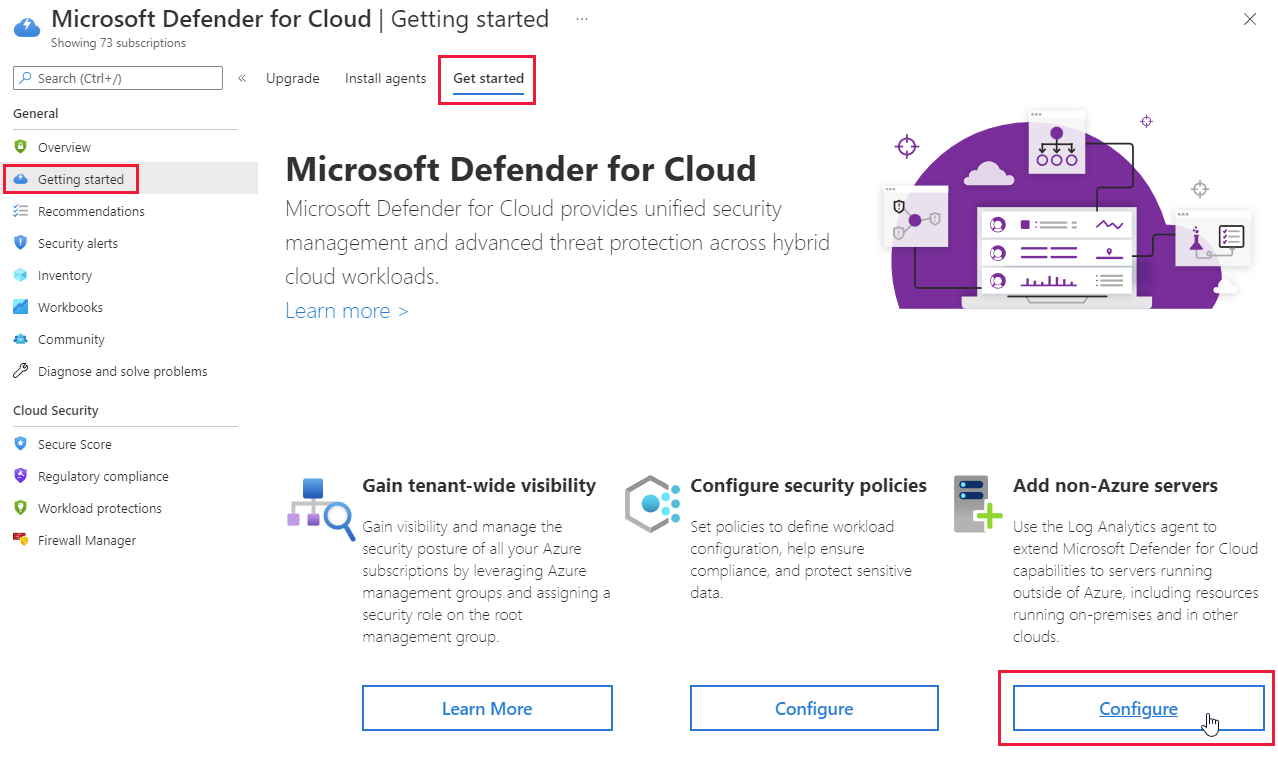nem Azure-beli gépek Csatlakozás Felhőhöz készült Microsoft Defender
Felhőhöz készült Microsoft Defender figyelheti a nem Azure-beli gépek biztonsági állapotát, de először csatlakoztatnia kell őket az Azure-hoz.
A nem Azure-beli számítógépeket az alábbi módokon csatlakoztathatja:
- Előkészítés az Azure Arc használatával:
- Azure Arc-kompatibilis kiszolgálók használatával (ajánlott)
- Az Azure Portal használatával
- Közvetlen előkészítés Végponthoz készült Microsoft Defender
Ez a cikk az Azure Archoz való előkészítés módszereit ismerteti.
Ha más felhőszolgáltatóktól csatlakoztat gépeket, tekintse meg az AWS-fiók Csatlakozás vagy a GCP-projekt Csatlakozás. Az Amazon Web Services (AWS) és a Google Cloud Platform (GCP) többfelhős összekötői Felhőhöz készült Defender transzparensen kezelik az Azure Arc üzembe helyezését.
Előfeltételek
A cikkben szereplő eljárások elvégzéséhez a következőkre van szükség:
Microsoft Azure-előfizetés. Ha nem rendelkezik Azure-előfizetéssel, regisztrálhat egy ingyenes előfizetésre.
Felhőhöz készült Microsoft Defender beállítás az Azure-előfizetésben.
Hozzáférés helyszíni géphez.
helyszíni gépek Csatlakozás az Azure Arc használatával
Egy Azure Arc-kompatibilis kiszolgálóval rendelkező gép Azure-erőforrássá válik. Amikor telepíti a Log Analytics-ügynököt, az Felhőhöz készült Defender a többi Azure-erőforráshoz hasonlóan javaslatokkal jelenik meg.
Az Azure Arc-kompatibilis kiszolgálók továbbfejlesztett képességeket biztosítanak, például engedélyezik a vendégkonfigurációs szabályzatokat a gépen, és leegyszerűsítik az üzembe helyezést más Azure-szolgáltatásokkal. Az Azure Arc-kompatibilis kiszolgálók előnyeinek áttekintéséért lásd : Támogatott felhőműveletek.
Az Azure Arc egy gépen való üzembe helyezéséhez kövesse a rövid útmutató utasításait: Csatlakozás hibrid gépeket az Azure Arc-kompatibilis kiszolgálókkal.
Ha az Azure Arcot több gépen szeretné nagy méretekben üzembe helyezni, kövesse Csatlakozás hibrid gépek azure-ba történő nagy léptékű üzembe helyezéséhez szükséges utasításokat.
Felhőhöz készült Defender Log Analytics-ügynök automatikus üzembe helyezésére szolgáló eszközök az Azure Arcot futtató gépeken működnek. Ez a funkció azonban jelenleg előzetes verzióban érhető el. Amikor az Azure Arc használatával csatlakoztatja a gépeket, használja a vonatkozó Felhőhöz készült Defender javaslatot az ügynök üzembe helyezéséhez, és használja ki az Felhőhöz készült Defender által kínált védelem teljes körét:
- A Log Analytics-ügynököt telepíteni kell a Linux-alapú Azure Arc-gépekre
- A Log Analytics-ügynököt telepíteni kell a Windows-alapú Azure Arc-gépekre
helyszíni gépek Csatlakozás az Azure Portal használatával
Miután csatlakoztatta Felhőhöz készült Defender az Azure-előfizetéséhez, megkezdheti a helyszíni gépek csatlakoztatását a Felhőhöz készült Defender Első lépések lapján.
Jelentkezzen be az Azure Portalra.
Keresse meg és válassza ki a Felhőhöz készült Microsoft Defender.
A Felhőhöz készült Defender menüben válassza az Első lépések lehetőséget.
Válassza a Bevezetés lapot.
Keresse meg a Nem Azure-kiszolgálók hozzáadása lehetőséget, és válassza a Konfigurálás lehetőséget.
Megjelenik a Log Analytics-munkaterületek listája.
(Nem kötelező) Ha még nincs Olyan Log Analytics-munkaterülete, amelyben tárolhatja az adatokat, válassza az Új munkaterület létrehozása lehetőséget, és kövesse a képernyőn megjelenő útmutatást.
A munkaterületek listájában válassza a megfelelő munkaterület frissítését Felhőhöz készült Defender fizetős csomagok 30 ingyenes napra való bekapcsolásához.
A munkaterületek listájában válassza a megfelelő munkaterület kiszolgálóinak hozzáadása lehetőséget.
Az Ügynökök kezelése lapon válasszon az alábbi eljárások közül az előkészítés alatt álló gépek típusától függően:
A Windows Server előkészítése
Windows-kiszolgáló hozzáadásakor le kell kérnie az ügynökök felügyeleti oldalán található információkat, és le kell töltenie a megfelelő ügynökfájlt (32 bites vagy 64 bites).
Windows-kiszolgáló előkészítése:
Válassza ki a Windows-kiszolgálókat.

A telepítőfájl letöltéséhez válassza a számítógép processzortípusára vonatkozó Windows-ügynök letöltése hivatkozást.
Az Ügynökök kezelése lapon másolja a munkaterület azonosítóját és az elsődleges kulcs értékeit Jegyzettömb.
Másolja a letöltött telepítőfájlt a célszámítógépre, és futtassa.
Kövesse a telepítővarázslót (válassza a Következő>elfogadom>a következőt).>
Az Azure Log Analytics oldalon illessze be a munkaterület azonosítóját és az elsődleges kulcs értékeit, amelyeket a Jegyzettömb másolt.
Ha a számítógépnek jelentenie kell egy Log Analytics-munkaterületnek az Azure Government-felhőben, válassza az Azure US Governmentt az Azure Cloud legördülő listából.
Ha a számítógépnek proxykiszolgálón keresztül kell kommunikálnia a Log Analytics szolgáltatással, válassza a Speciális lehetőséget. Ezután adja meg a proxykiszolgáló URL-címét és portszámát.
Amikor befejezi az összes konfigurációs beállítás megadását, válassza a Tovább gombot.
A Telepítésre kész lapon tekintse át az alkalmazni kívánt beállításokat, és válassza a Telepítés lehetőséget.
A Konfiguráció sikeresen befejeződött lapon válassza a Befejezés lehetőséget.
Ha a folyamat befejeződött, a Microsoft Monitorozási ügynök megjelenik Vezérlőpult. Áttekintheti a konfigurációt, és ellenőrizheti, hogy az ügynök megfelelően csatlakozik-e.
Az ügynök telepítéséről és konfigurálásáról további információt Csatlakozás Windows rendszerű gépeken talál.
Linux-kiszolgáló előkészítése
Linux rendszerű gépek hozzáadásához az Ügynökök felügyeleti oldaláról kell megadnia a wgetparancsot.
Linux-kiszolgáló előkészítése:
Válassza ki a Linux-kiszolgálókat.

Másolja a parancsot Jegyzettömb
wget. Mentse a fájlt a Linux rendszerű számítógépről elérhető helyre.Linux rendszerű számítógépén nyissa meg a parancsot tartalmazó
wgetfájlt. Másolja ki a teljes tartalmat, és illessze be őket egy terminálkonzolba.Amikor a telepítés befejeződött, ellenőrizze, hogy az Operations Management Suite Agent telepítve van-e a
pgrepparancs futtatásával. A parancs az állandó azonosítótomsagentadja vissza.Az ügynök
/var/opt/microsoft/omsagent/<workspace id>/log/naplóit itt találja: . Az új Linux-gép akár 30 percet is igénybe vehet a Felhőhöz készült Defender.
Ellenőrizze, hogy a gépek csatlakoztatva vannak-e
Az Azure- és a helyszíni gépek egyetlen helyen tekinthetők meg.
Annak ellenőrzése, hogy a gépek csatlakoztatva vannak-e:
Jelentkezzen be az Azure Portalra.
Keresse meg és válassza ki a Felhőhöz készült Microsoft Defender.
A Felhőhöz készült Defender menüben válassza az Inventory (Leltár) lehetőséget az eszközleltár megjelenítéséhez.
Szűrje a lapot a megfelelő erőforrástípusok megtekintéséhez. Ezek az ikonok megkülönböztetik a típusokat:
 Nem Azure-beli gép
Nem Azure-beli gép Azure-beli virtuális gép
Azure-beli virtuális gép Azure Arc-kompatibilis kiszolgáló
Azure Arc-kompatibilis kiszolgáló
Integrálás a Microsoft Defender XDR-sel
A Felhőhöz készült Defender engedélyezésekor Felhőhöz készült Defender riasztásai automatikusan integrálva lesznek a Microsoft Defender portálba. Nincs szükség további lépésekre.
A Felhőhöz készült Microsoft Defender és a Microsoft Defender XDR integrációja a felhőkörnyezeteket a Microsoft Defender XDR-be helyezi. A Microsoft Defender XDR-be integrált Felhőhöz készült Defender riasztásaival és felhőbeli korrelációival az SOC-csapatok mostantól egyetlen felületen férhetnek hozzá az összes biztonsági információhoz.
További információ Felhőhöz készült Defender riasztásairól a Microsoft Defender XDR-ben.
Az erőforrások eltávolítása
Ehhez a cikkhez nincs szükség erőforrások törlésére.
Következő lépések
- Az összes erőforrás védelme Felhőhöz készült Defender.
- Állítsa be AWS-fiókját és GCP-projektjeit.