iOS/iPadOS szoftverfrissítési szabályzatok kezelése az Intune-ban
A felügyelt eszközként regisztrált iOS-/iPad-eszközök szoftverfrissítéseit Microsoft Intune eszközkonfigurációs profilok használatával kezelheti.
A felügyelt eszközök olyan eszközök, amelyek az Apple automatizált eszközregisztrációs (ADE) beállításainak egyikén keresztül regisztrálnak. Az ADE-vel regisztrált eszközök támogatják a felügyelet vezérlését egy mobileszköz-kezelési megoldáson, például az Intune-on keresztül. Az ADE-lehetőségek közé tartozik az Apple Business Manager vagy az Apple School Manager.
Ez a funkció az alábbiakra vonatkozik:
- iOS 10.3 és újabb verziók (felügyelt)
- iPadOS 13.0 és újabb verziók (felügyelt)
Tipp
Az Intune beállításkatalógusával kezelheti a deklaratív szoftverfrissítéseket. A deklaratív eszközfelügyelet (DDM) jobb felhasználói élményt nyújt, mivel az eszköz kezeli a szoftverfrissítések teljes életciklusát. További információ: Szoftverfrissítések kezelése a beállításkatalógussal.
Az iOS-szoftverfrissítésekre vonatkozó szabályzatokkal a következőket teheti:
Válassza ki az elérhető legújabb frissítés telepítését, vagy válasszon egy régebbi frissítést a frissítés verziószáma alapján.
Régebbi frissítés telepítésekor egy eszközkorlátozási profilt is telepítenie kell a szoftverfrissítések láthatóságának korlátozásához. A frissítési profilok nem akadályozzák meg a felhasználókat az operációs rendszer manuális frissítésében. A felhasználók nem frissíthetik manuálisan az operációs rendszert olyan eszközkonfigurációs szabályzattal, amely korlátozza a szoftverfrissítések láthatóságát.
Adjon meg egy ütemezést, amely meghatározza a frissítés telepítésének időpontjait. Az ütemezések lehetnek olyan egyszerűek, mint a frissítések telepítése, amikor az eszköz legközelebb bejelentkezik. Vagy olyan dátum- és időtartományokat hozhat létre, amelyek során a frissítések telepíthetők vagy le vannak tiltva.
Alapértelmezés szerint az eszközök körülbelül nyolcóránként jelentkeznek be az Intune-ba. Ha egy frissítés frissítési szabályzaton keresztül érhető el, az eszköz letölti a frissítést. Az eszköz ezután telepíti a frissítést a következő bejelentkezéskor az ütemezési konfigurációban.
Megjegyzés:
A megosztott iPadre küldött iOS-/iPadOS-szoftverfrissítések csak akkor települnek, ha az eszköz töltődik, és miközben nincs bejelentkezve egy megosztott iPad-munkamenetbe az eszközön. Az iPadet ki kell jelentkezni az összes felhasználói fiókból, és csatlakoztatni kell egy áramforráshoz, hogy az eszköz sikeresen frissüljön.
Autonóm egyalkalmazásos üzemmód (ASAM) használata esetén az operációsrendszer-frissítések hatását úgy kell tekinteni, hogy az eredményként kapott viselkedés nemkívánatos lehet. Fontolja meg a tesztelést az operációsrendszer-frissítéseknek az ASAM-ben futó alkalmazásra gyakorolt hatásának felméréséhez. Az ASAM konfigurálásához használhatja az Intune eszközkorlátozási profiljait .
Tipp
Ha még csak most ismerkedik a szoftverfrissítések konfigurálásával, vagy a gyakori forgatókönyvek alapján szeretne útmutatást kapni, lépjen a következő helyre:
A frissítési szabályzat konfigurálása
Jelentkezzen be a Microsoft Intune Felügyeleti központba.
Válassza az EszközökFrissítési>szabályzatok iOS/iPadOS>Create profile (Profil létrehozása) lehetőséget.
Az Alapvető beállítások lapon adja meg a szabályzat nevét, adjon meg egy leírást (nem kötelező), majd válassza a Tovább gombot.
A Szabályzatbeállítások frissítése lapon konfigurálja a következő beállításokat:
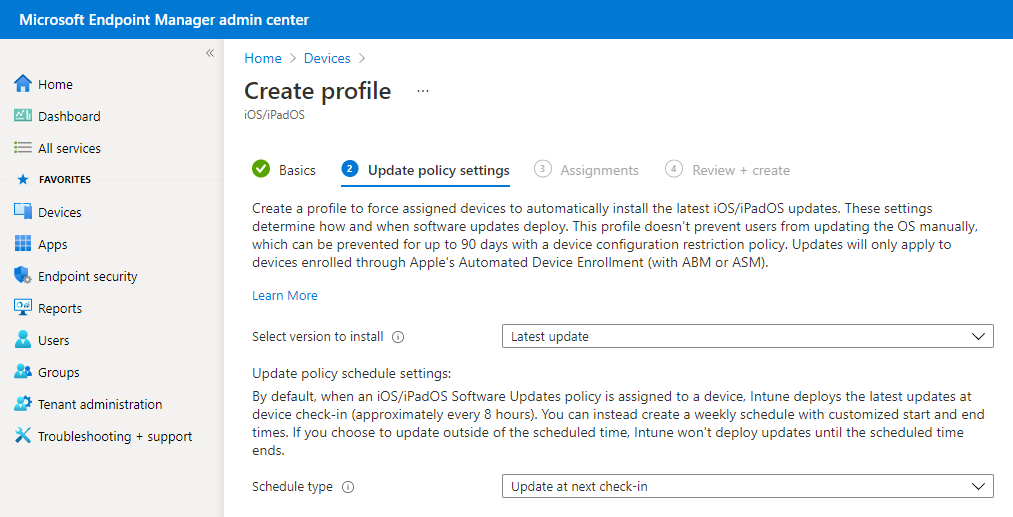
Válassza ki a telepíteni kívánt verziót. A következő lehetőségek közül választhat:
- Legújabb frissítés: Üzembe helyezi az iOS/iPadOS legújabb kiadású frissítését.
- Bármely korábbi verzió, amely elérhető a legördülő listában. Ha egy korábbi verziót választ, egy eszközkonfigurációs szabályzatot is telepítenie kell a szoftverfrissítések láthatóságának késleltetéséhez .
Ütemezés típusa: Konfigurálja a szabályzat ütemezését:
- Frissítés a következő bejelentkezéskor: A frissítés az Intune-nal való legközelebbi bejelentkezéskor telepítheti az eszközt. Ez a legegyszerűbb lehetőség, és nincs további konfigurációja.
- Frissítés ütemezett időpontban: Egy vagy több olyan időablakot konfigurál, amely alatt a frissítés bejelentkezéskor telepedik.
- Frissítés az ütemezett időponton kívül: Konfigurálhat egy vagy több időablakot. Ezekben az időszakokban a frissítések nem telepednek bejelentkezéskor.
Heti ütemezés: Ha a frissítéstől eltérő ütemezési típust választ a következő bejelentkezéskor, konfigurálja a következő beállításokat:
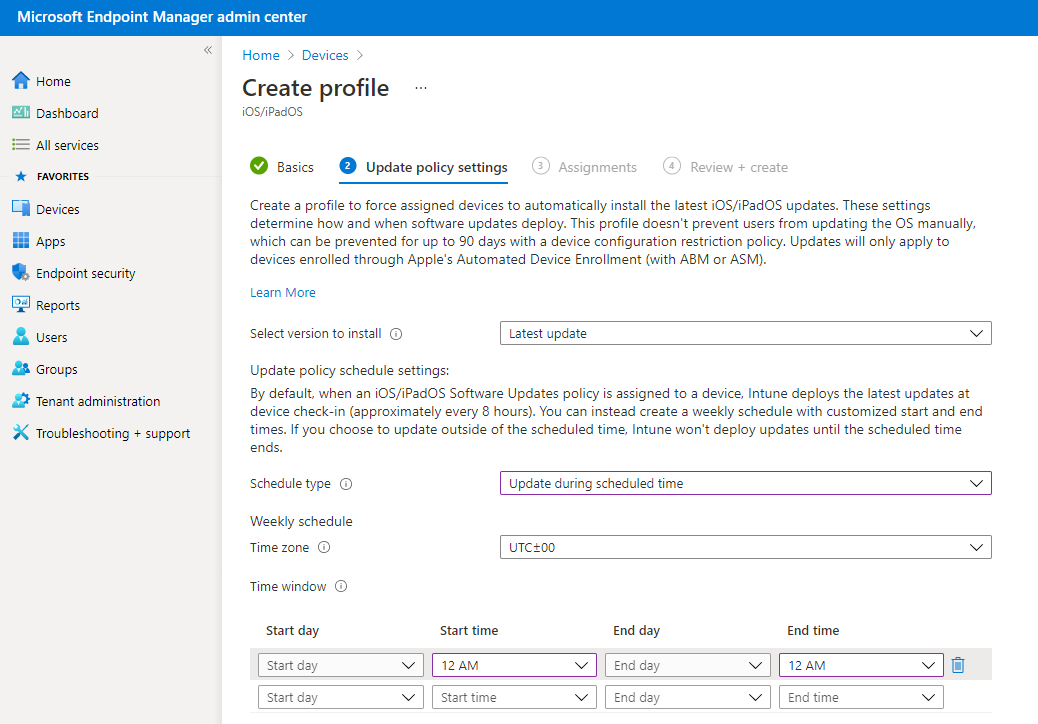
Időzóna: Válasszon egy időzónát.
Időablak: Határozzon meg egy vagy több időblokkot, amely korlátozza a frissítések telepítésének időpontját. Az alábbi beállítások hatása a kiválasztott Ütemezés típustól függ. A kezdő és a záró nap esetén az éjszakai blokkok támogatottak. A lehetőségek a következők:
- Kezdő nap: Válassza ki azt a napot, amelyen az ütemezési ablak elindul.
- Kezdés időpontja: Válassza ki azt az időpontot, amikor az ütemezési időszak elkezdődik. Választhatja például az 5:00 értéket, és ütemezési típusú frissítéssel rendelkezik az ütemezett időpontban. Ebben a forgatókönyvben az 5:00 az az idő, amikor megkezdődhetnek a frissítések telepítése. Ha ütemezett időponton kívüli frissítési ütemezési típust választott, akkor az 5:00 az az időszak kezdete, amikor a frissítések nem telepíthetők.
- Záró nap: Válassza ki azt a napot, amelyen az ütemezési ablak véget ér.
- Befejezés időpontja: Válassza ki a nap azon időpontját, amikor az ütemezési időszak leáll. Választhatja például az 1:00 értéket, és ütemezési típusú frissítéssel rendelkezik az ütemezett időpontban. Ebben a forgatókönyvben az 1:00 az az idő, amikor a frissítések már nem telepíthetők. Ha egy ütemezett időponton kívüli Frissítés ütemezési típust választott, akkor az 1:00 a frissítések telepíthető időszakának kezdete.
Ha nem konfigurálja az időpontokat a kezdéshez vagy a befejezéshez, a konfiguráció nem eredményez korlátozást, és a frissítések bármikor telepíthetők.
Megjegyzés:
Az eszközkorlátozási profil beállításait konfigurálhatja úgy, hogy a felügyelt iOS-/iPadOS-eszközökön egy ideig elrejtse a frissítéseket az eszköz felhasználói elől. A korlátozási időszak lehetővé teszi, hogy tesztelje a frissítéseket, mielőtt azok a felhasználók számára láthatóak lesznek a telepítéshez. Az eszközkorlátozási időszak lejárta után a frissítés láthatóvá válik a felhasználók számára. A felhasználók dönthetnek úgy, hogy telepítik, vagy a szoftverfrissítési szabályzatok nem sokkal később automatikusan telepítik.
Ha eszközkorlátozással elrejt egy frissítést, tekintse át a szoftverfrissítési szabályzatokat, és győződjön meg arról, hogy a korlátozási időszak lejárta előtt nem ütemezik a frissítés telepítését. A szoftverfrissítési szabályzatok a saját ütemezésük alapján telepítik a frissítéseket, függetlenül attól, hogy a frissítés rejtett vagy látható-e az eszköz felhasználója számára.
A Frissítési szabályzat beállításainak konfigurálása után válassza a Tovább gombot.
Ha elérhető, a Hatókörcímkék lapon válassza a + Hatókörcímkék kiválasztása lehetőséget a Címkék kiválasztása panel megnyitásához, ha alkalmazni szeretné őket a frissítési szabályzatra.
- A Címkék kiválasztása panelen válasszon ki egy vagy több címkét, majd a Kiválasztás gombra kattintva vegye fel őket a szabályzatba, és térjen vissza a Hatókörcímkék panelre.
Ha készen áll, válassza a Tovább gombot a Hozzárendelések lehetőség folytatásához.
A Hozzárendelések lapon válassza a + Felvenni kívánt csoportok kiválasztása lehetőséget, majd rendelje hozzá a frissítési szabályzatot egy vagy több csoporthoz. A kizáráshoz használja a + Kizárandó csoportok kiválasztása lehetőséget a hozzárendelés finomhangolásához. Ha készen áll, válassza a Tovább gombot a folytatáshoz.
A szabályzat által megcélzott felhasználók által használt eszközök frissítési megfelelőségét értékeli ki a rendszer. Ez a szabályzat a felhasználó nélküli eszközöket is támogatja.
A Felülvizsgálat + létrehozás lapon tekintse át a beállításokat, majd válassza a Létrehozás lehetőséget, amikor készen áll az iOS/iPadOS frissítési szabályzat mentésére. Az új szabályzat megjelenik az iOS/iPadOS frissítési szabályzatainak listájában.
Megjegyzés:
Az Intune szoftverfrissítési házirendjei nem használhatók az operációs rendszer verziójára való visszalépéshez az eszközön.
Meglévő szabályzat szerkesztése
Szerkesztheti a meglévő szabályzatokat, például módosíthatja a korlátozott időtartamokat:
Válassza az Eszközök>Frissítési szabályzatok iOS-hez lehetőséget. Válassza ki a szerkeszteni kívánt szabályzatot.
A házirendek tulajdonságainak megtekintésekor válassza a Módosítani kívánt házirendlap Szerkesztés elemét.
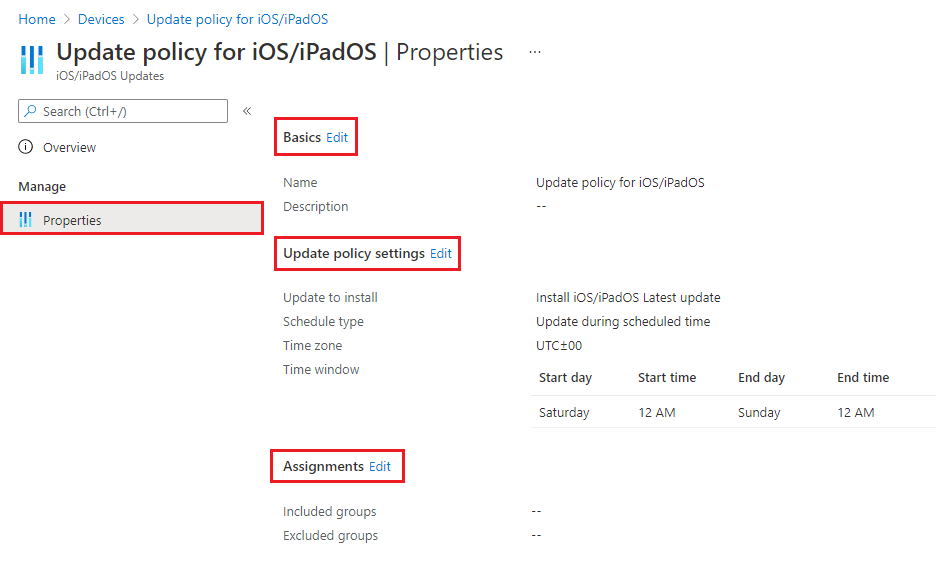
Miután bevezette a módosítást, válassza az Áttekintés + mentés>Mentés lehetőséget a módosítások mentéséhez, és térjen vissza a szabályzatokhoz Tulajdonságok.
Megjegyzés:
Ha a kezdési és a befejezési idő egyaránt 12:00-ra van állítva, az Intune nem ellenőrzi, hogy mikor kell telepíteni a frissítéseket. Ez azt jelenti, hogy a rendszer figyelmen kívül hagyja a Frissítéstelepítések megakadályozása érdekében a Kiválasztási idők beállításhoz beállított konfigurációkat, és a frissítéseket bármikor telepítheti.
Szoftverfrissítések láthatóságának késleltetése
Ha iOS-hez frissítési szabályzatokat használ, előfordulhat, hogy késleltetnie kell egy iOS-szoftverfrissítés láthatóságát. A láthatóság késleltetésének okai a következők:
- Az operációs rendszer manuális frissítésének megakadályozása a felhasználók számára
- Régebbi frissítés üzembe helyezése, miközben megakadályozza, hogy a felhasználók újabb frissítést telepítsenek
A láthatóság késleltetéséhez helyezzen üzembe egy eszközkorlátozási sablont, amely a következő beállításokat konfigurálja:
Szoftverfrissítések késleltetése = Igen
Ez nincs hatással az ütemezett frissítésekre. Ez azt jelzi, hogy a szoftverfrissítések a megjelenés után napokkal láthatók a végfelhasználók számára.A szoftverfrissítések = alapértelmezett láthatóságának késleltetése1–90
Az Apple által támogatott maximális késleltetés 90 nap.
Az eszközkorlátozási sablonok az eszközkonfigurációs szabályzatok részét képezik.
Az Intune támogatási csapatának útmutatásáért lásd az Intune ügyfélsikere blogot, amely késlelteti a szoftverfrissítések láthatóságát az Intune-ban felügyelt iOS-eszközökön.
Frissítések telepítési hibáinak monitorozása az eszközökön
A Microsoft Intune Felügyeleti központban lépjen az Eszközök>monitorozása>iOS-eszközök telepítési hibái című szakaszra.
Az Intune megjeleníti a frissítési szabályzattal megcélzott felügyelt iOS-/iPadOS-eszközök listáját. A lista nem tartalmazza azokat az eszközöket, amelyek naprakészek és kifogástalanok, mert az iOS/iPad-eszközök csak a telepítési hibákról adnak vissza információt.
A listában szereplő összes eszköz esetében a Telepítési állapot megjeleníti az eszköz által visszaadott hibát. A lehetséges telepítési állapotértékek listájának megtekintéséhez az iOS-eszközök telepítési hibái lapon válassza a Szűrők lehetőséget, majd bontsa ki a Telepítési állapot legördülő listát.
Következő lépések
Visszajelzés
Hamarosan elérhető: 2024-ben fokozatosan kivezetjük a GitHub-problémákat a tartalom visszajelzési mechanizmusaként, és lecseréljük egy új visszajelzési rendszerre. További információ: https://aka.ms/ContentUserFeedback.
Visszajelzés küldése és megtekintése a következőhöz: