Személyzet hozzáadása a Bookingshoz
A Bookings Személyzet lapján hozhatja létre az oktatói listát, és kezelheti az oktatók adatait, például a nevét, a telefonszámát és az e-mail-címét. Itt is beállíthat munkaidőt az egyes alkalmazottak számára.
Az első lépések
Bár a Bookings a Microsoft 365 szolgáltatása, nem minden alkalmazottnak kell Microsoft 365-fiókkal rendelkeznie. Minden alkalmazottnak érvényes e-mail-címmel kell rendelkeznie, hogy fogadhassa a foglalásokat és ütemezhesse a módosításokat.
Megtekintés: Személyzet hozzáadása a Bookingshoz
Lépéseket
A Bookings kezdőlapján válassza ki a naptárát a kezdőlapról.
A bal oldali panelen lépjen az Oktatók elemre, és válassza az Oktatók lehetőséget, majd az Új oktatók hozzáadása lehetőséget.
Ha a szervezeten belülről ad hozzá munkatársakat, írja be a nevüket a keresőmezőbe, és jelölje ki őket, amikor megjelennek a legördülő menüben. A többi mező automatikusan fel lesz töltve.
Megjegyzés:
Ha szervezeten kívüli munkatársakat szeretne felvenni, töltse ki manuálisan az e-mail-címét és egyéb adatait. A bérlőn kívüli személyzet nem tudja megosztani a foglaltsági adatokat a Bookings szolgáltatással.
Minden egyes oktatóhoz válasszon ki egy szerepkört: Csapattag, Ütemező, Megtekintő vagy Vendég.
- A csapattagok kezelhetik a foglalásokat a saját naptárukban és elérhetőségükben a foglalási postaládában. Amikor hozzáad vagy szerkeszt egy foglalást a naptárában, a rendszer személyzetként rendeli hozzá őket.
- Az Ütemező kezelheti a naptárban szereplő foglalásokat és az ügyfelek adatait. Csak olvasási hozzáféréssel rendelkeznek a beállításokhoz, az alkalmazottakhoz és a szolgáltatásokhoz.
- A megtekintő láthatja a naptár összes foglalását, de nem módosíthatja vagy törölheti őket. Csak olvasási hozzáféréssel rendelkeznek a beállításokhoz.
- A vendégek hozzárendelhetők foglalásokhoz, de nem nyithatják meg a foglalási postaládát.
Válassza az Összes alkalmazott értesítése e-mailben, ha egy hozzájuk rendelt foglalás létrejön vagy módosul az oktatói e-mailek engedélyezéséhez. Az alábbiakban egy e-mail-példát láthat:
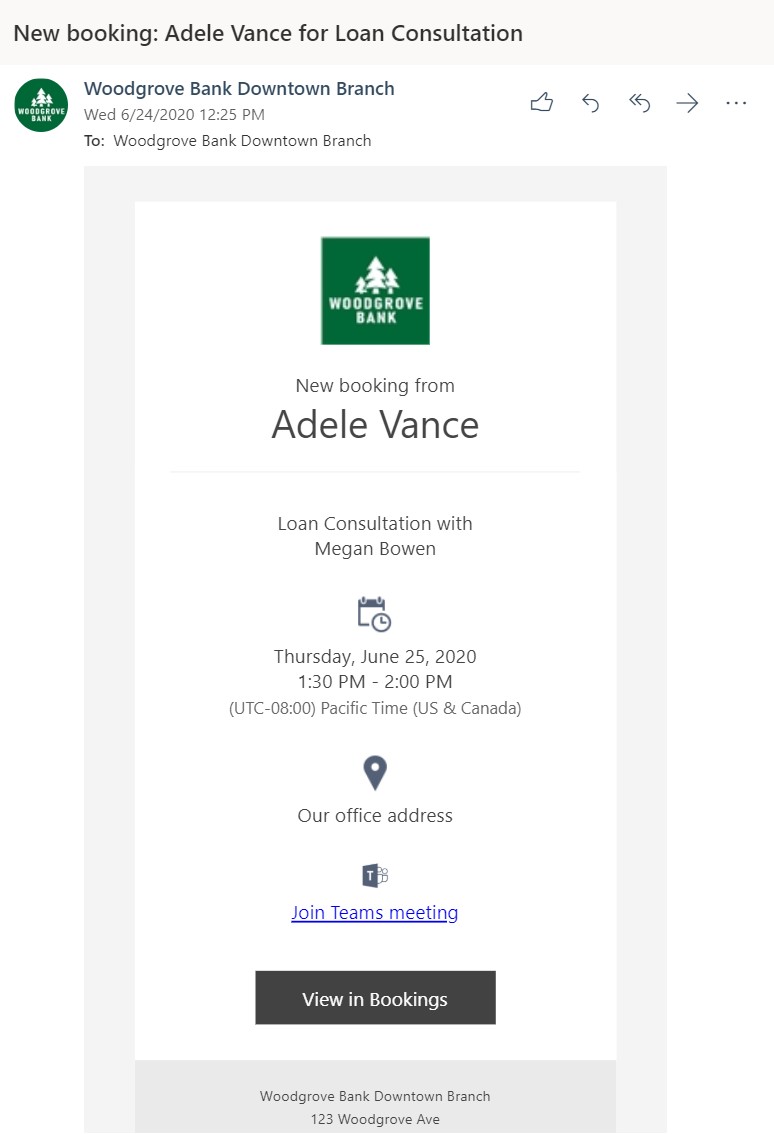
Válassza a Microsoft 365 naptár eseményei lehetőséget, amelyek hatással vannak a rendelkezésre állásra , ha azt szeretné, hogy az alkalmazottak naptárából származó foglaltsági adatok befolyásolják a foglalási szolgáltatások rendelkezésre állását a Bookingson keresztül.
Ha például egy oktató csoportértekezletet vagy személyes találkozót tart szerdán 15 órára ütemezve, a Bookings azt fogja mutatni, hogy az oktató nem érhető el az adott időpontban. Ez az idő foglaltként vagy feltételesként jelenik meg a Bookings Oldal nézetben, ahogy az alábbi példában látható.
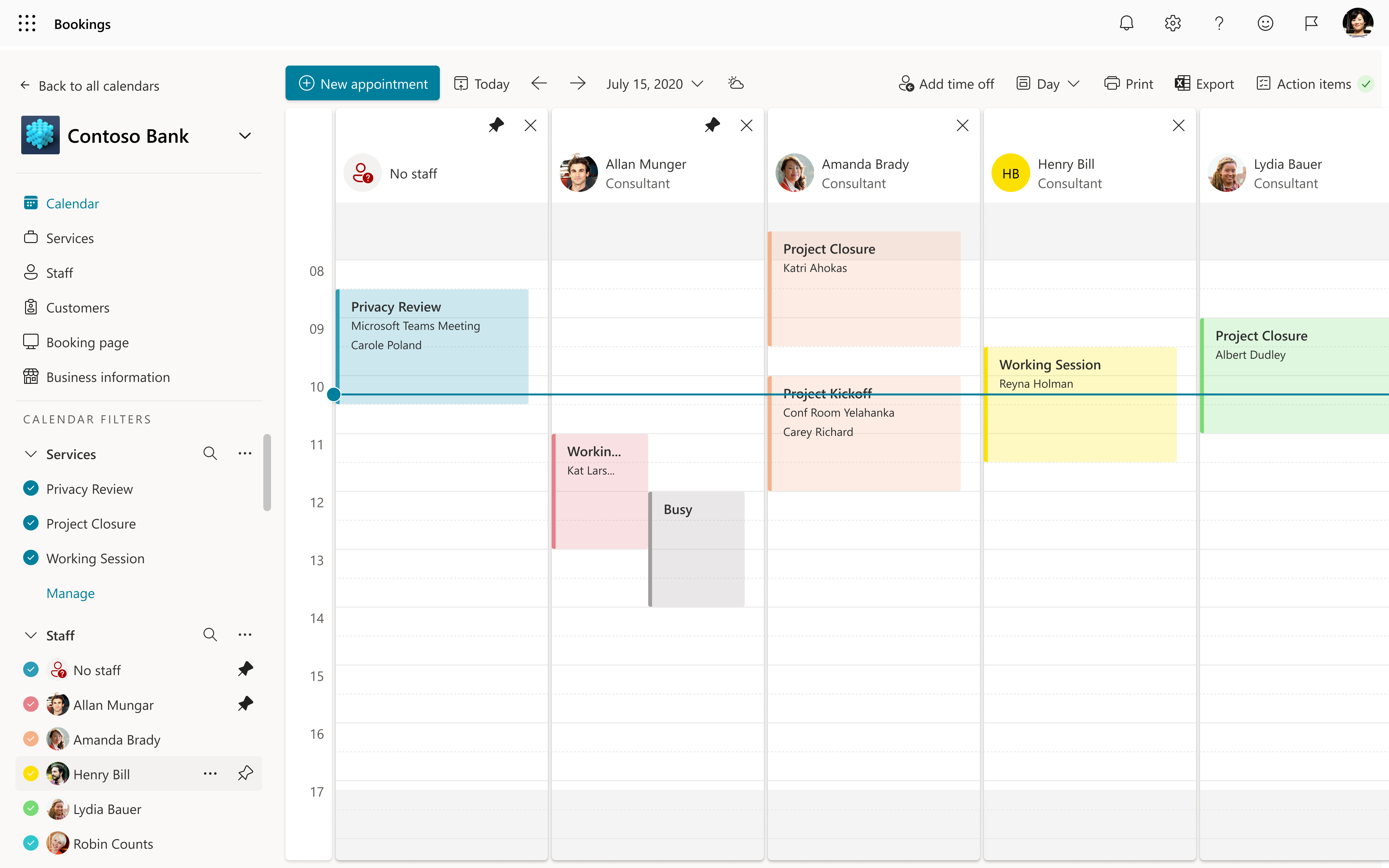
Fontos
Javasoljuk, hogy hagyja bekapcsolva ezt a beállítást (alapértelmezés szerint be van kapcsolva), hogy elkerülje a kettős foglalást, és optimalizálja az alkalmazottak rendelkezésre állását.
Válassza a Munkaidő használata lehetőséget, ha azt szeretné, hogy az alkalmazottak számára az összes foglalható idő csak az Üzleti adatok lap Munkaidő szakaszában megadott munkaidőn belül legyen.
A jelölőnégyzet jelölésének megszüntetésével a személyzet olyan egyéni órákat adhat meg, amelyek további korlátozásokat szabnak a lefoglalásukra. Ez olyan helyzetekben hasznos, ahol az alkalmazottak csak kedden és szerdán lehetnek a helyszínen, vagy a reggeleiket egy adott típusú találkozóra, a délutánjukat pedig más típusúaknak szánják.
Megjegyzés:
A Bookings egy Bookings-oldalon legfeljebb 100 alkalmazottat támogat.
A Bookings-felhasználót felügyelő felhasználóvá alakítása anélkül, hogy felvenned őket személyzetként a Bookingsban
Előfordulhat, hogy fel szeretne venni egy személyt az alkalmazottak listájára a Bookingsban anélkül, hogy elérhetővé tegye őket az ügyfelek vagy ügyfelek számára. Ha felügyelővé teszi őket, a foglalási postaláda rendszergazdájává válik. A foglalási postaláda rendszergazdájaként a rendszer úgy definiálja, hogy teljes hozzáféréssel és küldési engedéllyel rendelkezik a foglalási postaládához.
Megjegyzés:
Ezek a lépések csak akkor működnek, ha a hozzáadott felhasználó még nincs megtekintő szerepkörhöz rendelve a Bookingsban.
A PowerShell használatával rendeljen hozzá teljes hozzáférést a következő parancsokkal:
Add-MailboxPermission -Identity <bookingmailbox@emailaddress> -User <adminusers@emailaddress> -AccessRights FullAccess -Deny:$falseAlapértelmezés szerint a postaláda automatikusan le van képezve az Outlookra. Ha nem szeretné, hogy a foglalási postaláda megjelenjen a felhasználó Outlookjában, rendeljen teljes hozzáférést a következő parancsokkal:
Add-MailboxPermission -Identity <bookingmailbox@emailaddress> -User <adminusers@emailaddress> -AccessRights FullAccess -Deny:$false -AutoMapping:$falseEzután futtassa ezt a parancsot a küldési engedélyek hozzárendeléséhez.
Add-RecipientPermission -Identity <bookingmailbox@emailaddress> -Trustee <adminusers@emailaddress> -AccessRights SendAs -Confirm:$false
Íme egy példa PowerShell-parancs Allie Bellew hozzáadására a Contoso napközi foglalási postaládájában.
Először futtassa ezt a parancsot:
Add-MailboxPermission -Identity "daycare@contoso.com" -User "Allie Bellew" -AccessRights FullAccess -InheritanceType AllAlapértelmezés szerint a postaláda automatikusan le van képezve az Outlookra. Ha nem szeretné, hogy a foglalási postaláda megjelenjen a felhasználó Outlookjában, rendeljen teljes hozzáférést a következő parancsokkal:
Add-MailboxPermission -Identity "daycare@contoso.com" -User "Allie Bellew" -AccessRights FullAccess -AutoMapping:$false -InheritanceType AllEzután futtassa a következő parancsot:
Add-RecipientPermission -Identity "daycare@contoso.com" -Trustee "Allie Bellew" -AccessRights SendAs -Confirm:$false
Allie Bellew rendszergazdai hozzáféréssel rendelkezik, de nem jelenik meg foglalható személyzetként a Bookingsban.
Visszajelzés
Hamarosan elérhető: 2024-ben fokozatosan kivezetjük a GitHub-problémákat a tartalom visszajelzési mechanizmusaként, és lecseréljük egy új visszajelzési rendszerre. További információ: https://aka.ms/ContentUserFeedback.
Visszajelzés küldése és megtekintése a következőhöz: