Ismertető: Lehetővé teszi a felhasználók számára fiókjuk feloldását vagy jelszavuk visszaállítását a Microsoft Entra önkiszolgáló jelszó-visszaállítás segítségével
A Microsoft Entra önkiszolgáló jelszó-visszaállítás (SSPR) lehetővé teszi a felhasználók számára a jelszó módosítását vagy alaphelyzetbe állítását rendszergazdai vagy ügyfélszolgálati közreműködés nélkül. Ha a Microsoft Entra ID zárolja egy felhasználó fiókját, vagy elfelejti a jelszavát, az utasításokat követve feloldhatja a letiltást, és visszatérhet a munkához. Ez a képesség csökkenti az ügyfélszolgálati hívásokat és a termelékenység csökkenését, ha a felhasználó nem tud bejelentkezni az eszközére vagy egy alkalmazásba. Ezt a videót az SSPR engedélyezéséről és konfigurálásáról ajánljuk a Microsoft Entra ID-ban. Az SSPR-vel kapcsolatos hat leggyakoribb végfelhasználói hibaüzenet megoldásáról a rendszergazdáknak készült videónk is megtalálható.
Fontos
Ez az oktatóanyag bemutatja a rendszergazdáknak, hogyan engedélyezhetik az önkiszolgáló jelszó-visszaállítást. Ha Ön már regisztrált önkiszolgáló jelszó-visszaállításra, és vissza kell lépnie a fiókjába, lépjen a Microsoft Online jelszó-visszaállítási oldalára.
Ha az informatikai csapat nem engedélyezte a saját jelszó visszaállítását, további segítségért forduljon a segélyszolgálathoz.
Ezen oktatóanyag segítségével megtanulhatja a következőket:
- Önkiszolgáló jelszó-visszaállítás engedélyezése Microsoft Entra-felhasználók egy csoportjához
- Hitelesítési módszerek és regisztrációs beállítások beállítása
- Az SSPR-folyamat tesztelése felhasználóként
Fontos
2023 márciusában bejelentettük, hogy az örökölt többtényezős hitelesítés és az önkiszolgáló jelszó-visszaállítási (SSPR) házirendekben elavult a hitelesítési módszerek kezelése. 2024. szeptember 30-tól kezdődően a hitelesítési módszerek nem kezelhetők ezekben az örökölt MFA- és SSPR-szabályzatokban. Javasoljuk, hogy az ügyfelek a manuális migrálási vezérlővel migráljanak a hitelesítési módszerek szabályzatára az elavulási dátumig.
Oktatóvideó
Egy kapcsolódó videóban is követheti a következőket: Az SSPR engedélyezése és konfigurálása a Microsoft Entra ID-ban.
Előfeltételek
Az oktatóanyag befejezéséhez a következő erőforrásokra és jogosultságokra van szüksége:
- Egy működő Microsoft Entra-bérlő, amely legalább egy Ingyenes Microsoft Entra-azonosítóval vagy próbaverziós licenccel rendelkezik. Az ingyenes szinten az SSPR csak a Microsoft Entra ID-ban lévő felhőfelhasználók számára működik. A jelszóváltoztatás támogatott az ingyenes szinten, de a jelszó-visszaállítás nem.
- A sorozat későbbi oktatóanyagaihoz microsoft Entra ID P1-azonosítóra vagy próbaverziós licencre lesz szüksége a helyszíni jelszóvisszaíróhoz.
- Szükség esetén hozzon létre ingyenes Azure-fiókot.
- Globális Rendszergazda istrator vagy hitelesítési házirend Rendszergazda istrator jogosultságokkal rendelkező fiók.
- Olyan nem rendszergazdai felhasználó, aki rendelkezik egy ön által ismert jelszóval, például a testuserrel. Ebben az oktatóanyagban ezt a fiókot használva tesztelheti a végfelhasználói SSPR-élményt.
- Ha létre kell hoznia egy felhasználót, olvassa el a rövid útmutatót: Új felhasználók hozzáadása a Microsoft Entra-azonosítóhoz.
- Egy csoport, amelynek a nem rendszergazda felhasználó tagja, az SSPR-Test-Groupot szereti. Ebben az oktatóanyagban engedélyezni fogja az SSPR-t ehhez a csoporthoz.
Új jelszó önkiszolgáló kérésének engedélyezése
Tipp.
A cikkben szereplő lépések a portáltól függően kissé eltérhetnek.
A Microsoft Entra ID lehetővé teszi az SSPR engedélyezését a Nincs, a Kijelölt vagy a Minden felhasználó számára. Ez a részletes képesség lehetővé teszi a felhasználók egy részhalmazának kiválasztását az SSPR regisztrációs folyamatának és munkafolyamatának teszteléséhez. Ha jól ismeri a folyamatot, és itt az ideje, hogy szélesebb körű felhasználókkal kommunikáljon a követelményekkel, kiválaszthatja a felhasználók egy csoportját, hogy engedélyezhesse az SSPR-t. Vagy engedélyezheti az SSPR-t a Microsoft Entra-bérlő összes felhasználója számára.
Megjegyzés:
Jelenleg csak egy Microsoft Entra-csoportot engedélyezhet az SSPR-hez a Microsoft Entra felügyeleti központ használatával. Az SSPR szélesebb körű üzembe helyezésének részeként a Microsoft Entra ID támogatja a beágyazott csoportokat.
Ebben az oktatóanyagban állítsa be az SSPR-t egy tesztcsoport felhasználóinak egy csoportjához. Használja az SSPR-Test-Groupot , és szükség szerint adja meg saját Microsoft Entra-csoportját:
Jelentkezzen be a Microsoft Entra felügyeleti központba legalább hitelesítési szabályzatként Rendszergazda istratorként.
Keresse meg a védelmi>jelszó alaphelyzetbe állítását a bal oldali menüből.
A Tulajdonságok lapon, az Önkiszolgáló jelszó-visszaállítás engedélyezve lehetőség alatt válassza a Kijelölt lehetőséget.
Ha a csoport nem látható, válassza a Nincs kijelölt csoport lehetőséget, keresse meg és jelölje ki a Microsoft Entra-csoportot (például SSPR-Test-Group), majd válassza a Kiválasztás lehetőséget.
Ha engedélyezni szeretné az SSPR-t a kiválasztott felhasználók számára, válassza a Mentés lehetőséget.
Hitelesítési módszerek és regisztrációs beállítások kiválasztása
Amikor a felhasználóknak fel kell oldaniuk a fiókjukat, vagy alaphelyzetbe kell állítaniuk a jelszavukat, a rendszer egy másik megerősítési módszert kér. Ez a további hitelesítési tényező biztosítja, hogy a Microsoft Entra ID csak jóváhagyott SSPR-eseményeket fejezett be. A felhasználó által megadott regisztrációs adatok alapján kiválaszthatja, hogy mely hitelesítési módszereket engedélyezze.
A Hitelesítési módszerek lap bal oldalán található menüben állítsa be az alaphelyzetbe állításhoz szükséges metódusok számát 2-es értékre.
A biztonság javítása érdekében növelheti az SSPR-hez szükséges hitelesítési módszerek számát.
Válassza ki a szervezet által engedélyezni kívánt felhasználók számára elérhető metódusokat. Ebben az oktatóanyagban jelölje be a jelölőnégyzeteket a következő módszerek engedélyezéséhez:
- Mobilalkalmazás-értesítés
- Mobilalkalmazás kódja
- Mobiltelefon
Az üzleti követelményeknek megfelelően engedélyezheti az egyéb hitelesítési módszereket, például az Office-telefon vagya biztonsági kérdéseket.
A hitelesítési módszerek alkalmazásához válassza a Mentés lehetőséget.
Mielőtt a felhasználók feloldhatják a fiókjukat, vagy új jelszót állíthatnának be, regisztrálniuk kell a kapcsolattartási adataikat. A Microsoft Entra ID ezeket a kapcsolattartási adatokat használja az előző lépésekben beállított különböző hitelesítési módszerekhez.
A rendszergazda manuálisan is megadhatja ezeket a kapcsolattartási adatokat, vagy a felhasználók megnyithatják a regisztrációs portált, hogy maguk adják meg az információkat. Ebben az oktatóanyagban állítsa be a Microsoft Entra-azonosítót, hogy a következő bejelentkezéskor kérje meg a felhasználókat a regisztrációra.
A Regisztrációs oldal bal oldalán található menüben válassza az Igen lehetőséget, ha a felhasználóknak regisztrálniuk kell a bejelentkezéskor.
A napok száma, amely előtt a rendszer kéri a felhasználóktól a hitelesítő adataik ismételt megerősítését értékét állítsa 180-ra.
Fontos, hogy a kapcsolattartási adatok naprakészek maradjanak. Ha elavult kapcsolattartási adatok állnak fenn egy SSPR-esemény indításakor, előfordulhat, hogy a felhasználó nem tudja feloldani a fiókját, vagy nem tudja visszaállítani a jelszavát.
A regisztrációs beállítások alkalmazásához válassza a Mentés lehetőséget.
Megjegyzés:
A kapcsolattartási adatok bejelentkezés során történő regisztrálásának megszakítása csak akkor fordul elő, ha a beállításokon konfigurált feltételek teljesülnek, és csak azokra a felhasználókra és rendszergazdai fiókokra vonatkozik, amelyek a Microsoft Entra önkiszolgáló jelszó-visszaállítással lehetővé teszik a jelszavak visszaállítását.
Értesítések és testreszabások beállítása
Ha szeretné tájékoztatni a felhasználókat a fióktevékenységről, beállíthatja a Microsoft Entra-azonosítót e-mail-értesítések küldésére SSPR-esemény esetén. Ezek az értesítések a normál felhasználói fiókokra és a rendszergazdai fiókokra is kiterjedhetnek. A rendszergazdai fiókok esetében ez az értesítés egy újabb tudatossági réteget biztosít, amikor a kiemelt rendszergazdai fiók jelszava az SSPR használatával alaphelyzetbe áll. A Microsoft Entra ID értesíti az összes globális rendszergazdát, ha valaki SSPR-t használ egy rendszergazdai fiókon.
Az Értesítések lap bal oldalán található menüben adja meg a következő beállításokat:
- Állítsa a felhasználók értesítése jelszó-visszaállításra? beállítást Igen értékre.
- Állítsa be az összes rendszergazda értesítését, ha más rendszergazdák visszaállítják a jelszavukat? igen értékre.
Az értesítési beállítások alkalmazásához válassza a Mentés lehetőséget.
Ha a felhasználóknak további segítségre van szükségük az SSPR-folyamattal kapcsolatban, testre szabhatja a "Kapcsolatfelvétel a rendszergazdával" hivatkozást. A felhasználó kiválaszthatja ezt a hivatkozást az SSPR regisztrációs folyamatában, és amikor feloldja a fiókját, vagy alaphelyzetbe állítja a jelszavát. Annak érdekében, hogy a felhasználók megkapják a szükséges támogatást, javasoljuk, hogy adjon meg egy egyéni segélyszolgálati e-mailt vagy URL-címet.
- A Testreszabás lap bal oldalán található menüben állítsa be a Testreszabás súgóban az Igen hivatkozásra mutató hivatkozást.
- Az Egyéni súgó e-mail vagy URL-cím mezőjében adjon meg egy e-mail-címet vagy egy weblap URL-címét, ahol a felhasználók további segítséget kaphatnak a szervezettől, példáulhttps://support.contoso.com/
- Az egyéni hivatkozás alkalmazásához válassza a Mentés lehetőséget.
Önkiszolgáló jelszó-visszaállítás tesztelése
Ha az SSPR engedélyezve van és be van állítva, tesztelje az SSPR-folyamatot egy olyan felhasználóval, aki az előző szakaszban kiválasztott csoport tagja, például Test-SSPR-Group. Az alábbi példa a testuser-fiókot használja. Adja meg a saját felhasználói fiókját. Ez az oktatóanyag első szakaszában az SSPR-hez engedélyezett csoport része.
Megjegyzés:
Az önkiszolgáló jelszó-visszaállítás tesztelésekor használjon nem rendszergazdai fiókot. Alapértelmezés szerint a Microsoft Entra ID lehetővé teszi az önkiszolgáló jelszó-visszaállítást a rendszergazdák számára. A jelszó alaphelyzetbe állításához két hitelesítési módszert kell használniuk. További információ: Rendszergazda a szabályzatok alaphelyzetbe állításának eltérései.
A manuális regisztrációs folyamat megtekintéséhez nyisson meg egy új böngészőablakot InPrivate vagy inkognitó módban, és keresse meg a következőt https://aka.ms/ssprsetup: . A Microsoft Entra ID átirányítja a felhasználókat erre a regisztrációs portálra, amikor legközelebb bejelentkeznek.
Jelentkezzen be egy nem rendszergazdai tesztfelhasználóval, például a testuserrel, és regisztrálja a hitelesítési módszerek kapcsolattartási adatait.
Ha végzett, válassza a Jól néz ki gombot, és zárja be a böngészőablakot.
Nyisson meg egy új böngészőablakot InPrivate vagy inkognitó módban, és lépjen a következő oldalra: https://aka.ms/sspr.
Adja meg a nem rendszergazdai tesztfelhasználók fiókadatait, például a testusert, a CAPTCHA karaktereit, majd válassza a Tovább gombot.
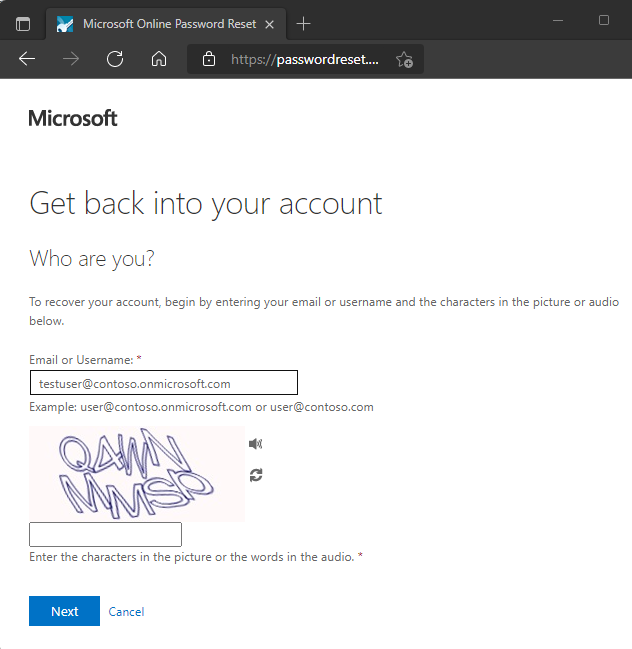
A jelszó alaphelyzetbe állításához kövesse az ellenőrzési lépéseket. Ha végzett, e-mailben értesítést kap arról, hogy a jelszó alaphelyzetbe lett állítva.
Clean up resources
A sorozat egy későbbi oktatóanyagában beállítja a jelszóvisszaírót. Ez a funkció a Microsoft Entra SSPR-ről egy helyszíni AD-környezetre írja vissza a jelszómódosításokat. Ha folytatni szeretné ezt az oktatóanyag-sorozatot a jelszóvisszaíró beállításához, ne tiltsa le most az SSPR-t.
Ha már nem szeretné használni az oktatóanyag részeként beállított SSPR-funkciókat, állítsa az SSPR állapotát None értékre az alábbi lépések végrehajtásával:
- Jelentkezzen be a Microsoft Entra felügyeleti központba legalább hitelesítési szabályzatként Rendszergazda istratorként.
- Keresse meg a védelmi>jelszó alaphelyzetbe állítását.
- A Tulajdonságok lapon az Önkiszolgáló jelszó-visszaállítás engedélyezve lehetőség alatt válassza a Nincs lehetőséget.
- Az SSPR-módosítás alkalmazásához válassza a Mentés lehetőséget.
FAQs
Ez a szakasz az SSPR-t kipróbáló rendszergazdák és végfelhasználók gyakori kérdéseit ismerteti:
Miért nem jelennek meg a helyszíni jelszóházirendek az SSPR során?
A Microsoft Entra Csatlakozás és a felhőszinkronizálás jelenleg nem támogatja a jelszóházirend-részletek felhővel való megosztását. Az SSPR csak a felhőbeli jelszóházirend részleteit jeleníti meg, és a helyszíni szabályzatokat nem tudja megjeleníteni.
Miért várnak az összevont felhasználók akár 2 percet is, miután látják , hogy a jelszó alaphelyzetbe állítása megtörtént, mielőtt a helyszíni rendszerből szinkronizált jelszavakat használnának?
Azon összevont felhasználók esetében, akiknek a jelszavai szinkronizálva vannak, a jelszavak szolgáltatói forrása a helyszíni. Ennek eredményeképpen az SSPR csak a helyszíni jelszavakat frissíti. A jelszókivonatok Microsoft Entra-azonosítóra való szinkronizálása 2 percenként van ütemezve.
Amikor egy újonnan létrehozott, SSPR-adatokkal (például telefonon és e-mailben) előre kitöltött felhasználó felkeresi az SSPR regisztrációs oldalát, ne veszítsen el hozzáférést a fiókjához! a lap címeként. Miért nem látják az üzenetet azok a felhasználók, akik előre kitöltötték az SSPR-adatokat?
Az a felhasználó, aki azt látja, hogy ne veszítsen el hozzáférést a fiókjához! a bérlőhöz konfigurált SSPR/kombinált regisztrációs csoportok tagja. Azok a felhasználók, akik nem látják , ne veszítsék el a hozzáférésüket a fiókjához! nem voltak részei az SSPR/kombinált regisztrációs csoportoknak.
Ha egyes felhasználók SSPR-folyamaton mennek keresztül, és visszaállítják a jelszavukat, miért nem látják a jelszó erősségét jelző jelzőt?
Azok a felhasználók, akik nem látják a gyenge/erős jelszóerősséget, engedélyezve vannak a jelszóvisszaírás szinkronizálása. Mivel az SSPR nem tudja meghatározni az ügyfél helyszíni környezetének jelszóházirendjét, nem tudja ellenőrizni a jelszó erősségét vagy gyengeségét.
További lépések
Ebben az oktatóanyagban engedélyezte a Microsoft Entra önkiszolgáló jelszó-alaphelyzetbe állítását egy kiválasztott felhasználói csoport számára. Megtanulta végrehajtani az alábbi műveleteket:
- Önkiszolgáló jelszó-visszaállítás engedélyezése Microsoft Entra-felhasználók egy csoportjához
- Hitelesítési módszerek és regisztrációs beállítások beállítása
- Az SSPR-folyamat tesztelése felhasználóként
