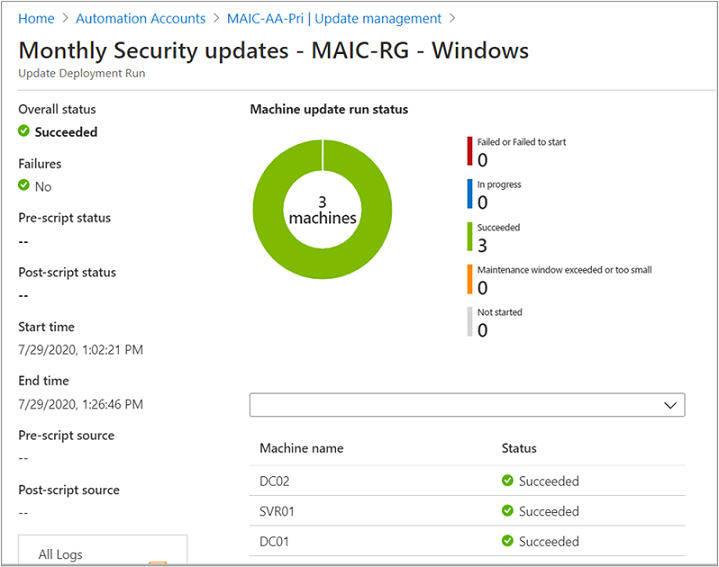Frissítések telepítése és az eredmények felülvizsgálata
Figyelemfelhívás
Ez a cikk a CentOS-ra, egy olyan Linux-disztribúcióra hivatkozik, amely közel áll az élettartam (EOL) állapotához. Ennek megfelelően fontolja meg a használatot és a tervezést. További információ: CentOS End Of Life útmutató.
Ez a cikk azt ismerteti, hogyan ütemezhet frissítéstelepítést, és hogyan tekintheti át a folyamatot az üzembe helyezés befejezése után. A frissítéstelepítést konfigurálhatja egy kijelölt Azure-beli virtuális gépről, a kiválasztott Azure Arc-kompatibilis kiszolgálóról, vagy az Automation-fiókból az összes konfigurált gépre és kiszolgálóra.
Az egyes forgatókönyvekben a kiválasztott gépet vagy kiszolgálót futtató célokat hoz létre, vagy ha az Automation-fiókból hoz létre üzembe helyezést, egy vagy több gépet célozhat meg. Amikor frissítéstelepítést ütemez egy Azure-beli virtuális gépről vagy Azure Arc-kompatibilis kiszolgálóról, a lépések ugyanazok, mint az Automation-fiókból való üzembe helyezés, az alábbi kivételekkel:
- Az operációs rendszer automatikusan előre van kiválasztva a gép operációs rendszere alapján.
- A frissíteni kívánt célgép automatikusan célként van beállítva.
Fontos
Frissítéstelepítés létrehozásával elfogadja a vállalat által az operációs rendszerhez frissítéseket kínáló vállalat által biztosított szoftverlicenc-feltételek (EULA) feltételeit.
Jelentkezzen be az Azure Portalra
Jelentkezzen be az Azure Portalra
Frissítéstelepítés ütemezése
A frissítéstelepítés ütemezése létrehoz egy ütemezési erőforrást a Patch-MicrosoftOMSComputers runbookhoz, amely kezeli a frissítés központi telepítését a célszámítógépen vagy gépeken. A frissítések telepítéséhez ütemeznie kell a kiadási ütemezést és a szolgáltatásablakot követő üzembe helyezést. Kiválaszthatja az üzembe helyezésbe felvenni kívánt frissítéstípusokat. Felvehet például kritikus vagy biztonsági frissítéseket, és kizárhatja a frissítési kumulatív frissítéseket.
Feljegyzés
Ha törli az ütemezési erőforrást az Azure Portalról vagy a PowerShell használatával az üzembe helyezés létrehozása után, a törlés megszakítja az ütemezett frissítés üzembe helyezését, és hibát jelez, amikor megkísérli újrakonfigurálni az ütemezési erőforrást a portálról. Az ütemezési erőforrást csak a megfelelő üzembehelyezési ütemezés törlésével törölheti.
Új frissítés üzembe helyezésének ütemezéséhez hajtsa végre az alábbi lépéseket. A kiválasztott erőforrástól (azaz Automation-fióktól, Azure Arc-kompatibilis kiszolgálótól, Azure-beli virtuális géptől) függően az alábbi lépések az üzembehelyezési ütemezés konfigurálása során kisebb eltérésekkel rendelkező összesre vonatkoznak.
A portálon az üzembe helyezés ütemezéséhez:
- Egy vagy több gép, navigáljon az Automation-fiókokhoz, és válassza ki az Automation-fiókját úgy, hogy az Update Management engedélyezve van a listából.
- Azure-beli virtuális gépek esetén keresse meg a virtuális gépeket , és válassza ki a virtuális gépet a listából.
- Azure Arc-kompatibilis kiszolgáló esetén lépjen a Kiszolgálók – Azure Arc elemre, és válassza ki a kiszolgálót a listából.
A kiválasztott erőforrástól függően lépjen az Update Managementre:
- Ha az Automation-fiókot választotta, lépjen a Frissítéskezelés elemre a Frissítéskezelés területen, majd válassza a Frissítéstelepítés ütemezése lehetőséget.
- Ha kijelölt egy Azure-beli virtuális gépet, lépjen a Vendég + gazdagép frissítései elemre, majd válassza az Ugrás az Update Managementre lehetőséget.
- Ha egy Azure Arc-kompatibilis kiszolgálót választott, lépjen az Update Management elemre, majd válassza a Frissítéstelepítés ütemezése lehetőséget.
Az Új frissítés telepítése területen a Név mezőben adja meg az üzembe helyezés egyedi nevét.
Válassza ki a frissítéstelepítéshez megcélzandó operációs rendszert.
Feljegyzés
Ez a lehetőség nem érhető el, ha Azure-beli virtuális gépet vagy Azure Arc-kompatibilis kiszolgálót választott. A rendszer automatikusan azonosítja az operációs rendszert.
A frissítendő csoportok területen definiáljon egy olyan lekérdezést, amely egyesíti az előfizetést, az erőforráscsoportokat, a helyeket és a címkéket, hogy létrehozzon egy dinamikus Azure-beli virtuális gépekből álló csoportot, amely belefoglalható az üzembe helyezésbe. További információ: Dinamikus csoportok használata az Update Management szolgáltatással.
Feljegyzés
Ez a lehetőség nem érhető el, ha Azure-beli virtuális gépet vagy Azure Arc-kompatibilis kiszolgálót választott. A rendszer automatikusan megcélozza a gépet az ütemezett üzembe helyezéshez.
Fontos
Azure-beli virtuális gépek dinamikus csoportjának létrehozásakor az Update Management legfeljebb 500 lekérdezést támogat, amelyek a csoport hatókörében egyesítik az előfizetéseket vagy erőforráscsoportokat.
A Frissítendő gépek területen válasszon ki egy mentett keresést, egy importált csoportot, vagy válassza a Gépek lehetőséget a legördülő menüben, és válassza ki az egyes gépeket. Ezzel a beállítással minden géphez láthatja a Log Analytics-ügynök felkészültségét. A számítógépcsoportok Azure Monitor-naplókban való létrehozásának különböző módszereiről az Azure Monitor-naplók számítógépcsoportjai című témakörben olvashat. Az ütemezett frissítéstelepítések legfeljebb 1000 gépet tartalmazhatnak.
Feljegyzés
Ez a lehetőség nem érhető el, ha Azure-beli virtuális gépet vagy Azure Arc-kompatibilis kiszolgálót választott. A rendszer automatikusan megcélozza a gépet az ütemezett üzembe helyezéshez.
A Frissítési besorolások régióval adja meg a termékek frissítési besorolásait. Minden terméknél törölje az összes támogatott frissítési besorolás kijelölését, de azokat, amelyeket bele kell foglalnia a frissítés üzembe helyezésébe.
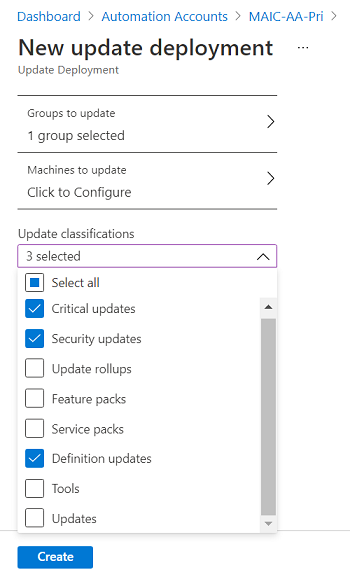
Ha az üzemelő példány csak egy bizonyos frissítéskészletet kíván alkalmazni, a következő lépésben ismertetett frissítésbesorolás konfigurálásakor meg kell szakosodnia az összes előre kiválasztott frissítési besorolással. Ez biztosítja, hogy csak az üzembe helyezéshez megadott frissítések legyenek telepítve a célgépeken.
Feljegyzés
A frissítések frissítésbesorolással történő üzembe helyezése nem működik a CentOS RTM-verzióin. A CentOS frissítéseinek megfelelő üzembe helyezéséhez válassza ki az összes besorolást a frissítések alkalmazásának biztosításához. Jelenleg nincs támogatott módszer a natív besorolási adatok elérhetőségének engedélyezésére a CentOS-en. A frissítési besorolásokkal kapcsolatos további információkért tekintse meg az alábbiakat.
Feljegyzés
Előfordulhat, hogy a frissítések frissítésbesorolással történő üzembe helyezése nem működik megfelelően az Update Management által támogatott Linux-disztribúciók esetében. Ez az OVAL-fájl elnevezési sémájával azonosított probléma eredménye, amely megakadályozza, hogy az Update Management a szűrési szabályok alapján megfelelően egyeztetsen a besorolásokkal. A biztonsági frissítések értékelésében használt eltérő logika miatt az eredmények eltérhetnek az üzembe helyezés során alkalmazott biztonsági frissítésektől. Ha a besorolás kritikus és biztonsági besorolású, a frissítés üzembe helyezése a várt módon fog működni. Csak a frissítések besorolása van hatással az értékelés során.
A Windows Server rendszerű gépek frissítéskezelése nincs hatással; a frissítési besorolás és az üzemelő példányok nem változnak.
A Frissítések belefoglalása/kizárása régióval adhat hozzá vagy zárhat ki kijelölt frissítéseket az üzembe helyezésből. Az Include/Exclude (Belefoglalás/kizárás) lapon meg kell adnia a Windows-frissítések belefoglalásához vagy kizárásához szükséges TUDÁSBÁZIS-cikkazonosító-számokat. Támogatott Linux-disztribúciók esetén adja meg a csomag nevét.
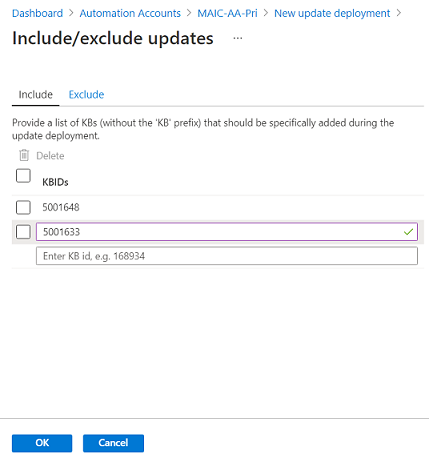
Fontos
Ne feledje, hogy a kizárások felülbírálják a belefoglalásokat. Ha például egy kizárási
*szabályt határoz meg, az Update Management kizárja az összes javítást vagy csomagot a telepítésből. A kizárt javítások továbbra is hiányzóként jelennek meg a gépekről. Linux rendszerű gépek esetén, ha olyan csomagot tartalmaz, amely ki lett zárva egy függő csomagból, az Update Management nem telepíti a fő csomagot.Feljegyzés
Nem adhatja meg azokat a frissítéseket, amelyeket felülírtak, hogy belefoglaljanak a frissítés üzembe helyezésébe.
Íme néhány példaforgatókönyv, amely segít megérteni, hogyan használható egyszerre a belefoglalás/kizárás és a frissítési besorolás a frissítéstelepítésekben:
Ha csak egy adott frissítéslistát szeretne telepíteni, ne válasszon frissítésbesorolást, és adja meg a Belefoglalás beállítással alkalmazni kívánt frissítések listáját.
Ha csak a biztonsági és kritikus frissítéseket szeretné telepíteni, valamint egy vagy több választható frissítést, válassza a Biztonság és a Kritikus lehetőséget a Frissítés besorolások csoportban. Ezután a Belefoglalás beállításnál adja meg az opcionális frissítések kbID-jait.
Ha csak a biztonsági és kritikus frissítéseket szeretné telepíteni, de kihagy egy vagy több frissítést a Pythonhoz az örökölt alkalmazás feltörésének elkerülése érdekében, válassza a Biztonság és kritikus lehetőséget a Frissítés besorolások csoportban. Ezután a Kizárás beállításnál adja hozzá a kihagyni kívánt Python-csomagokat.
Válassza az Ütemezési beállítások lehetőséget. Az alapértelmezett kezdési időpont az aktuális időpontnál 30 perccel későbbi időpont. Bármilyen időpontra beállítható a pillanatnyi időt követő 10. perc után.
Az Ismétlődés beállítással megadhatja, hogy az üzemelő példány egyszer vagy ismétlődő ütemezést használ-e, majd kattintson az OK gombra.
Az Előszkriptek + Post-scripts régióban válassza ki az üzembe helyezés előtt és után futtatandó szkripteket. További információ: Az előszkriptek és a post-scriptek kezelése.
A Karbantartás ablak (perc) mezőben adja meg a frissítések telepítéséhez engedélyezett időt. A karbantartási időszak megadásakor vegye figyelembe az alábbi részleteket:
- A karbantartási időszakok szabályozzák a telepíthető frissítések számát.
- Ha a frissítési folyamat következő lépése egy szervizcsomag telepítése, akkor a karbantartási időszakból 20 percnek kell lennie, vagy a frissítés kimarad.
- Ha a frissítési folyamat következő lépése, hogy a szervizcsomagon kívül bármilyen más típusú frissítést is telepít, a karbantartási időszakból 15 percnek kell lennie, vagy a frissítés kimarad.
- Ha a frissítési folyamat következő lépése egy újraindítás, a karbantartási időszakból 10 percnek még rendelkezésre kell állni, különben a rendszer kihagyja az újraindítást.
- Az Update Management nem állítja le az új frissítések telepítését, ha közeledik egy karbantartási időszak vége.
- Az Update Management nem szakítja meg a folyamatban lévő frissítéseket, ha a karbantartási időszak véget ért. A rendszer nem tesz kísérletet a megmaradt, telepítendő frissítések telepítésére. Ha ez következetesen történik, újra kell értékelnie a karbantartási időszak időtartamát.
- A karbantartási időszak túllépése Windows rendszeren következik be, azt gyakran egy szervizcsomag-frissítés túl hosszú ideig tartó telepítése okozza.
Feljegyzés
Annak érdekében, hogy a frissítések ne legyenek az Ubuntu karbantartási időszakán kívülre alkalmazva, konfigurálja újra a csomagot az
Unattended-Upgradeautomatikus frissítések letiltásához. A csomag konfigurálásáról további információt az Ubuntu Server útmutatójának Automatikus frissítések című témakörében talál.Az Újraindítás beállításai mezővel megadhatja az újraindítások kezelésének módját az üzembe helyezés során. Ehhez a következő lehetőségek állnak rendelkezésre:
- Szükség esetén újraindul (alapértelmezett)
- Mindig induljon újra
- Soha ne induljon újra
- Csak újraindítás; ez a beállítás nem telepíti a frissítéseket
Feljegyzés
Az újraindítás kezeléséhez használt beállításkulcsok alatt felsorolt beállításkulcsok újraindítási eseményt okozhatnak, ha az újraindítási beállítások a Never reboot (Újraindítás soha) értékre vannak állítva.
Ha végzett az üzembe helyezés ütemezésének konfigurálásával, válassza a Létrehozás lehetőséget.
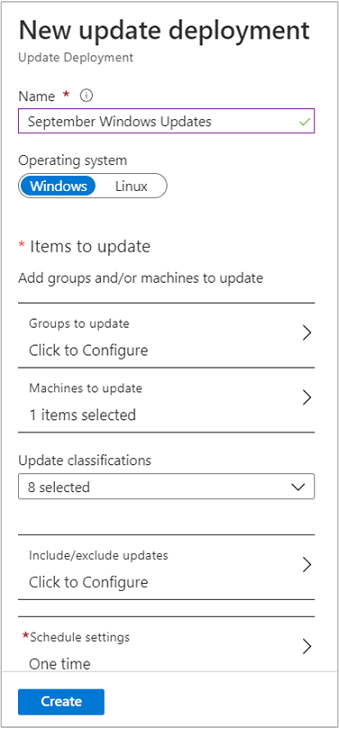
Feljegyzés
Ha befejezte egy kijelölt Azure Arc-kompatibilis kiszolgáló üzembehelyezési ütemezésének konfigurálását, válassza a Véleményezés + létrehozás lehetőséget.
Ekkor visszalép az állapot-irányítópultra. A létrehozott üzembehelyezési ütemezés megjelenítéséhez válassza ki az üzembe helyezés ütemezését . A lista legfeljebb 500 ütemezést sorol fel. Ha több mint 500 ütemezése van, és szeretné áttekinteni a teljes listát, tekintse meg a Szoftverfrissítési konfigurációk – REST API-módszer listázása című témakört. Adja meg az API 2019-06-01-es vagy újabb verzióját.
Frissítéstelepítés programozott ütemezése
Ha tudni szeretné, hogyan hozhat létre frissítéstelepítést a REST API-val, olvassa el a Szoftverfrissítési konfigurációk – Létrehozás című témakört.
Egy minta runbook használatával heti frissítéstelepítést hozhat létre. A runbookról további információt az erőforráscsoportban lévő egy vagy több virtuális gép heti frissítési telepítésének létrehozása című témakörben talál.
Az üzembe helyezés állapotának ellenőrzése
Az ütemezett üzembe helyezés elindítása után az Állapot az Előzmények lapon, a Frissítéskezelés alatt látható. Ha a telepítés fut, az állapota Folyamatban lesz. Ha az üzembe helyezés sikeresen befejeződött, az állapot sikeres lesz. Ha az üzemelő példány egy vagy több frissítésével kapcsolatos hibák történnek, az állapot sikertelen.
Befejezett frissítéstelepítés eredményeinek megtekintése
Ha az üzembe helyezés befejeződött, kiválaszthatja azt az eredmény megtekintéséhez.
A Frissítési eredmények csoportban az összegzés a cél virtuális gépeken található frissítések és üzembe helyezési eredmények teljes számát tartalmazza. A jobb oldali táblázat részletes bontásban jeleníti meg a frissítéseket és az egyes telepítési eredményeket.
A rendelkezésre álló értékek a következők:
- Nem történt meg a kísérlet – A frissítés nem lett telepítve, mert nem volt elegendő idő a megadott karbantartási időszak alapján.
- Nincs kiválasztva – A frissítés nem lett kiválasztva az üzembe helyezéshez.
- Sikeres – A frissítés sikeres volt.
- Sikertelen – A frissítés nem sikerült.
Válassza az Összes napló lehetőséget az üzembe helyezés által létrehozott összes naplóbejegyzés megtekintéséhez.
Válassza a Kimenet lehetőséget a cél virtuális gépek frissítéstelepítésének felügyeletéért felelős runbook feladatstreamjének megtekintéséhez.
A telepítés közben felmerülő hibák részletes információinak megtekintéséhez válassza a Hibák elemet.
Frissítések üzembe helyezése Azure-bérlőkben
Ha vannak olyan gépei, amelyek javítást igényelnek egy másik Azure-bérlői jelentésben az Update Managementnek, az ütemezésükhöz az alábbi kerülő megoldást kell használnia. A New-AzAutomationSchedule parancsmagot a ForUpdateConfiguration megadott paraméterrel használhatja ütemezés létrehozásához. Használhatja a New-AzAutomationSoftwareUpdateConfiguration parancsmagot, és átadhatja a másik bérlő gépét a NonAzureComputer paraméternek. Az alábbi példa bemutatja, hogyan teheti ezt meg.
$nonAzurecomputers = @("server-01", "server-02")
$startTime = ([DateTime]::Now).AddMinutes(10)
$sched = New-AzAutomationSchedule `
-ResourceGroupName mygroup `
-AutomationAccountName myaccount `
-Name myupdateconfig `
-Description test-OneTime `
-OneTime `
-StartTime $startTime `
-ForUpdateConfiguration
New-AzAutomationSoftwareUpdateConfiguration `
-ResourceGroupName $rg `
-AutomationAccountName <automationAccountName> `
-Schedule $sched `
-Windows `
-NonAzureComputer $nonAzurecomputers `
-Duration (New-TimeSpan -Hours 2) `
-IncludedUpdateClassification Security,UpdateRollup `
-ExcludedKbNumber KB01,KB02 `
-IncludedKbNumber KB100
Következő lépések
- Ha tudni szeretné, hogyan hozhat létre riasztásokat a frissítéstelepítés eredményeiről, tekintse meg az Update Management riasztásainak létrehozását ismertető cikket.
- Az általános frissítéskezelési hibák elhárításához tekintse meg az Update Managementtel kapcsolatos problémák hibaelhárítását.