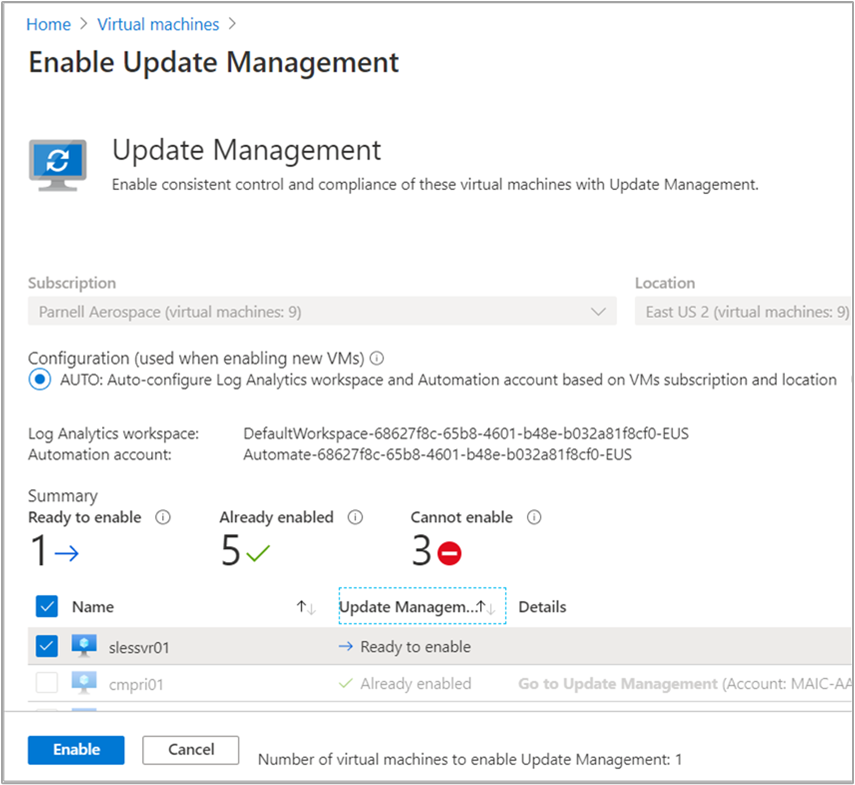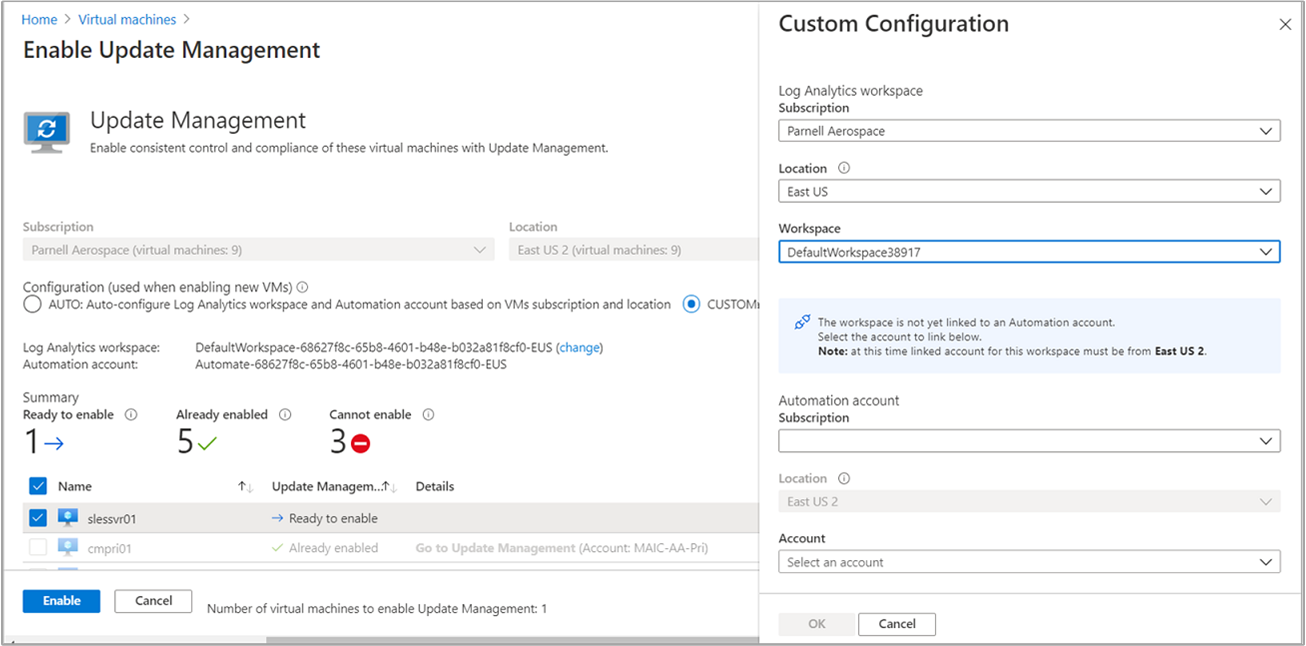Az Update Management engedélyezése az Azure Portalról
Ez a cikk azt ismerteti, hogyan engedélyezheti a virtuális gépek frissítéskezelési funkcióját az Azure Portal böngészésével. Az Azure-beli virtuális gépek nagy léptékű engedélyezéséhez engedélyeznie kell egy meglévő Azure-beli virtuális gépet az Update Management használatával.
A virtuális gépek kezeléséhez használható erőforráscsoportok számát a Resource Manager üzembehelyezési korlátai korlátozzák. A Resource Manager üzemelő példányai– nem tévesztendők össze a frissítési környezetekkel – üzembe helyezésenként öt erőforráscsoportra korlátozódnak. Ezen erőforráscsoportok közül kettő a Log Analytics-munkaterület, az Automation-fiók és a kapcsolódó erőforrások konfigurálására van fenntartva. Így három erőforráscsoportot választhat az Update Management által végzett felügyelethez. Ez a korlát csak az egyidejű beállításra vonatkozik, az Automation-funkciók által felügyelhető erőforráscsoportok számára nem.
Megjegyzés:
Az Update Management engedélyezésekor csak bizonyos régiók támogatják a Log Analytics-munkaterület és egy Automation-fiók összekapcsolását. A támogatott leképezési párok listájáért tekintse meg az Automation-fiók és a Log Analytics-munkaterület régióleképezését.
Előfeltételek
- Egy Azure-előfizetés. Ha még nem rendelkezik fiókkal, aktiválhatja MSDN-előfizetői előnyeit, illetve regisztrálhat egy ingyenes fiókot.
- Egy Automation-fiók a gépek kezeléséhez.
- Egy virtuális gép.
Bejelentkezés az Azure-ba
Jelentkezzen be az Azure Portalra.
Az Update Management engedélyezése
Az Azure Portalon keresse meg a virtuális gépeket.
A Virtuális gépek lapon jelölje be a jelölőnégyzeteket az Update Managementhez hozzáadni kívánt virtuális gépek kiválasztásához. Egyszerre legfeljebb három különböző erőforráscsoporthoz adhat hozzá gépeket. Az Azure-beli virtuális gépek bármely régióban létezhetnek, függetlenül az Automation-fiók helyétől.

Tipp.
A szűrővezérlőkkel különböző előfizetésekből, helyekről és erőforráscsoportokból származó virtuális gépeket választhat ki. A lista összes virtuális gépének kijelöléséhez kattintson a felső jelölőnégyzetre.
Válassza a Szolgáltatások lehetőséget, és válassza az Update Management lehetőséget az Update Management szolgáltatáshoz.
A virtuális gépek listája úgy van szűrve, hogy csak az ugyanazon előfizetésben és helyen található virtuális gépek jelenjenek meg. Ha a virtuális gépek háromnál több erőforráscsoportban vannak, az első három erőforráscsoport lesz kiválasztva.
Alapértelmezés szerint egy meglévő Log Analytics-munkaterület és Automation-fiók van kiválasztva. Ha másik Log Analytics-munkaterületet és Automation-fiókot szeretne használni, az Egyéni konfiguráció lapon válassza az EGYÉNI lehetőséget. Log Analytics-munkaterület kiválasztásakor a rendszer ellenőrzi, hogy az Automation-fiókhoz van-e társítva. Ha csatolt Automation-fiók található, az alábbi képernyő jelenik meg. Ha elkészült, kattintson az OK gombra.
Ha a kijelölt munkaterület nincs Automation-fiókhoz csatolva, az alábbi képernyő jelenik meg. Válasszon ki egy Automation-fiókot, és ha végzett, kattintson az OK gombra .
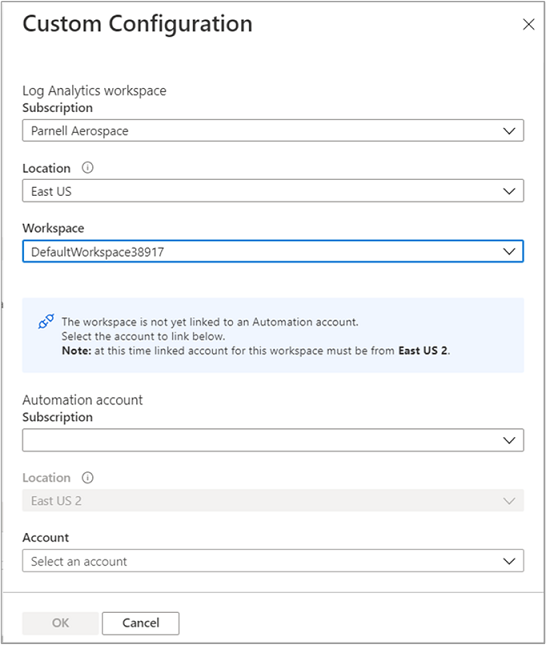
Törölje az összes olyan virtuális gép kijelölését, amelyet nem szeretne engedélyezni. A nem engedélyezhető virtuális gépek már ki vannak jelölve.
A funkció engedélyezéséhez válassza az Engedélyezés lehetőséget. Az Update Management engedélyezése után körülbelül 15 percbe telhet, amíg megtekinti a frissítés értékelését.
Következő lépések
- Az Update Management virtuális gépekhez való használatához lásd : A virtuális gépek frissítéseinek és javításainak kezelése.
- Az általános frissítéskezelési hibák elhárításához tekintse meg az Update Managementtel kapcsolatos problémák hibaelhárítását.
- A Windows frissítési ügynökkel kapcsolatos problémák elhárításához tekintse meg a Windows frissítési ügynökkel kapcsolatos problémák hibaelhárítását.
- A Linux-frissítési ügynökkel kapcsolatos problémák elhárításához tekintse meg a Linux-frissítési ügynökkel kapcsolatos problémák hibaelhárítását.