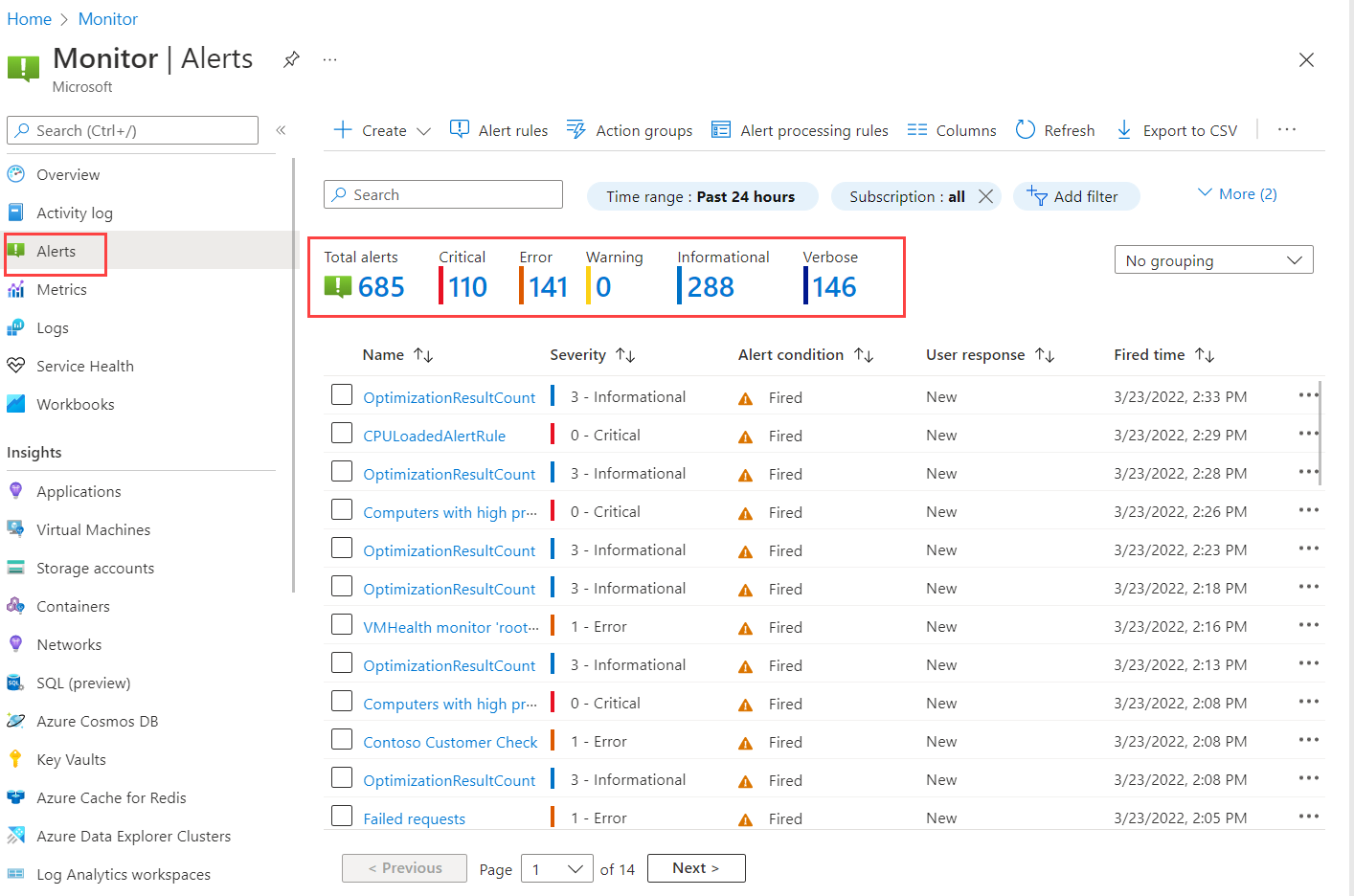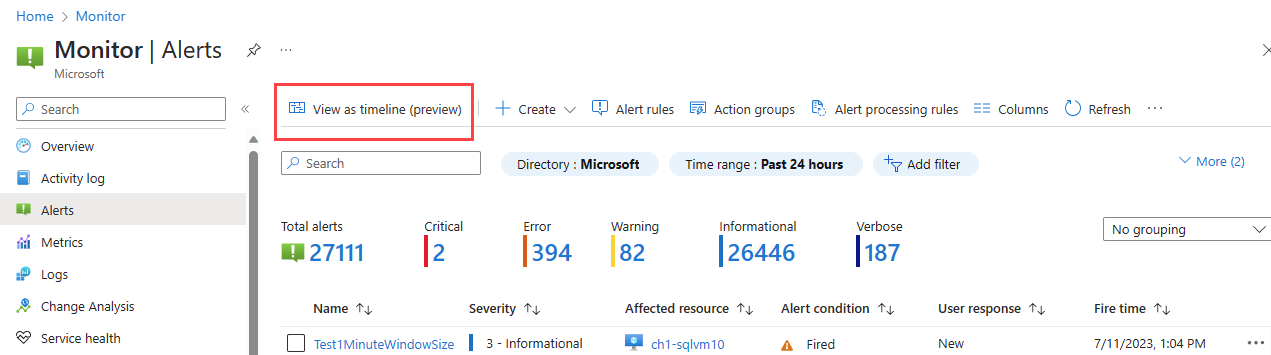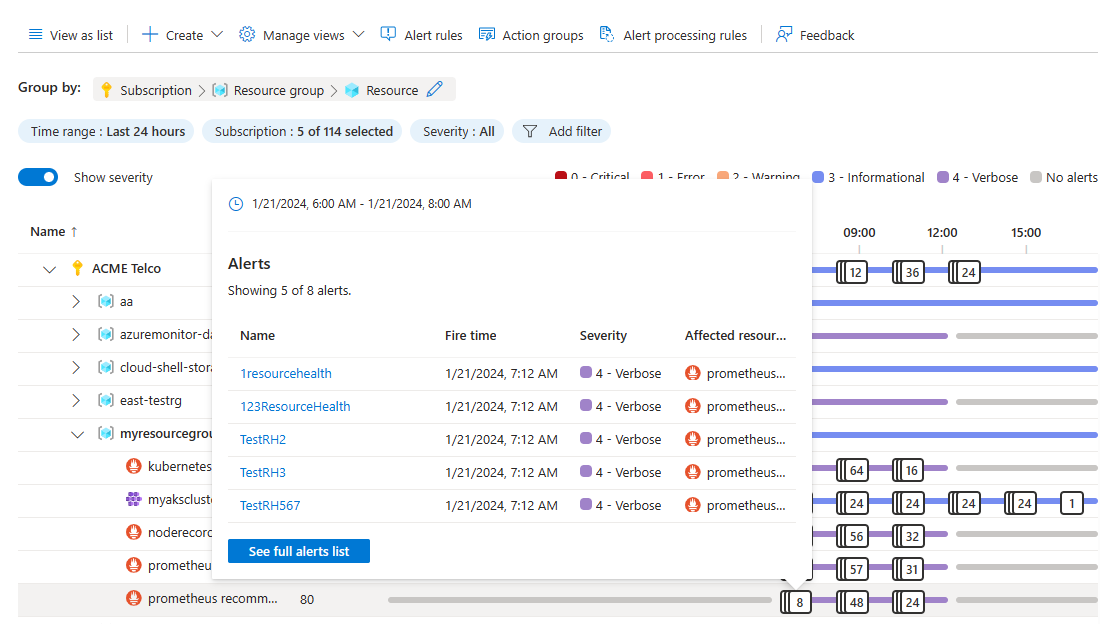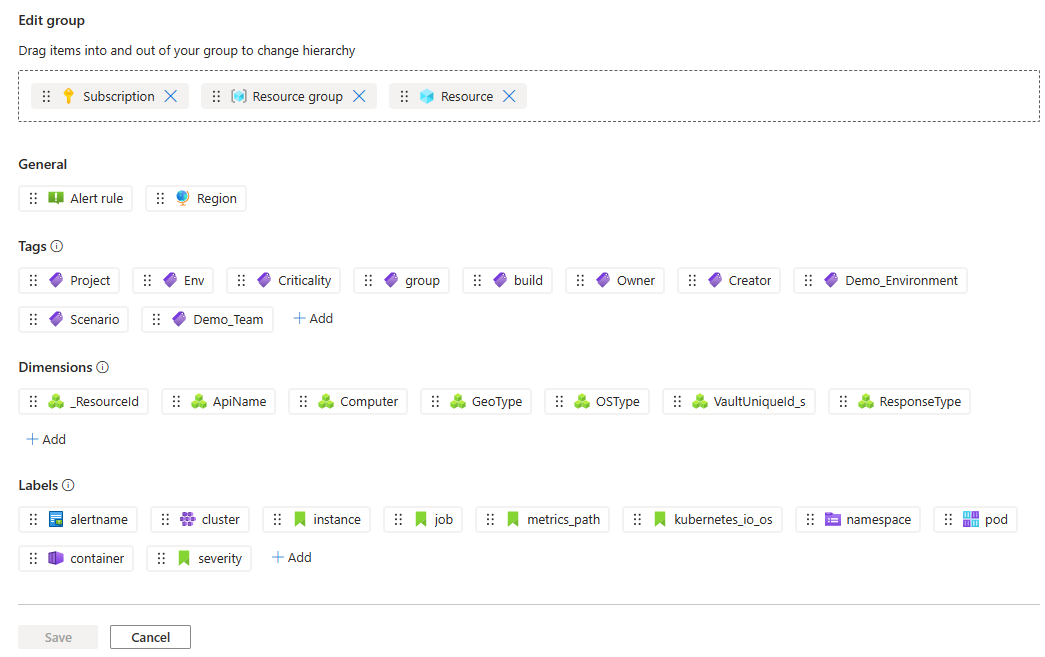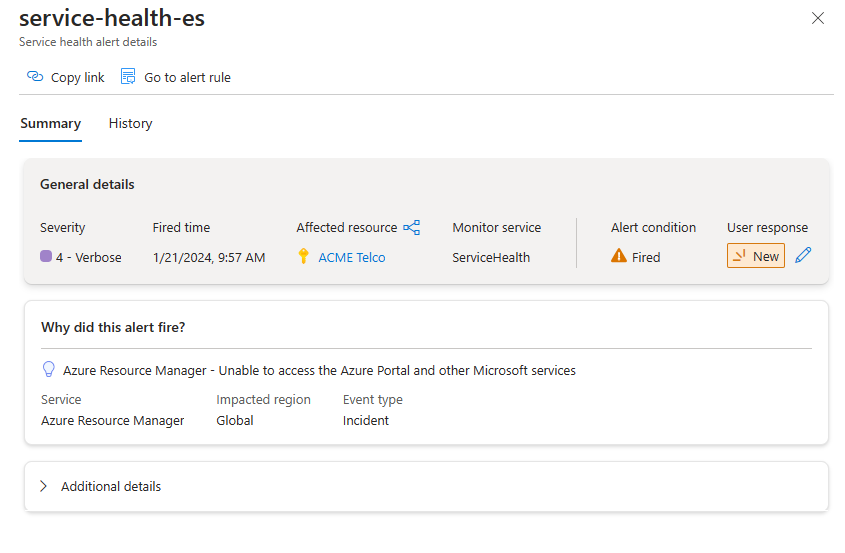Riasztáspéldányok kezelése
A Riasztások lap az elmúlt 30 napban létrehozott összes Azure-erőforrás összes riasztási példányát összegzi. A riasztások 30 napig vannak tárolva, és a 30 napos megőrzési idő után törlődnek. Állapotalapú riasztások esetén, bár maga a riasztás 30 nap után törlődik, és nem tekinthető meg a riasztások oldalán, a riasztási feltételt a rendszer a riasztás feloldásáig tárolja, hogy megakadályozza egy újabb riasztás kilövését, és hogy a riasztás feloldása után értesítéseket lehessen küldeni. További információ: Riasztások és állapot.
A Riasztások lap elérése
A Riasztások lap néhány módon érhető el:
Az Azure Portal kezdőlapján válassza a Riasztások figyelése>lehetőséget.
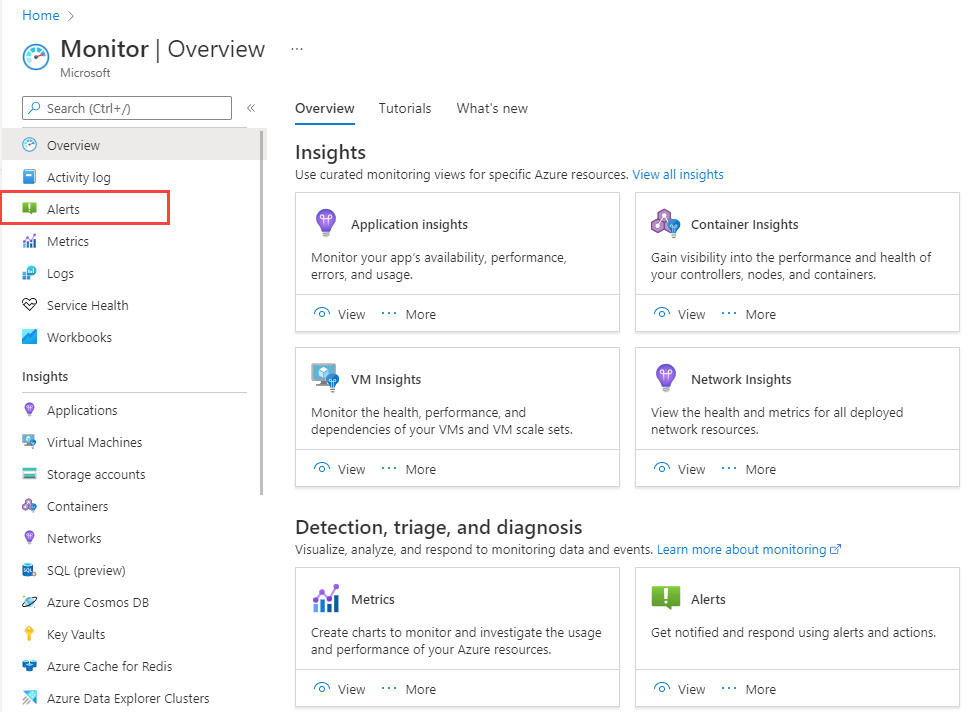
Egy adott erőforrásból lépjen a Figyelés szakaszra, és válassza a Riasztások lehetőséget. A megnyíló oldal az adott erőforrásra vonatkozó riasztásokat tartalmazza.
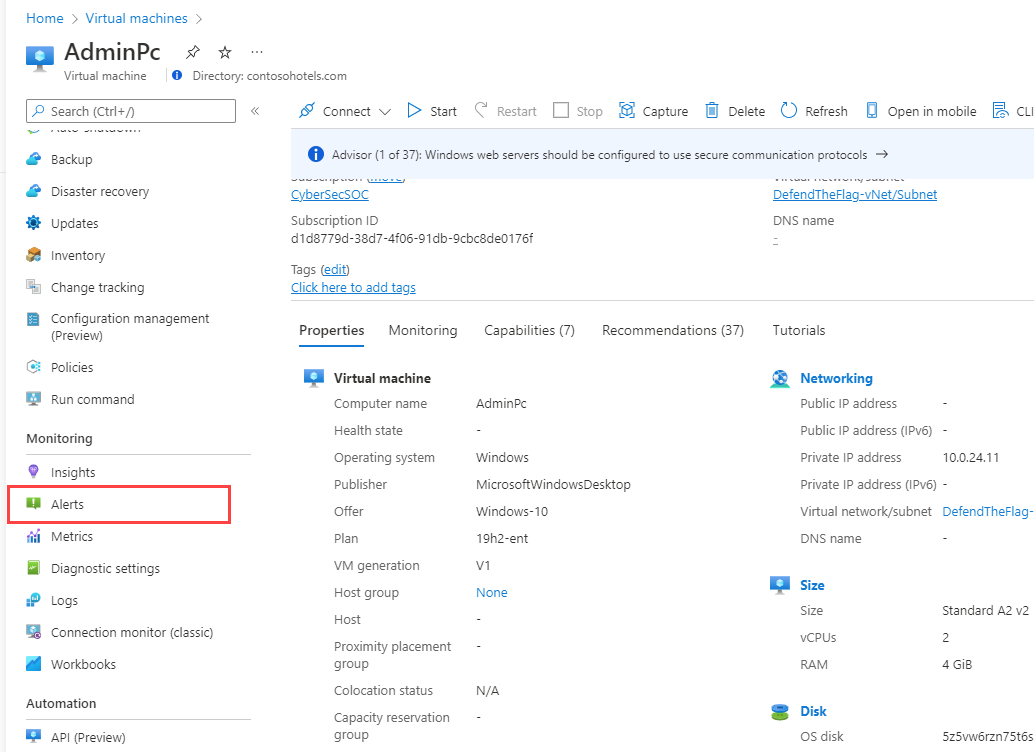
Riasztások összegzése panel
A Riasztások összegzése panel az elmúlt 24 órában aktivált riasztásokat foglalja össze. A riasztási példányok listáját szűrheti időtartomány, előfizetés, riasztási feltétel, súlyosság és egyebek szerint. Ha a Riasztások lap megnyitásához kiválasztott egy adott riasztási súlyosságot, a rendszer előre módosítja a listát ehhez a súlyossághoz.
Ha további információt szeretne látni egy adott riasztáspéldányról, válassza ki a riasztáspéldányt a Riasztás részletei lap megnyitásához.
Riasztások megtekintése idővonalként (előzetes verzió)
A riasztások idővonal nézetben tekinthetők meg. Ebben a nézetben egy adott időtartományban aktivált riasztások számát láthatja. Az ütemterv bemutatja, hogy a riasztások mely erőforrásra lettek aktiválva, hogy kontextust adjon a riasztásnak az Azure-hierarchiában. A riasztások az aktiválásuk időpontja szerint vannak csoportosítva. A riasztásokat súlyosság, erőforrás és egyebek szerint is szűrheti. Kiválaszthat egy adott időtartományt is az adott időtartományban aktivált riasztások megtekintéséhez.
A riasztások idővonal nézetben való megtekintéséhez válassza a Riasztások összefoglaló oldal tetején található Nézet idősorként lehetőséget. Beállíthatja, hogy a riasztások idővonala a színek által jelzett riasztások súlyosságával, illetve a kritikus vagy nem kritikus riasztásokat tartalmazó egyszerűsített nézettel jelenik meg.
Részletezhet egy adott időtartományt. Válassza ki az ütemterv egyik kártyáját az adott időtartományban aktivált riasztások megtekintéséhez.
Az ütemterv nézet testreszabása
A riasztások csoportosításának módosításával testre szabhatja az ütemterv nézetet az igényeinek megfelelően.
A riasztások lap idővonal nézetében válassza a Szerkesztés ikont a lap tetején található Csoportok mezőben.
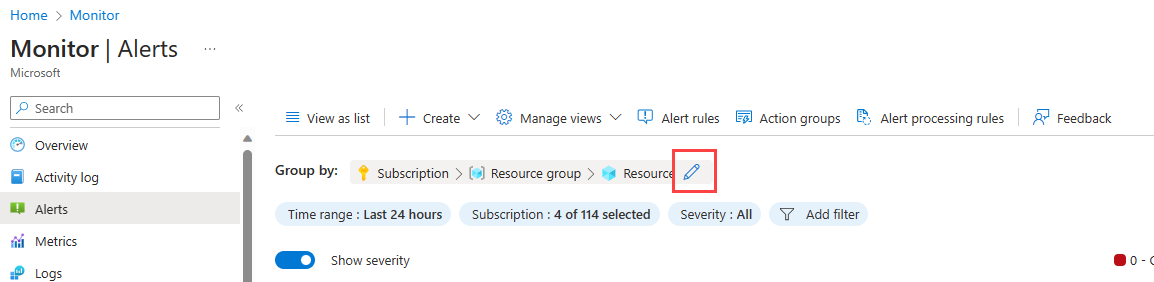
A Csoport szerkesztése panelen húzza a mezőket a csoportosításhoz. Módosíthatja a csoportosítások sorrendjét, és új dimenziókat, címkéket, címkéket és egyebeket adhat hozzá. Az ellenőrzés a csoportosításon fut, így meggyőződhet arról, hogy a csoportosítás érvényes. Ha egy adott erőforrás riasztási lapján van, a csoportosítási beállításokat az adott erőforrás szűri, és csak az erőforráshoz kapcsolódó elemek szerint csoportosíthat.
Az AKS-fürtökhöz népszerű csoportosítások alapján kínálunk javasolt nézeteket.
Válassza a Mentés lehetőséget.
Az ütemterv a kiválasztott mezők szerint csoportosított riasztásokat jeleníti meg. Azok a riasztások, amelyek logikailag nem tartoznak a kiválasztott csoportosításhoz, az Egyéb nevű csoportban jelennek meg.
Ha rendelkezik a kívánt csoportosítással, a nézet mentéséhez válassza a Mentés nézetben lehetőséget.
Ütemtervnézetek kezelése
A riasztások idővonalának legfeljebb 10 nézetét mentheti. Az alapértelmezett nézet az Azure alapértelmezett nézete.
- A Fő riasztások lapon válassza a Nézetek kezelése lehetőséget a mentett nézetek listájának megtekintéséhez.
- Új nézet mentéséhez válassza a Mentés nézetet .
- Jelöljön meg egy nézetet kedvencként, hogy a nézet minden alkalommal megjelenjen, amikor a Riasztások lapra érkezik.
- Válassza a Tallózás az összes nézet között lehetőséget az összes mentett nézet megtekintéséhez, a kedvenc nézet kiválasztásához vagy a nézet törléséhez. Az összes nézet csak a fő riasztások oldaláról látható, az egyes erőforrások riasztásaiból nem.
Riasztás részleteinek lapja
A Riasztás részletei lap további információt nyújt a kijelölt riasztásról:
- Ha módosítani szeretné a felhasználói választ a riasztásra, válassza a felhasználói válasz melletti ceruzát.
- A riasztás részleteinek megtekintéséhez bontsa ki a További részletek szakaszt .
- Az összes lezárt riasztás megtekintéséhez válassza az Előzmények lapot.
Riasztások programozott kezelése
A riasztási példányokat lekérdezheti az Azure portálon kívüli egyéni nézetek létrehozásához vagy a riasztások elemzésére, hogy mintákat és trendeket azonosítson.
Javasoljuk, hogy az Azure Resource Graph és a AlertsManagementResources séma használatával kezelje a riasztásokat több előfizetésben. Egy mintakérdésért lásd: Azure Resource Graph sample queries for Azure Monitor.
A Resource Graphot használhatja:
A Riasztáskezelés REST API-t is használhatja alacsonyabb szintű lekérdezésekhez vagy az aktivált riasztások frissítéséhez.