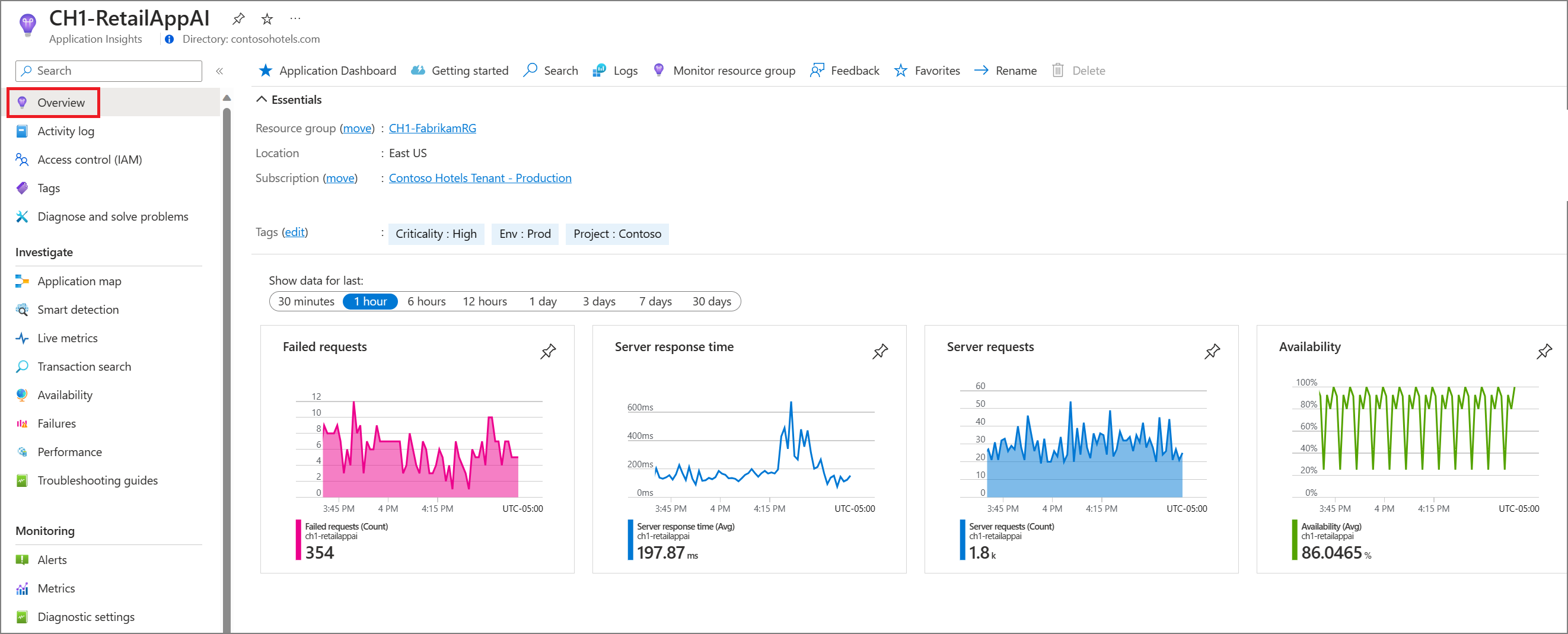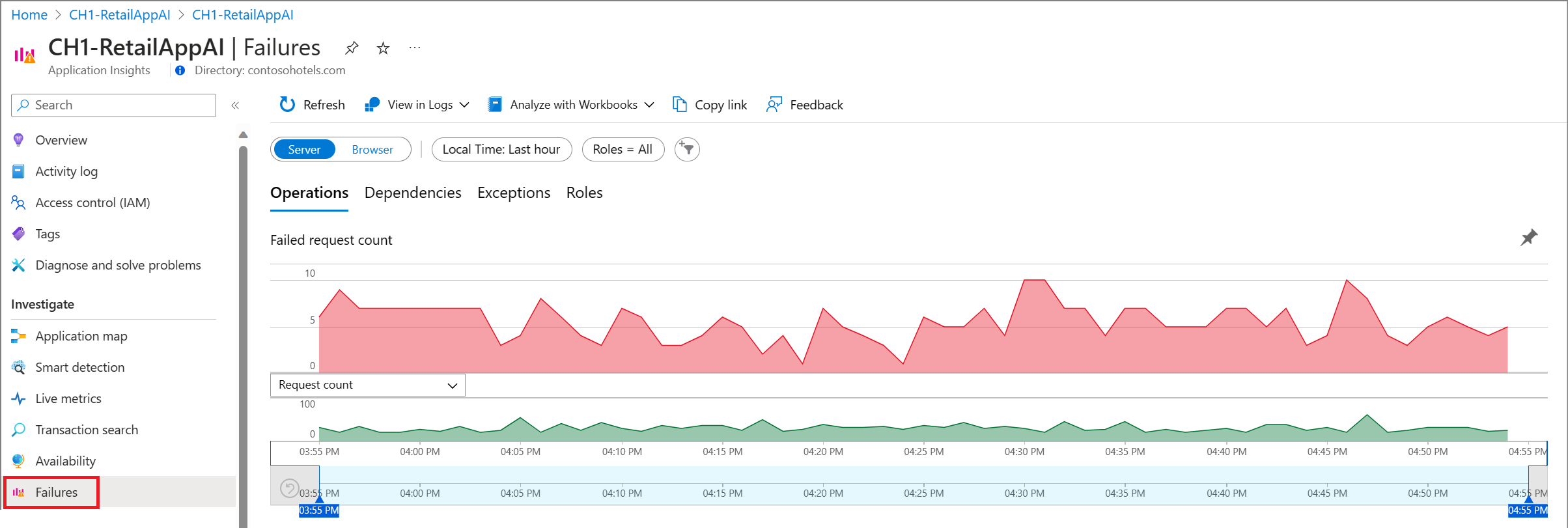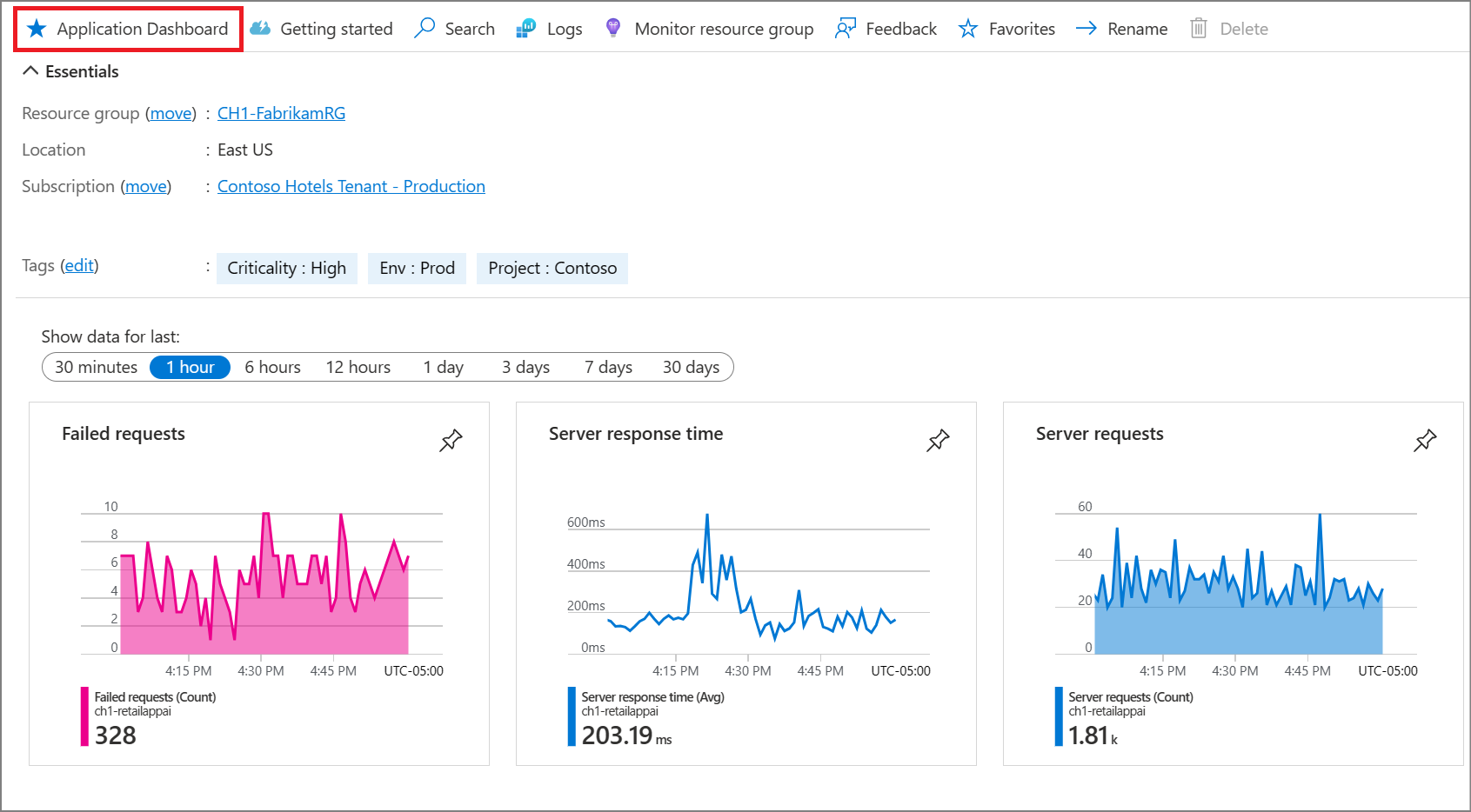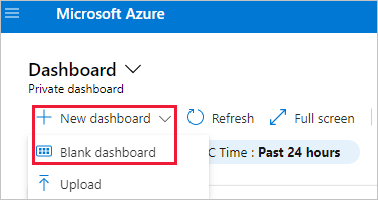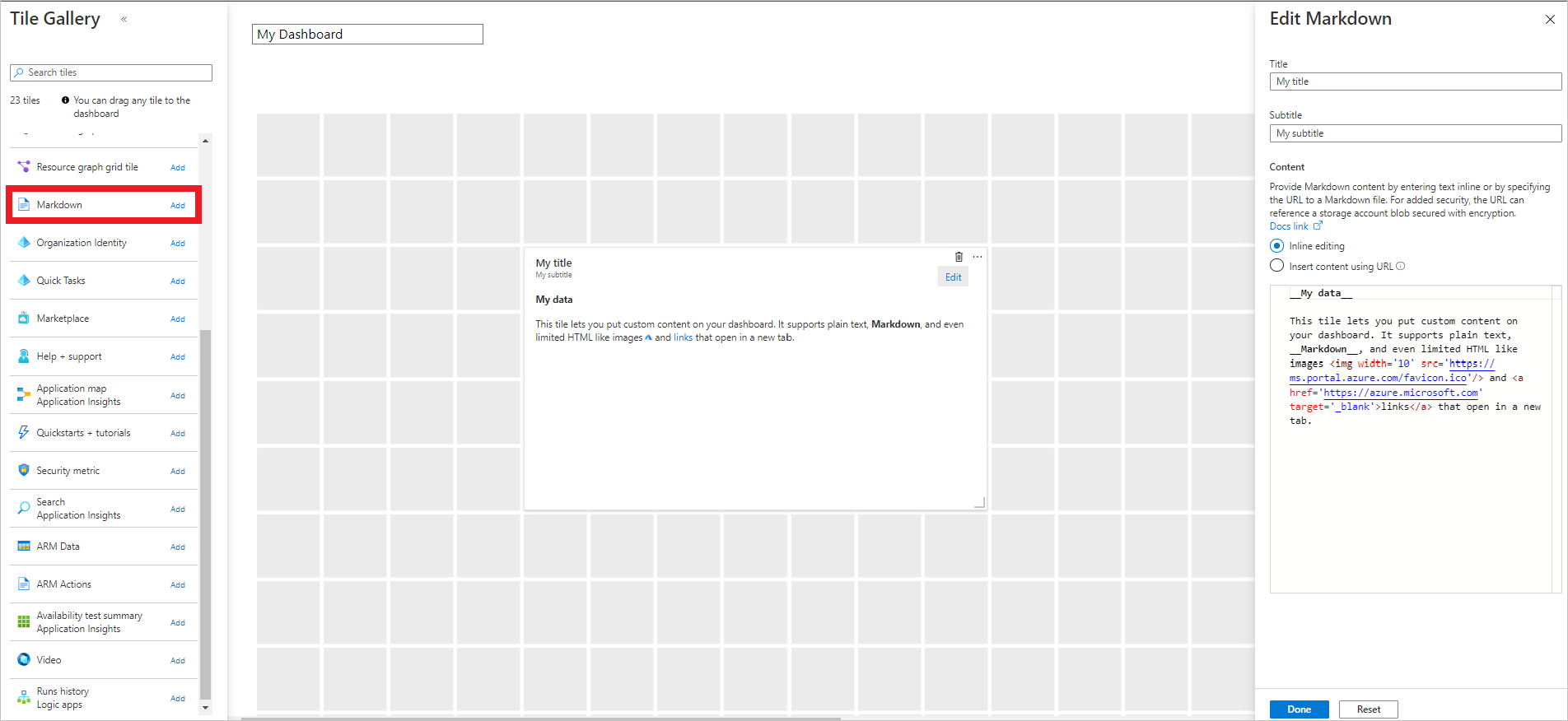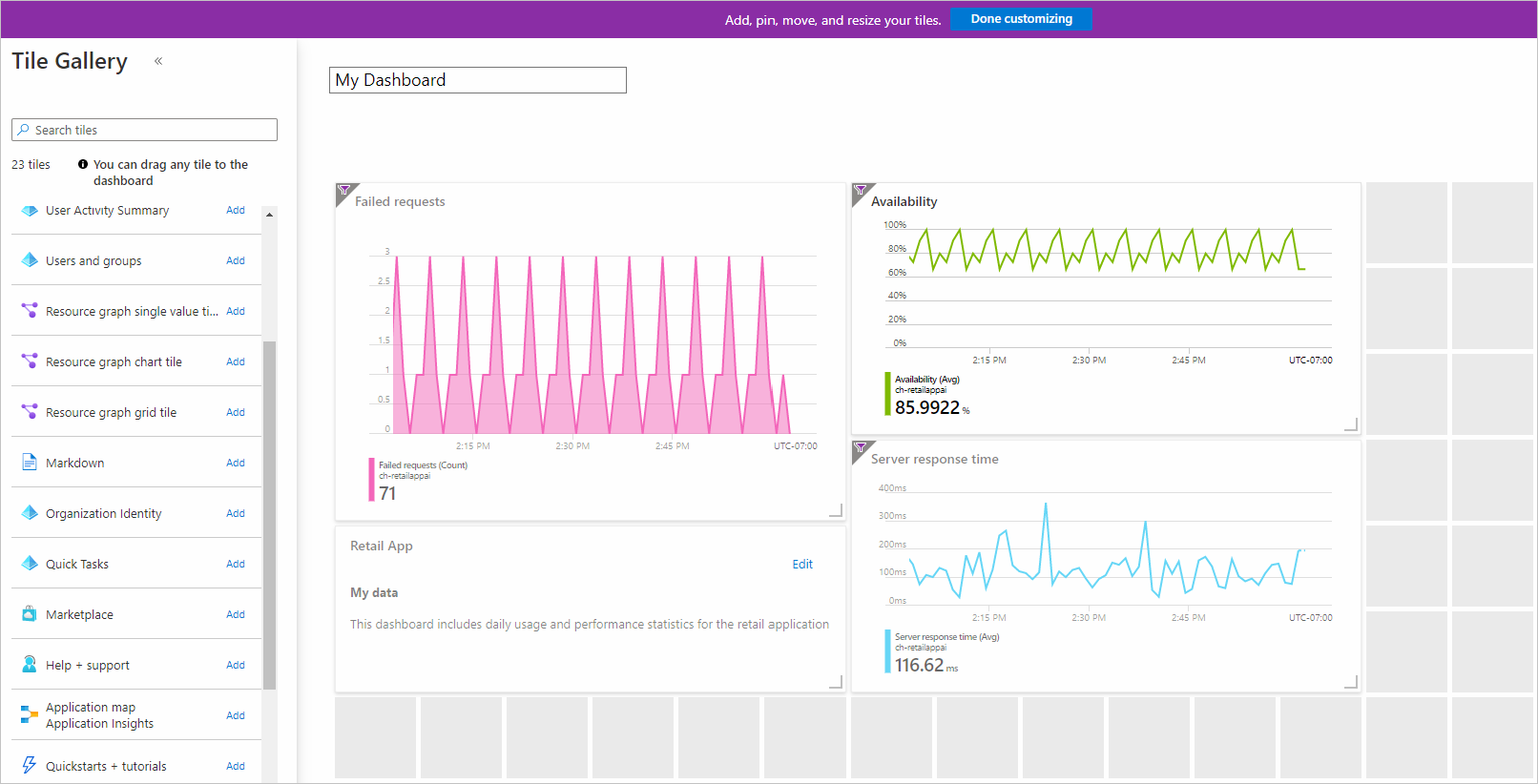Az Application Insights áttekintése irányítópult
Az alkalmazás Elemzések az áttekintési panelen nyújt összegzést, amely lehetővé teszi az alkalmazás állapotának és teljesítményének áttekintését.
A felület tetején egy időtartomány-kijelölés érhető el.
Az egyes csempék kijelölhetők a megfelelő felületre való navigáláshoz. Ha például a Sikertelen kérelmek csempét választja, megnyílik a Hibák élménye.
Alkalmazás irányítópultja
Az alkalmazás irányítópultja az Azure-ban meglévő irányítópult-technológiát használja az alkalmazás állapotának és teljesítményének teljes mértékben testre szabható egyetlen panelnézetének biztosításához.
Az alapértelmezett irányítópult eléréséhez válassza az Application Dashboard (Alkalmazás irányítópult) lehetőséget.
Ha első alkalommal fér hozzá az irányítópulthoz, megnyílik egy alapértelmezett nézet.
Tetszés szerint megtarthatja az alapértelmezett nézetet. Vagy hozzáadhat és törölhet is az irányítópultról, hogy a csapat igényeinek legjobban megfeleljen.
Megjegyzés:
Az alkalmazáshoz Elemzések erőforráshoz hozzáféréssel rendelkező összes felhasználó ugyanazt az Alkalmazás irányítópult-felületet használja. Az egy felhasználó által végrehajtott módosítások az összes felhasználó nézetét módosítják.
Gyakori kérdések
Megjeleníthetek több mint 30 napnyi adatot?
Nem, egy irányítópulton legfeljebb 30 napnyi adat jelenik meg.
"Nem található erőforrás" hibaüzenet jelenik meg az irányítópulton
Az alkalmazás Elemzések példány áthelyezésekor vagy átnevezésekor "nem található erőforrás" hiba léphet fel.
Ennek a viselkedésnek a megkerüléséhez törölje az alapértelmezett irányítópultot, és válassza újra az Alkalmazás irányítópultot egy új létrehozásához.
Create custom KPI dashboards using Application Insights
Az Azure Portalon több irányítópultot is létrehozhat, amelyek csempékkel jelenítik meg az adatokat több Azure-erőforrásból különböző erőforráscsoportokban és előfizetésekben. Az Alkalmazás Elemzések különböző diagramjait és nézeteit rögzítheti egyéni irányítópultok létrehozásához, amelyek teljes képet nyújtanak az alkalmazás állapotáról és teljesítményéről. Ez az oktatóanyag bemutatja egy egyéni irányítópult létrehozását, amely több adattípust és vizualizációt tartalmaz az Alkalmazás Elemzések.
Az alábbiak végrehajtásának módját ismerheti meg:
- Egyéni irányítópult létrehozása az Azure-ban.
- Csempét vehet fel a Csempetárból.
- Adjon hozzá standard metrikákat az Application Elemzések az irányítópulthoz.
- Egyéni metrikadiagram hozzáadása az alkalmazás Elemzések alapján az irányítópulthoz.
- Adja hozzá egy Log Analytics-lekérdezés eredményeit az irányítópulthoz.
Előfeltételek
Az oktatóanyag elvégzéséhez:
- .NET-alkalmazás üzembe helyezése az Azure-ban.
- Engedélyezze az alkalmazás Elemzések SDK-t.
Megjegyzés:
Az irányítópultok kezeléséhez szükséges engedélyeket az irányítópultok hozzáférés-vezérlésének megismeréséről szóló cikk ismerteti.
Bejelentkezés az Azure-ba
Jelentkezzen be az Azure Portalra.
Új irányítópult létrehozása
Figyelmeztetés:
Ha az alkalmazás Elemzések erőforrását egy másik erőforráscsoportba vagy előfizetésbe helyezi át, manuálisan frissítenie kell az irányítópultot a régi csempék eltávolításával, és új csempéket kell rögzítenie ugyanabból az alkalmazásból Elemzések erőforrásból az új helyen.
Egyazon irányítópult több alkalmazáshoz, erőforráscsoporthoz és előfizetéshez tartozó erőforrásokat is tartalmazhat. Az oktatóanyag első lépéseként hozzon létre egy új irányítópultot az alkalmazásához.
Az Azure Portal bal oldali legördülő menüjében válassza az Irányítópult lehetőséget.
Az Irányítópult panelen válassza az Új irányítópult>üres irányítópultot.
Adja meg az irányítópult nevét.
Tekintse meg a Csempetárat az irányítópulthoz hozzáadható csempékért. Diagramokat és más nézeteket közvetlenül az Alkalmazás Elemzések az irányítópultra rögzíthet.
Keresse meg a Markdown csempét, és húzza az irányítópultra. Ezzel a csempével Markdown formátumban formázott szöveget adhat hozzá, amely ideális az irányítópult leíró szövegének hozzáadásához. További információ: Markdown-csempe használata az Azure-irányítópultokon egyéni tartalmak megjelenítéséhez.
Adjon hozzá szöveget a csempe tulajdonságaiban, és méretezze át a csempét az irányítópult vásznán.
A csempe testreszabási módból való kilépéshez válassza a képernyő tetején található Testreszabás kész lehetőséget.
Állapotáttekintés hozzáadása
A statikus szöveggel rendelkező irányítópultok nem túl érdekesek, ezért vegyen fel egy csempét az Alkalmazás Elemzések az alkalmazással kapcsolatos információk megjelenítéséhez. A Csempetárból hozzáadhat alkalmazás Elemzések csempéket. Közvetlenül az Alkalmazás Elemzések képernyőiről is rögzítheti őket. Ily módon konfigurálhatja azokat a diagramokat és nézeteket, amelyeket már ismer, mielőtt rögzítené őket az irányítópulton.
Először adja hozzá az alkalmazás standard állapotáttekintését. Ez a csempe nem igényel konfigurációt, és minimális testreszabást tesz lehetővé az irányítópulton.
Válassza ki az alkalmazás Elemzések erőforrást a kezdőképernyőn.
Az Áttekintés panelen válassza a rögzítés ikont
 a csempe irányítópulthoz való hozzáadásához.
a csempe irányítópulthoz való hozzáadásához.A Rögzítés az irányítópulton lapon válassza ki, hogy melyik irányítópulthoz szeretné hozzáadni a csempét, vagy hozzon létre egy újat.
A jobb felső sarokban megjelenik egy értesítés, amely szerint a csempe rögzítve lett az irányítópulton. Válassza ki az irányítópultra rögzített elemet az értesítésben az irányítópultra való visszatéréshez vagy az Irányítópult panel használatához.
Válassza a Szerkesztés lehetőséget az irányítópulthoz hozzáadott csempe helyének módosításához. Jelölje ki és húzza a kívánt helyre, majd válassza a Testreszabás kész lehetőséget. Az irányítópulton ezzel már van egy olyan csempe, amely hasznos információkat tartalmaz.
Egyéni metrikadiagram hozzáadása
A Metrikák panelen az alkalmazás Elemzések által gyűjtött metrikákat az opcionális szűrőkkel és csoportosítással ábrázolhatja. Ahogy az Application Insights minden más elemét, ezt a diagramot is felveheti az irányítópultra. Ehhez a lépéshez először el kell végeznie egy kis testreszabást.
Válassza ki az alkalmazás Elemzések erőforrást a kezdőképernyőn.
Válassza a Metrikák lehetőséget.
Megjelenik egy üres diagram, és a rendszer kérni fogja, hogy adjon hozzá egy metrikát. Adjon hozzá egy metrikát a diagramhoz, valamint igény szerint szűrőt és csoportosítást is. Az alábbi példa a sikeresség szerint csoportosított kiszolgálókérések számát mutatja be. Ez a diagram a sikeres és sikertelen kérések futó nézetét jeleníti meg.
Válassza a Jobb oldali irányítópulton a Rögzítés gombot.
A jobb felső sarokban megjelenik egy értesítés arról, hogy a csempe rögzítve lett az irányítópulton. Az értesítésben az irányítópultra rögzített elemet választva visszatérhet az irányítópultra, vagy használhatja az irányítópult lapját.
Ez a csempe mostantól hozzáadódik az irányítópulthoz. Válassza a Szerkesztés lehetőséget a csempe helyének módosításához. Jelölje ki és húzza a csempét a kívánt helyre, majd válassza a Testreszabás kész lehetőséget.
Napló lekérdezés hozzáadása
Az alkalmazás Elemzések naplói gazdag lekérdezési nyelvet biztosítanak, amellyel elemezheti az alkalmazás Elemzések által gyűjtött összes adatot. A diagramokhoz és más nézetekhez hasonlóan a naplólekérdezés kimenetét is hozzáadhatja az irányítópulthoz.
Válassza ki az alkalmazás Elemzések erőforrást a kezdőképernyőn.
A Figyelés lap bal oldalán válassza a Naplók lehetőséget.
Adja meg a következő lekérdezést, amely a 10 leggyakrabban kért lapot és a kérések számát adja vissza:
requests | summarize count() by name | sort by count_ desc | take 10Válassza a Futtatás lehetőséget a lekérdezés eredményeinek ellenőrzéséhez.
Válassza ki a kitűző ikont
 , majd válassza ki az irányítópult nevét.
, majd válassza ki az irányítópult nevét.Mielőtt visszatér az irányítópultra, adjon hozzá egy másik lekérdezést, de renderelje diagramként. Most látni fogja a napló lekérdezések irányítópulton való megjelenítésének különböző módjait. Kezdje a következő lekérdezéssel, amely a 10 leggyakoribb műveletet foglalja össze a legtöbb kivétellel:
exceptions | summarize count() by operation_Name | sort by count_ desc | take 10Válassza a Diagram, majd a Perec lehetőséget a kimenet megjelenítéséhez.
A jobb felső sarokban lévő kitűző ikont
 választva rögzítheti a diagramot az irányítópulton. Ezután térjen vissza az irányítópultra.
választva rögzítheti a diagramot az irányítópulton. Ezután térjen vissza az irányítópultra.A lekérdezések eredményei a kiválasztott formátumban lesznek hozzáadva az irányítópulthoz. Jelölje ki és húzza az egyes találatokat a pozícióba. Ezután válassza a Testreszabás kész lehetőséget.
Jelölje ki a ceruza ikont
 az egyes címeken, és használja a címeket leíróvá.
az egyes címeken, és használja a címeket leíróvá.
Irányítópult megosztása
- Az irányítópult tetején válassza a Megosztás lehetőséget a módosítások közzétételéhez.
- Meghatározhat adott felhasználókat, akiknek hozzáférést kíván biztosítani az irányítópulthoz. További információ: Azure-irányítópultok megosztása azure-beli szerepköralapú hozzáférés-vezérléssel.
- Válassza a Közzététel lehetőséget.
Következő lépések
- Tölcsérek
- Megőrzés
- Felhasználói folyamatok
- Az oktatóanyagban megtanulta, hogyan hozhat létre egyéni irányítópultokat. Most tekintse meg az alkalmazás Elemzések dokumentációját, amely esettanulmányt is tartalmaz.