Oktatóanyag: Több erőforráspéldány létrehozása ARM-sablonokkal
Megtudhatja, hogyan lehet iterálni az Azure-Resource Manager-sablonban (ARM-sablonban) egy Azure-erőforrás több példányának létrehozásához. Ebben az oktatóanyagban egy sablon módosításával három tárfiókpéldányt hoz létre.
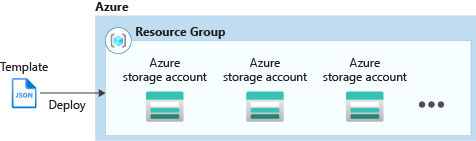
Ez az oktatóanyag a következő feladatokat mutatja be:
- Gyorsindítási sablon megnyitása
- A sablon szerkesztése
- A sablon üzembe helyezése
Ha nem rendelkezik Azure-előfizetéssel, hozzon létre egy ingyenes fiókot a feladatok megkezdése előtt.
Az erőforrás-másolást ismertető Learn-modulért lásd: Összetett felhőbeli üzemelő példányok kezelése speciális ARM-sablonfunkciók használatával.
Előfeltételek
Az oktatóanyag elvégzéséhez az alábbiakra van szükség:
- Visual Studio CodeResource Manager Tools bővítménnyel. Lásd : Rövid útmutató: ARM-sablonok létrehozása a Visual Studio Code-tal.
Gyorsindítási sablon megnyitása
Az Azure Quickstart Templates az ARM-sablonok adattára. Teljesen új sablon létrehozása helyett kereshet egy mintasablont, és testre szabhatja azt. Az ebben a rövid útmutatóban használt sablon neve a következő: Standard szintű tárfiók létrehozása. A sablon egy Azure Storage-fiókhoz tartozó erőforrást határoz meg.
A Visual Studio Code-ból válassza a Fájl>megnyitása lehetőséget.
A File name (Fájlnév) mezőbe illessze be a következő URL-címet:
https://raw.githubusercontent.com/Azure/azure-quickstart-templates/master/quickstarts/microsoft.storage/storage-account-create/azuredeploy.jsonAz Open (Megnyitás) kiválasztásával nyissa meg a fájlt.
Van egy
Microsoft.Storage/storageAccountserőforrás definiálva a sablonban. Hasonlítsa össze a sablont a sablonreferenciával. A sablon testreszabása előtt hasznos, ha alapszintű ismereteket szerez a sablonról.Válassza a Fájl>mentése másként lehetőséget a fájl azuredeploy.json fájlként való mentéséhez a helyi számítógépre.
A sablon szerkesztése
A meglévő sablon egy tárfiókot hoz létre. Most testreszabjuk a sablont, hogy három tárfiókot hozzon létre.
A Visual Studio Code-ban végezze el az alábbi négy módosítást:
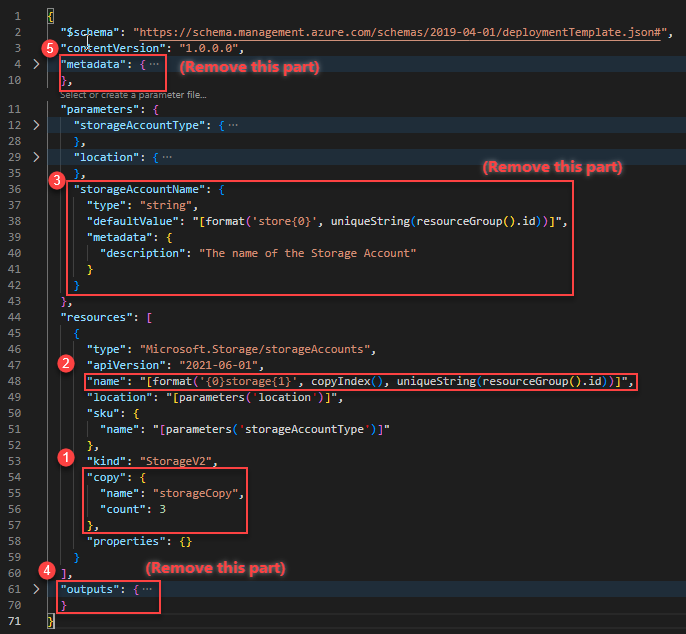
Adjon hozzá egy
copyelemet a tárfiók erőforrás-definíciójához. Az elembencopymeg kell adnia az iterációk számát és egy változót ehhez a hurokhoz. Az értéknek egy 801-nél kisebb pozitív egész számnak kell lennie."copy": { "name": "storageCopy", "count": 3 },A
copyIndex()függvény a ciklus aktuális iterációját adja vissza. Ezt az indexet fogja a név előtagjaként használni. AcopyIndex()nulla alapú. Az indexérték eltolásához átadhat egy értéket acopyIndex()függvényben. Például:copyIndex(1)."name": "[format('{0}storage{1}', copyIndex(), uniqueString(resourceGroup().id))]",Törölje a
storageAccountNameparaméterdefiníciót, mert már nincs használatban.Törölje az
outputselemet. Már nincs rá szükség.Törölje az
metadataelemet.
A befejezett sablon ehhez hasonlóan néz ki:
{
"$schema": "https://schema.management.azure.com/schemas/2019-04-01/deploymentTemplate.json#",
"contentVersion": "1.0.0.0",
"parameters": {
"storageAccountType": {
"type": "string",
"defaultValue": "Standard_LRS",
"allowedValues": [
"Premium_LRS",
"Premium_ZRS",
"Standard_GRS",
"Standard_GZRS",
"Standard_LRS",
"Standard_RAGRS",
"Standard_RAGZRS",
"Standard_ZRS"
],
"metadata": {
"description": "Storage Account type"
}
},
"location": {
"type": "string",
"defaultValue": "[resourceGroup().location]",
"metadata": {
"description": "Location for the storage account."
}
}
},
"resources": [
{
"type": "Microsoft.Storage/storageAccounts",
"apiVersion": "2021-06-01",
"name": "[format('{0}storage{1}', copyIndex(), uniqueString(resourceGroup().id))]",
"location": "[parameters('location')]",
"sku": {
"name": "[parameters('storageAccountType')]"
},
"kind": "StorageV2",
"copy": {
"name": "storageCopy",
"count": 3
},
"properties": {}
}
]
}
Mentse a módosításokat.
További információ a több példány létrehozásáról: Erőforrás-iteráció ARM-sablonokban
A sablon üzembe helyezése
Jelentkezzen be az Azure Cloud Shell
Válassza ki az előnyben részesített környezetet a bal felső sarokban található PowerShell vagy Bash (parancssori felülethez) lehetőség kiválasztásával. A váltáskor a felületet újra kell indítani.

Kattintson a Fájlok feltöltése/letöltése, majd a Feltöltés elemre. Lásd az előző képernyőképet. Válassza ki a korábbi szakaszban mentett fájlt. A fájl feltöltése után a paranccsal és a
lscatparanccsal ellenőrizheti, hogy a fájl feltöltése sikeresen megtörtént-e.A Cloud Shell futtassa az alábbi parancsokat. Válassza ki a megfelelő lapot a PowerShell-kód vagy a parancssori felület kód megjelenítéséhez.
echo "Enter a project name that is used to generate resource group name:" && read projectName && echo "Enter the location (i.e. centralus):" && read location && resourceGroupName="${projectName}rg" && az group create --name $resourceGroupName --location "$location" && az deployment group create --resource-group $resourceGroupName --template-file "$HOME/azuredeploy.json"
A sablon sikeres üzembe helyezése után megjelenítheti a megadott erőforráscsoportban létrehozott három tárfiókot. Hasonlítsa össze a tárfiókok neveit a sablon névdefiníciójával.
echo "Enter a project name that is used to generate resource group name:" &&
read projectName &&
resourceGroupName="${projectName}rg" &&
az storage account list --resource-group $resourceGroupName &&
echo "Press [ENTER] to continue ..."
Az erőforrások eltávolítása
Ha már nincs szükség az Azure-erőforrásokra, törölje az üzembe helyezett erőforrásokat az erőforráscsoport törlésével.
- A Azure Portal válassza az Erőforráscsoport lehetőséget a bal oldali menüben.
- A Szűrés név alapján mezőben adja meg az erőforráscsoport nevét.
- Válassza ki az erőforráscsoport nevét. Az erőforráscsoportban összesen három erőforrásnak kell megjelennie.
- Válassza az Erőforráscsoport törlése lehetőséget a felső menüben.
Következő lépések
Ebben az oktatóanyagban megtudhatta, hogyan hozhat létre több tárfiókpéldány. A következő oktatóanyagban egy több erőforrást és több erőforrástípust tartalmazó sablont fog fejleszteni. Egyes erőforrások függő erőforrásokkal rendelkeznek.