Csatlakozás egy IBM MQ-kiszolgálóra az Azure Logic Apps munkafolyamatából
A következőkre vonatkozik: Azure Logic Apps (Használat + Standard)
Ez a cikk bemutatja, hogyan férhet hozzá egy Azure-beli vagy helyszíni MQ-kiszolgálóhoz az Azure Logic Apps munkafolyamatából az MQ-összekötő használatával. Ezután létrehozhat olyan automatizált munkafolyamatokat, amelyek az MQ-kiszolgálón tárolt üzeneteket fogadnak és küldenek. A munkafolyamat például tallózhat egy üzenetsorban, majd futtathat más műveleteket.
Az MQ-összekötő burkolót biztosít a Microsoft MQ-ügyfél köré, amely tartalmazza a távoli MQ-kiszolgálóval a TCP/IP-hálózaton keresztüli kommunikációhoz szükséges összes üzenetkezelési képességet. Ez az összekötő határozza meg az MQ-ügyfél meghívásához szükséges kapcsolatokat, műveleteket és paramétereket.
Az IBM WebSphere MQ támogatott verziói
- MQ 7.5
- MQ 8.0
- MQ 9.0, 9.1, 9.2 és 9.3
Csatlakozás or műszaki referencia
Az MQ-összekötő különböző verziókkal rendelkezik, a logikai alkalmazás típusa és a gazdagépkörnyezet alapján.
| Logikai alkalmazás | Environment | Csatlakozás ion verzió |
|---|---|---|
| Használat | Több-bérlős Azure Logic Apps and Integration Service Environment (I Standard kiadás) | Felügyelt összekötő, amely a tervezőben az Enterprise felirat alatt jelenik meg. Ez az összekötő csak műveleteket biztosít, nem triggereket. A helyszíni MQ-kiszolgálói forgatókönyvekben a felügyelt összekötő csak tLS (SSL) titkosítással támogatja a kiszolgálói hitelesítést. További információkért tekintse át a következő dokumentációt: - MQ felügyelt összekötő referenciája - Felügyelt összekötők az Azure Logic Appsben |
| Standard | Egybérlős Azure Logic Apps és App Service Environment v3 (A Standard kiadás v3 csak Windows-csomagokkal) | Felügyelt összekötő, amely az összekötő katalógusában a Megosztott futtatókörnyezet>alatt jelenik meg, valamint a beépített összekötő, amely az alkalmazáson belüli futtatókörnyezetben> található összekötőgyűjteményben jelenik meg, és szolgáltatóalapú. A beépített verzió a következő módokon különbözik: – A beépített verzió műveleteket és eseményindítókat tartalmaz. – A beépített összekötő közvetlenül csatlakozhat egy MQ-kiszolgálóhoz, és helyszíni adatátjáró nélküli kapcsolati sztring használatával elérheti az Azure-beli virtuális hálózatokat. – A beépített verzió támogatja a kiszolgálói és a kiszolgáló-ügyfél hitelesítést tLS (SSL) titkosítással az átvitel alatt álló adatokhoz, az üzenetek kódolását mind a küldési és fogadási műveletekhez, mind az Azure-beli virtuális hálózati integrációt. További információkért tekintse át a következő dokumentációt: - MQ felügyelt összekötő referenciája - MQ beépített összekötő referenciája - Beépített összekötők az Azure Logic Appsben |
Hitelesítés TLS (SSL) titkosítással
Az MQ-összekötő attól függően, hogy a felügyelt MQ-összekötőt (Használat vagy Standard munkafolyamatok) vagy a beépített MQ-összekötőt (csak standard munkafolyamatok) használja-e, az MQ-összekötő az alábbi hitelesítési irányok egyikét vagy mindkettőt támogatja:
| Authentication | Támogatott logikai alkalmazástípus és MQ-összekötő | Folyamat |
|---|---|---|
| Csak kiszolgáló (egyirányú) |
- Felhasználás: Csak felügyelt - Standard: Felügyelt vagy beépített |
A kiszolgálóhitelesítéshez az MQ-kiszolgáló egy nyilvánosan megbízható vagy nem nyilvánosan megbízható titkos kulcsú tanúsítványt küld a logikaialkalmazás-ügyfélnek ellenőrzés céljából. Az MQ-összekötő szabványos .NET SSL-adatfolyam-ellenőrzéssel ellenőrzi a bejövő kiszolgálói tanúsítvány hitelességét a nyilvános kulcsú tanúsítványok, más néven "aláíró" tanúsítványok alapján. A logikai alkalmazás nem küld ügyféltanúsítványt. |
| Kiszolgáló-ügyfél (kétirányú) |
- Felhasználás: Nem támogatott - Standard: Csak beépített |
A kiszolgálóhitelesítéshez tekintse meg az előző sort. Az ügyfélhitelesítéshez a logikaialkalmazás-ügyfél egy titkos kulcsú tanúsítványt küld az MQ-kiszolgálónak ellenőrzés céljából. Az MQ-kiszolgáló nyilvános kulcsú tanúsítvány használatával is ellenőrzi a bejövő ügyféltanúsítvány hitelességét. |
Megjegyzések a titkos kulcsokról és a nyilvános kulcsú tanúsítványokról
Az ellenőrzést igénylő tanúsítvány mindig egy titkos kulcsú tanúsítvány. Az ellenőrzés végrehajtásához használt tanúsítvány mindig nyilvános kulcsú tanúsítvány.
A nyilvánosan megbízható titkoskulcs-tanúsítványt egy elismert hitelesítésszolgáltató állítja ki. A nem nyilvánosan megbízható titkoskulcs-tanúsítványok magukban foglalják az önaláírt, a privát hitelesítésszolgáltatót és a hasonló tanúsítványokat.
Az MQ-kiszolgálóról küldött titkoskulcs-tanúsítvány érvényesítéséhez az MQ-összekötő olyan nyilvános kulcsú tanúsítványokat használ, amelyek általában a logikai alkalmazás virtuálisgép-gazdagépén találhatók a gazdagép megbízható legfelső szintű hitelesítésszolgáltatói (CA) tárolójában.
Ha azonban a gazdagép nem rendelkezik az összes szükséges nyilvános kulcstanúsítvánnyal, vagy ha az MQ-kiszolgáló nem nyilvánosan megbízható titkoskulcs-tanúsítványt küld, további lépéseket kell tennie. For more information, see Prerequisites.
Az ügyfél standard logikai alkalmazásból küldött titkoskulcs-tanúsítványának ellenőrzéséhez az MQ-kiszolgáló nyilvános kulcsú tanúsítványokat használ, amelyek az MQ-kiszolgáló tanúsítványtárolójában találhatók. Ha titkoskulcs-tanúsítványt szeretne hozzáadni a logikai alkalmazáshoz ügyféltanúsítványként való használatra, olvassa el a Titkos kulcsú tanúsítvány hozzáadása című témakört.
Korlátozások
Hitelesítés TLS (SSL) titkosítással
MQ-összekötő Támogatott hitelesítési irány Felügyelt Csak kiszolgáló (egyirányú) Beépítve - Kiszolgáló-ügyfél (kétirányú)
- Csak kiszolgáló (egyirányú)Kiszolgálótanúsítvány érvényesítése
A beépített MQ-összekötő nem ellenőrzi a kiszolgálótanúsítvány lejárati dátumát és a tanúsítványláncot.
Karakterkészlet konvertálása
Az MQ által felügyelt összekötő nem alakít át karakterkészleteket, és nem használja az üzenet Formátum mezőjét. Az összekötő csak az üzenetmezőben megjelenő adatokat másolja át, és elküldi az üzenetet.
A beépített MQ-összekötő képes karakterkészletek konvertálására, de csak akkor, ha az adatformátum sztring. Ha egy másik karakterkészlet-azonosítót (kódlapot) ad meg, az összekötő megpróbálja átalakítani az adatokat az új kódlapra.
Az MQ-összekötő nem támogatja a szegmentált üzeneteket.
További információkért tekintse át a felügyelt MQ-összekötő referenciát vagy a beépített MQ-összekötő referenciát.
Előfeltételek
Azure-fiók és -előfizetés. Ha nem rendelkezik Azure-előfizetéssel, regisztráljon egy ingyenes Azure-fiókra.
A helyszíni MQ-kiszolgálóhoz való csatlakozáshoz telepítenie kell a helyszíni adatátjárót a hálózaton belüli kiszolgálóra. Az MQ-összekötő működéséhez a helyszíni adatátjáróval rendelkező kiszolgálónak is telepítve kell lennie .NET-keretrendszer 4.6-os verzióval.
Az átjáró telepítése után létre kell hoznia egy adatátjáró-erőforrást is az Azure-ban. Az MQ-összekötő ezt az erőforrást használja az MQ-kiszolgáló eléréséhez. További információ: Az adatátjáró-kapcsolat beállítása.
Megjegyzés:
A következő esetekben nincs szükség az átjáróra:
- Az MQ-kiszolgáló nyilvánosan elérhető vagy elérhető az Azure-ban.
- A beépített MQ-összekötőt fogja használni, nem a felügyelt összekötőt.
A logikai alkalmazás erőforrása és munkafolyamata, amelyhez hozzá szeretné férni az MQ-kiszolgálót.
Ha az MQ által felügyelt összekötőt a helyszíni adatátjáróval szeretné használni, a logikai alkalmazás erőforrásának ugyanazt a helyet kell használnia, mint az Azure-beli átjáróerőforrás.
Ha az MQ által felügyelt összekötőt szeretné használni, amely nem biztosít eseményindítókat, győződjön meg arról, hogy a munkafolyamat egy eseményindítóval kezdődik, vagy hogy először hozzáad egy eseményindítót a munkafolyamathoz. Használhatja például az Ismétlődés eseményindítót.
Ha a beépített MQ-összekötőből szeretne eseményindítót használni, győződjön meg arról, hogy egy üres munkafolyamattal kezdi.
A TLS (SSL) titkosítással történő hitelesítés tanúsítványkövetelményei
MQ által felügyelt összekötő
MQ-kiszolgáló Requirements Azure által üzemeltetett MQ-kiszolgáló Az MQ-kiszolgálónak el kell küldenie egy titkos kulcsú tanúsítványt, amelyet egy megbízható hitelesítésszolgáltató állított ki a logikaialkalmazás-ügyfélnek ellenőrzés céljából. Helyszíni MQ-kiszolgáló helyszíni adatátjáróval Ha nem nyilvánosan megbízható titkoskulcs-tanúsítványt, például önaláírt vagy privát hitelesítésszolgáltatói tanúsítványt szeretne küldeni, a tanúsítványt hozzá kell adnia a megbízható legfelső szintű hitelesítésszolgáltatók (CA) tárolójához a helyi számítógépen a helyszíni adatátjáró telepítésével. Ehhez a feladathoz használhatja a Windows Tanúsítványkezelőt (certmgr.exe). MQ beépített összekötő
A standard logikai alkalmazások a Azure-alkalmazás Szolgáltatást használják gazdaplatformként és a tanúsítványok kezelésére. Bármely WS*-csomag standard logikai alkalmazásaihoz nyilvános, privát, egyéni vagy önaláírt tanúsítványokat vehet fel a helyi gép tanúsítványtárolójába. Ha azonban tanúsítványokat kell hozzáadnia a megbízható legfelső szintű hitelesítésszolgáltatói tárolóhoz azon a virtuálisgép-gazdagépen, amelyen a Standard logikai alkalmazás fut, az App Service megköveteli, hogy a logikai alkalmazás egy izolált App Service-környezetben (A Standard kiadás) fusson csak Windows-alapú és A Standard kiadás-alapú App Service-csomaggal. További információ: Tanúsítványok és az App Service-környezet.
MQ-kiszolgáló hitelesítése
Az alábbi táblázat a tanúsítvány előfeltételeit ismerteti a forgatókönyv alapján:
Bejövő MQ-kiszolgáló tanúsítványa Requirements Megbízható hitelesítésszolgáltató által kibocsátott nyilvánosan megbízható titkos kulcsú tanúsítvány A logikai alkalmazásnak általában nincs szüksége más beállításra, mert a logikai alkalmazás virtuálisgép-gazdagépe általában rendelkezik a szükséges nyilvános kulcsú tanúsítványokkal a bejövő MQ-kiszolgáló titkos kulcstanúsítványának ellenőrzéséhez. A nyilvános kulcsú tanúsítványok meglétének ellenőrzéséhez kövesse a meglévő nyilvánoskulcs-tanúsítványok ujjlenyomatainak megtekintéséhez és megerősítéséhez szükséges lépéseket.
Ha a virtuális gép gazdagépe nem rendelkezik az összes szükséges nyilvánoskulcs-tanúsítvánnyal a bejövő MQ-kiszolgáló titkos kulcstanúsítványának és a láncoló tanúsítványok ellenőrzéséhez, hajtsa végre az alábbi lépéseket:
1. Hozza létre a Standard logikai alkalmazást egy Azure-alkalmazás Service Environment v3 (A Standard kiadás) használatával, csak Windows- és A Standard kiadás-alapú App Service-csomaggal.
2. Adja hozzá manuálisan a szükséges nyilvánoskulcs-tanúsítványokat a gazdagép megbízható legfelső szintű hitelesítésszolgáltatói tárolójához.Nem nyilvánosan megbízható titkoskulcs-tanúsítvány, például önaláírt vagy privát hitelesítésszolgáltatói tanúsítvány A logikai alkalmazás virtuálisgép-gazdagépe nem rendelkezik a szükséges nyilvános kulcsú tanúsítványokkal a gazdagép megbízható legfelső szintű hitelesítésszolgáltatói tárolójában az MQ-kiszolgáló tanúsítványláncának ellenőrzéséhez. Ebben az esetben hajtsa végre a következő lépéseket:
1. Hozza létre a Standard logikai alkalmazást egy Azure-alkalmazás Service Environment v3 (A Standard kiadás) használatával, csak Windows- és A Standard kiadás-alapú App Service-csomaggal.
2. Adja hozzá manuálisan a szükséges nyilvánoskulcs-tanúsítványokat a gazdagép megbízható legfelső szintű hitelesítésszolgáltatói tárolójához.
További információkért tekintse meg a következő dokumentációt:
- Tanúsítványkötések és az App Service-környezet
- TLS/SSL-tanúsítványok hozzáadása és kezelése Azure-alkalmazás szolgáltatásbanLogikai alkalmazás ügyfélhitelesítése
Hozzáadhat egy titkos kulcsú tanúsítványt, amelyet ügyféltanúsítványként küldhet el, majd megadhatja a tanúsítvány ujjlenyomat-értékét a beépített MQ-összekötő kapcsolati adatai között. További információ: titkos kulcsú tanúsítvány hozzáadása.
Javaslat: Frissítsen az MQ-kiszolgáló 9.0-s vagy újabb verziójára. Emellett az MQ-kiszolgálón állítsa be a kiszolgálókapcsolati csatornát egy olyan titkosítási csomaggal, amely megfelel az ügyfélkapcsolat által használt titkosítási specifikációnak, például ANY_TLS12_OR_HIGHER. További információt a titkosítási követelményekről a következő cikkben talál.
Titkosítási specifikáció követelményei
Az MQ-kiszolgálónak meg kell határoznia a TLS (SSL) titkosítást használó kapcsolatok titkosítási specifikációját. Ennek a titkosítási specifikációnak meg kell egyeznie azokkal a titkosítási csomagokkal, amelyeket az operációs rendszer támogat, kiválaszt és használ, ahol az MQ-kiszolgáló fut. Végső soron az ügyfélkapcsolat által használt titkosítási specifikációnak meg kell egyeznie az MQ-kiszolgálón a kiszolgálókapcsolati csatornán beállított titkosítási csomagokkal.
További információ: Csatlakozás- és hitelesítési problémák.
MQ-eseményindító hozzáadása (csak standard logikai alkalmazás esetén)
Az alábbi lépések csak a standard logikai alkalmazás munkafolyamataira vonatkoznak, amelyek az MQ beépített összekötő által biztosított eseményindítókat használhatják. Az MQ által felügyelt összekötő nem tartalmaz triggereket.
Ezek a lépések az Azure Portalt használják, de a megfelelő Azure Logic Apps-bővítménysel a Visual Studio Code-ot is használhatja egy standard logikai alkalmazás munkafolyamatának létrehozásához.
Az Azure Portalon nyissa meg az üres logikai alkalmazás munkafolyamatát a tervezőben.
Az alábbi általános lépéseket követve adja hozzá a kívánt MQ beépített eseményindítót. További információ: MQ beépített összekötő-eseményindítók.
Adja meg a kapcsolat hitelesítéséhez szükséges információkat. Amikor elkészült, válassza a Létrehozás lehetőséget.
Amikor megjelenik az eseményindító információs mezője, adja meg az eseményindítóhoz szükséges információkat.
Ha végzett, mentse a munkafolyamatot. A tervező eszköztárán válassza a Mentés lehetőséget.
MQ-művelet hozzáadása
A használatalapú logikai alkalmazás munkafolyamatai csak az MQ által felügyelt összekötőt használhatják. A standard logikai alkalmazás munkafolyamatai azonban használhatják az MQ által felügyelt összekötőt és a beépített MQ-összekötőt. Minden verzió több műveletből áll. A felügyelt és a beépített összekötőverziók például saját műveletekkel böngészhetnek az üzenetek között.
Felügyelt összekötőműveletek: Ezek a műveletek egy Használat vagy Standard logikai alkalmazás munkafolyamatában futnak.
Beépített összekötőműveletek: Ezek a műveletek csak standard logikai alkalmazás munkafolyamatában futnak.
Az alábbi lépések az Azure Portalt használják, de a megfelelő Azure Logic Apps-bővítménysel a következő eszközökkel is létrehozhat logikaialkalmazás-munkafolyamatokat:
Használati logikai alkalmazás munkafolyamatai: Visual Studio vagy Visual Studio Code
Standard logikai alkalmazás munkafolyamatai: Visual Studio Code
Az Azure Portalon nyissa meg a logikai alkalmazás munkafolyamatát a tervezőben.
Az alábbi általános lépéseket követve adja hozzá a kívánt MQ-műveletet. További információkért lásd az MQ-összekötő műveleteit.
Adja meg a kapcsolat hitelesítéséhez szükséges információkat. Amikor elkészült, válassza a Létrehozás lehetőséget.
Amikor megjelenik a műveletinformációs mező, adja meg a művelethez szükséges információkat.
Ha végzett, mentse a munkafolyamatot. A tervező eszköztárán válassza a Mentés lehetőséget.
A munkafolyamat tesztelése
Annak ellenőrzéséhez, hogy a munkafolyamat visszaadja-e a várt eredményeket, futtassa a munkafolyamatot, majd tekintse át a munkafolyamat futtatási előzményeiből származó kimeneteket.
Futtassa a munkafolyamatot.
Használati logikai alkalmazás: A munkafolyamat-tervező eszköztárán válassza az Eseményindító futtatása parancsot>.
Standard logikai alkalmazás: A munkafolyamat-erőforrás menüjében válassza az Áttekintés lehetőséget. Az Áttekintés panel eszköztárán válassza az Eseményindító futtatása parancsot>.
A futtatás befejezése után a tervező megjeleníti a munkafolyamat futtatási előzményeit, valamint az egyes lépések állapotát.
Az egyes futtatott (nem kihagyott) lépések bemeneteinek és kimeneteinek áttekintéséhez bontsa ki vagy jelölje ki a lépést.
További bemeneti adatok áttekintéséhez válassza a Nyers bemenetek megjelenítése lehetőséget.
További kimeneti adatok áttekintéséhez válassza a Nyers kimenetek megjelenítése lehetőséget. Ha igaz értékre állítja az IncludeInfo értéket, a rendszer további kimenetet is tartalmaz.
Tanúsítványok megtekintése és hozzáadása A TLS (SSL) titkosítással történő hitelesítéshez
Az alábbi információk csak a beépített MQ-összekötő standard logikai alkalmazás-munkafolyamataira vonatkoznak, amelyek kiszolgálói vagy kiszolgáló-ügyfél hitelesítést használnak TLS (SSL) titkosítással.
Meglévő nyilvánoskulcs-tanúsítványok ujjlenyomatainak megtekintése és megerősítése
Ha ellenőrizni szeretné, hogy a szükséges nyilvános kulcsú tanúsítványok ujjlenyomatai léteznek-e a Standard logikai alkalmazás virtuálisgép-gazdagépén a Megbízható legfelső szintű hitelesítésszolgáltatói tárolóban, az alábbi lépéseket követve futtassa a cert PowerShell-szkriptet a Standard logikai alkalmazás erőforrásmenüjében.
Nyissa meg a Standard logikai alkalmazás erőforrását az Azure Portalon. A logikai alkalmazás erőforrás menüjében, a Fejlesztési eszközök csoportban válassza a Speciális eszközök>ugrása lehetőséget.
A Kudu Hibakeresési konzol menüjében válassza a PowerShellt.
A PowerShell-ablak megjelenése után futtassa a következő szkriptet a PowerShell parancssorából:
dir cert:\localmachine\rootA PowerShell ablak felsorolja a meglévő ujjlenyomatokat és leírásokat, például:
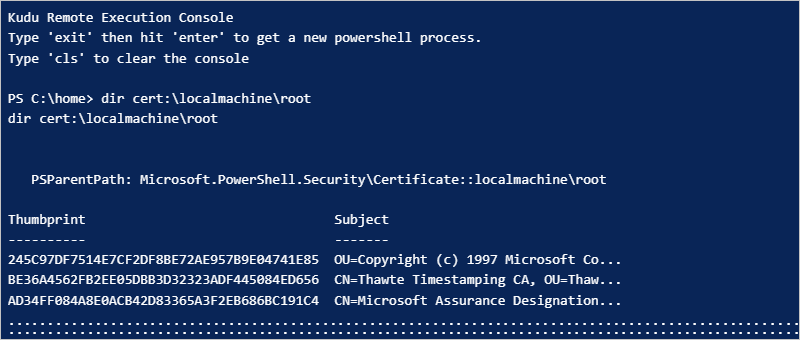
Nyilvános kulcsú tanúsítvány hozzáadása
Ha nyilvános kulcsú tanúsítványt szeretne hozzáadni a megbízható legfelső szintű hitelesítésszolgáltatói tárolóhoz azon a virtuálisgép-gazdagépen, amelyen a Standard logikai alkalmazás fut, kövesse az alábbi lépéseket:
Nyissa meg a Standard logikai alkalmazás erőforrását az Azure Portalon. A logikai alkalmazás erőforrásmenüjének Gépház területén válassza a TLS/SSL-beállítások (klasszikus) lehetőséget.
A TLS/SSL-beállítások (klasszikus) lapon válassza a Nyilvános kulcsú tanúsítványok (.cer) lapot, majd válassza a Nyilvános kulcsú tanúsítvány feltöltése lehetőséget.
A megnyíló Nyilvános kulcsú tanúsítvány hozzáadása (.cer) panelen adjon meg egy nevet a tanúsítvány leírásához. Keresse meg és válassza ki a nyilvános kulcsú tanúsítványfájlt (.cer). Ha végzett, válassza a Feltöltés lehetőséget.
A tanúsítvány hozzáadása után másolja ki a tanúsítvány ujjlenyomat-értékét az Ujjlenyomat oszlopból.
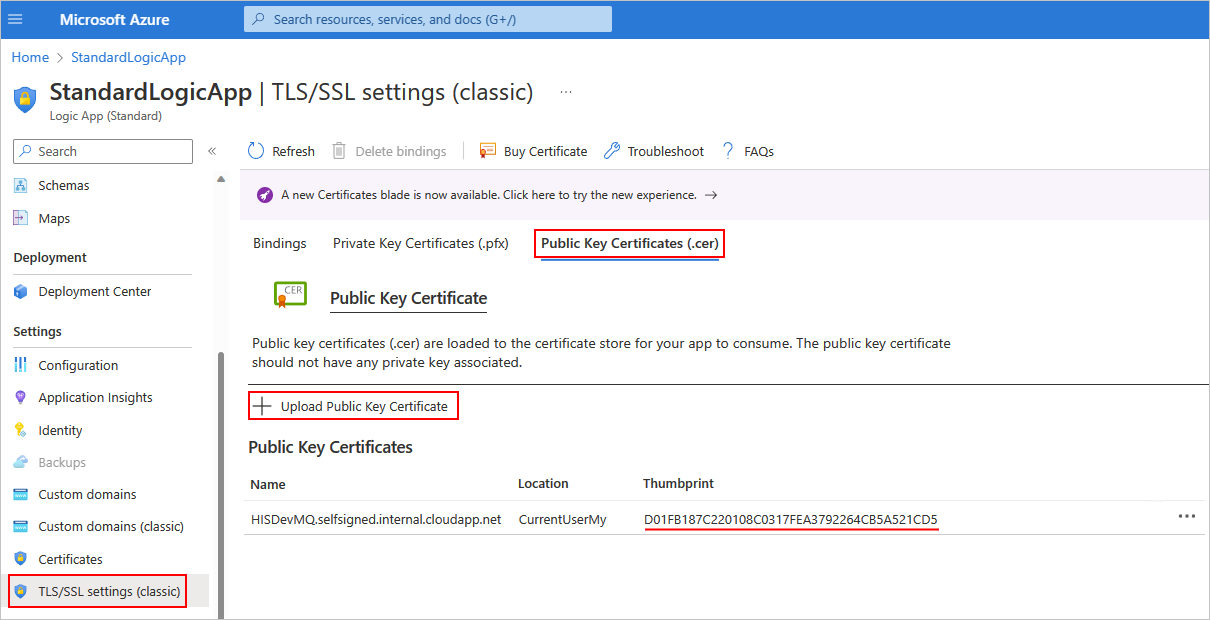
A logikai alkalmazás erőforrásmenüjében válassza a Konfiguráció lehetőséget.
Az Alkalmazásbeállítások lapon válassza az Új alkalmazásbeállítás lehetőséget. Adjon hozzá egy WEBSITE_LOAD_ROOT_CERTIFICATES nevű új alkalmazásbeállítást, és adja meg a korábban másolt tanúsítvány ujjlenyomat-értékét. Ha több tanúsítvány ujjlenyomatértékkel rendelkezik, mindenképpen különítse el az egyes értékeket vesszővel (,).
További információ: Standard logikai alkalmazások gazdagép- és alkalmazásbeállításainak szerkesztése az egybérlős Azure Logic Appsben.
Megjegyzés:
Ha egy privát hitelesítésszolgáltatói tanúsítvány ujjlenyomatát adja meg, a beépített MQ-összekötő nem futtat tanúsítványérvényesítést, például ellenőrzi a tanúsítvány lejárati dátumát vagy forrását. Ha a standard .NET SSL-ellenőrzés sikertelen, az összekötő csak a WEBSITE_LOAD_ROOT_CERTIFICATES beállításban megadott ujjlenyomat-értékeket hasonlítja össze.
Ha a hozzáadott tanúsítvány nem jelenik meg a nyilvános kulcsú tanúsítványok listájában, válassza a Frissítés lehetőséget az eszköztáron.
Titkos kulcsú tanúsítvány hozzáadása
Ha magánkulcs-tanúsítványt szeretne hozzáadni a megbízható legfelső szintű hitelesítésszolgáltatói tárolóhoz azon a virtuálisgép-gazdagépen, amelyen a Standard logikai alkalmazás fut, kövesse az alábbi lépéseket:
Nyissa meg a logikai alkalmazás erőforrását az Azure Portalon. A logikai alkalmazás erőforrásmenüjének Gépház területén válassza a TLS/SSL-beállítások (klasszikus) lehetőséget.
A TLS/SSL-beállítások (klasszikus) lapon válassza a Titkos kulcsú tanúsítványok (.pfx) lapot, majd válassza a Tanúsítvány feltöltése lehetőséget.
A megnyíló Titkos kulcsú tanúsítvány hozzáadása (.pfx) panelen keresse meg és válassza ki a titkos kulcsú tanúsítványfájlt (.pfx), majd adja meg a tanúsítvány jelszavát. Ha végzett, válassza a Feltöltés lehetőséget.
A tanúsítvány hozzáadása után másolja ki a tanúsítvány ujjlenyomat-értékét az Ujjlenyomat oszlopból.
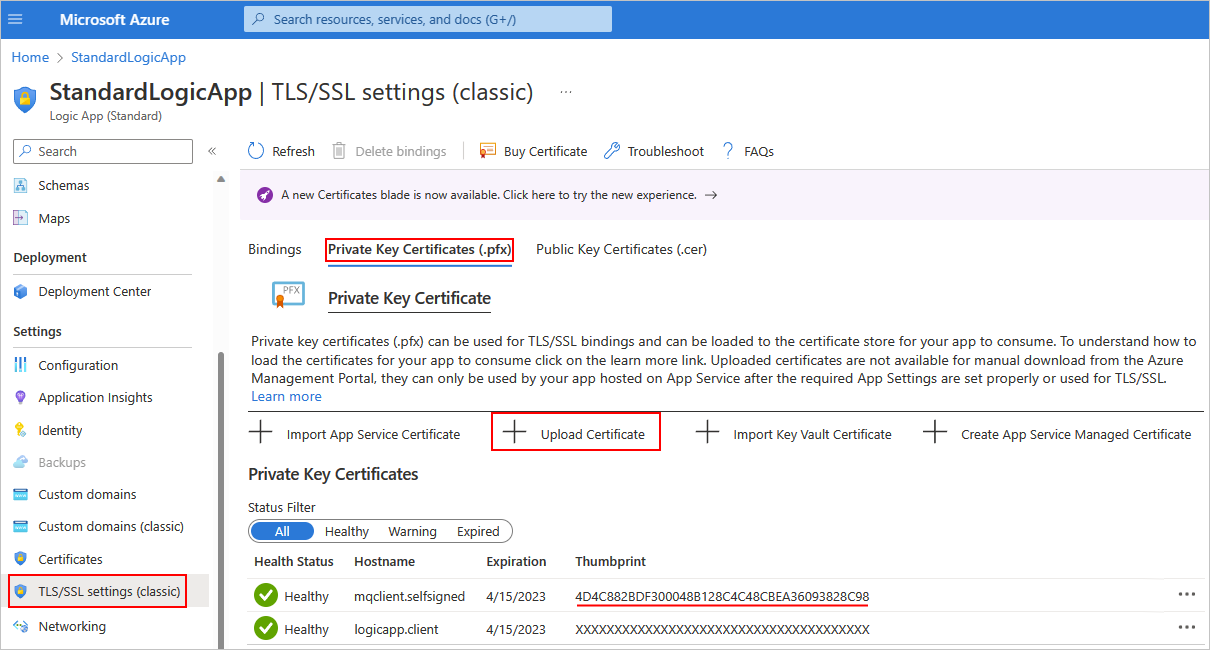
A logikai alkalmazás erőforrásmenüjében válassza a Konfiguráció lehetőséget.
Az Alkalmazásbeállítások lapon válassza az Új alkalmazásbeállítás lehetőséget. Adjon hozzá egy WEBSITE_LOAD_CERTIFICATES nevű új alkalmazásbeállítást, és adja meg a korábban másolt tanúsítvány ujjlenyomat-értékét.
További információ: Standard logikai alkalmazások gazdagép- és alkalmazásbeállításainak szerkesztése az egybérlős Azure Logic Appsben.
Ha a hozzáadott tanúsítvány nem jelenik meg a titkos kulcsú tanúsítványok listájában, válassza a Frissítés lehetőséget az eszköztáron.
Ha az MQ beépített összekötőjével hoz létre kapcsolatot, a kapcsolatinformációs mezőben válassza a TLS használata lehetőséget.
Az Ügyféltanúsítvány ujjlenyomat tulajdonságában adja meg a titkos kulcsú tanúsítvány korábban másolt ujjlenyomat-értékét, amely lehetővé teszi a kiszolgáló-ügyfél (kétirányú) hitelesítést. Ha nem ad meg ujjlenyomatértéket, az összekötő csak kiszolgálói (egyirányú) hitelesítést használ.

Problémák elhárítása
A tallózási vagy fogadási műveletekkel kapcsolatos hibák
Ha egy üres üzenetsoron futtat egy tallózási vagy fogadási műveletet, a művelet a következő fejléckimenetekkel meghiúsul:

Csatlakozás és hitelesítési problémák
Ha a munkafolyamat az MQ által felügyelt összekötővel csatlakozik a helyszíni MQ-kiszolgálóhoz, a következő hibaüzenet jelenhet meg:
"MQ: Could not Connect the Queue Manager '<queue-manager-name>': The Server was expecting an SSL connection."
Az MQ-kiszolgálónak meg kell adnia egy megbízható hitelesítésszolgáltató által kibocsátott tanúsítványt.
Az MQ-kiszolgálónak meg kell határoznia a TLS-kapcsolatokhoz használandó titkosítási specifikációt. A windowsos operációs rendszer azonban biztonsági okokból és a legjobb biztonsági csomagok belefoglalása érdekében támogatott titkosítási specifikációkat küld.
Az operációs rendszer, amelyen az MQ-kiszolgáló fut, kiválasztja a használni kívánt csomagokat. A konfiguráció egyeztetéséhez módosítania kell az MQ-kiszolgáló beállítását, hogy a titkosítási specifikáció megfeleljen a TLS-egyeztetésben kiválasztott beállításnak.
Amikor megpróbál csatlakozni, az MQ-kiszolgáló naplóz egy eseményüzenetet, amely szerint a kapcsolati kísérlet meghiúsult, mert az MQ-kiszolgáló helytelen titkosítási specifikációt választott. Az eseményüzenet tartalmazza az MQ-kiszolgáló által a listából kiválasztott titkosítási specifikációt. A kiszolgáló-kapcsolat csatorna konfigurációjában frissítse a titkosítási specifikációt, hogy megfeleljen az eseményüzenetben szereplő titkosítási specifikációnak.