Azure Data Explorer-összekötő a MicrosofthozPower Automate
Fontos
Ez az összekötő használható a Microsoft Fabric valós idejű elemzéseiben . Használja a cikkben található utasításokat a következő kivételekkel:
- Ha szükséges, hozzon létre adatbázisokat a KQL-adatbázis létrehozása című témakör utasításai alapján.
- Ha szükséges, hozzon létre táblákat az Üres tábla létrehozása című témakörben található utasítások alapján.
- Lekérdezési vagy betöltési URI-k lekérése az URI másolása című témakör utasításai alapján.
- Lekérdezések futtatása KQL-lekérdezéskészletben.
A (korábban Microsoft Flow-hoz) készült Power Automate Azure Data Explorer-összekötő lehetővé teszi folyamatok vezénylésének és ütemezésének, értesítések és riasztások küldésének egy ütemezett vagy aktivált feladat részeként történő előkészítését és ütemezését.
A következőket teheti:
- Értesítések és riasztások küldése lekérdezési eredmények alapján, például amikor a küszöbértékek túllépnek bizonyos korlátokat.
- Rendszeres, például napi vagy heti jelentéseket küldhet, amelyek táblákat és diagramokat tartalmaznak.
- Rendszeres feladatok ütemezése felügyeleti parancsokkal fürtökön. Például az egyik táblából a másikba másolhatja az adatokat a
.set-or-appendparanccsal. - Adatok exportálása és importálása az Azure Data Explorer és más adatbázisok között.
További információ: Azure Data Explorer-összekötők Power Automate használati példái.
Megjegyzés
Ahhoz, hogy egy Power Automate összekötő hozzáférjen egy hálózati védelemmel ellátott fürthöz, hozzá kell adnia az összekötő régiójához társított kimenő IP-címeket a tűzfal engedélyezési listájához. További információ: Az Azure Data Explorer-fürt nyilvános hozzáférésének kezelése.
Új folyamat létrehozása az Azure Data Explorer-összekötővel
Az összekötő használatához először hozzá kell adnia egy eseményindítót. Az eseményindítót egy ismétlődő időszak vagy egy korábbi folyamatműveletre adott válasz alapján határozhatja meg.
Jelentkezzen be itt: Power Automate.
Hozzon létre egy új folyamatot, vagy a Power Automate kezdőlapon válassza a Saját folyamatok>+ Új folyamat lehetőséget.

Válassza az Ütemezett felhőfolyamat lehetőséget.
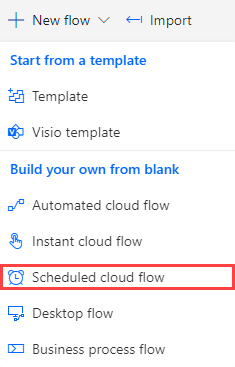
Az Ütemezett felhőfolyamat létrehozása területen adja meg a szükséges információkat.
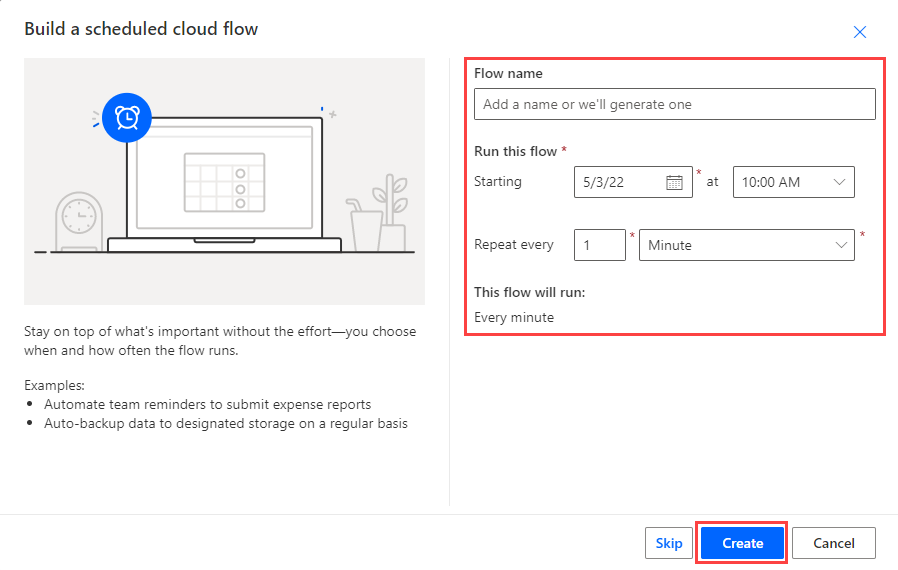
Válassza a Létrehozás>+ Új lépés lehetőséget.
A keresőmezőbe írja be a Kusto vagy az Azure Data Explorer kifejezést, és válassza az Azure Data Explorer lehetőséget.

Válasszon ki egy műveletet a listából. Az egyes műveletek magyarázatáért és konfigurálásához lásd: Folyamatműveletek.
Fontos
A folyamat futtatásához érvényes Azure Data Explorer-kapcsolattal kell rendelkeznie. A kapcsolat létrehozásával kapcsolatos információkért lásd: Azure Data Explorer-kapcsolat létrehozása a rendszerbenPower Automate.

Flow-műveletek
Az Azure Data Explorer-összekötő kiválasztásakor az alábbi műveletek közül választhat, amelyeket hozzá szeretne adni a folyamathoz:
- KQL-lekérdezés futtatása
- KQL-lekérdezés futtatása és diagram megjelenítése
- Aszinkron felügyeleti parancs futtatása
- Felügyeleti parancs futtatása és diagram megjelenítése
- A show management parancs futtatása
Ez a szakasz az egyes műveletek képességeit és paramétereit ismerteti, és egy példát mutat be, amely bemutatja, hogyan adhat hozzá e-mail-műveletet bármely folyamathoz.
KQL-lekérdezés futtatása
Megjegyzés
Ha a lekérdezés ponttal kezdődik, az egy felügyeleti parancs. Használja az Async management parancs futtatását.
Ezzel a műveletben kérdezheti le a megadott fürtöt. Az ezt követően hozzáadott műveletek iterálnak a lekérdezés eredményeinek minden során.
Ha a lekérdezés futtatása több mint 8 percet vesz igénybe, a "RequestTimeout" kivétellel meghiúsul. A probléma megelőzése érdekében optimalizálja a lekérdezést, vagy ossza kisebb részekre. További információ: Ajánlott lekérdezési eljárások.
Példa
Az alábbi folyamat percenként aktivál egy lekérdezést. A lekérdezés ellenőrzi a táblában lévő rekordok számát, majd csak akkor küld e-mailt, ha a rekordok száma meghaladja a 0-t.
KQL-lekérdezés futtatása és diagram megjelenítése
Megjegyzés
Ha a lekérdezés ponttal kezdődik, az egy felügyeleti parancs. Használja a Futtatás felügyeleti parancsot, és jelenítsen meg egy diagramot.
Ezzel a műveletel megjelenítheti a KQL-lekérdezés eredményét táblázatként vagy diagramként. Ezzel a folyamattal például napi jelentéseket kaphat e-mailben.
Ha a lekérdezés futtatása több mint 8 percet vesz igénybe, a "RequestTimeout" kivétellel meghiúsul. A probléma megelőzése érdekében optimalizálja a lekérdezést, vagy ossza kisebb részekre. További információ: Ajánlott lekérdezési eljárások.
Példa
Az alábbi folyamat idődiagramként jeleníti meg a lekérdezés eredményeit.
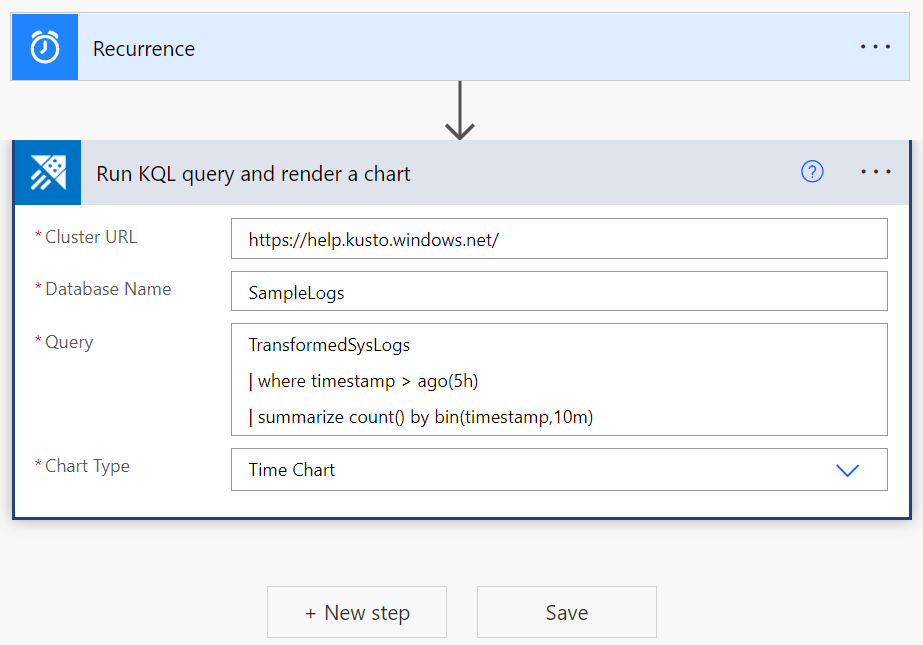
Aszinkron felügyeleti parancs futtatása
Ezzel a művelettel aszinkron módon futtathat egy felügyeleti parancsot , ami azt jelenti, hogy továbbra is a háttérben fog futni. A művelet egy azonosítót, állapotot és állapotot ad vissza. Az aszinkron parancs állapotának és részleteinek ellenőrzéséhez használja a .show operations parancsot a művelet által visszaadott azonosítóval.
Ha az async management parancs futtatása több mint 60 percet vesz igénybe, a "RequestTimeout" kivétellel meghiúsul.
Példa
A következő folyamat aktivál egy aszinkron parancsot, amely 10 rekordot másol a TransformedSysLogs táblából a "TargetTable" táblába. Vegye figyelembe, hogy az async kulcsszóra van szükség a lekérdezésben.
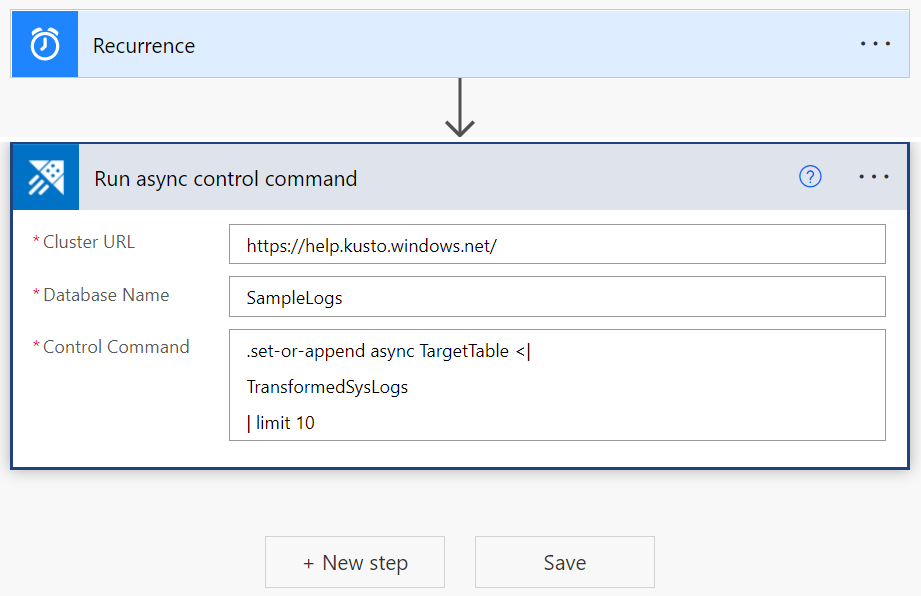
Felügyeleti parancs futtatása és diagram megjelenítése
Ezzel a művelettel futtathat egy felügyeleti parancsot , és megjelenítheti az eredményt diagramként. A diagrambeállítások közé tartozik a HTML-táblázat, a kördiagram, az idődiagram és a sávdiagram.
Ha a felügyeleti parancs futtatása több mint 8 percet vesz igénybe, a "RequestTimeout" kivétellel meghiúsul.
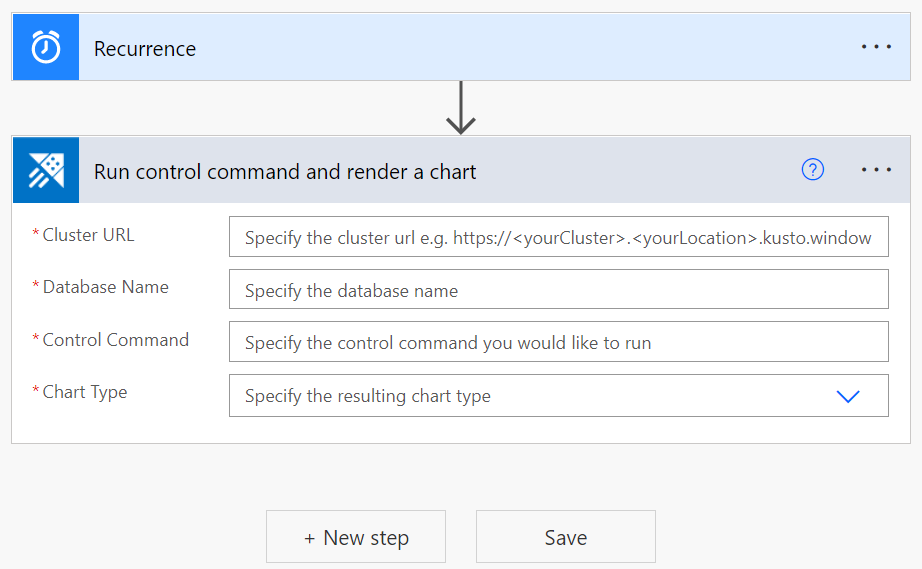
A show management parancs futtatása
Ez a művelet futtatja a show management parancsot, és visszaadja az alábbi összekötőkben használható eredményt.
Ha a felügyeleti parancs futtatása több mint 8 percet vesz igénybe, a "RequestTimeout" kivétellel meghiúsul.
Példa
A következő folyamat futtatja a .show operation parancsot az aszinkron parancs állapotának megkereséséhez egy aszinkron parancs végrehajtása által visszaadott műveletazonosító használatával.
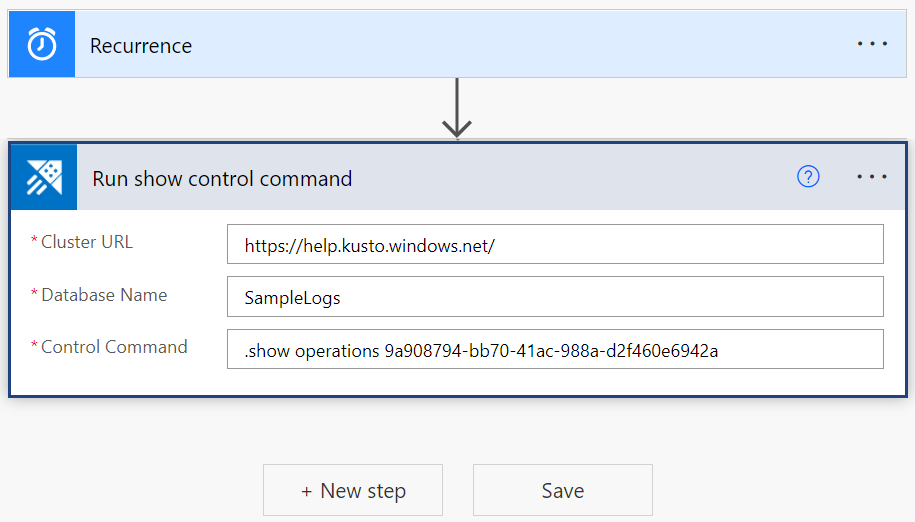
Kusto-lekérdezés eredményeinek Email
Bármilyen folyamatba belefoglalhat egy lépést, a jelentések e-mailben, bármely e-mail-címre történő elküldéséhez.
- Válassza az + Új lépés lehetőséget, ha új lépést szeretne hozzáadni a folyamathoz.
- A keresőmezőbe írja be a Office 365, és válassza Office 365 Outlook lehetőséget.
- Válassza az E-mail küldése (V2) lehetőséget.
- Adja meg azt az e-mail-címet, amelyre az e-mail-jelentést el szeretné küldeni.
- Adja meg az e-mail tárgyát.
- Válassza a Kódnézet lehetőséget.
- Vigye a kurzort a Törzs mezőbe, és válassza a Dinamikus tartalom hozzáadása lehetőséget.
- Válassza a BodyHtml lehetőséget.
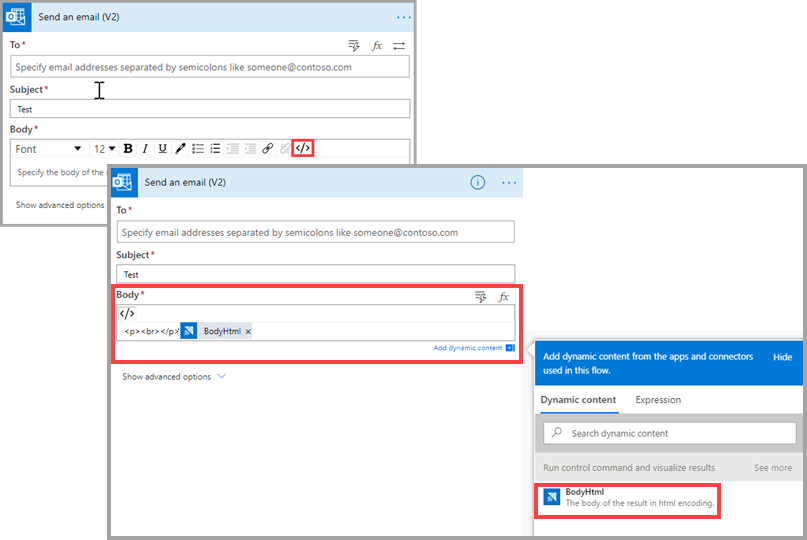
- Válassza a Speciális beállítások megjelenítése lehetőséget.
- A Mellékletek neve -1 területen válassza a Melléklet neve lehetőséget.
- A Mellékletek tartalma területen válassza a Melléklet tartalma lehetőséget.
- Ha szükséges, adjon hozzá további mellékleteket.
- Ha szükséges, állítsa be a fontossági szintet.
- Kattintson a Mentés gombra.
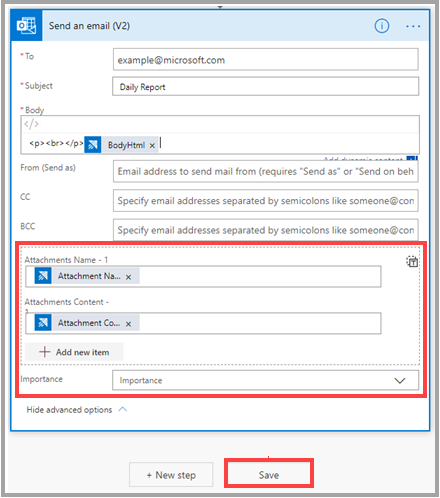
Azure Data Explorer-kapcsolat létrehozása
Azure Data Explorer-összekötőt tartalmazó folyamat futtatásához érvényes Azure Data Explorer-kapcsolatot kell használnia. Létrehozhat és hitelesíthet egy új kapcsolatot a bal oldali panelen, kiválaszthatja az Power AutomateAdatkapcsolatok> lehetőséget vagy a folyamaton belül, az Azure Data Explorer-összekötő Új kapcsolat hozzáadása menüjének > kiválasztásával.
Az alábbi lépések bemutatják, hogyan hozhat létre kapcsolatot egy folyamaton belül.
A KQL-lekérdezés futtatása területen válassza ki a power automate-összekötő jobb felső sarkában található három elemet.
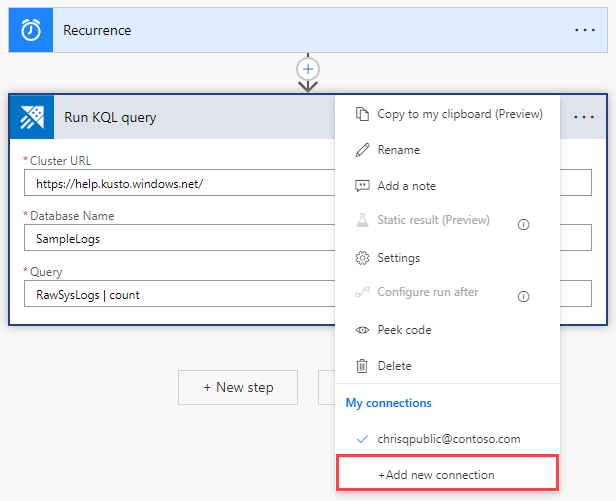
Válassza az Új kapcsolat hozzáadása lehetőséget. Amikor első alkalommal csatlakozik, a rendszer kérni fogja, hogy jelentkezzen be a kapcsolat hitelesítéséhez.

Hitelesítés
Hitelesítést végezhet felhasználói hitelesítő adatokkal vagy Microsoft Entra alkalmazással. Hitelesítő adatokkal való hitelesítéshez válassza a Bejelentkezés lehetőséget, és adja meg a hitelesítő adatait.
Hitelesítés szolgáltatásnévvel:
Válassza a Csatlakozás szolgáltatásnévvel lehetőséget.
Adja meg az alábbi adatokat az űrlapon:
- Kapcsolat neve: Az új kapcsolat leíró és kifejező neve. Ebben a példában a "MyApplication" kifejezést használtuk.
- Ügyfél-azonosító: Az alkalmazás azonosítója.
- Titkos ügyfélkód: Az alkalmazáskulcs.
- Bérlő: Annak a Microsoft Entra könyvtárnak az azonosítója, amelyben az alkalmazást létrehozta.
Megjegyzés
Győződjön meg arról, hogy az alkalmazás egy Microsoft Entra alkalmazás, és jogosult lekérdezések futtatására a fürtön.
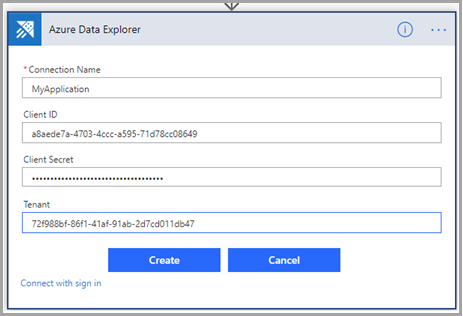
Ha a hitelesítés befejeződött, ellenőrizze, hogy a folyamat az új kapcsolatot használja-e.
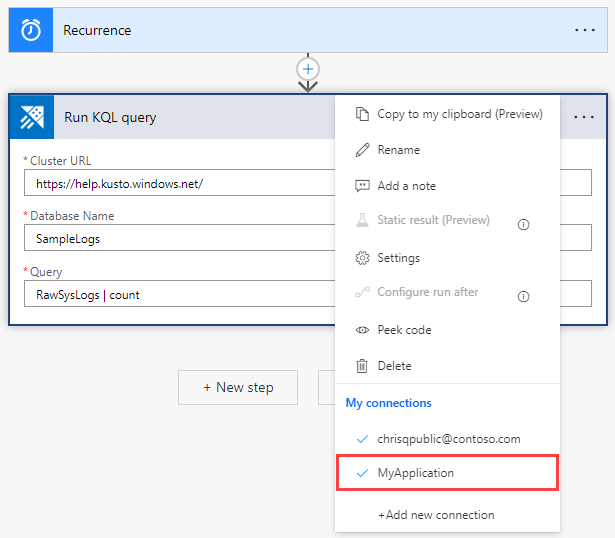
A kapcsolat beállítása után a folyamat az alkalmazás hitelesítő adataival fut.
A folyamat tesztelése
Annak ellenőrzéséhez, hogy működik-e a folyamat, ellenőrizze a folyamat futtatási előzményeit:
Nyissa meg a Power Automate kezdőlapot.
A főmenüben válassza a Saját folyamatok lehetőséget.
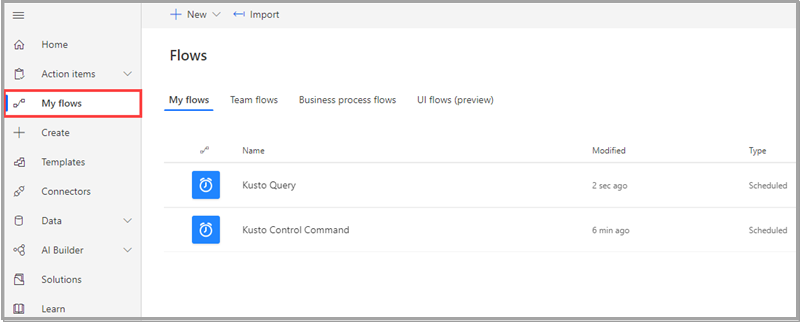
A vizsgálni kívánt folyamat sorában válassza a további parancsok ikont, majd válassza a Futtatási előzmények lehetőséget.
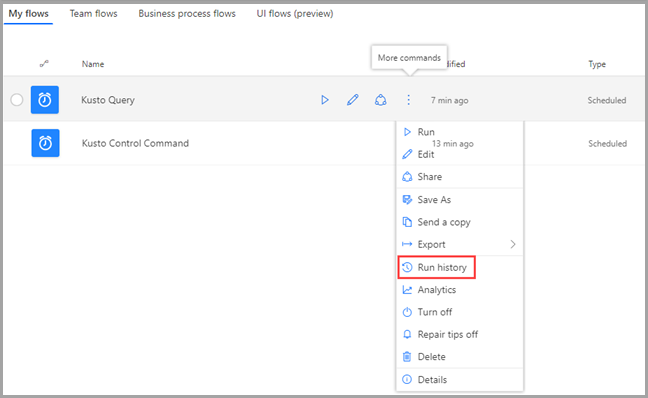
Minden folyamatfuttatás megjelenik a listában a kezdési időponttal, az időtartammal és az állapottal kapcsolatos információkkal.
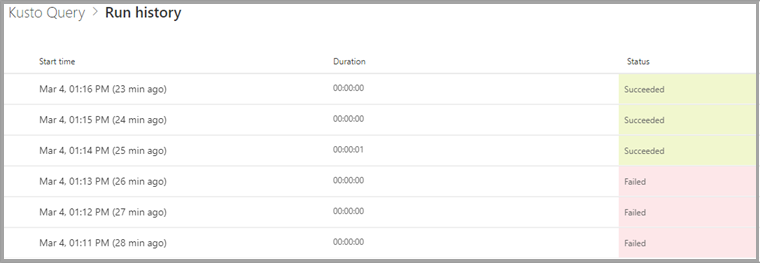
A folyamat részletes részleteiért a Saját folyamatok területen válassza ki a vizsgálni kívánt folyamatot.
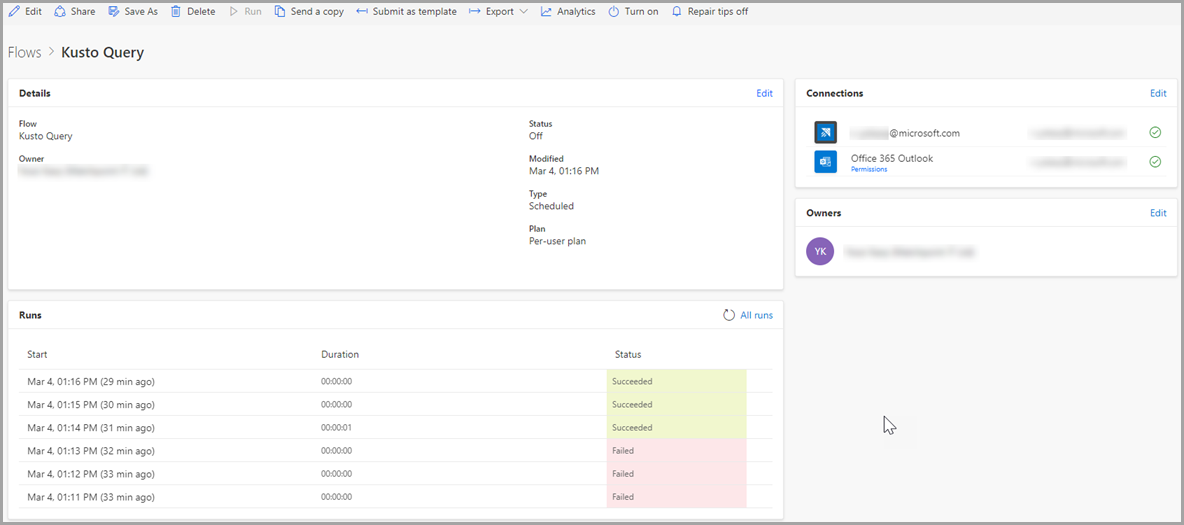
Ha meg szeretné tudni, hogy egy futtatás miért nem sikerült, válassza ki a futtatás kezdési időpontját. Megjelenik a folyamat, és a sikertelen folyamat lépését egy piros felkiáltójel jelzi. Bontsa ki a sikertelen lépést a részleteinek megtekintéséhez. A jobb oldali Részletek panel információkat tartalmaz a hibáról, hogy elháríthassa azt.
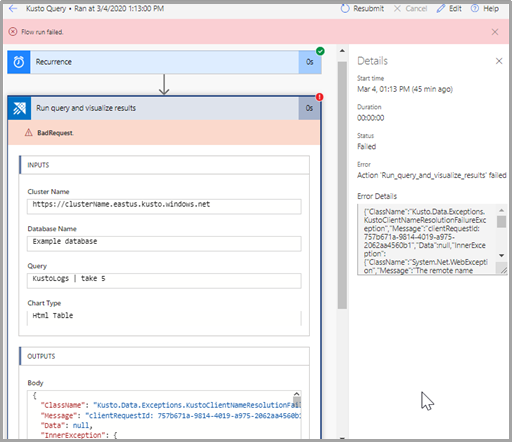
Korlátozások
- A rekordok kérelemenkénti maximális száma 50 000, a kérelemenkénti maximális adatméret pedig 32 MB. Ezek a korlátok nem módosíthatók.
- A szinkron kérések időtúllépése 8 perc.
- Az aszinkron kérések időtúllépése 60 perc.
- Az összekötő nem támogatja az operátor által
getschemanem támogatott operátorokat. Az elágazás, a aspektus és a kiértékelési operátor például nem támogatott. - A folyamatok a Microsoft Edge-en és a Google Chrome-on működnek a legjobban.
Kapcsolódó tartalom
- Az Azure Kusto Logic App-összekötővel Kusto-lekérdezéseket és -parancsokat futtathat egy ütemezett vagy aktivált feladat részeként.
Visszajelzés
Hamarosan elérhető: 2024-ben fokozatosan kivezetjük a GitHub-problémákat a tartalom visszajelzési mechanizmusaként, és lecseréljük egy új visszajelzési rendszerre. További információ: https://aka.ms/ContentUserFeedback.
Visszajelzés küldése és megtekintése a következőhöz:
