Adatok vizualizációja az Azure Data Explorer redashben
A Redash összekapcsolja és lekérdezi az adatforrásokat, irányítópultokat hoz létre az adatok vizualizációjához és a társokkal való megosztásához. Ebből a cikkből megtudhatja, hogyan állíthatja be az Azure Data Explorer a Redash adatforrásaként, majd hogyan jelenítheti meg az adatokat.
Előfeltételek
- Azure-előfizetés. Hozzon létre egy ingyenes Azure-fiókot.
- Egy Azure-Data Explorer-fürt és -adatbázis. Hozzon létre egy fürtöt és egy adatbázist.
- Adatok betöltése a mintaadatok Azure Data Explorer való betöltésében leírtak szerint. További betöltési lehetőségekért lásd a betöltési áttekintést.
Az adatforrás konfigurálása
Az azure Data Explorer az irányítópult-eszköz adatforrásaként való konfigurálásához hajtsa végre az alábbi lépéseket. Az alábbi lépéseket részletesebben ebben a szakaszban ismertetjük:
Hozzon létre egy Microsoft Entra szolgáltatásnevet. Az irányítópult-eszköz a szolgáltatásnevet használja az Azure Data Explorer szolgáltatás eléréséhez.
Adja hozzá a Microsoft Entra szolgáltatásnevet az Azure Data Explorer-adatbázis megtekintői szerepköréhez.
Adja meg az irányítópult-eszköz kapcsolati tulajdonságait a Microsoft Entra szolgáltatásnév adatai alapján, majd tesztelje a kapcsolatot.
Egyszerű szolgáltatás létrehozása
A szolgáltatásnevet a Azure Portal vagy az Azure CLI parancssori felületével hozhatja létre. Függetlenül attól, hogy melyik metódust használja, a létrehozás után négy kapcsolati tulajdonság értékeit kapja meg, amelyeket a későbbi lépésekben fog használni.
Azure Portal
A szolgáltatásnév létrehozásához kövesse a Azure Portal dokumentációjában található utasításokat.
Az Alkalmazás hozzárendelése szerepkörhöz szakaszban rendeljen hozzá egy Olvasó szerepkörtípust az Azure Data Explorer-fürthöz.
A Bejelentkezéshez szükséges értékek lekérése szakaszban másolja ki a következő lépésekben ismertetett három tulajdonságértéket: címtárazonosító (bérlőazonosító ), alkalmazásazonosító és jelszó.
Az Azure Portal válassza az Előfizetések lehetőséget, majd másolja ki annak az előfizetésnek az azonosítóját, amelyben létrehozta a szolgáltatásnevet.
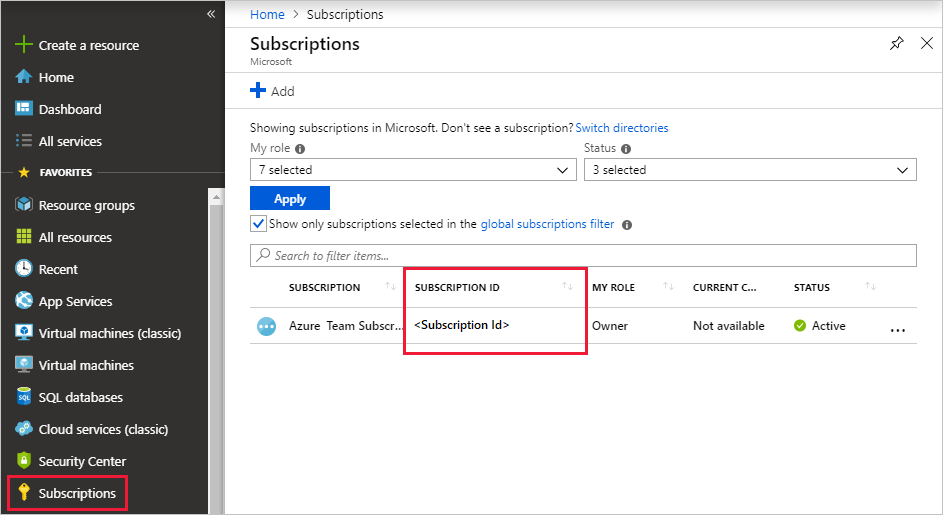
Azure CLI
Hozzon létre egy szolgáltatásnevet. Állítsa be a megfelelő hatókört és szerepkörtípust.
readeraz ad sp create-for-rbac --name "https://{UrlToYourDashboard}:{PortNumber}" --role "reader" \ --scopes /subscriptions/{SubID}/resourceGroups/{ResourceGroupName}További információ: Azure-szolgáltatásnév létrehozása az Azure CLI-vel.
A parancs az alábbihoz hasonló eredményhalmazt ad vissza. Másolja ki a három tulajdonságértéket: appID, password és tenant.
{ "appId": "XXXXXXXX-XXXX-XXXX-XXXX-XXXXXXXXXXXX", "displayName": "{UrlToYourDashboard}:{PortNumber}", "name": "https://{UrlToYourDashboard}:{PortNumber}", "password": "XXXXXXXX-XXXX-XXXX-XXXX-XXXXXXXXXXXX", "tenant": "XXXXXXXX-XXXX-XXXX-XXXX-XXXXXXXXXXXX" }Az előfizetések listájának lekérése.
az account list --output tableMásolja ki a megfelelő előfizetés-azonosítót.

A szolgáltatásnév hozzáadása a megtekintők szerepkörhöz
Most, hogy már rendelkezik szolgáltatásnévvel, hozzáadja azt az Azure Data Explorer-adatbázis megtekintői szerepköréhez. Ezt a feladatot a Azure Portal Engedélyek területén vagy a Lekérdezés területen, felügyeleti paranccsal hajthatja végre.
Azure Portal – Engedélyek
A Azure Portal lépjen az Azure Data Explorer-fürtre.
Az Áttekintés szakaszban válassza ki a StormEvents mintaadatokat tartalmazó adatbázist.
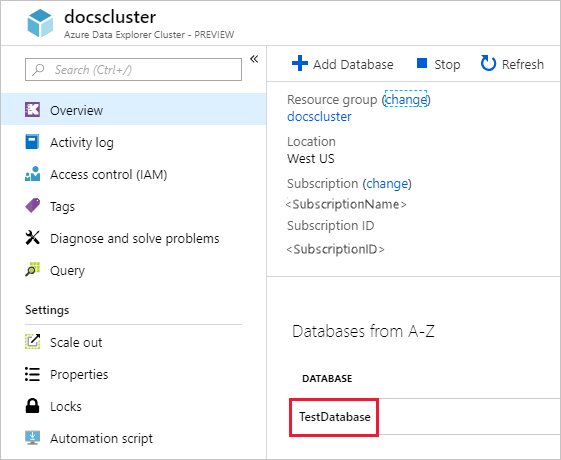
Válassza az Engedélyek , majd a Hozzáadás lehetőséget.
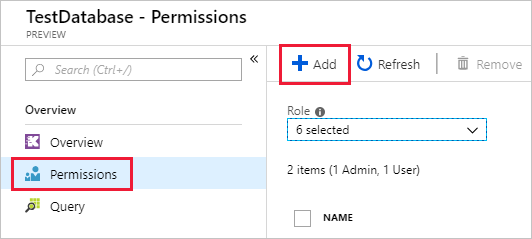
Az Adatbázis-engedélyek hozzáadása területen válassza a Megtekintő szerepkört, majd az Egyszerűk kiválasztása lehetőséget.
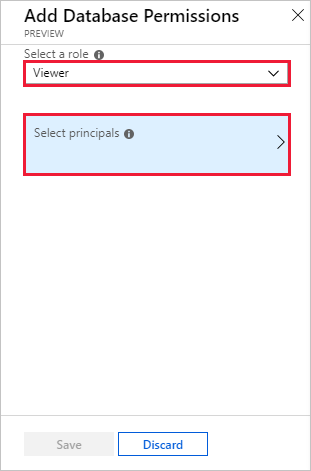
Keresse meg a létrehozott szolgáltatásnevet. Válassza ki a tagot, majd válassza a Kiválasztás lehetőséget.
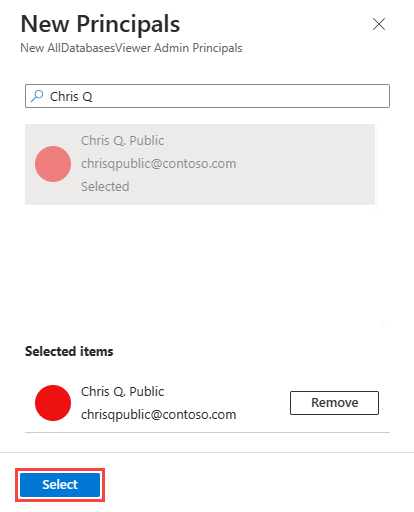
Kattintson a Mentés gombra.
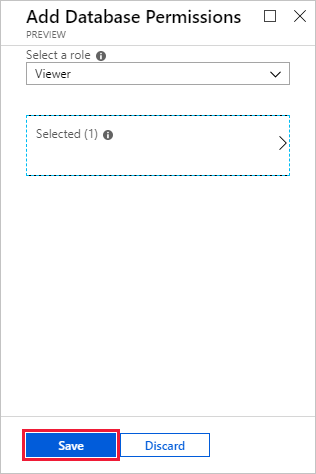
Felügyeleti parancs – Lekérdezés
A Azure Portal lépjen az Azure Data Explorer-fürtre, és válassza a Lekérdezés lehetőséget.
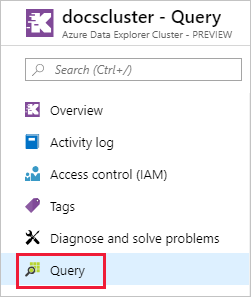
Futtassa a következő parancsot a lekérdezési ablakban. Használja az alkalmazásazonosítót és a bérlőazonosítót a Azure Portal vagy a parancssori felületről.
.add database {TestDatabase} viewers ('aadapp={ApplicationID};{TenantID}')A parancs az alábbihoz hasonló eredményhalmazt ad vissza. Ebben a példában az első sor egy meglévő felhasználóhoz tartozik az adatbázisban, a második sor pedig az imént hozzáadott szolgáltatásnévhez tartozik.

Azure Data Explorer-összekötő létrehozása Redashben
Jelentkezzen be a Redash szolgáltatásba. Fiók létrehozásához válassza az Első lépések lehetőséget.
Az Első lépések területen válassza az Adatforrás csatlakoztatása lehetőséget.

Az Új adatforrás létrehozása ablakban válassza az Azure Data Explorer (Kusto) lehetőséget, majd válassza a Létrehozás lehetőséget.
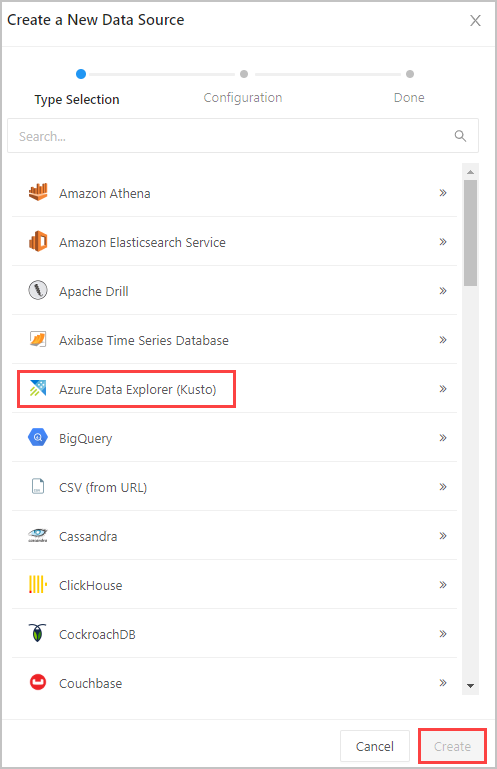
Az Azure Data Explorer (Kusto) ablakban töltse ki az alábbi űrlapot, és válassza a Létrehozás lehetőséget.

A Beállítások ablakban válassza a Kapcsolat mentése és tesztelése lehetőséget az Azure Data Explorer (Kusto) adatforrás-kapcsolat teszteléséhez.
Lekérdezések létrehozása a Redashben
A Redash bal felső részén válassza aLekérdezéslétrehozása> lehetőséget. Kattintson az Új lekérdezés elemre, és nevezze át a lekérdezést.
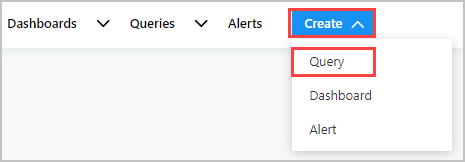
Írja be a lekérdezést a felső szerkesztőablakba, és válassza a Mentés és végrehajtás lehetőséget. Válassza a Közzététel lehetőséget a lekérdezés későbbi használatra való közzétételéhez.
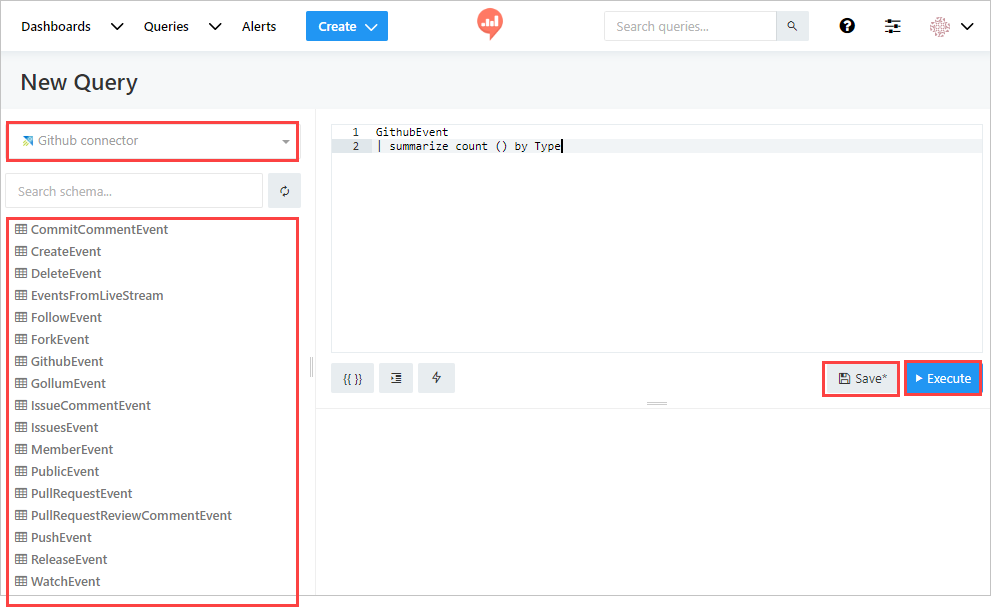
A bal oldali panelen láthatja az adatforrás kapcsolatának nevét (a folyamat github-összekötője ) a legördülő menüben, valamint a kijelölt adatbázisban lévő táblákat.
A lekérdezés eredményeinek megtekintése az alsó középső panelen. Hozzon létre egy vizualizációt a lekérdezéshez az Új vizualizáció gombra kattintva.
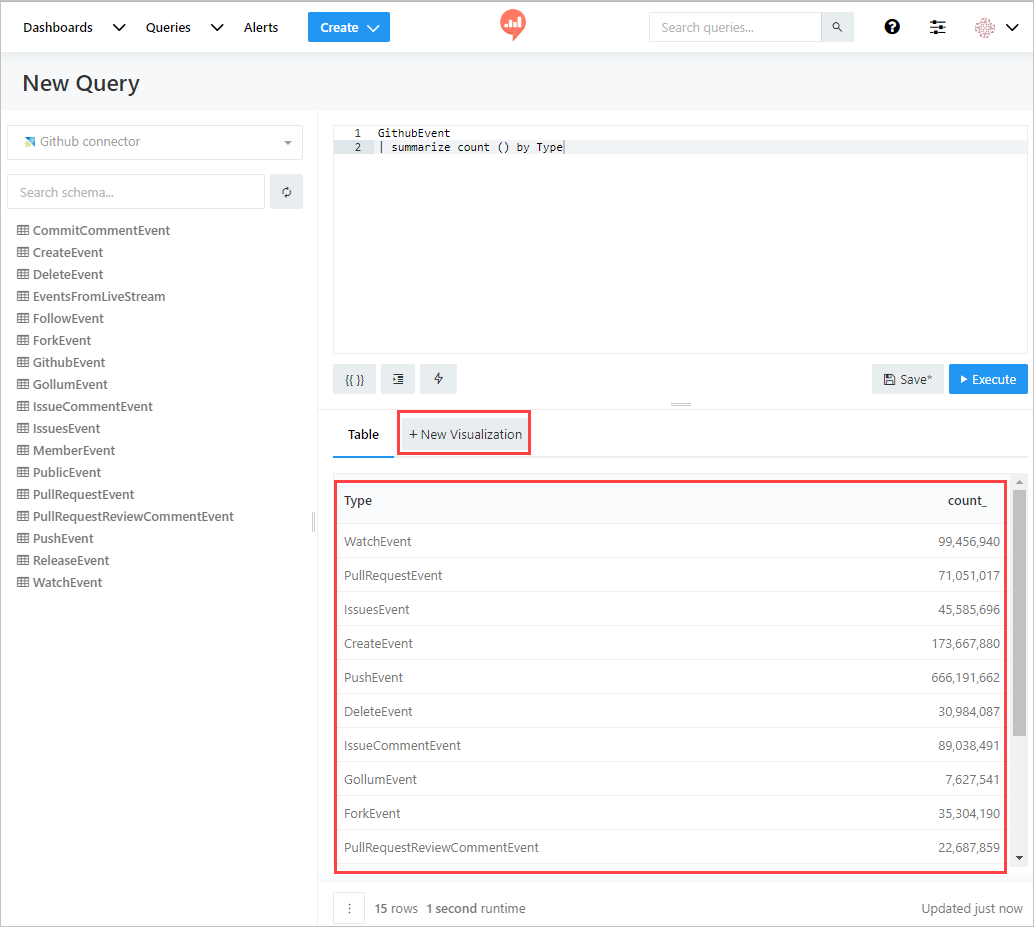
A vizualizációs képernyőn válassza a Vizualizáció típusa lehetőséget, valamint az olyan releváns mezőket, mint az X oszlop és az Y oszlop. Mentse a vizualizációt.
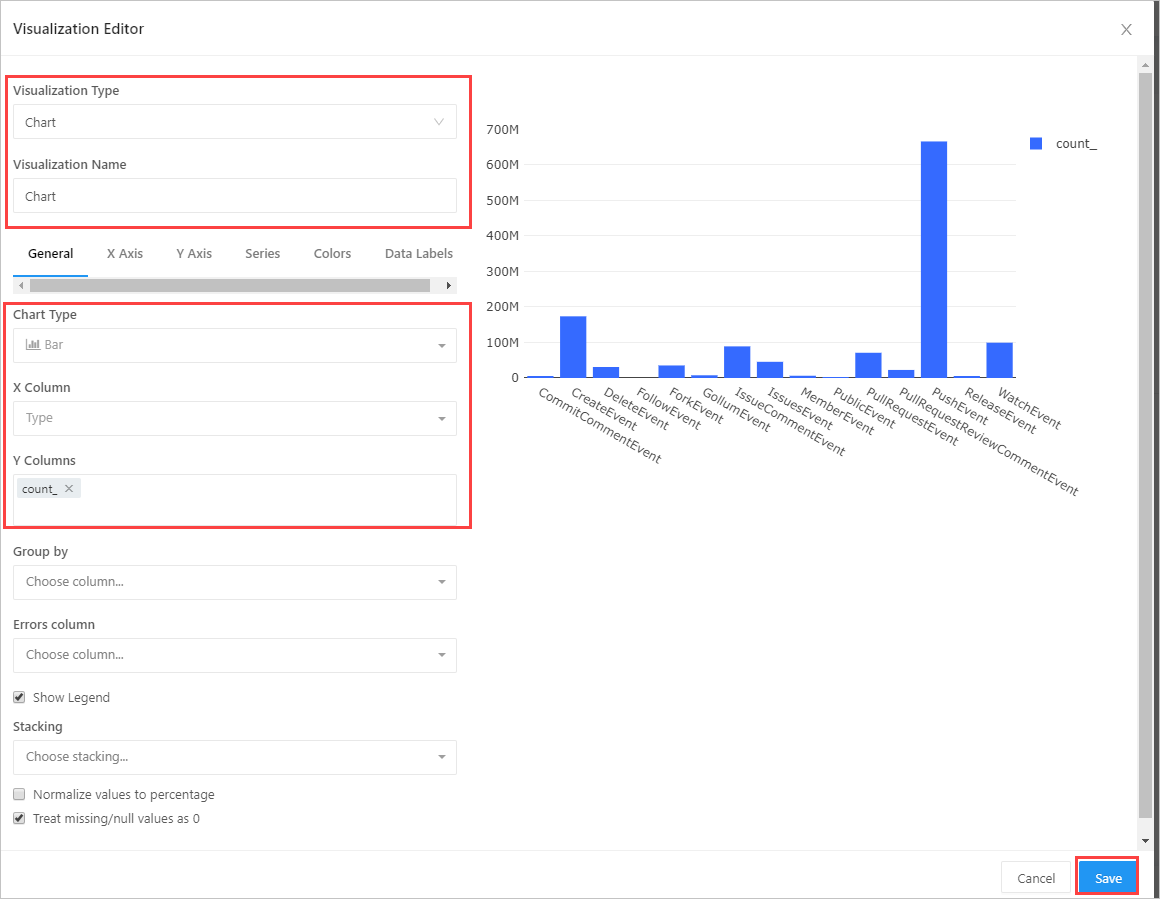
Lekérdezés létrehozása paraméterrel
Létrehozása>Lekérdezés új lekérdezés létrehozásához. Adjon hozzá egy paramétert {{}} kapcsos zárójelek használatával. Válassza a {{}} lehetőséget a Paraméter hozzáadása ablak megnyitásához. A beállítások ikont kiválasztva módosíthatja egy meglévő paraméter attribútumait, és megnyithatja a <parameter_name> ablakot.
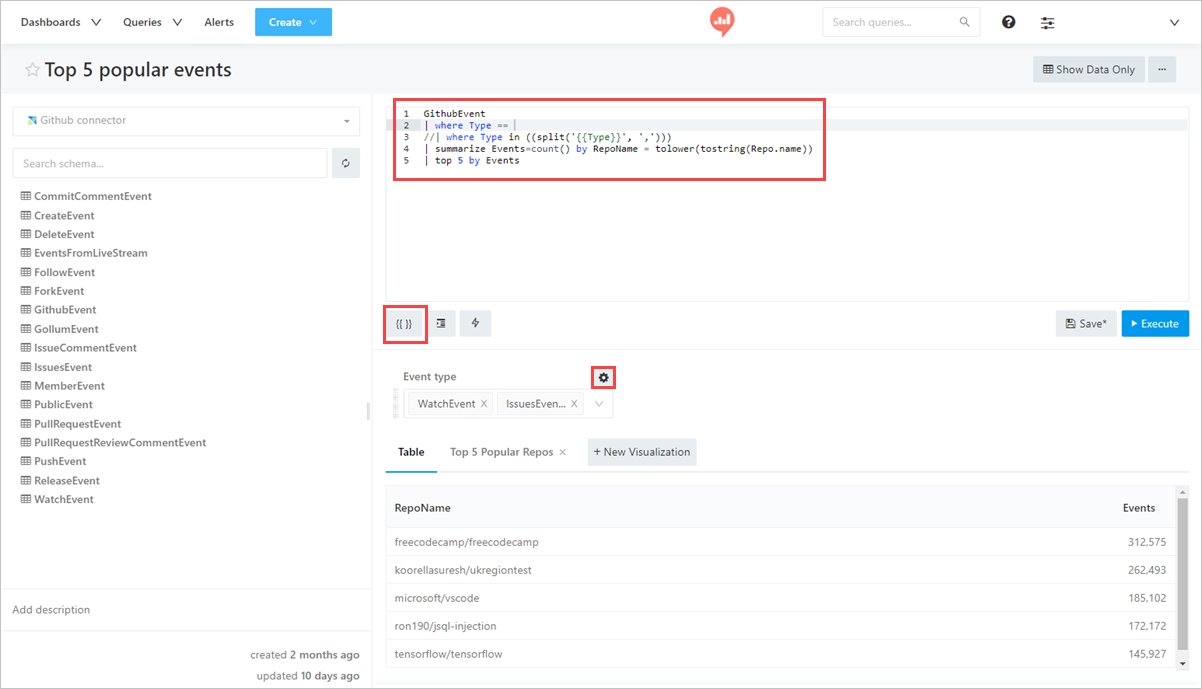
Nevezze el a paramétert. Válassza a Típus: Lekérdezésalapú legördülő lista lehetőséget a legördülő menüből. Válassza az OK gombot.
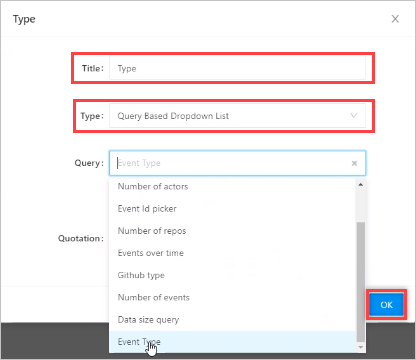
Megjegyzés
A lekérdezés több értéket használ, ezért a következő szintaxist kell tartalmaznia
| where Type in ((split('{{Type}}', ','))): . További információ: operátor. Ez több lekérdezési paraméterbeállítást eredményez a redash alkalmazásban
Irányítópult létrehozása Redashben
Az irányítópult létrehozásához válassza azIrányítópultlétrehozása> lehetőséget. Másik lehetőségként válassza a meglévő irányítópultot, az Irányítópultok> pedig válasszon egy irányítópultot a listából.
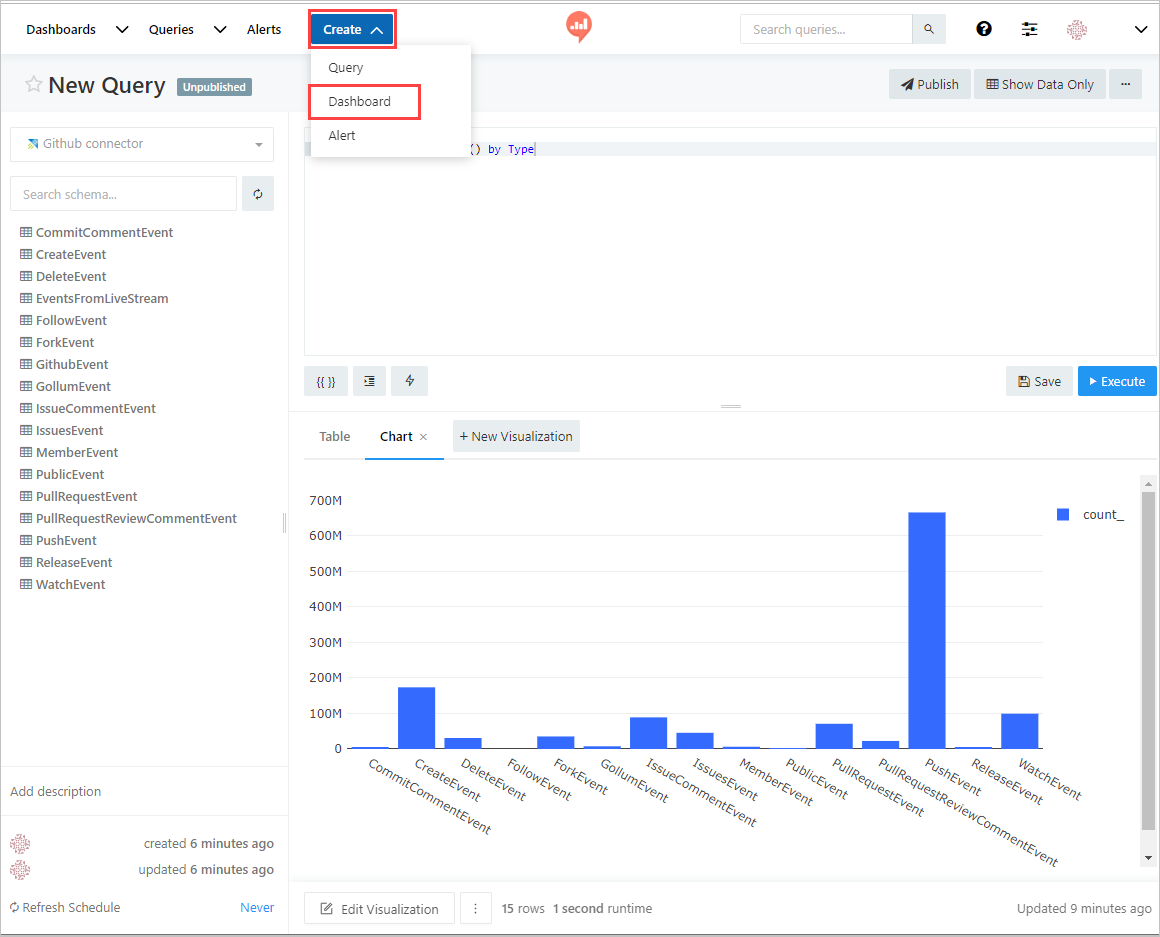
Az Új irányítópult ablakban nevezze el az irányítópultot, és válassza a Mentés lehetőséget. >Új< widget létrehozásához Dashboard_name ablakban válassza a Widget hozzáadása lehetőséget.
A Widget hozzáadása ablakban válassza a lekérdezés nevét, a Vizualizáció kiválasztása és a Paraméterek lehetőséget. Válassza a Hozzáadás az irányítópulthoz lehetőséget
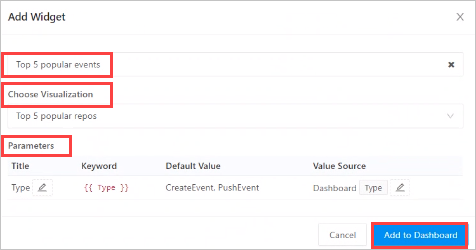
Válassza a Szerkesztés kész lehetőséget az irányítópult létrehozásának befejezéséhez.
Az irányítópult szerkesztési módjában válassza az Irányítópultszintű szűrők használata lehetőséget a korábban definiált Típus paraméter használatához.
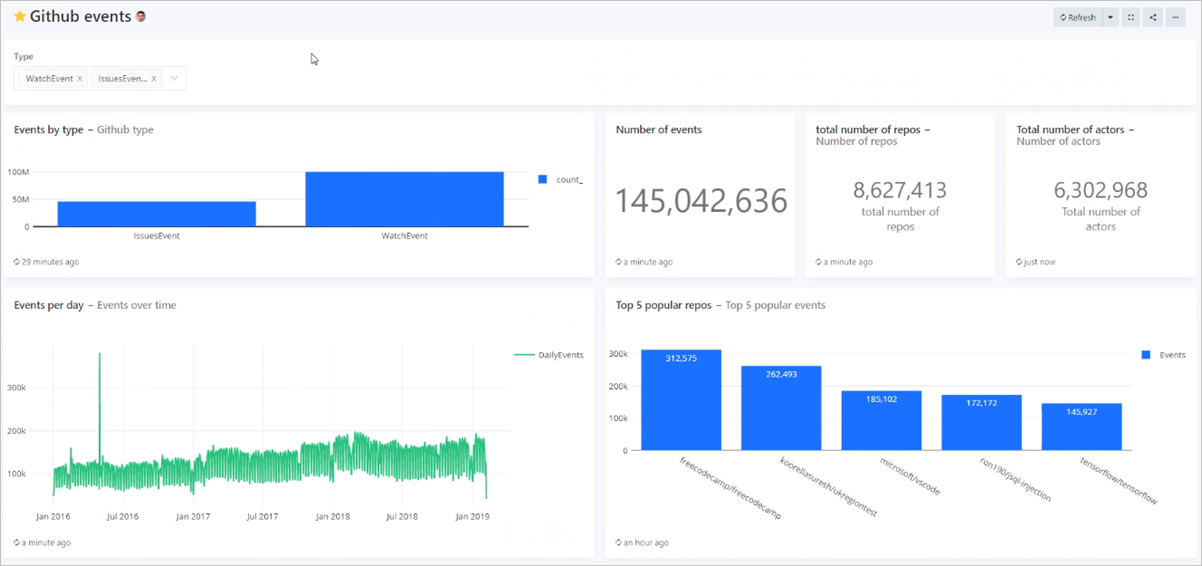
Kapcsolódó tartalom
Visszajelzés
Hamarosan elérhető: 2024-ben fokozatosan kivezetjük a GitHub-problémákat a tartalom visszajelzési mechanizmusaként, és lecseréljük egy új visszajelzési rendszerre. További információ: https://aka.ms/ContentUserFeedback.
Visszajelzés küldése és megtekintése a következőhöz: