Előrehaladás nyomon követése állapot- és trendlekérdezésen alapuló diagramokkal
Azure DevOps Services | Azure DevOps Server 2022 – Azure DevOps Server 2019
A folyamatban lévő munka állapotát gyorsan megtekintheti egy síklista-lekérdezés eredményeinek diagramozásával. A különböző diagramnézetek, például a kör, az oszlop, a kimutatás vagy a trend támogatottak. A diagramok támogatják a munkaelemek számát vagy a kijelölt numerikus mezők értékeinek összegzését, például a szövegegység-pontokat, a munkamennyiséget vagy a hátralévő munkát. A munka csoportosítása állam, hozzárendelt vagy más rendszer által meghatározott vagy egyéni mező szerint.
Ebből a cikkből megtudhatja, hogyan végezheti el a következő feladatokat:
- Egysíkú lekérdezés létrehozása a diagram támogatásához
- A lekérdezésalapú diagram létrehozása és megosztása
- Állapotdiagram, oszlop, sáv vagy kimutatásdiagram létrehozása
- Trenddiagram létrehozása
- Diagram hozzáadása irányítópulthoz
Feljegyzés
Ez a cikk a munkakövetési lekérdezésdiagramok konfigurálását ismerteti. Ha meglévő lekérdezésdiagramokat szeretne hozzáadni az irányítópultokhoz, olvassa el a Diagramok hozzáadása irányítópulthoz című témakört. A Diagram munkaelemekhez vezérlő konfigurálásáról további információt a Diagram konfigurálása munkaelemekhez widget című témakörben talál.
A munkakövetési diagramok és a környezetbeli jelentések áttekintéséért tekintse meg az irányítópultok, diagramok, jelentések és > vezérlők ismertetését.
Az alábbi képen például két különböző diagram látható, amelyeket ugyanabból a síklista-lekérdezésből hoztak létre. A kördiagram állapot szerint csoportosítja a 19 hibát, a sávdiagram pedig hozzárendelés és aktuális állapot szerint csoportosítja a hibákat.
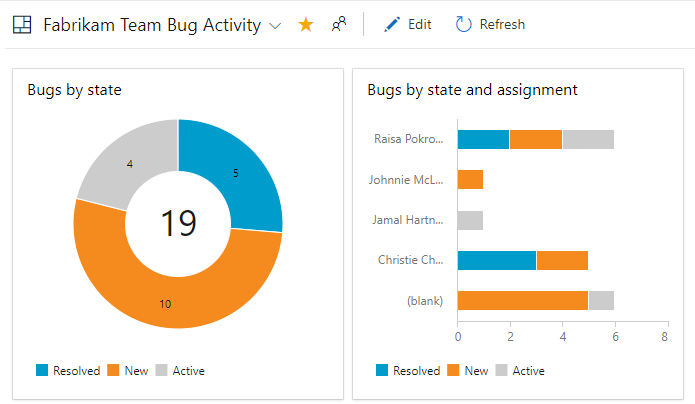
Előfeltételek
A teljesítéshez szükséges előfeltételek közé tartozik az alapszintű hozzáférés vagy magasabb szintű hozzáférés, valamint egy síklistás lekérdezés létrehozása. Csak a síklistás lekérdezések támogatják a diagramokat.
Ha hozzá szeretné adni a diagramot egy irányítópulthoz, akkor mentenie kell a lekérdezést a Megosztott lekérdezések mappába, és létre kell hoznia azt az irányítópultot, amelyhez hozzá szeretné adni a diagramot.
- Lekérdezésdiagram létrehozásához alapszintű hozzáféréssel vagy magasabb szintű hozzáféréssel kell rendelkeznie. Az érdekelt felek hozzáféréssel rendelkező felhasználói nem tekinthetik meg és nem hozhatnak létre diagramokat a Lekérdezések lapon, de megtekinthetik a csoport irányítópultján hozzáadott diagramokat. További részletekért tekintse meg az érdekelt felek hozzáférési gyorshivatkozását.
- Ha diagramot szeretne hozzáadni egy irányítópulthoz, a lekérdezést egy Megosztott lekérdezések mappába kell mentenie. Ehhez engedélyeket kell adnia a lekérdezések mappába való mentéséhez. Az engedélyek megadásáról további információt a Lekérdezések és lekérdezési mappák engedélyeinek beállítása című témakörben talál.
- Ha lekérdezésdiagramot szeretne hozzáadni a csoport irányítópultjaihoz, a csoport tagjának kell lennie, vagy a Project Rendszergazda istrators biztonsági csoport tagjának kell lennie.
- Ha lekérdezésdiagramot szeretne hozzáadni egy projekt irányítópulthoz, létre kell hoznia az irányítópultot, vagy engedélyt kell adnia az irányítópult szerkesztésére, vagy a Project Rendszergazda istrators biztonsági csoport tagjának kell lennie.
- Az irányítópulthoz hozzáadott lekérdezésdiagram megtekintéséhez olvasási engedéllyel kell rendelkeznie az alapul szolgáló lekérdezéshez. Ha a rendszer megtagadta ezt az engedélyt, akkor a widget megjelenik egy widgettel, amely nem tudta betölteni az üzenetet.
Feljegyzés
Azok a felhasználók, akiknek hozzáférésük van egy nyilvános projekthez, teljes hozzáféréssel rendelkeznek a lekérdezési diagram funkcióihoz, csakúgy, mint az alapszintű hozzáféréssel rendelkező felhasználók. További részletekért tekintse meg az érdekelt felek hozzáférési gyorshivatkozását.
- Lekérdezésdiagram létrehozásához alapszintű hozzáféréssel vagy magasabb szintű hozzáféréssel kell rendelkeznie. Az érdekelt felek hozzáféréssel rendelkező felhasználói nem tekinthetik meg és nem hozhatnak létre diagramokat a Lekérdezések lapon, de megtekinthetik a csoport irányítópultján hozzáadott diagramokat. További részletekért tekintse meg az érdekelt felek hozzáférési gyorshivatkozását.
- Ha diagramot szeretne hozzáadni egy irányítópulthoz, a lekérdezést egy Megosztott lekérdezések mappába kell mentenie. Ehhez engedélyeket kell adnia a lekérdezések mappába való mentéséhez. Az engedélyek megadásáról további információt a Lekérdezések és lekérdezési mappák engedélyeinek beállítása című témakörben talál.
- Ha lekérdezésdiagramot szeretne hozzáadni a csoport irányítópultjaihoz, a csoport tagjának kell lennie, vagy a Project Rendszergazda istrators biztonsági csoport tagjának kell lennie.
- Az irányítópulthoz hozzáadott lekérdezésdiagram megtekintéséhez olvasási engedéllyel kell rendelkeznie az alapul szolgáló lekérdezéshez. Ha a rendszer megtagadta ezt az engedélyt, akkor a widget megjelenik egy widgettel, amely nem tudta betölteni az üzenetet.
Az irányítópult-engedélyekről további információt az Irányítópult-engedélyek beállítása című témakörben talál.
Egysíkú lekérdezés létrehozása
Amikor a diagramot támogató lekérdezést hoz létre, kövesse az alábbi irányelveket.
- Mindig válassza ki a munkaelemek lekérdezéstípusának egybesimított listáját. Más lekérdezéstípusok nem támogatottak a diagramkészítéshez. További információ: Lekérdezés definiálása, egysíkú lekérdezés definiálása.
- Adja hozzá ezeket a mezőket egy lekérdezési záradékhoz vagy a diagramon belül használni kívánt oszlopbeállításokhoz. A diagramokat bármely mező szerint csoportosíthatja, kivéve a dátum-idő, a szabad formátumú szöveg és a címkemezőket. Például:
- Állapot szerinti csoportosításhoz adja meg az Állapot mezőt
- A munkahelyi hozzárendelések szerinti csoportosításhoz adja meg a Hozzárendelt mező értékét
- Futamok vagy iterációk szerinti csoportosításhoz adja meg az iterációs útvonalat
- Csoport szerinti csoportosításhoz adja meg a Terület elérési útjának levélcsomópontját megjelenítő Csomópontnév mezőt
- Ha egyéni mező szerint szeretne csoportosítani, vegye fel.
- Numerikus oszlop összegzéséhez adja meg a megfelelő mezőt a lekérdezési záradékban vagy az oszlopbeállításokban. További példák a numerikus mezőkből létrehozott diagramokra: Lekérdezés numerikus mező alapján.
- Ha azt tervezi, hogy hozzáadja a lekérdezést egy irányítópulthoz, mentse a lekérdezést megosztott lekérdezésként.
- A diagramokat nem csoportosíthatja a következő mezőadattípusok szerint:
- ID (Azonosító)
- Dátum-idő, például Létrehozás dátuma, Módosított dátum
- Egyszerű szöveg, például cím
- Rich-text, például Leírás, Repro Steps
- Címkék (A lekérdezéseket címkékkel szűrheti, de címkékkel nem konfigurálhatja a diagramot).
- A diagramokat nem csoportosíthatja a következő mezőadattípusok szerint:
- ID (Azonosító)
- Dátum-idő, például Létrehozás dátuma, Módosított dátum
- Egyszerű szöveg, például cím
- Rich-text, például Leírás, Repro Steps
- Címkék (A lekérdezéseket címkékkel szűrheti, de címkékkel nem konfigurálhatja a diagramot).
Területek és iterációk megjelenítése
Ha a Terület elérési útját vagy az Iterációs útvonalat választja, csak a levélcsomópont jelenik meg a diagramon. A levélcsomópont a teljes elérési út utolsó csomópontja. Például Phone a levélcsomópont a FabrikamFiber/Fabrikam Website/Phone. Ha a lekérdezés vegyes szintű levélcsomópontot tartalmaz, előfordulhat, hogy a diagramon nem a várt eredmények jelennek meg.
Válassza ki a Csomópont neve mezőt, a területútlevélcsomópontot, és ellenőrizze, hogy ez javítja-e az eredményeket.
A diagramok a méretezhető vektorgrafikát (SVG) támogató böngészőkben jelennek meg. A támogatott böngészők közé tartozik a Microsoft Edge, az Internet Explorer 9 és újabb verziói, a Chrome, a Firefox és a Safari Macen. A diagramok nincsenek mobil vagy érintéses megjelenítésre optimalizálva.
Feljegyzés
Az Internet Explorer már nem támogatott az Azure DevOps Servicesben és az Azure DevOps Server 2020.1-ben sem.
Rendezés érték vagy címke szerint
A legtöbb diagram lehetővé teszi az adatok rendezésének kiválasztását. Rendezhet érték vagy címke szerint, és kiválaszthatja a Növekvő vagy a Csökkenő lehetőséget.
- Érték: Adatok rendezése numerikus érték alapján
- Címke: Az adatok csoportosításához kijelölt címke szerinti rendezés.
A sorozatok korlátozott megjelenítése
Ha egy diagram több mint nyolc vagy 12 elemet tartalmaz az adatsoron belül, a 9 vagy a 13 plusz elem értékei egy "egyéb" címkével ellátott készletbe lesznek összesítve? Ha azonban egy irányítópult konfigurálható vezérlőjén keresztül növeli a diagram méretét, növelheti az adatsorkorlátot.
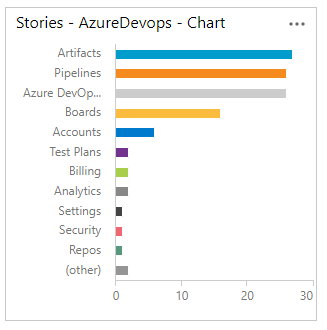
Diagram rendelkezésre állása
- A megosztott lekérdezések alatt mentett diagramokat a csoport összes tagja megtekintheti, kivéve az érdekelt felek hozzáféréssel rendelkező tagjait, és hozzáadhatók az irányítópultokhoz.
- A saját lekérdezések mappájában szereplő lekérésekhez létrehozott diagramok csak az Ön számára láthatók.
- Bármelyik diagramoldal URL-címét kimásolhatja és elküldheti e-mailben, hogy megossza azt egy projekttaggal.
- A tesztekhez hasonló diagramok létrehozásához lásd a teszt állapotának nyomon követését.
Lekérdezésalapú diagram létrehozása
A Lekérdezések területen nyissa meg a diagramszerkesztőt egy egyszerű lista lekérdezéséhez. Diagramok létrehozásához a Közreműködők csoporthoz kell tartoznia.

Ha rendelkezik érdekelt fél hozzáféréssel, a diagramok és az új diagramok hivatkozásai nem jelennek meg.
Az értékek csoportosításához válassza ki a diagram típusát és mezőjét. Ha kör-, sáv- és oszlopdiagramokat használ, jelöljön ki egyetlen mezőt a munkaelemek számának megtekintéséhez.
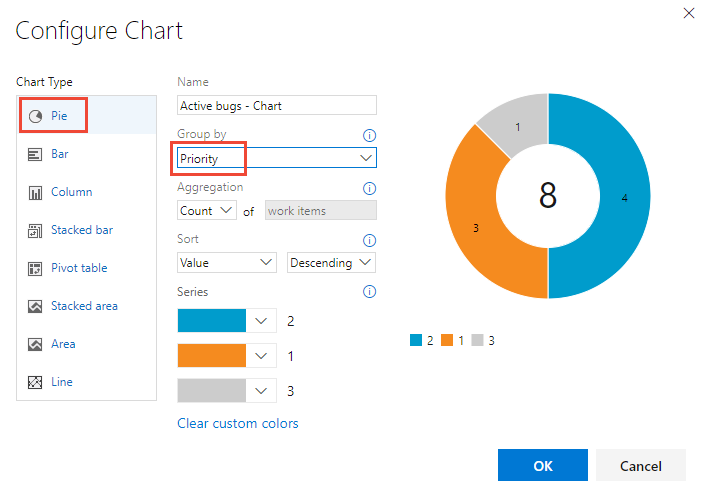
Ha nem látja a kívánt mezőt a Csoportosítás legördülő listában, adja hozzá a mezőt oszlopként a lekérdezéshez, és mentse a lekérdezést. Az összesítési beállítások a lekérdezésben használt mezőktől vagy az Oszlopbeállítások közül kiválasztott mezőktől is függenek.
Ha a diagramszerkesztő bezárásakor hibaüzenet jelenik meg, alapszintű hozzáférést kell kérnie.
Az eredmények rendezéséhez válassza az Érték vagy a Címke lehetőséget a rendezési lehetőségként, majd a Növekvő vagy a Csökkenő lehetőséget.
A szín módosításához válasszon ki egy színt az Adatsor színválasztók készletéből.
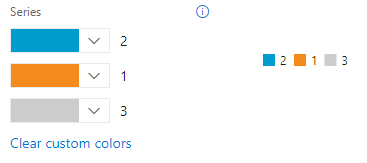
A diagramok automatikusan frissülnek a lekérdezés szerkesztésekor vagy a lekérdezés eredményeinek frissítésekor.
Kördiagram hozzáadása
Kördiagram használatával hat vagy kevesebb kategóriával jelenítheti meg a csoport százalékos arányát. A kördiagramok jó példái a következők:
- Aktív hibák állapota állapot szerint csoportosítva
- Felhasználói történet állapota, csoportosítás állapot szerint
- Felhasználói történet állapota, csoportosítás befejezett, folyamatban vagy kivágás szerint
Az alábbi lekérdezés például a Kivágás állapota, a Folyamatban és a Befejezett állapot alapján szűri a felhasználói történeteket az év kezdete óta.

A kördiagram konfigurációja az alábbi képen látható módon történik.
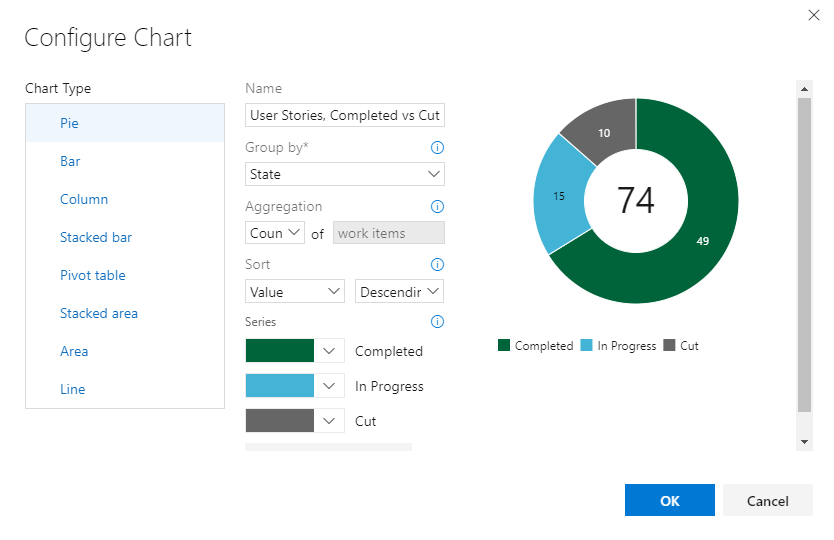
Az összevont lekérdezés és a diagramkonfiguráció a következő kördiagramot eredményezi.
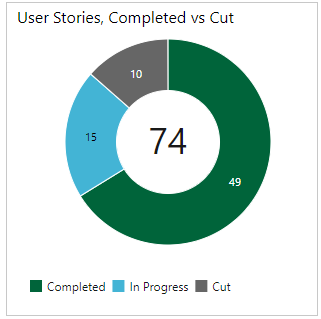
Halmozott sávdiagram hozzáadása
A halmozott sávdiagram lehetővé teszi a haladás nyomon követését két mezőérték alapján. A csomópont neve megjeleníti az utolsó levél egy terület elérési útján belül. Ezt akkor használja, ha több csapat adatait szeretné megjeleníteni, és minden csomópont egy csapatnak felel meg.
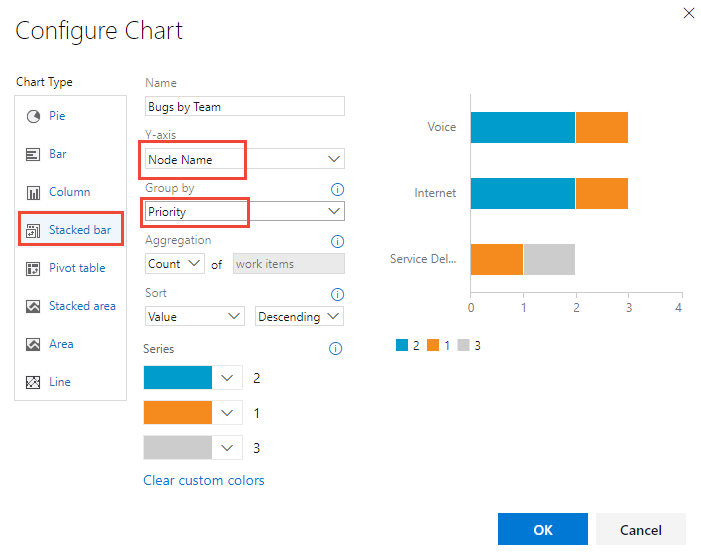
Kimutatástábla hozzáadása
A kimutatástábla egy konfigurálható sorokat és oszlopokat tartalmazó táblázatot jelenít meg, amelyben a munkaelemek száma vagy egy numerikus mező összege látható. Akkor válasszon kimutatástáblát, ha az elvégzett munka különböző területeit szeretné összehasonlítani.
Az alábbi képen egy példa látható a fejlesztőkhöz rendelt aktív hibákra és azok jelenlegi állapotára.
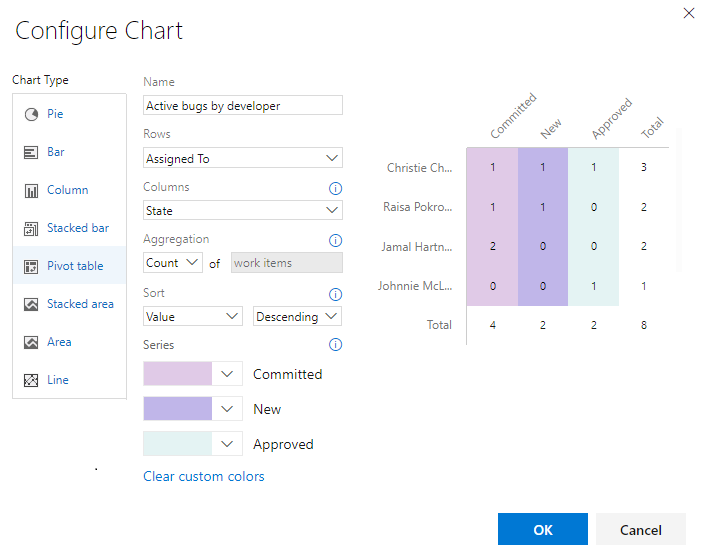
Trenddiagram hozzáadása
A trenddiagramok lehetővé teszik az előrehaladás időbeli alakulásának megtekintését. Az elmúlt héttől az utolsó évig terjedő gördülő időszakot választhat.
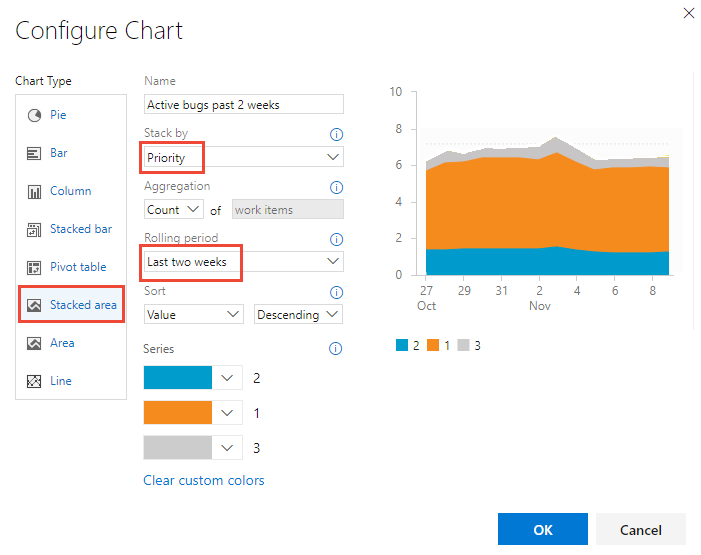
A trendadatok kinyerése a munkakövetési adattárból történik. A legtöbb adattárhoz hasonlóan a relációs adatbázis sémáját is az adatok online tranzakciós feldolgozására tervezték és optimalizálták. Mivel az eszköz vagy beépülő modul egy tevékenységet végez, a legújabb információkat az operatív tárba írja. Ezért az operatív tár adatai folyamatosan változnak és frissülnek, és minden adat aktuális.
Burndown-diagram hozzáadása
A leégési diagramok hasznosak annak meghatározásához, hogy a munka milyen gyorsan halad előre egy numerikus mezőérték , például a szövegegységek, a munkamennyiség vagy a hátralévő munka, illetve a munkaelemek száma alapján.
Burndown-diagram létrehozásához adja hozzá a lekérdezéshez használni kívánt numerikus mezőt. A tevékenységek burndown-diagramjának megtekintéséhez válassza a Hátralévő munka összeg operátorát.
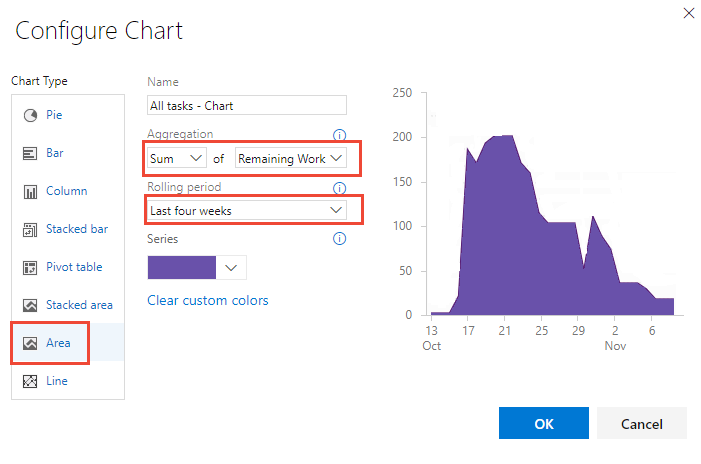
A lekérdezésalapú burndown-diagramok mellett konfigurálhat egy burndown vagy burnup widgetet is.
Diagram hozzáadása irányítópulthoz
Az irányítópulthoz hozzáadott diagramok a Diagram munkaelemekhez vezérlő hozzáadásával lesznek hozzáadva. A diagramot hozzáadhatja egy irányítópulthoz az alábbi eljárás szerint, vagy közvetlenül a Diagram munkaelemekhez vezérlő hozzáadásával. További információ: Diagram konfigurálása munkaelemekhez widget.
Tipp.
Az összes lekérdezésdiagram mérete korlátozott. Az irányítópulthoz hozzáadott diagramok azonban újraméretezhetők és újra konfigurálhatók a diagramok megjelenítéséhez használt Munkaelemek diagramja widget megnyitásával.
- Válassza a
 hozzáadni kívánt diagram műveletek ikonját, majd válassza a Hozzáadás az irányítópulthoz lehetőséget.
hozzáadni kívánt diagram műveletek ikonját, majd válassza a Hozzáadás az irányítópulthoz lehetőséget.
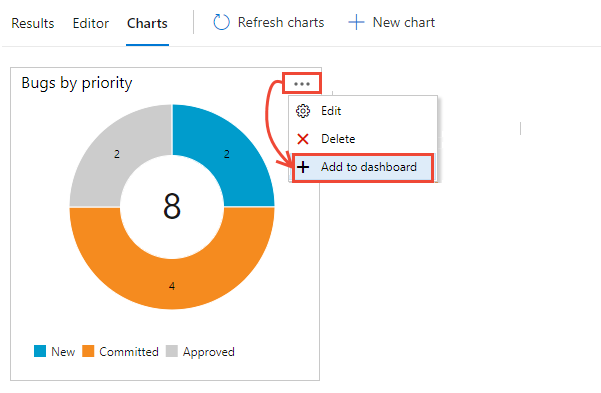
A Hozzáadás az irányítópulthoz menü csak a Megosztott lekérdezések mappába mentett lekérdezésekhez érhető el.
A megnyíló párbeszédpanelen válassza ki azt az irányítópultot, amelybe a diagramot fel szeretné adni.
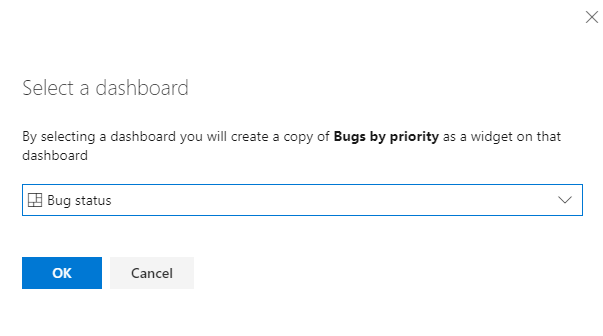
Ha más típusú diagramokat szeretne hozzáadni, például a teszteredményeket és az összefoglaló diagramokat, olvassa el a Widgetek és diagramok hozzáadása irányítópulthoz című témakört.
Lekérdezésalapú diagramok és Excel által létrehozott Kimutatásdiagram
A lekérdezésalapú diagramok adatokat hoznak létre a munkaelem-követési adattárból, és így a legfrissebb adatokat jelenítik meg. Az Excel Kimutatásdiagram hozzáfér az Analysis Services-kockában közzétett adatokhoz, amelyek alapértelmezés szerint két óránként frissülnek. Az Excel-diagramok megkövetelik, hogy a projekt projektgyűjteménye az SQL Server Reporting Services és az Analysis Services használatával legyen konfigurálva.
Kapcsolódó cikkek
- Példa lekérdezésdiagramokra
- Diagram konfigurálása munkaelemekhez widget
- Gyakori kérdések az Azure DevOps-irányítópultokon, -diagramokon és -jelentésekben
- Göngyölt folyamatábra
- Csapat sebessége
- A futamok leégésének megtekintése/konfigurálása
- Teszt állapotának nyomon követése
- Widgetek és diagramok hozzáadása irányítópulthoz
- Widget-katalógus
Visszajelzés
Hamarosan elérhető: 2024-ben fokozatosan kivezetjük a GitHub-problémákat a tartalom visszajelzési mechanizmusaként, és lecseréljük egy új visszajelzési rendszerre. További információ: https://aka.ms/ContentUserFeedback.
Visszajelzés küldése és megtekintése a következőhöz: