Csatlakozás Raspberry Pi-t az Azure IoT Hubba
Ez a cikk alapvető lépéseket tartalmaz egy Raspberry Pi operációs rendszert futtató Raspberry Pi felhőhöz való csatlakoztatásának megkezdéséhez az Azure IoT Hub használatával. Használhat fizikai Raspberry Pi-eszközt vagy egy online eszközemulátort.
Előfeltételek
A cikk megkezdése előtt készítse elő a következő előfeltételeket:
- Azure-előfizetés.
- Egy IoT Hub, amelyen regisztrálva van egy eszköz. Ha még nem rendelkezik regisztrált eszközzel rendelkező központtal, olvassa el az IoT Hub létrehozása az Azure Portal használatával című témakört.
Az online szimulátor használata
Kattintson a következő gombra a Raspberry Pi online szimulátor elindításához.
A webszimulátornak három területe van.
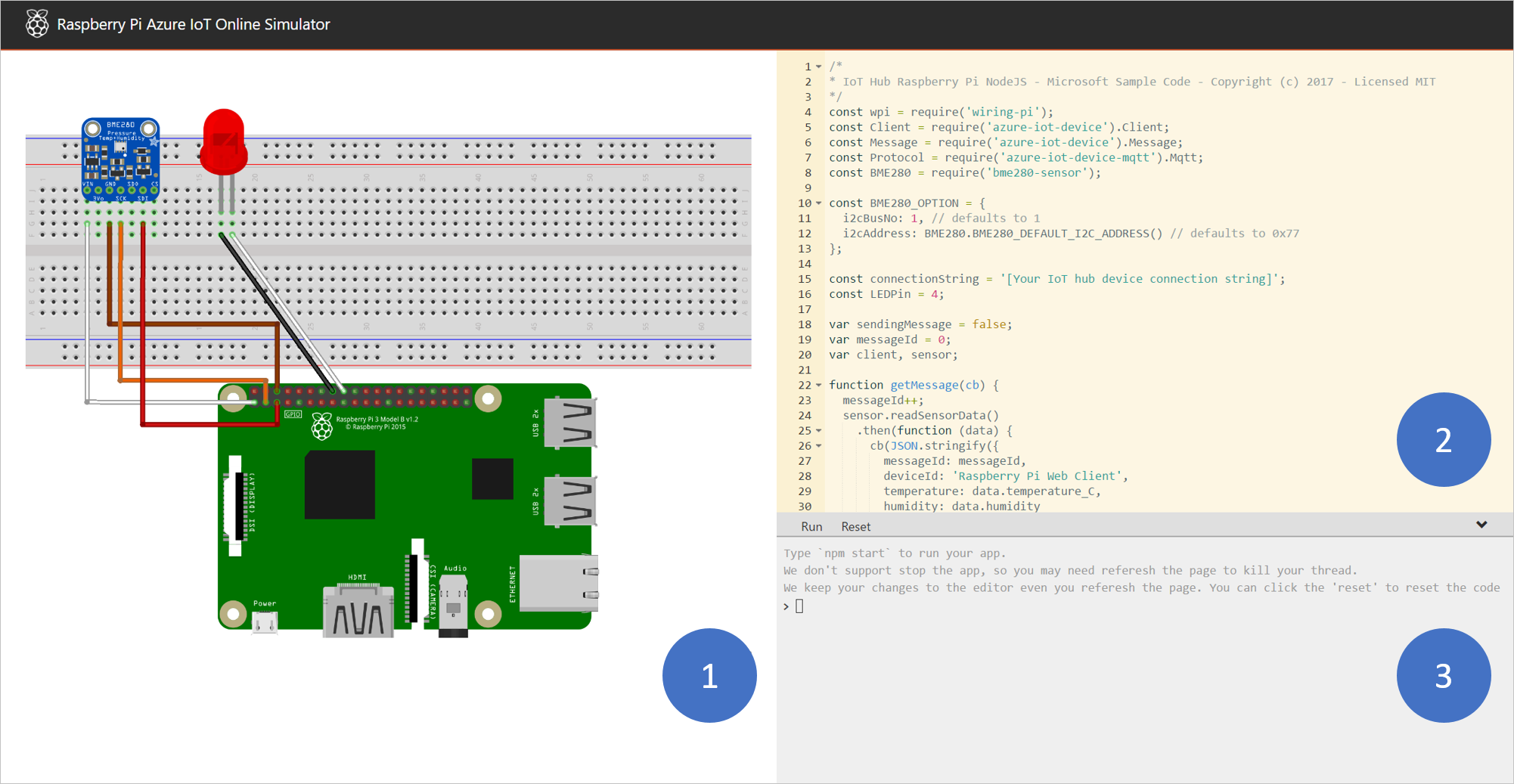
Szerelvényterület – A Pi-szimulátor grafikus ábrázolása, beleértve a Pi és két eszköz közötti kapcsolatokat:
- I2C.1-hez csatlakoztatott BME280 páratartalom-érzékelő
- A GPIO 4-hez csatlakoztatott LED
Kódolási terület – Online kódszerkesztő, amelyben a Raspberry Pi-hoz írhat kódot. Az alapértelmezett mintaalkalmazás összegyűjti az érzékelőadatokat a szimulált BME280-érzékelőről, és elküldi ezeket az adatokat az IoT Hubnak. Az alkalmazás teljesen kompatibilis a valódi Pi eszközökkel.
Integrált konzolablak – A kód kimenetét megjelenítő ablak. Ennek az ablaknak a felső részén három gomb található.
Futtatás – Futtatja a kódterületen lévő alkalmazást.
Alaphelyzetbe állítás – Visszaállítja az alapértelmezett mintaalkalmazást a kódolási területre.
Összecsukás/kibontás – A jobb oldalon található egy gomb, a amelyen összecsukhatja vagy kibonthatja a konzolablakot.
Feljegyzés
A Raspberry Pi webszimulátor jelenleg archiválva van, és már nem tart fenn aktívan. A forráskód nyilvános a GitHubon: raspberry-pi-web-simulator.
Mintaalkalmazás futtatása a Pi webszimulátoron
A kódolási területen győződjön meg arról, hogy az alapértelmezett mintaalkalmazással dolgozik. Cserélje le a helyőrzőt a 15. sorban egy eszközre, kapcsolati sztring az IoT Hubról.

Az alkalmazás futtatásához válassza a Futtatás vagy gépelés
npm startlehetőséget az integrált konzolablakban.
A következő kimenetnek kell megjelennie, amely az érzékelő adatait és az IoT Hubnak küldött üzeneteket jeleníti meg:
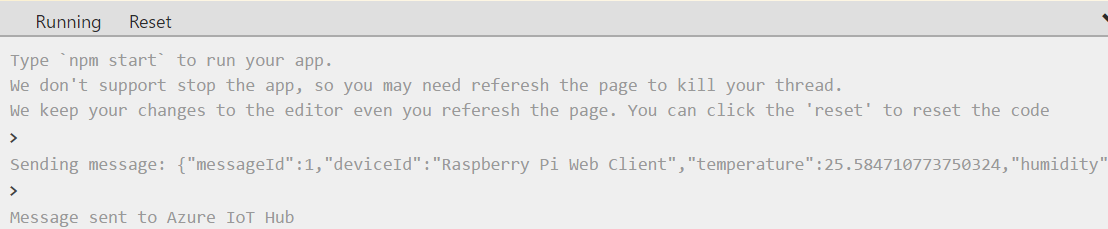
Fizikai eszköz használata
A következő szakaszok végigvezetik a Raspberry Pi-megoldás beállításán, beleértve a következőket:
Raspberry Pi-eszköz
Feljegyzés
A cikkben szereplő lépéseket Raspberry Pi 2 és Raspberry Pi 3 táblákon teszteltük.
A Pi-hez csatlakozó monitor, USB-billentyűzet és egér.
Windows vagy Linux rendszerű Mac vagy PC.
Internetkapcsolat.
16 GB-os vagy nagyobb microSD-kártya.
Usb-SD adapter vagy microSD-kártya az operációs rendszer lemezképének a microSD-kártyára való írásához.
Egy 5 voltos 2 amp;-os tápegység a 6 lábos mikro USB-kábellel.
A Raspberry Pi operációs rendszer telepítése
Készítse elő a microSD-kártyát a Raspberry Pi OS rendszerkép telepítéséhez.
Töltse le a Raspberry Pi OS-t asztali verzióval.
a. Raspberry Pi OS asztali verzióval (a .zip fájl).
b. Bontsa ki a Raspberry Pi OS-t asztali képpel a számítógép egyik mappájába.
Telepítse a Raspberry Pi OS-t asztali géppel a microSD-kártyára.
a. Töltse le és telepítse az Etcher SD kártyaégető segédprogramot.
b. Futtassa az Etchert, és válassza ki az 1. lépésben kinyert asztali rendszerképet tartalmazó Raspberry Pi OS-t.
c. Válassza ki a microSD-kártyameghajtót, ha még nincs kijelölve.
d. Válassza a Flash lehetőséget a Raspberry Pi OS asztali verziójának a microSD-kártyára való telepítéséhez.
e. Ha a telepítés befejeződött, távolítsa el a microSD-kártyát a számítógépről. Biztonságos közvetlenül eltávolítani a microSD-kártyát, mert az Etcher automatikusan kibocsátja vagy leválasztja a microSD-kártyát a befejezéskor.
f. Szúrja be a microSD-kártyát a Pi-be.
SSH és I2C engedélyezése
Csatlakozás Pi-t a monitorra, a billentyűzetre és az egérre.
Indítsa el a Pi-t, majd jelentkezzen be a Raspberry Pi OS-be
pifelhasználónévként ésraspberryjelszóként.Válassza a Raspberry icon Preferences Raspberry Pi Configuration (Raspberry Pi-konfiguráció)>lehetőséget.>

A Felületek lapon állítsa az SSH-t és az I2C-t engedélyezésre, majd kattintson az OK gombra.
Interfész Leírás SSH A Secure Shell (SSH) a Raspberry Pi távoli parancssorral való távoli betörésére szolgál. Az SSH az előnyben részesített módszer, a parancsok a Raspberry Pi távoli kiadásához ebben a dokumentumban. I2C Az integrált kapcsolatcsoport (I2C) egy kommunikációs protokoll, amely a hardverek, például az érzékelők összekapcsolására szolgál. Ez a felület szükséges a fizikai érzékelőkkel való együttműködéshez ebben a cikkben. Ha nem rendelkezik fizikai érzékelőkkel, és szimulált érzékelőadatokat szeretne használni a Raspberry Pi-eszközről, letilthatja az I2C-t .
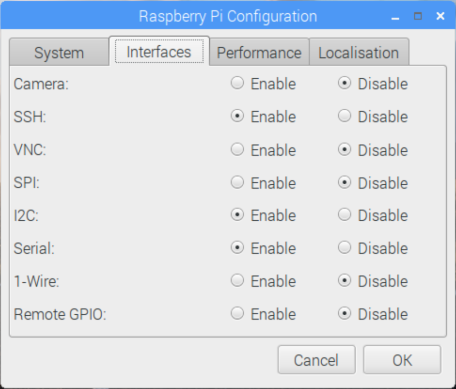
Feljegyzés
Az SSH és az I2C engedélyezéséhez további referenciadokumentumokat talál raspberrypi.org és Adafruit.com.
Csatlakozás Pi a hálózatra
Kapcsolja be a Pi-t a mikro USB-kábellel és a tápellátással. Az Ethernet-kábellel csatlakoztassa a Pi-t a vezetékes hálózathoz, vagy kövesse a Raspberry Pi Foundation utasításait a Pi vezeték nélküli hálózathoz való csatlakoztatásához. Miután a Pi csatlakozik a hálózathoz, fel kell jegyeznie a Pi IP-címét.
Feljegyzés
Győződjön meg arról, hogy a Pi ugyanahhoz a hálózathoz csatlakozik, mint a számítógép. Ha például a számítógép vezeték nélküli hálózathoz csatlakozik, miközben a Pi vezetékes hálózathoz csatlakozik, előfordulhat, hogy nem jelenik meg az IP-cím a devdisco kimenetében.
Mintaalkalmazás futtatása a Pi-en
Az alábbi minták egy BME280-érzékelőből gyűjtenek érzékelőadatokat (vagy szimulálhatják az adatokat, ha nem rendelkezik ilyen hardverrel), és elküldik azokat az IoT Hubra.
| SDK | Minta |
|---|---|
| Python | iot-hub-python-raspberrypi-client-app |
| C | iot-hub-c-raspberrypi-client-app |
| Csomópont | RaspberryPiApp |
Feljegyzés
Ezek a minták jelenleg archiválva vannak, és a továbbiakban nem lesznek aktívan karbantartva.