Átalakítások térképeinek hozzáadása munkafolyamatokhoz az Azure Logic Apps használatával
A következőkre vonatkozik: Azure Logic Apps (Használat + Standard)
Az olyan munkafolyamat-műveletekhez, mint az XML és a Liquid átalakítása, térképre van szükség a feladataik elvégzéséhez. Az XML-átalakítás művelethez például egy leképezésre van szükség az XML formátumok közötti konvertálásához. A leképezés olyan XML-dokumentum, amely xSLT(Extensible Stylesheet Language Transformation, XSLT) nyelvet használ az adatok XML-ből egy másik formátumba való konvertálásához, és .xslt fájlnévkiterjesztéssel rendelkezik. A leképezés bemenetként egy forrás XML-sémából és egy cél XML-sémából áll kimenetként. Definiálhat egy alapszintű átalakítást, például egy nevet és címet másolhat egyik dokumentumból a másikba. Összetettebb átalakításokat is létrehozhat a beépített térképműveletekkel. Az adatokat különböző beépített függvényekkel, például sztringmanipulációkkal, feltételes hozzárendelésekkel, aritmetikai kifejezésekkel, dátumidő-formázókkal és akár hurkos szerkezetekkel is módosíthatja vagy szabályozhatja.
Tegyük fel például, hogy rendszeresen B2B-rendeléseket vagy számlákat kap egy olyan ügyféltől, aki a YearMonthDay dátumformátumot (YYYYYMMDD) használja. A szervezet azonban a MonthDayYear dátumformátumot (MMDDYYYY) használja. Definiálhat és használhat olyan térképet, amely az YYYYMMDD formátumot MMDYYYYY formátumra alakítja át, mielőtt a rendelés- vagy számlaadatokat az ügyféltevékenység-adatbázisban tárolná.
Ez az útmutató bemutatja, hogyan adhat hozzá térképet a munkafolyamathoz. Térképeket hozzáadhat a csatolt integrációs fiókhoz, vagy ha standard logikai alkalmazással rendelkezik, térképeket adhat hozzá közvetlenül a logikai alkalmazás erőforrásához.
Előfeltételek
Azure-fiók és -előfizetés. Ha még nem rendelkezik előfizetéssel, regisztráljon egy ingyenes Azure-fiókra.
A hozzáadni kívánt térkép. Térképek létrehozásához az alábbi eszközök bármelyikét használhatja:
A Visual Studio Code és a Data Mapper bővítmény. A Data Mapperrel a munkafolyamatból létrehozott térképek meghívásához az Átalakítás nevű Adattérkép-műveletek műveletet kell használnia a Data Mapper XSLT használatával, nem pedig az XML átalakítása nevű XML-művelettel. További információ: Térképek létrehozása adatátalakításhoz a Visual Studio Code használatával.
A Visual Studio 2019 és a Microsoft Azure Logic Apps Enterprise Integration Tools bővítmény.
A Visual Studio 2015 és a Microsoft Azure Logic Apps Enterprise Integration Tools for Visual Studio 2015 2.0 bővítmény.
Feljegyzés
Ne telepítse a Microsoft Azure Logic Apps Enterprise Integration Tools bővítményt a BizTalk Server bővítmény mellett. Ha mindkét bővítmény váratlan viselkedést eredményez. Győződjön meg arról, hogy csak egy ilyen bővítmény van telepítve.
Nagy felbontású monitorokon megjelenítési problémát tapasztalhat a Visual Studióban a térképtervezővel . A megjelenítési probléma megoldásához indítsa újra a Visual Studiót DPI-unaware módban, vagy adja hozzá a DPIUNAWARE beállításjegyzék-értékét.
További információkért tekintse át a jelen cikk Térképek létrehozása szakaszát.
Attól függően, hogy használatalapú vagy standard logikaialkalmazás-munkafolyamaton dolgozik-e, szüksége lesz egy integrációs fiók erőforrására. Erre az erőforrásra általában akkor van szükség, ha nagyvállalati integrációs és B2B-munkafolyamatokban használható összetevőket szeretne definiálni és tárolni.
Fontos
Az együttműködéshez az integrációs fióknak és a logikai alkalmazás erőforrásának ugyanabban az Azure-előfizetésben és Azure-régióban kell lennie.
Ha használatalapú logikai alkalmazás munkafolyamatán dolgozik, szüksége lesz egy integrációs fiókra, amely a logikai alkalmazás erőforrásához van csatolva.
Ha standard logikaialkalmazás-munkafolyamaton dolgozik, összekapcsolhatja az integrációs fiókot a logikai alkalmazás erőforrásával, feltöltheti a térképeket közvetlenül a logikai alkalmazás erőforrására vagy mindkettőre az alábbi forgatókönyvek alapján:
Ha már rendelkezik integrációs fiókkal a szükséges vagy használni kívánt összetevőkkel, összekapcsolhatja az integrációs fiókot több Standard logikai alkalmazás-erőforrással, ahol használni szeretné az összetevőket. Így nem kell térképeket feltöltenie az egyes logikai alkalmazásokba. További információ: A logikai alkalmazás erőforrásának csatolása az integrációs fiókhoz.
A Liquid beépített összekötővel kiválaszthatja a korábban a logikai alkalmazás erőforrására vagy egy csatolt integrációs fiókba feltöltött térképet, de mindkettőt nem.
Így ha nincs vagy szüksége van integrációs fiókra, használhatja a feltöltési lehetőséget. Ellenkező esetben használhatja a csatolási lehetőséget. Bármelyik módon is használhatja ezeket az összetevőket az összes gyermek munkafolyamatban ugyanazon a logikai alkalmazás-erőforráson belül.
A használati és standard munkafolyamatok támogatják a külső szerelvényekre hivatkozó XSLT-térképeket, amelyek lehetővé teszik az egyéni .NET-kód közvetlen meghívását az XSLT-térképekről. A funkció támogatásához a használati munkafolyamatok a következő követelményekkel is rendelkeznek:
64 bites szerelvényre van szüksége. Az átalakító szolgáltatás 64 bites folyamatot futtat, így a 32 bites szerelvények nem támogatottak. Ha rendelkezik egy 32 bites szerelvény forráskóddal, a kódot újrafordíthatja egy 64 bites szerelvénybe. Ha nem rendelkezik a forráskóddal, de a bináris fájlt egy külső szolgáltatótól szerezte be, kérje le a 64 bites verziót a szolgáltatótól. Egyes szállítók például olyan csomagokban biztosítanak szerelvényeket, amelyek 32 bites és 64 bites verzióval is rendelkeznek. Ha van lehetősége, használja inkább a 64 bites verziót.
A szerelvényt és a térképet is fel kell töltenie egy adott sorrendben az integrációs fiókba. Először töltse fel a szerelvényt, majd töltse fel a szerelvényre hivatkozó térképet.
Ha a szerelvény vagy a térkép 2 MB vagy kisebb, közvetlenül az Azure Portalról hozzáadhatja a szerelvényt és a térképet az integrációs fiókjához.
Ha a szerelvény nagyobb, mint 2 MB, de nem nagyobb a szerelvények méretkorlátjánál, szüksége lesz egy Azure Storage-fiókra és blobtárolóra, ahol feltöltheti a szerelvényt. Később megadhatja a tároló helyét, amikor hozzáadja a szerelvényt az integrációs fiókhoz. Ehhez a feladathoz a következő táblázat ismerteti a szükséges elemeket:
Tétel Leírás Azure Storage-fiók Ebben a fiókban hozzon létre egy Azure Blob-tárolót a szerelvényhez. Megtudhatja , hogyan hozhat létre tárfiókot. Blobtároló Ebben a tárolóban feltöltheti a szerelvényt. A tároló tartalom URI-helyére is szüksége lesz, amikor hozzáadja a szerelvényt az integrációs fiókhoz. Megtudhatja, hogyan hozhat létre blobtárolót. Azure Storage Explorer Ez az eszköz megkönnyíti a tárfiókok és blobtárolók kezelését. A Storage Explorer használatához töltse le és telepítse az Azure Storage Explorert. Ezután csatlakoztassa a Storage Explorert a tárfiókhoz a Storage Explorer használatának első lépéseit követve. További információ: Rövid útmutató: Blob létrehozása objektumtárolóban az Azure Storage Explorerrel.
Vagy az Azure Portalon válassza ki a tárfiókot. A tárfiók menüjében válassza a Storage Explorer lehetőséget.Nagyobb térképek hozzáadásához használhatja az Azure Logic Apps REST API-t – Térképek. Standard munkafolyamatok esetén az Azure Logic Apps REST API jelenleg nem érhető el.
Korlátozások
A korlátok az összetevők, például a térképek integrációs fiókonkénti számára vonatkoznak. További információkért tekintse át az Azure Logic Apps korlátait és konfigurációs adatait.
Attól függően, hogy használatalapú vagy standard logikaialkalmazás-munkafolyamaton dolgozik-e, a következő korlátozások érvényesek:
Standard munkafolyamatok
Az XSLT 1.0, 2.0 és 3.0 támogatása.
A fájlméretek leképezésére nincs korlátozás.
Használati munkafolyamatok
Az Azure Logic Apps véges memóriát foglal le az XML-átalakítások feldolgozásához. Ha használatalapú munkafolyamatokat hoz létre, és a térkép- vagy hasznos adatátalakítások nagy memóriahasználattal rendelkeznek, az ilyen átalakítások sikertelenek lehetnek, ami memóriahibákat okozhat. A forgatókönyv elkerülése érdekében vegye figyelembe az alábbi lehetőségeket:
A memóriahasználat csökkentése érdekében szerkessze a térképeket vagy a hasznos adatokat.
Standard logikaialkalmazás-munkafolyamatok létrehozása , amelyek egybérlős Azure Logic Appsben futnak, és dedikált és rugalmas lehetőségeket kínálnak a számítási és memória-erőforrásokhoz.
Térképek létrehozása
Térképeket a Visual Studio Code-tal és a Data Mapper kiterjesztéssel, vagy a Visual Studióval hozhat létre a Microsoft Azure Logic Apps Enterprise Integration Tools bővítményével.
Visual Studio Code
Ha a Visual Studio Code és a Data Mapper bővítmény használatával hoz létre térképeket, ezeket a térképeket a munkafolyamatból hívhatja meg, de csak az Átalakítás nevű Data Mapper Operations művelettel, az XSLT-vel, nem az XML-átalakítás nevű XML-művelettel. További információ: Térképek létrehozása adatátalakításhoz a Visual Studio Code használatával.
Visual Studio
Ha térképeket hoz létre a Visual Studióval, létre kell hoznia egy integrációs projektet az alábbi eszközök valamelyikével:
Visual Studio 2019 és a Microsoft Azure Logic Apps Enterprise Integration Tools bővítmény
A Visual Studio 2015 és a Microsoft Azure Logic Apps Enterprise Integration Tools for Visual Studio 2015 2.0 bővítmény.
Az integrációs projektben létrehozhat egy integrációs térképfájlt, amely lehetővé teszi az elemek vizuális leképezését két XML-sémafájl között. Ezek az eszközök a következő térképfunkciókat kínálják:
A térkép grafikus ábrázolása az összes létrehozott kapcsolatot és hivatkozást megjeleníti.
A leképezés létrehozásához használt XML-sémák között készíthet közvetlen adatmásolást. A Visual Studióhoz készült Enterprise Integration SDK tartalmaz egy leképezőt, amely olyan egyszerűvé teszi ezt a feladatot, mint egy vonal rajzolása, amely összeköti a forrás XML-séma elemeit a cél XML-séma megfelelőivel.
Több térkép műveletei vagy függvényei is elérhetők, beleértve a sztringfüggvényeket, a dátum-idő függvényeket stb.
Xml-mintaüzenet hozzáadásához használhatja a térképtesztelési képességet. Egyetlen kézmozdulattal tesztelheti a létrehozott térképet, és áttekintheti a létrehozott kimenetet.
A projekt létrehozása után egy XSLT-dokumentumot kap.
A térképnek a következő attribútumokkal és egy szakaszsal CDATA kell rendelkeznie, amely tartalmazza a szerelvénykód meghívását:
nameaz egyéni szerelvény neve.namespaceaz egyéni kódot tartalmazó névtér a szerelvényben.
Az alábbi példában egy XslUtilitiesLib nevű szerelvényre hivatkozó térkép látható, amely meghívja a metódust circumference a szerelvényből.
<?xml version="1.0" encoding="UTF-8"?>
<xsl:stylesheet version="1.0" xmlns:xsl="http://www.w3.org/1999/XSL/Transform" xmlns:msxsl="urn:schemas-microsoft-com:xslt" xmlns:user="urn:my-scripts">
<msxsl:script language="C#" implements-prefix="user">
<msxsl:assembly name="XsltHelperLib"/>
<msxsl:using namespace="XsltHelpers"/>
<![CDATA[public double circumference(int radius){ XsltHelper helper = new XsltHelper(); return helper.circumference(radius); }]]>
</msxsl:script>
<xsl:template match="data">
<circles>
<xsl:for-each select="circle">
<circle>
<xsl:copy-of select="node()"/>
<circumference>
<xsl:value-of select="user:circumference(radius)"/>
</circumference>
</circle>
</xsl:for-each>
</circles>
</xsl:template>
</xsl:stylesheet>
Hivatkozott szerelvények hozzáadása
A Használat logikai alkalmazás erőforrása támogatja a külső szerelvények térképekről való hivatkozását, amely lehetővé teszi az egyéni .NET-kód közvetlen meghívását az XSLT-térképekről.
Az Azure Portal keresőmezőjében adja meg az integrációs fiókokat, és válassza az Integrációs fiókok lehetőséget.
Válassza ki azt az integrációs fiókot, amelyhez hozzá szeretné adni a szerelvényt.
Az integrációs fiók menüjében válassza az Áttekintés lehetőséget. A Gépház területen válassza a Szerelvények elemet.
Az Összeállítások panel eszköztárán válassza a Hozzáadás lehetőséget.
A szerelvényfájl méretétől függően kövesse a legfeljebb 2 MB vagy 2 MB-nál nagyobb, de legfeljebb 8 MB méretű szerelvény feltöltésének lépéseit. Az integrációs fiókok szerelvénymennyiségére vonatkozó korlátozásokért tekintse át az Azure Logic Apps korlátait és konfigurációját.
Feljegyzés
Ha módosítja a szerelvényt, frissítenie kell a térképet is, függetlenül attól, hogy a térképen vannak-e változások.
Legfeljebb 2 MB-os szerelvények hozzáadása
A Szerelvény hozzáadása csoportban adja meg a szerelvény nevét. Kis méretű fájl kijelölése. A Szerelvény mező mellett válassza a mappa ikont. Keresse meg és válassza ki a feltölteni kívánt szerelvényt.
A szerelvény kiválasztása után a Szerelvény neve tulajdonság automatikusan megjeleníti a szerelvény fájlnevét.
Amikor elkészült, válassza az OK lehetőséget.
Miután a szerelvényfájl feltöltése befejeződött, a szerelvény megjelenik az Összeállítások listában. Az integrációs fiók Áttekintés paneljén, az Összetevők területen a feltöltött szerelvény is megjelenik.
2 MB-nál nagyobb szerelvények hozzáadása
Nagyobb szerelvények hozzáadásához feltöltheti a szerelvényt egy Azure-blobtárolóba az Azure Storage-fiókjában. A szerelvények hozzáadásának lépései attól függően különböznek, hogy a blobtároló rendelkezik-e nyilvános olvasási hozzáféréssel. Először ellenőrizze, hogy a blobtároló rendelkezik-e nyilvános olvasási hozzáféréssel a következő lépések végrehajtásával: A blobtároló nyilvános hozzáférési szintjének beállítása
Tároló hozzáférési szintjének ellenőrzése
Nyissa meg az Azure Storage Explorert. Az Explorer ablakban bontsa ki az Azure-előfizetést, ha még nem bontotta ki.
Bontsa ki a(>z) {your-storage-account} >blobtárolókat. Válassza ki a blobtárolót.
A blobtároló helyi menüjében válassza a Nyilvános hozzáférési szint beállítása lehetőséget.
Ha a blobtároló legalább nyilvános hozzáféréssel rendelkezik, válassza a Mégse lehetőséget, és kövesse az alábbi lépéseket a lap későbbi részében: Feltöltés nyilvános hozzáféréssel rendelkező tárolókba
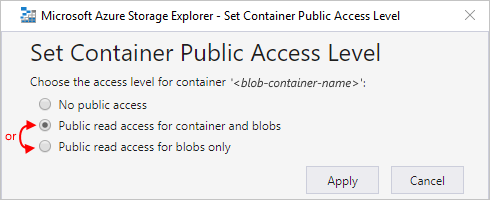
Ha a blobtároló nem rendelkezik nyilvános hozzáféréssel, válassza a Mégse lehetőséget, és kövesse az alábbi lépéseket a lap későbbi részében: Feltöltés nyilvános hozzáférés nélküli tárolókba
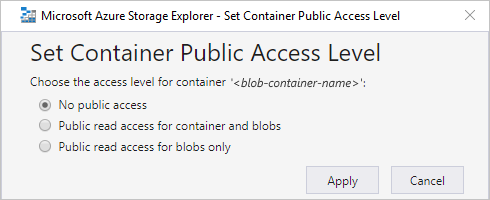
Feltöltés nyilvános hozzáférésű tárolókba
Töltse fel a szerelvényt a tárfiókba. A jobb oldali ablakban válassza a Feltöltés lehetőséget.
A feltöltés befejezése után válassza ki a feltöltött szerelvényt. Az eszköztáron válassza az URL-cím másolása lehetőséget a szerelvény URL-címének másolásához.
Térjen vissza az Azure Portalra, ahol meg van nyitva a Szerelvény hozzáadása panel. Adja meg a szerelvény nevét. Válassza a Nagyméretű fájl (2 MB-nál nagyobb) lehetőséget.
Ekkor megjelenik a Tartalom URI mező a Szerelvény mező helyett.
A Tartalom URI mezőbe illessze be a szerelvény URL-címét. Fejezze be a szerelvény hozzáadását.
Miután a szerelvény feltöltése befejeződött, a szerelvény megjelenik az Összeállítások listában. Az integrációs fiók Áttekintés paneljén, az Összetevők területen a feltöltött szerelvény is megjelenik.
Feltöltés nyilvános hozzáférés nélküli tárolókba
Töltse fel a szerelvényt a tárfiókba. A jobb oldali ablakban válassza a Feltöltés lehetőséget.
A feltöltés befejezése után hozzon létre egy közös hozzáférésű jogosultságkódot (SAS) a szerelvényhez. A szerelvény helyi menüjében válassza a Közös hozzáférésű jogosultságkód lekérése lehetőséget.
A Megosztott hozzáférésű jogosultságkód panelen válassza a Tárolószintű megosztott hozzáférésű jogosultságkód létrehozása URI>létrehozása lehetőséget. Miután létrejött az SAS URL-cím, az URL-mező mellett válassza a Másolás lehetőséget.
Térjen vissza az Azure Portalra, ahol meg van nyitva a Szerelvény hozzáadása panel. Adja meg a szerelvény nevét. Válassza a Nagyméretű fájl (2 MB-nál nagyobb) lehetőséget.
Ekkor megjelenik a Tartalom URI mező a Szerelvény mező helyett.
A Tartalom URI mezőbe illessze be a korábban létrehozott SAS URI-t. Fejezze be a szerelvény hozzáadását.
Miután a szerelvény feltöltése befejeződött, a szerelvény megjelenik az Összeállítások listában. Az integrációs fiók Áttekintés lapján, az Összetevők területen a feltöltött szerelvény is megjelenik.
Térképek hozzáadása
Ha használatalapú munkafolyamattal dolgozik, a térképet hozzá kell adnia egy csatolt integrációs fiókhoz.
Ha standard munkafolyamattal dolgozik, a következő lehetőségek közül választhat:
Adja hozzá a térképet egy csatolt integrációs fiókhoz. A térkép- és integrációs fiókot több Standard logikai alkalmazás-erőforrás és a gyermek munkafolyamatok között is megoszthatja.
Adja hozzá a térképet közvetlenül a logikai alkalmazás erőforrásához. Ezt a leképezést azonban csak ugyanabban a logikaialkalmazás-erőforrásban oszthatja meg a gyermek munkafolyamatok között.
Térkép hozzáadása integrációs fiókhoz
Az Azure Portalon jelentkezzen be az Azure-fiók hitelesítő adataival.
Az Azure Portal keresőmezőjében adja meg az integrációs fiókokat, és válassza az Integrációs fiókok lehetőséget.
Keresse meg és válassza ki az integrációs fiókot.
Az integrációs fiók navigációs menüjében, a Gépház alatt válassza a Térképek.
A Térképek panel eszköztárán válassza a Hozzáadás lehetőséget.
A használati munkafolyamatok esetében a térkép fájlmérete alapján most kövesse a legfeljebb 2 MB vagy 2 MB-nál nagyobb térkép feltöltésének lépéseit.
Térképek hozzáadása legfeljebb 2 MB-ig
A Térkép hozzáadása panelen adjon meg egy egyedi nevet a térképnek.
A Térkép típusa területen válassza ki a típust, például: Liquid, XSLT, XSLT 2.0 vagy XSLT 3.0.
A Térkép mező mellett válassza a mappa ikont. Válassza ki a feltölteni kívánt térképet.
Ha üresen hagyta a Név tulajdonságot, a térképfájl kiválasztása után a térképfájl neve automatikusan megjelenik a tulajdonságban.
Amikor elkészült, válassza az OK lehetőséget.
Miután a térképfájl feltöltése befejeződött, a térkép megjelenik a Térképek listában. Az integrációs fiók Áttekintés lapján, az Összetevők területen a feltöltött térkép is megjelenik.
2 MB-nál nagyobb térképek hozzáadása
Ha nagyobb térképeket szeretne hozzáadni a használatalapú munkafolyamatokhoz, használja az Azure Logic Apps REST API-t – Térképek.
Térkép hozzáadása a standard logikai alkalmazás erőforrásához
Az alábbi lépések csak akkor érvényesek, ha közvetlenül szeretne térképet hozzáadni a Standard logikai alkalmazás erőforrásához. Ellenkező esetben adja hozzá a térképet az integrációs fiókhoz.
Azure Portalra
A logikaialkalmazás-erőforrás menüjében, az Összetevők területen válassza a Térképek.
A Térképek panel eszköztárán válassza a Hozzáadás lehetőséget.
A Térkép hozzáadása panelen adjon meg egy egyedi nevet a térképnek, és adja meg az .xslt kiterjesztés nevét.
A Térkép mező mellett válassza a mappa ikont. Válassza ki a feltölteni kívánt térképet.
Amikor elkészült, válassza az OK lehetőséget.
Miután a térképfájl feltöltése befejeződött, a térkép megjelenik a Térképek listában. Az integrációs fiók Áttekintés lapján, az Összetevők területen a feltöltött térkép is megjelenik.
Visual Studio Code
A logikaialkalmazás-projekt struktúrájában nyissa meg az Artifacts mappát, majd a Térképek mappát.
A Térképek mappában adja hozzá a térképet.
Térkép szerkesztése
Meglévő térkép frissítéséhez fel kell töltenie egy új térképfájlt, amely tartalmazza a kívánt módosításokat. Azonban először letöltheti a meglévő térképet szerkesztésre.
Az Azure Portalon nyissa meg az integrációs fiókot, ha még nem nyitotta meg.
Az integrációs fiók menüjében, a Gépház alatt válassza a Térképek.
Miután megnyílik a Térképek panel, válassza ki a térképet. A térkép letöltéséhez és szerkesztéséhez először a Térképek panel eszköztárán válassza a Letöltés lehetőséget, és mentse a térképet.
Ha készen áll a frissített térkép feltöltésére, a Térképek panelen válassza ki a frissíteni kívánt térképet. A Térképek panel eszköztárán válassza a Frissítés lehetőséget.
Keresse meg és válassza ki a feltölteni kívánt frissített térképet.
Miután a térképfájl feltöltése befejeződött, a frissített térkép megjelenik a Térképek listában.
Térkép törlése
Az Azure Portalon nyissa meg az integrációs fiókot, ha még nem nyitotta meg.
Az integrációs fiók menüjében, a Gépház alatt válassza a Térképek.
Miután megnyílik a Térképek panel, válassza ki a térképet, majd válassza a Törlés lehetőséget.
A térkép törlésének megerősítéséhez válassza az Igen lehetőséget.