(Klasszikus) Studio-kísérlet újraépítése az Azure Machine Learningben
Fontos
Az Azure Machine Tanulás Studio (klasszikus) támogatása 2024. augusztus 31-én megszűnik. Javasoljuk, hogy a dátumig váltson az Azure Machine Tanulás.
2021. december 1-től nem hozhat létre új Machine Tanulás Studio-erőforrásokat (munkaterület- és webszolgáltatás-csomagot). 2024. augusztus 31-ig továbbra is használhatja a machine Tanulás Studio (klasszikus) kísérleteket és webszolgáltatásokat. További információkért lásd:
- Migrálás az Azure Machine Tanulás a Machine Tanulás Studióból (klasszikus)
- Mi az Azure Machine Learning?
A Machine Tanulás Studio (klasszikus) dokumentációja kivezetés alatt áll, és előfordulhat, hogy a jövőben nem frissül.
Ebből a cikkből megtudhatja, hogyan építhet újra egy ML Studio -kísérletet (klasszikus) az Azure Machine Tanulás. A Studióból (klasszikus) való migrálással kapcsolatos további információkért tekintse meg a migrálás áttekintéséről szóló cikket.
A Studio (klasszikus) kísérletek hasonlóak az Azure Machine Tanulás folyamataihoz. Az Azure Machine-Tanulás folyamatok azonban ugyanarra a háttérrendszerre épülnek, amely az SDK-t működteti. Ez azt jelenti, hogy két lehetősége van a gépi tanulás fejlesztésére: a drag-and-drop tervezőre vagy a kód első SDK-jaira.
A folyamatok SDK-val történő kiépítéséről további információt az Azure Machine Tanulás-folyamatokról talál.
Előfeltételek
- Egy Azure-fiók, aktív előfizetéssel. Fiók ingyenes létrehozása.
- Egy Azure Machine Learning-munkaterület. Munkaterületi erőforrások létrehozása.
- Egy (klasszikus) studio-kísérlet migrálásához.
- Töltse fel az adathalmazt az Azure Machine Tanulás.
A folyamat újraépítése
Miután migrálja az adathalmazt az Azure Machine Tanulás, készen áll a kísérlet újbóli létrehozására.
Az Azure Machine Tanulás a vizualizációs gráfot folyamat piszkozatnak nevezzük. Ebben a szakaszban újra létre kell hoznia a klasszikus kísérletet folyamattervezetként.
Lépjen az Azure Machine Tanulás Studióba (ml.azure.com)
A bal oldali navigációs panelen válassza a Tervező> A használathoz használható előre összeállított modulok lehetőséget
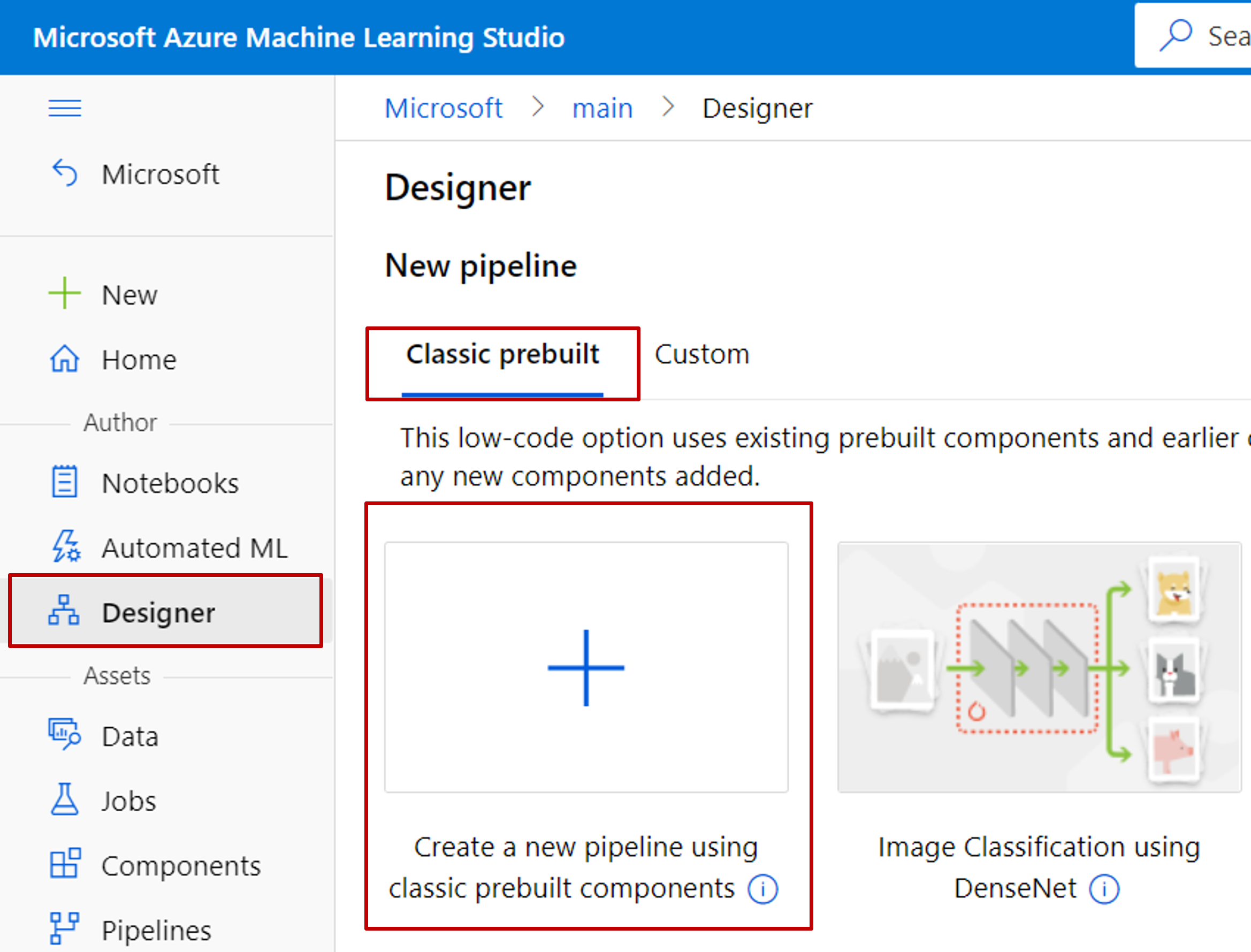
A kísérlet manuális újraépítése tervezőösszetevőkkel.
A modulleképezési táblában talál helyettesítő modulokat. A Studio (klasszikus) legnépszerűbb moduljai közül sok azonos verzióval rendelkezik a tervezőben.
Fontos
Ha a kísérlet az R-szkript végrehajtása modult használja, további lépéseket kell végrehajtania a kísérlet migrálásához. További információ: R-szkriptmodulok migrálása.
Paraméterek módosítása.
Jelölje ki az egyes modulokat, és módosítsa a paramétereket a modul beállításai panelen jobbra. A paraméterek használatával hozza létre újra a Studio (klasszikus) kísérlet funkcióit. Az egyes modulokról további információt a modulreferenciában talál.
Feladat elküldése és az eredmények ellenőrzése
Miután újra létrehozta a Studio (klasszikus) kísérletét, el kell küldenie egy folyamatfeladatot.
A folyamatfeladat a munkaterülethez csatolt számítási célon fut. Beállíthat egy alapértelmezett számítási célt a teljes folyamathoz, vagy megadhatja a számítási célokat modulonként.
Miután elküld egy feladatot egy folyamat piszkozatából, az folyamatfeladattá válik. A rendszer minden folyamatfeladatot rögzít és naplóz az Azure Machine Tanulás.
Alapértelmezett számítási cél beállítása a teljes folyamathoz:
- Válassza a Folyamat neve melletti Fogaskerék ikont
 .
. - Válassza a Számítási cél kiválasztása lehetőséget.
- Válasszon ki egy meglévő számítást, vagy hozzon létre egy új számítást a képernyőn megjelenő utasítások követésével.
Most, hogy beállította a számítási célt, elküldhet egy folyamatfeladatot:
A vászon tetején válassza a Küldés lehetőséget.
Új kísérlet létrehozásához válassza az Új létrehozása lehetőséget.
A kísérletek közösen rendszerezik a hasonló folyamatfeladatokat. Ha többször futtat egy folyamatot, ugyanazt a kísérletet választhatja ki az egymást követő feladatokhoz. Ez hasznos naplózáshoz és nyomon követéshez.
Adjon meg egy kísérletnevet. Ezután válassza a Küldés lehetőséget.
Az első feladat akár 20 percet is igénybe vehet. Mivel az alapértelmezett számítási beállítások minimális csomópontmérete 0, a tervezőnek üresjárat után le kell foglalnia az erőforrásokat. Az egymást követő feladatok kevesebb időt vesznek igénybe, mivel a csomópontok már ki vannak foglalva. A futási idő felgyorsításához létrehozhat egy számítási erőforrást, amelynek a csomópontmérete legalább 1.
A feladat befejezése után ellenőrizheti az egyes modulok eredményeit:
Kattintson a jobb gombbal arra a modulra, amelynek a kimenetét látni szeretné.
Válassza a Vizualizáció, a Kimenet megtekintése vagy a Napló megtekintése lehetőséget.
- Vizualizáció: Az eredményadatkészlet előnézete.
- Kimenet megtekintése: Nyisson meg egy hivatkozást a kimeneti tárolóhelyre. Ezzel feltárhatja vagy letöltheti a kimenetet.
- Napló megtekintése: Illesztőprogramok és rendszernaplók megtekintése. A 70_driver_log segítségével megtekintheti a felhasználó által küldött szkripttel kapcsolatos információkat, például hibákat és kivételeket.
Fontos
Tervező összetevők nyílt forráskód Python-csomagokat használnak a gépi tanulási algoritmusok implementálásához. A Studio (klasszikus) azonban belső Microsoft C#-kódtárat használ. Ezért az előrejelzés eredménye a tervező és a Studio (klasszikus) között változhat.
Betanított modell mentése egy másik folyamatban való használatra
Előfordulhat, hogy egy folyamatba betanított modellt szeretne menteni, és később egy másik folyamatban használni a modellt. A Studio (klasszikus) alkalmazásban minden betanított modell a modullistában a "Betanított modellek" kategóriába kerül. A tervezőben a betanított modellek automatikusan rendszer által létrehozott névvel rendelkező fájladatkészletként vannak regisztrálva. Az elnevezési konvenció az "MD – folyamattervezet neve – összetevő neve – Betanított modellazonosító" mintát követi.
Ha egy betanított modellnek értelmes nevet szeretne adni, regisztrálhatja a Modell betanítása összetevő kimenetét fájladatkészletként. Adja meg a kívánt nevet, például lineáris regressziós modellt.
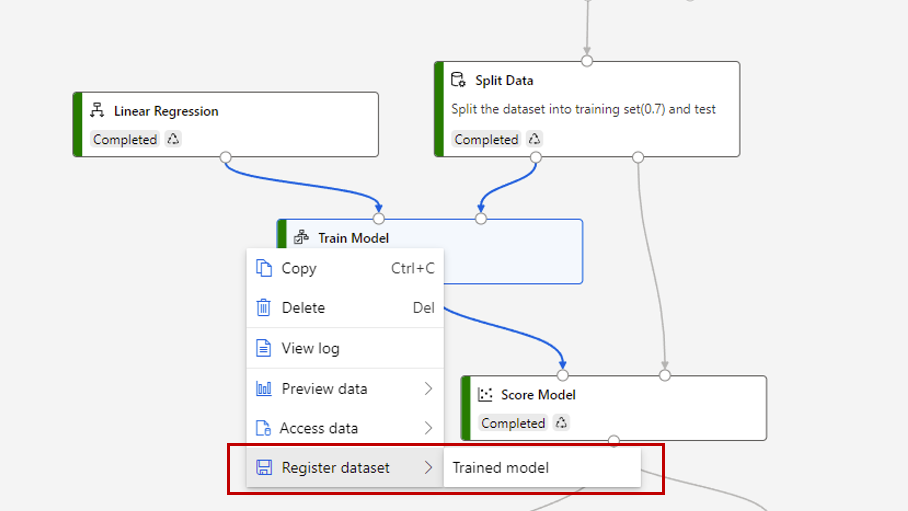
A betanított modell az "Adathalmaz" kategóriában található az összetevőlistában, vagy név szerint kereshető. Ezután csatlakoztassa a betanított modellt egy Score Model-összetevőhöz , hogy előrejelzéshez használja.
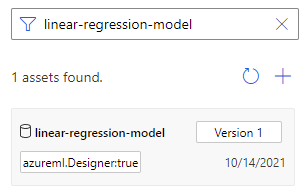
Következő lépések
Ebben a cikkben megtanulta, hogyan lehet újraépíteni egy (klasszikus) Studio-kísérletet az Azure Machine Tanulás. A következő lépés a webszolgáltatások újraépítése az Azure Machine Tanulás.
Tekintse meg a Studio (klasszikus) migrálási sorozatának további cikkeit:
- Migrálás áttekintése.
- Adathalmaz migrálása.
- Studio (klasszikus) betanítási folyamat újraépítése.
- Studio (klasszikus) webszolgáltatás újraépítése.
- Azure Machine Tanulás webszolgáltatás integrálása ügyfélalkalmazásokkal.
- Az R-szkript migrálása.