Berendezés beállítása kiszolgálókhoz VMware-környezetben
Ez a cikk azt ismerteti, hogyan állíthatja be az Azure Migrate-berendezést értékelésre az Azure Migrate: Discovery és assessment eszköz használatával.
Az Azure Migrate-berendezés egy egyszerű berendezés, amelyet az Azure Migrate: Discovery és assessment eszköz a vCenter Serveren futó kiszolgálók felderítésére és a kiszolgáló konfigurációjának és teljesítményadatainak az Azure-ba történő küldésére használ.
A berendezés beállítása
Feljegyzés
A berendezés virtuális gépe tartományhoz csatlakoztatható, és tartományi fiókkal felügyelhető.
Az Azure Migration-berendezést az alábbi módszerekkel helyezheti üzembe:
- Egy letöltött OVA-sablonnal hozzon létre egy kiszolgálót egy vCenter Server virtuális gépen. Ezt a módszert ebben a cikkben ismertetjük.
- Állítsa be a berendezést egy meglévő kiszolgálón egy PowerShell-telepítőszkript használatával. PowerShell-szkriptet kell futtatnia, ha nem tud OVA-sablont használni, vagy ha az Azure Governmentben van.
A berendezés létrehozása után ellenőrizze, hogy a berendezés csatlakozni tud-e az Azure Migrate-hez: Felderítés és értékelés, regisztrálja a berendezést a projektben, és konfigurálja a berendezést a felderítés megkezdéséhez.
Üzembe helyezés OVA-sablonnal
Ha OVA-sablonnal szeretné beállítani a berendezést, hajtsa végre az alábbi lépéseket, amelyekről ebben a szakaszban részletesen olvashat:
Feljegyzés
Az OVA-sablonok nem érhetők el az átvitt felhőkhöz.
- Adjon meg egy berendezésnevet, és hozzon létre egy projektkulcsot a portálon.
- Töltse le az OVA-sablonfájlt, és importálja a vCenter Serverbe. Ellenőrizze, hogy az OVA biztonságos-e.
- Hozza létre a berendezést az OVA-fájlból. Ellenőrizze, hogy a berendezés csatlakozni tud-e az Azure Migrate-hez.
- Először konfigurálja a berendezést.
- Regisztrálja a berendezést a projektben a projektkulcs használatával.
A projektkulcs létrehozása
- A migrálási célok között>a kiszolgálók, adatbázisok és webalkalmazások>Azure Migrate: Felderítés és értékelés felderítése.>
- A Kiszolgálók felderítése területen válassza a Virtualizált kiszolgálók lehetőséget?>Igen, vMware vSphere hipervizorral.
- 1:Projektkulcs létrehozásakor adja meg annak az Azure Migrate-berendezésnek a nevét, amelyet a VMware-környezet kiszolgálóinak felderítésére fog beállítani. A névnek alfanumerikusnak és legfeljebb 14 karakternek kell lennie.
- A szükséges Azure-erőforrások létrehozásához válassza a Kulcs létrehozása lehetőséget. Ne zárja be a Felfedezés panelt az erőforrások létrehozása közben.
- Az Azure-erőforrások sikeres létrehozása után létrejön egy projektkulcs .
- Másolja ki a kulcsot. A berendezés konfigurálásakor a kulccsal végezheti el a berendezés regisztrációját.
Az OVA-sablon letöltése
2- ben : Töltse le az Azure Migrate-berendezést, válassza ki az OVA-fájlt, és válassza a Letöltés lehetőséget.
Biztonság ellenőrzése
Az OVA-fájl üzembe helyezése előtt ellenőrizze, hogy a fájl biztonságos-e:
Azon a kiszolgálón, amelyre letöltötte a fájlt, nyisson meg egy parancssori ablakot a Futtatás rendszergazdaként lehetőséggel.
Futtassa a következő parancsot az OVA-fájl kivonatának létrehozásához:
C:\>CertUtil -HashFile <file_location> <hashing_agorithm>Példa:
C:\>CertUtil -HashFile C:\Users\Administrator\Desktop\MicrosoftAzureMigration.ova SHA256Ellenőrizze a legújabb berendezésverziókat és kivonatértékeket:
Az Azure nyilvános felhő esetében:
Algoritmus Letöltés SHA256 VMware (11,9 GB) Legújabb verzió 06256F9C6FB3F011152D861DA43FFA1C5C8FF966931D5CE00F1F252D3A2F4723 Az Azure Government esetében:
Algoritmus Letöltés SHA256 VMware (85,8 MB) Legújabb verzió a551f3552fee62ca5c7ea11648960a09a89d226659febd26314e222a37c7d857
A berendezéskiszolgáló létrehozása
Importálja a letöltött fájlt, és hozzon létre egy kiszolgálót a VMware-környezetben:
- A vSphere ügyfélkonzolon válassza a Fájltelepítés>OVF-sablon lehetőséget.
- Az OVF-sablon üzembe helyezése varázslóban válassza a Forrás lehetőséget, és adja meg az OVA-fájl helyét.
- A Név mezőbe írja be a kiszolgáló nevét. A Hely területen válassza ki azt a leltárobjektumot, amelyben a kiszolgáló üzemelni fog.
- A Gazdagép/fürt területen válassza ki azt a gazdagépet vagy fürtöt, amelyen a kiszolgáló futni fog.
- A Storage-ban válassza ki a kiszolgáló tárolási célját.
- Lemezformátumban válassza ki a lemez típusát és méretét.
- A Hálózatleképezés területen válassza ki azt a hálózatot, amelyhez a kiszolgáló csatlakozni fog. A hálózatnak internetkapcsolatra van szüksége ahhoz, hogy metaadatokat küldjön az Azure Migrate-nek.
- Tekintse át és erősítse meg a beállításokat, és válassza a Befejezés lehetőséget.
A berendezés Azure-hoz való hozzáférésének ellenőrzése
Győződjön meg arról, hogy a berendezés-kiszolgáló csatlakozni tud az Azure URL-címéhez nyilvános felhők és kormányzati felhők esetében.
A berendezés konfigurálása
A berendezés első beállítása:
Feljegyzés
Ha letöltött OVA-sablon helyett PowerShell-szkripttel állítja be a berendezést, kihagyhatja az első két lépést.
A vSphere-ügyfélben kattintson a jobb gombbal a kiszolgálóra, és válassza a Konzol megnyitása parancsot.
Válassza ki vagy adja meg a berendezés nyelvét, időzónát és jelszavát.
Nyisson meg egy böngészőt bármely olyan kiszolgálón, amely csatlakozni tud a berendezés-kiszolgálóhoz. Keresse meg a berendezés konfigurációkezelőjének URL-címét:
https://appliance name or IP address: 44368.Vagy megnyithatja a konfigurációkezelőt a berendezés-kiszolgáló asztalán a konfigurációkezelő parancsikonjának kiválasztásával.
Fogadja el a licencfeltételeket, és olvassa el a harmadik féltől származó információkat.
Előfeltételek beállítása és a berendezés regisztrálása
A konfigurációkezelőben válassza az Előfeltételek beállítása lehetőséget, és hajtsa végre az alábbi lépéseket:
Csatlakozás ivity: A berendezés ellenőrzi, hogy a kiszolgáló rendelkezik-e internetkapcsolattal. Ha a kiszolgáló proxyt használ:
- A Beállításproxy lehetőséget választva adja meg a proxycímet (az űrlapon
http://ProxyIPAddressvagyhttp://ProxyFQDNa teljes tartománynévre hivatkozó teljes tartománynevet) és a figyelési portot. - Adja meg a hitelesítő adatokat, ha a proxynak hitelesítésre van szüksége.
- Ha hozzáadott proxyadatokat, vagy letiltotta a proxyt vagy a hitelesítést, válassza a Mentés lehetőséget a kapcsolat aktiválásához és a kapcsolat ismételt ellenőrzéséhez.
Feljegyzés
Csak a HTTP-proxyk használata támogatott.
- A Beállításproxy lehetőséget választva adja meg a proxycímet (az űrlapon
Időszinkronizálás: Ellenőrizze, hogy a készüléken lévő idő szinkronban van-e az internettel, hogy a felderítés megfelelően működjön.
Frissítések telepítése és berendezés regisztrálása: Az automatikus frissítés futtatásához és a berendezés regisztrálásához kövesse az alábbi lépéseket:
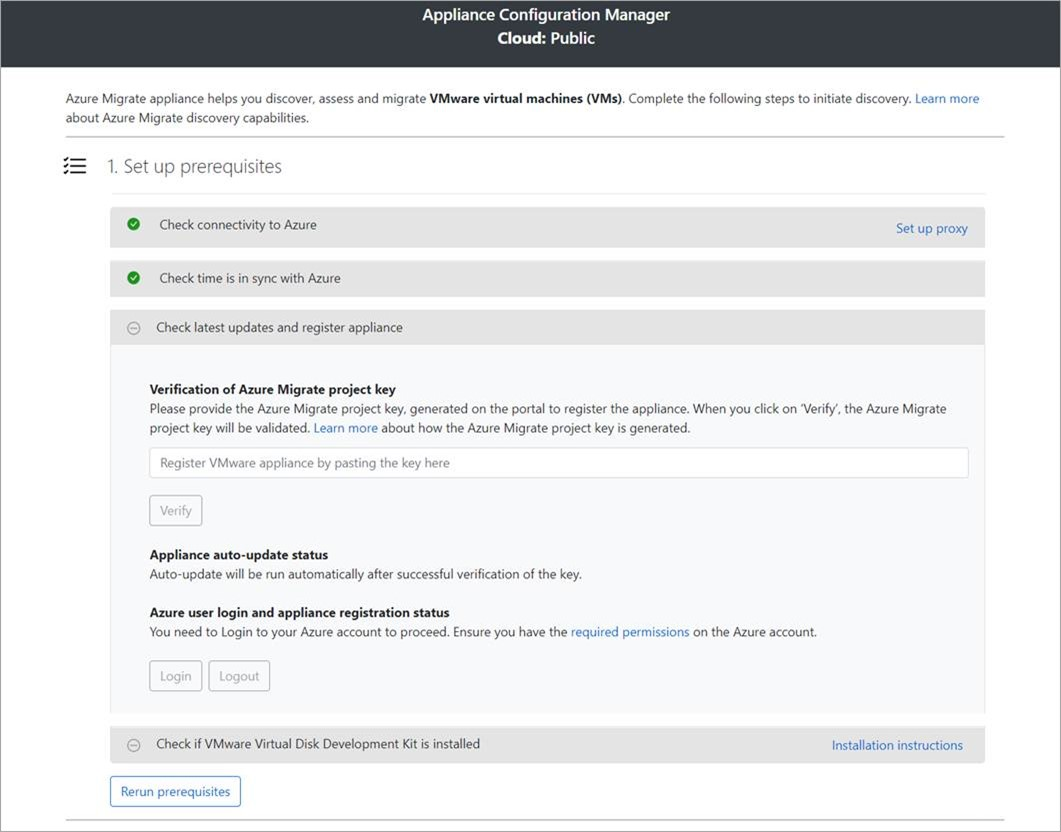
Feljegyzés
Ez egy új felhasználói felület az Azure Migrate-berendezésben, amely csak akkor érhető el, ha beállított egy berendezést a portálról letöltött legújabb OVA/Installer szkripttel. A már regisztrált berendezések továbbra is a felhasználói élmény régebbi verzióját fogják látni, és problémamentesen működnek tovább.
Az automatikus frissítés futtatásához illessze be a portálról másolt projektkulcsot. Ha nem rendelkezik a kulccsal, nyissa meg az Azure Migrate: Felderítési és értékelési áttekintés>a meglévő berendezések kezelése című témakört.> Válassza ki a projektkulcs létrehozásakor megadott berendezésnevet, és másolja ki a megjelenő kulcsot.
A berendezés ellenőrzi a kulcsot, és elindítja az automatikus frissítési szolgáltatást, amely frissíti a berendezés összes szolgáltatását a legújabb verzióra. Az automatikus frissítés futtatása után a Berendezés-szolgáltatások megtekintése lehetőség kiválasztásával megtekintheti a berendezéskiszolgálón futó szolgáltatások állapotát és verzióit.
A berendezés regisztrálásához ki kell választania a Bejelentkezés lehetőséget. Az Azure-bejelentkezés folytatásában válassza a Kód másolása > Bejelentkezés lehetőséget az eszközkód másolásához (rendelkeznie kell egy eszközkóddal az Azure-ral való hitelesítéshez), és nyisson meg egy Azure-bejelentkezési kérést egy új böngészőlapon. Győződjön meg arról, hogy letiltotta az előugró ablak blokkolását a böngészőben, hogy megjelenjen az üzenet.
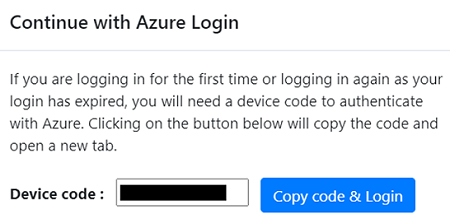
A böngésző új lapján illessze be az eszközkódot, és jelentkezzen be az Azure-felhasználónevével és jelszavával. PIN-kóddal való bejelentkezés nem támogatott.
Feljegyzés
Ha véletlenül bezárja a bejelentkezési lapot bejelentkezés nélkül, frissítse a berendezés konfigurációkezelőjének böngészőlapját az eszközkód és a Kód másolása & Bejelentkezés gomb megjelenítéséhez.
Miután sikeresen bejelentkezett, térjen vissza a berendezés konfigurációkezelőjét megjelenítő böngészőlapra. Ha a bejelentkezéshez használt Azure-felhasználói fiók rendelkezik a kulcsgenerálás során létrehozott Azure-erőforrásokhoz szükséges engedélyekkel, elindul a berendezés regisztrálása.
A berendezés sikeres regisztrálása után válassza a Részletek megtekintése lehetőséget a regisztráció részleteinek megtekintéséhez.
Telepítse a VDDK-t: A berendezés ellenőrzi, hogy telepítve van-e a VMware vSphere Virtual Disk Development Kit (VDDK). Ha a VDDK nincs telepítve, töltse le a VDDK 6.7 vagy 7.0 verzióját a VMware-ből. Bontsa ki a letöltött zip-fájl tartalmát a berendezés megadott helyére. Az alapértelmezett elérési út a C:\Program Files\VMware\VMware virtuálislemez-fejlesztési készlet, a telepítési utasításokban leírtak szerint.
A migrálási és modernizálási eszköz a VDDK használatával replikálja a kiszolgálókat az Azure-ba való migrálás során.
A berendezés konfigurálása során bármikor újrafuttathatja az előfeltételeket annak ellenőrzéséhez, hogy a berendezés megfelel-e az összes előfeltételnek.
Folyamatos felderítés indítása
A felderítés előkészítéséhez és elindításához végezze el a beállítási lépéseket a berendezés konfigurációkezelőjében.
Adja meg a vCenter Server adatait
A berendezésnek csatlakoznia kell a vCenter Serverhez a kiszolgálók konfigurációs és teljesítményadatainak felderítéséhez:
Az 1. lépésben : Adja meg a vCenter Server hitelesítő adatait, majd válassza a Hitelesítő adatok hozzáadása lehetőséget a hitelesítő adatok nevének megadásához. Adja hozzá annak a vCenter Server-fióknak a felhasználónevét és jelszavát, amelyet a berendezés a vCenter Serveren futó kiszolgálók felderítésére fog használni.
- Olyan fiókot kellett volna beállítania, amely rendelkezik a jelen cikkben korábban ismertetett szükséges engedélyekkel.
- Ha adott VMware-objektumokra (vCenter Server-adatközpontokra, fürtökre, gazdagépekre, fürtök vagy gazdagépek mappáira vagy egyes kiszolgálókra) szeretné korlátozni a felderítés hatókörét, tekintse át az utasításokat a felderítési hatókör beállításához, hogy korlátozza az Azure Migrate által használt fiókot.
- Ha egyszerre több hitelesítő adatot szeretne hozzáadni, a további hitelesítő adatok mentéséhez és hozzáadásához válassza a Továbbiak hozzáadása lehetőséget. Több hitelesítő adat is támogatott a kiszolgálók több vCenter-kiszolgálón való felderítéséhez egyetlen berendezés használatával.
A 2. lépésben : Adja meg a vCenter Server adatait, válassza a Felderítési forrás hozzáadása lehetőséget a vCenter-kiszolgáló IP-címének vagy teljes tartománynevének hozzáadásához. A portot elhagyhatja alapértelmezettként (443), vagy megadhat egy egyéni portot, amelyen a vCenter Server figyel. Válassza ki a vCenter-kiszolgálóra leképíteni kívánt hitelesítő adatok rövid nevét, és válassza a Mentés lehetőséget.
Az Előző adatok mentéséhez és a vCenter Server további adatainak hozzáadásához válassza a Továbbiak hozzáadása lehetőséget. Berendezésenként legfeljebb 10 vCenter-kiszolgálót adhat hozzá.
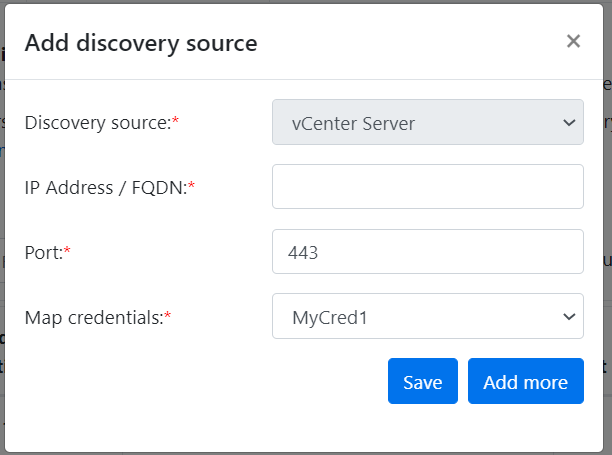
A berendezés az egyes vCenter-kiszolgálókhoz hozzárendelt hitelesítő adatokkal próbálja ellenőrizni a hozzáadott vCenter-kiszolgáló(k) kapcsolatát. Megjeleníti az érvényesítési állapotot a forrástáblában a vCenter Server(ek) IP-címével vagy teljes tartománynevével.
A felderítés megkezdése előtt bármikor újraértékelheti a vCenter Server(ek) kapcsolatát.
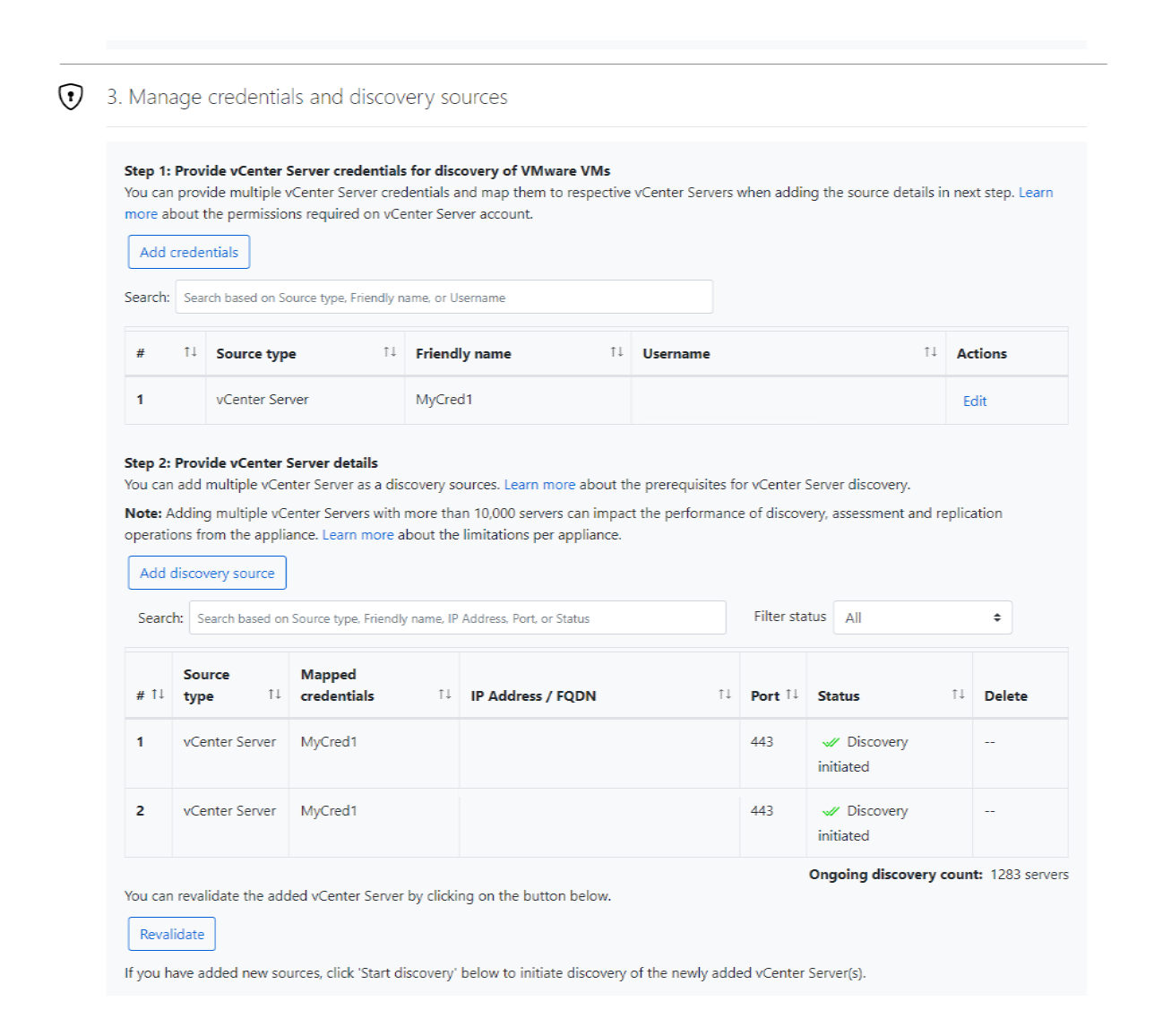
Kiszolgálói hitelesítő adatok megadása
A 3. lépésben: Adjon meg kiszolgálói hitelesítő adatokat a szoftverleltár, az ügynök nélküli függőségelemzés, az SQL Server-példányok és -adatbázisok felderítéséhez, valamint ASP.NET webalkalmazások felderítéséhez a VMware-környezetben. Ha nem szeretné használni a berendezés egyik funkcióját sem, kihagyhatja ezt a lépést, és folytathatja a vCenter Server felderítését. Ezt a beállítást bármikor módosíthatja.
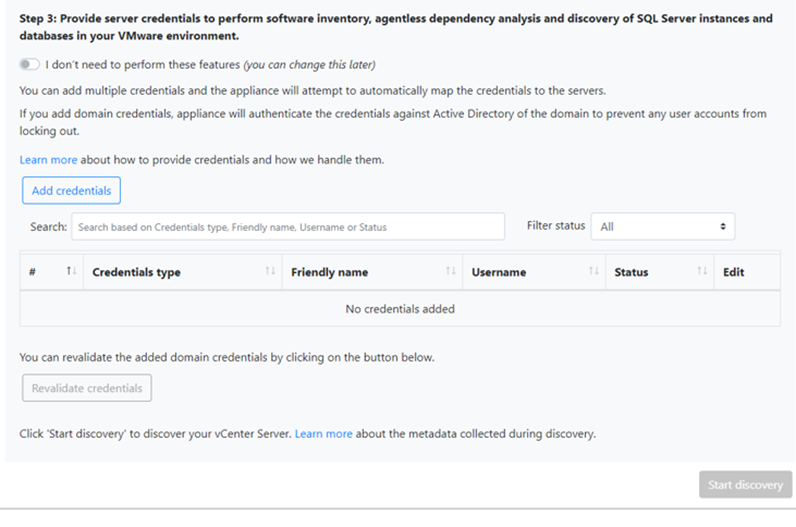
Ha ezeket a funkciókat szeretné használni, adja meg a kiszolgáló hitelesítő adatait az alábbi lépések végrehajtásával. A berendezés megpróbálja automatikusan leképelni a hitelesítő adatokat a kiszolgálókra a felderítési funkciók végrehajtásához.
Kiszolgálói hitelesítő adatok hozzáadása:
Válassza a Hitelesítő adatok hozzáadása lehetőséget.
A legördülő menüben válassza a Hitelesítő adatok típusa lehetőséget.
Megadhatja a tartomány/, a Windows(nem tartomány)/, a Linux(nem tartomány)/, valamint az SQL Server hitelesítési hitelesítő adatait. Megtudhatja, hogyan adhat meg hitelesítő adatokat , és hogyan kezeljük őket.
Minden hitelesítő adattípushoz írja be a következőt:
- Egy rövid név.
- Felhasználónév.
- Jelszó. Válassza a Mentés lehetőséget.
Ha tartomány hitelesítő adatait használja, a tartomány teljes tartománynevét is meg kell adnia. A teljes tartománynév szükséges a hitelesítő adatok hitelességének ellenőrzéséhez az adott tartományban lévő Active Directory-példánysal.
Tekintse át a fiókhoz szükséges engedélyeket a 3. lépéshez: Adjon meg kiszolgálói hitelesítő adatokat a szoftverleltár, az ügynök nélküli függőségelemzés, az SQL Server-példányok és -adatbázisok felderítéséhez, valamint ASP.NET webalkalmazások felderítéséhez.
Ha egyszerre több hitelesítő adatot szeretne hozzáadni, válassza a Továbbiak hozzáadása lehetőséget a hitelesítő adatok mentéséhez és további hitelesítő adatok hozzáadásához. Ha a Mentés vagy a Továbbiak hozzáadása lehetőséget választja, a berendezés ellenőrzi a tartomány hitelesítő adatait a tartomány Active Directory-példányával a hitelesítéshez. Az ellenőrzés minden egyes hozzáadás után történik, hogy elkerülje a fiók zárolását, mivel a berendezés iterálja a hitelesítő adatok megfelelő kiszolgálókra való leképezését.
A tartomány hitelesítő adatainak ellenőrzéséhez:
A konfigurációkezelő hitelesítő adatainak táblájában tekintse meg a tartományi hitelesítő adatok érvényesítési állapotát . Csak a tartományi hitelesítő adatok vannak érvényesítve.
Ha az ellenőrzés sikertelen, kiválaszthat egy sikertelen állapotot az érvényesítési hiba megtekintéséhez. Javítsa ki a problémát, és válassza a Hitelesítő adatok újraértékelése lehetőséget a hitelesítő adatok ellenőrzésének újraértékeléséhez.
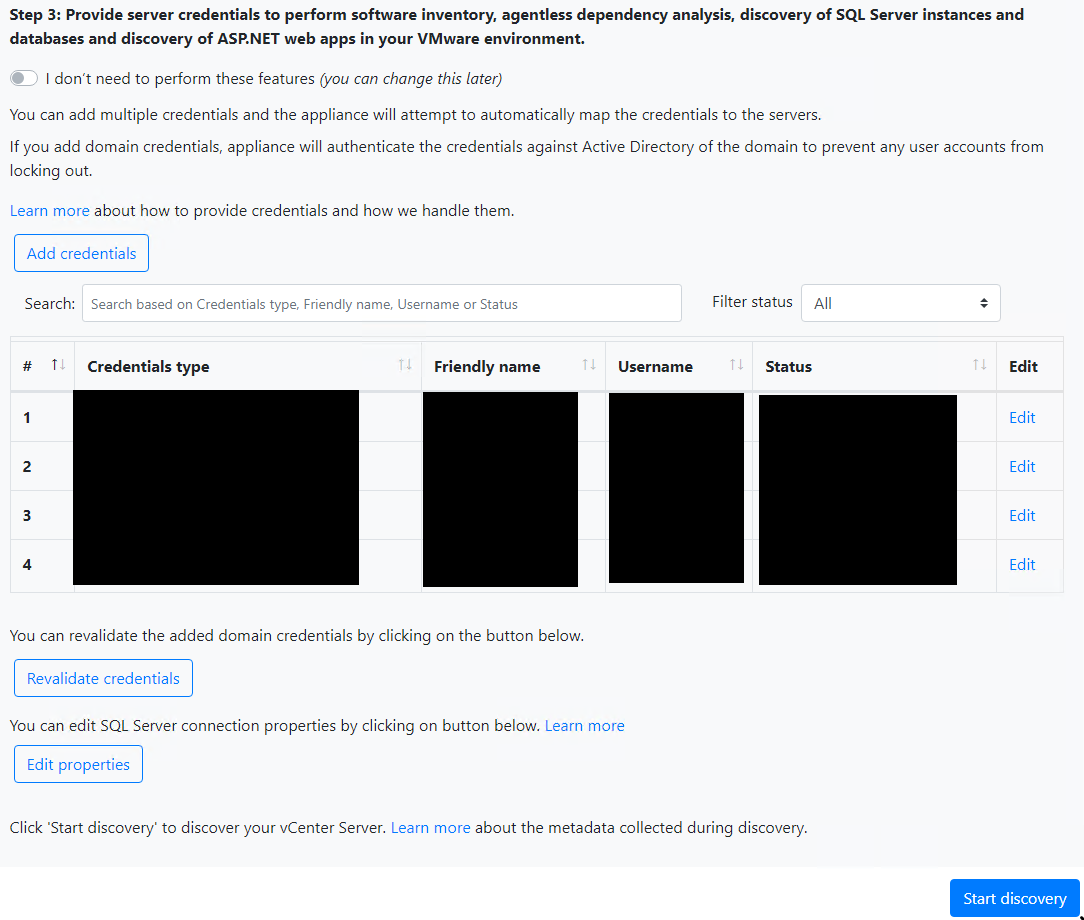
Feljegyzés
Győződjön meg arról, hogy a következő speciális karakterek nincsenek átadva hitelesítő adatokban, mivel az egyszeri bejelentkezéshez használt jelszavak nem támogatottak:
- Nem ASCII-karakterek. További információ.
- Ampersand (>)
- Pontosvessző (;)
- Dupla idézőjel (")
- Egyetlen idézőjel (')
- Circumflex (^)
- Fordított perjel (\)
- Százalék (%)
- Szögletes zárójelek (<,>)
- Font (£)
Felderítés indítása
A vCenter Server felderítésének elindításához a 3. lépésben adja meg a kiszolgáló hitelesítő adatait a szoftverleltár, az ügynök nélküli függőségelemzés, az SQL Server-példányok és -adatbázisok felderítéséhez, valamint ASP.NET webalkalmazások felderítéséhez a VMware-környezetben. A felderítés sikeres elindítása után a forrástáblában a vCenter Server IP-címét vagy teljes tartománynevét megtekintve ellenőrizheti a felderítés állapotát.
A felderítés működése
- Körülbelül 20–25 percet vesz igénybe a kiszolgálók felderítése egyetlen berendezéshez hozzáadott 10 vCenter-kiszolgálón.
- Ha megadta a kiszolgáló hitelesítő adatait, a szoftverleltár (a telepített alkalmazások felderítése) automatikusan elindul, amikor a vCenter Server(ek)en futó kiszolgálók felderítése befejeződött. A szoftverleltár 12 óránként egyszer történik.
- A szoftverleltár azonosítja a kiszolgálókon futó SQL Server-példányokat. Az általa gyűjtött információk alapján a berendezés a windowsos hitelesítési hitelesítő adatokon vagy a berendezésen megadott SQL Server-hitelesítési hitelesítő adatokon keresztül próbál csatlakozni az SQL Server-példányokhoz. Adatokat gyűjt az SQL Server-adatbázisokról és azok tulajdonságairól. Az SQL Server felderítése 24 óránként egyszer történik.
- A szoftverleltár azonosítja a webkiszolgálói szerepkört a kiszolgálókon. Az általa gyűjtött információk alapján a berendezés megpróbál csatlakozni az IIS-webkiszolgálóhoz a berendezésen megadott Windows-hitelesítési hitelesítő adatokon keresztül. Adatokat gyűjt a webalkalmazásokról. A webalkalmazás-felderítés 24 óránként egyszer történik.
- A telepített alkalmazások felderítése 15 percnél hosszabb időt vehet igénybe. Az időtartam a felderített kiszolgálók számától függ. 500 kiszolgáló esetén körülbelül egy órát vesz igénybe, hogy a felderített leltár megjelenjen az Azure Migrate projektben a portálon.
- A szoftverleltár során a hozzáadott kiszolgálói hitelesítő adatok a kiszolgálókon lesznek iterálva, és ügynök nélküli függőségelemzéshez lesznek érvényesítve. Ha a kiszolgálók felderítése befejeződött, a portálon engedélyezheti az ügynök nélküli függőségelemzést a kiszolgálókon. Az ügynök nélküli függőségelemzés engedélyezéséhez csak azokat a kiszolgálókat lehet kijelölni, amelyeken az ellenőrzés sikeres.
- Az SQL Server-példányok, adatbázisok és webalkalmazások adatai a felderítés megkezdése után 24 órán belül megjelennek a portálon.
Következő lépések
Tekintse át a VMware-értékeléshez készült oktatóanyagokat, valamint az ügynök nélküli migráláshoz szükséges oktatóanyagokat.