Oktatóanyag: A Hyper-V-n futó kiszolgálók felderítése az Azure Migrate használatával: Felderítés és értékelés
Az Azure-ba való migrálási folyamat részeként felderítheti a helyszíni leltárat és számítási feladatokat.
Ez az oktatóanyag bemutatja, hogyan derítheti fel a Hyper-V környezetben futó kiszolgálókat az Azure Migrate: Discovery és assessment eszköz, egy egyszerűsített Azure Migrate-berendezés használatával. A berendezést kiszolgálóként helyezi üzembe a Hyper-V-gazdagépen, hogy folyamatosan felderítse a kiszolgálókat és azok teljesítményadatait, a kiszolgálókon futó alkalmazásokat, a kiszolgálófüggőségeket, a webalkalmazásokat és az SQL Server-példányokat és -adatbázisokat.
Ebben az oktatóanyagban az alábbiakkal fog megismerkedni:
- Azure-fiók beállítása
- Készítse elő a Hyper-V környezetet a felderítéshez.
- Hozzon létre egy projektet.
- Az Azure Migrate-berendezés beállítása.
- Indítsa el a folyamatos felderítést.
Feljegyzés
Az oktatóanyagok bemutatják a forgatókönyvek kipróbálásának leggyorsabb útját, és alapértelmezett beállításokat használnak.
Ha még nincs Azure-előfizetése, kezdés előtt hozzon létre egy ingyenes fiókot.
Előfeltételek
Mielőtt elkezdené ezt az oktatóanyagot, ellenőrizze, hogy rendelkezik-e ezekkel az előfeltételekkel.
| Követelmény | Részletek |
|---|---|
| Hyper-V gazdagép | Azok a Hyper-V-gazdagépek, amelyeken a kiszolgálók találhatók, önállóan vagy fürtön is elhelyezhetők. A gazdagépnek Windows Server 2022, Windows Server 2019 vagy Windows Server 2016 rendszert kell futtatnia. Győződjön meg arról, hogy a bejövő kapcsolatok engedélyezettek az 5985-ös WinRM-porton (HTTP), hogy a berendezés a Common Information Model (CIM) munkamenettel kapcsolódhasson a lekéréses kiszolgáló metaadataihoz és teljesítményadataihoz. |
| Berendezés üzembe helyezése | A Hyper-V-gazdagépnek erőforrásokra van szüksége a berendezés kiszolgálójának lefoglalásához: - 16 GB RAM, 8 virtuális processzor és körülbelül 80 GB lemeztároló. - Külső virtuális kapcsoló és internet-hozzáférés a berendezésen, közvetlenül vagy proxyn keresztül. |
| Kiszolgálók | Minden Windows- és Linux operációsrendszer-verzió támogatott a konfiguráció és a teljesítmény metaadatainak felderítéséhez. A kiszolgálókon történő alkalmazásfelderítéshez minden Windows- és Linux operációsrendszer-verzió támogatott. Ellenőrizze az ügynök nélküli függőségelemzéshez támogatott operációsrendszer-verziókat. Az IIS-webkiszolgálón futó ASP.NET webalkalmazások felderítéséhez ellenőrizze a Windows operációs rendszer és az IIS támogatott verzióit. A telepített alkalmazások felderítéséhez és az ügynök nélküli függőségelemzéshez a Windows-kiszolgálókon telepítve kell lennie a PowerShell 2.0-s vagy újabb verziójának. Az Apache Tomcat webkiszolgálón futó Java-webalkalmazások felderítéséhez ellenőrizze a támogatott Linux operációs rendszer és Tomcat-verziókat. |
| SQL Server-hozzáférés | Az SQL Server-példányok és -adatbázisok felderítéséhez a Windows vagy az SQL Server-fióknak szüksége van ezekre az engedélyekre az egyes SQL Server-példányokhoz. A fiókkiépítési segédprogrammal egyéni fiókokat hozhat létre, vagy bármilyen meglévő fiókot használhat, amely tagja a sysadmin kiszolgálói szerepkörnek az egyszerűség kedvéért. |
Azure-felhasználói fiók előkészítése
Projekt létrehozásához és az Azure Migrate-berendezés regisztrálásához szüksége van egy fiókra a következőkkel:
- Közreműködői vagy tulajdonosi engedélyek egy Azure-előfizetésen.
- Engedélyek a Microsoft Entra alkalmazások regisztrálásához.
Ha most hozott létre egy ingyenes Azure-fiókot, akkor Ön az előfizetés tulajdonosa. Ha nem Ön az előfizetés tulajdonosa, a tulajdonossal együttműködve rendelje hozzá az engedélyeket az alábbiak szerint:
Az Azure Portalon keressen rá az "előfizetések" kifejezésre, és a Szolgáltatások területen válassza az Előfizetések lehetőséget.

Az Előfizetések lapon válassza ki azt az előfizetést, amelyben projektet szeretne létrehozni.
Válassza a Hozzáférés-vezérlés (IAM) lehetőséget.
Válassza a Szerepkör-hozzárendelés hozzáadása>lehetőséget a Szerepkör-hozzárendelés hozzáadása lap megnyitásához.
Rendelje hozzá a következő szerepkört. A részletes lépésekért tekintse meg az Azure-szerepköröknek az Azure Portalon történő hozzárendelését ismertető cikket.
Beállítás Érték Szerepkör Közreműködő vagy tulajdonos Hozzáférés hozzárendelése a következőhöz: Felhasználó Tagok azmigrateuser 
A berendezés regisztrálásához az Azure-fióknak engedélyekre van szüksége a Microsoft Entra-alkalmazások regisztrálásához.
A portálon nyissa meg a Microsoft Entra ID-felhasználókat>.
Kérje meg a bérlőt vagy a globális rendszergazdát, hogy rendelje hozzá az alkalmazásfejlesztői szerepkört a fiókhoz, hogy lehetővé tegye a Microsoft Entra alkalmazásregisztrációját a felhasználók számára. További információ.
Hyper-V-gazdagépek előkészítése
A Hyper-V-gazdagépeket manuálisan vagy szkripttel is előkészítheti. Az előkészítés lépéseit a táblázat összegzi. A szkript automatikusan előkészíti ezeket.
| Lépés | Szkript | Kézi |
|---|---|---|
| Állomáskövetelmények ellenőrzése | Ellenőrzi, hogy a gazdagép a Hyper-V támogatott verzióját és a Hyper-V szerepkört futtatja-e. Engedélyezi a WinRM szolgáltatást, és megnyitja az 5985-ös (HTTP) és az 5986-os (HTTPS) portot a gazdagépen (a metaadatok gyűjtéséhez szükséges). |
A gazdagépnek Windows Server 2019, Windows Server 2016 vagy Windows Server 2012 R2 rendszert kell futtatnia. Győződjön meg arról, hogy a bejövő kapcsolatok engedélyezettek az 5985-ös WinRM-porton (HTTP), hogy a berendezés a Common Information Model (CIM) munkamenettel kapcsolódhasson a lekéréses kiszolgáló metaadataihoz és teljesítményadataihoz. A szkript jelenleg nem támogatott a nem angol nyelvvel rendelkező gazdagépeken. |
| A PowerShell verziójának ellenőrzése | Ellenőrzi, hogy a szkriptet egy támogatott PowerShell-verzióban futtatja-e. | Ellenőrizze, hogy a PowerShell 4.0-s vagy újabb verzióját futtatja-e a Hyper-V-gazdagépen. |
| Fiók létrehozása | Ellenőrzi, hogy rendelkezik-e a megfelelő engedélyekkel a Hyper-V-gazdagépen. Lehetővé teszi a megfelelő engedélyekkel rendelkező helyi felhasználói fiók létrehozását. |
1. lehetőség: Fiók előkészítése Rendszergazda istrator hozzáféréssel a Hyper-V gazdagéphez. 2. lehetőség: Készítsen elő egy helyi Rendszergazda fiókot vagy tartományi Rendszergazda fiókot, és adja hozzá a fiókot a következő csoportokhoz: Távfelügyeleti felhasználók, Hyper-V Rendszergazda istratorok és teljesítményfigyelő felhasználók. |
| PowerShell-újraegyezés engedélyezése | Engedélyezi a PowerShell-újramunkálást a gazdagépen, így az Azure Migrate-berendezés Futtathat PowerShell-parancsokat a gazdagépen WinRM-kapcsolaton keresztül. | A beállításhoz minden gazdagépen nyisson meg egy PowerShell-konzolt rendszergazdaként, és futtassa a következő parancsot: powershell Enable-PSRemoting -force |
| Hyper-V integrációs szolgáltatások beállítása | Ellenőrzi, hogy a Hyper-V integrációs szolgáltatások engedélyezve legyenek-e a gazdagép által felügyelt összes kiszolgálón. | Engedélyezze a Hyper-V integrációs szolgáltatásokat minden kiszolgálón. Ha Windows Server 2003 rendszert futtat, kövesse az alábbi utasításokat. |
| Hitelesítő adatok delegálása, ha a kiszolgálólemezek távoli SMB-megosztásokon találhatók | Hitelesítő adatok delegálása | Futtassa ezt a parancsot annak engedélyezéséhez, hogy a CredSSP hitelesítő adatokat delegáljon az SMB-megosztásokon lemezzel rendelkező kiszolgálókat futtató gazdagépeken: powershell Enable-WSManCredSSP -Role Server -Force Ezt a parancsot távolról is futtathatja az összes Hyper-V-gazdagépen. Ha új gazdacsomópontokat ad hozzá egy fürthöz, azok automatikusan fel lesznek véve a felderítéshez, de manuálisan kell engedélyeznie a CredSSP-t. A berendezés beállításakor befejezi a CredSSP beállítását a berendezésen való engedélyezésével. |
A szkript futtatása
Töltse le a szkriptet a Microsoft letöltőközpontból. A szkriptet a Microsoft kriptográfiailag írta alá.
Ellenőrizze a szkript integritását SHA256 kivonatfájllal. A hashtag értéke alatta van. Futtassa ezt a parancsot a szkript kivonatának létrehozásához:
C:\>CertUtil -HashFile <file_location> [Hashing Algorithm]Példahasználat:
C:\>CertUtil -HashFile C:\Users\Administrators\Desktop\MicrosoftAzureMigrate-Hyper-V.ps1 SHA256A szkript integritásának ellenőrzése után futtassa a szkriptet minden Hyper-V-gazdagépen ezzel a PowerShell-paranccsal emelt szintű engedélyekkel:
PS C:\Users\Administrators\Desktop> MicrosoftAzureMigrate-Hyper-V.ps1
A kivonat értéke:
| Hash | Érték |
|---|---|
| SHA256 | 0dd9d0e2774bb8b33eb7ef7d97d44a90a7928a4b1a30686c5b01ebd867f3bd68 |
Fiók létrehozása a kiszolgálók eléréséhez
A kiszolgálók felhasználói fiókjának rendelkeznie kell a szükséges engedélyekkel a telepített alkalmazások, az ügynök nélküli függőségelemzés, valamint az SQL Server-példányok és -adatbázisok felderítésének elindításához. A felhasználói fiók adatait a berendezés konfigurációkezelőjében adhatja meg. A berendezés nem telepít ügynököket a kiszolgálókra.
- Windows-kiszolgálók esetén hozzon létre egy fiókot (helyi vagy tartomány), amely rendszergazdai engedélyekkel rendelkezik a kiszolgálókon. Az SQL Server-példányok és -adatbázisok felderítéséhez a Windows- vagy SQL Server-fióknak a sysadmin kiszolgálói szerepkör tagjának kell lennie. Megtudhatja, hogyan rendelheti hozzá a szükséges szerepkört a felhasználói fiókhoz.
- Linux-kiszolgálók esetén adjon meg egy sudo felhasználói fiókot az ls és netstat parancsok végrehajtásához, vagy hozzon létre egy felhasználói fiókot, amely rendelkezik a CAP_DAC_READ_Standard kiadás ARCH és CAP_SYS_PTRACE engedélyekkel a /bin/netstat és a /bin/ls fájlokhoz. Ha sudo felhasználói fiókot ad meg, győződjön meg arról, hogy engedélyezte a NOPASSWD-t a szükséges parancsok futtatásához anélkül, hogy a sudo parancs minden meghívásakor jelszót kér.
Feljegyzés
Az Azure Migrate-berendezés konfigurációkezelőjében több kiszolgálói hitelesítő adatot is hozzáadhat a telepített alkalmazások, az ügynök nélküli függőségelemzés, valamint az SQL Server-példányok és -adatbázisok felderítésének elindításához. Több tartományt, Windowst (nem tartomány), Linuxot (nem tartományt) vagy SQL Server hitelesítési hitelesítő adatokat is hozzáadhat. Megtudhatja, hogyan adhat hozzá kiszolgálói hitelesítő adatokat.
Projekt beállítása
Új projekt beállítása.
Az Azure Portal >Minden szolgáltatásban keresse meg az Azure Migrate-t.
A Szolgáltatások területen válassza az Azure Migrate lehetőséget.
Az Első lépések területen válassza a Projekt létrehozása lehetőséget.
A Projekt létrehozása területen válassza ki az Azure-előfizetést és az erőforráscsoportot. Hozzon létre egy erőforráscsoportot, ha nincs ilyenje.
A Projekt részletei területen adja meg a projekt nevét és azt a földrajzi helyet, amelyben létre szeretné hozni a projektet. Tekintse át a nyilvános és kormányzati felhők támogatott földrajzi területeit.
Feljegyzés
A Speciális konfiguráció szakaszban privát végpontkapcsolattal rendelkező Azure Migrate-projektet hozhat létre. További információ.
Válassza a Létrehozás lehetőséget.
Várjon néhány percet a projekt üzembe helyezésére. Az Azure Migrate: Felderítési és értékelési eszköz alapértelmezés szerint hozzáadódik az új projekthez.
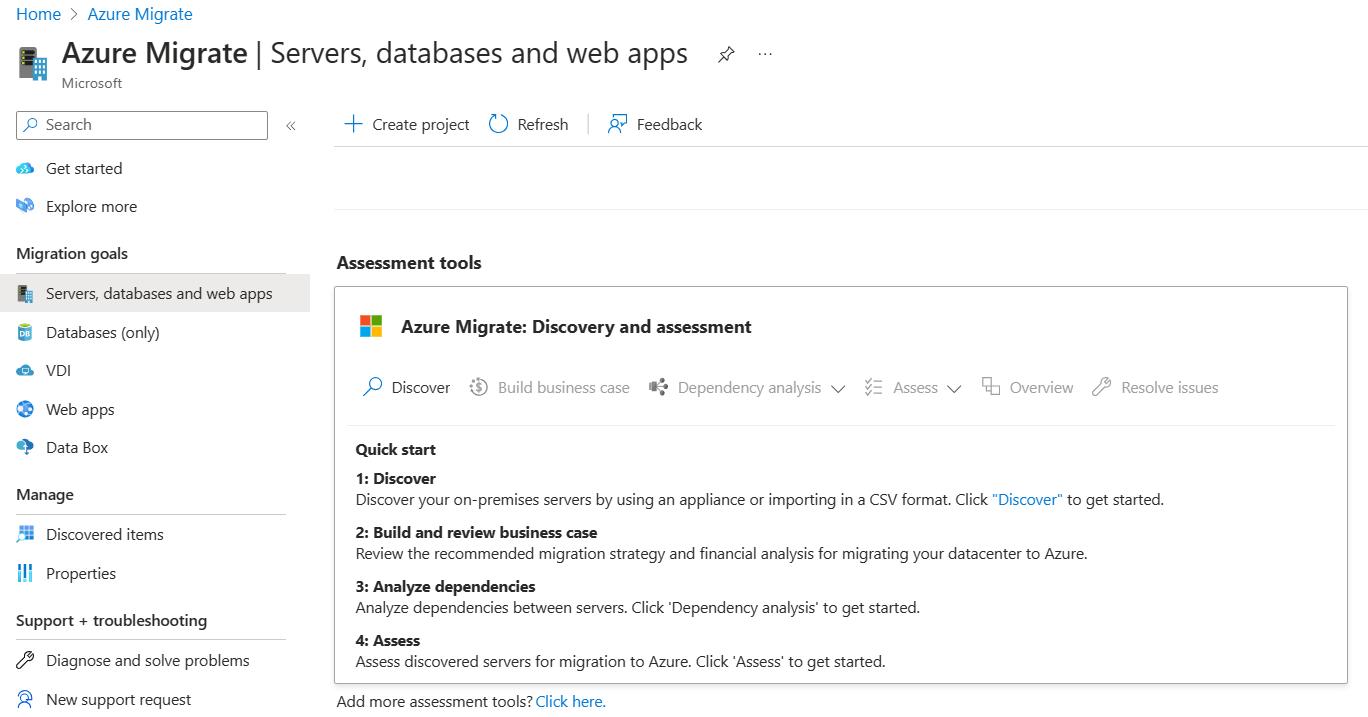
Feljegyzés
Ha már létrehozott egy projektet, ugyanazzal a projektel regisztrálhat további berendezéseket, hogy több kiszolgálót fedezzen fel és értékeljen ki. További információ
A berendezés beállítása
Az Azure Migrate egy egyszerűsített Azure Migrate-berendezést használ. A berendezés elvégzi a kiszolgálófelderítést, és elküldi a kiszolgáló konfigurációját és a teljesítmény metaadatait az Azure Migrate-nek. A berendezés a projektből letölthető VHD-fájl üzembe helyezésével állítható be.
Feljegyzés
- Ha valamilyen okból nem tudja beállítani a berendezést a sablonnal, akkor egy meglévő Windows Server 2019-en vagy Windows Server 2022-en powerShell-szkripttel állíthatja be. További információ.
- A berendezés VHD-sablonnal történő üzembe helyezésének lehetősége nem támogatott az Azure Government-felhőben. További információ arról, hogyan helyezhet üzembe berendezést az Azure Government-felhőben.
Ez az oktatóanyag egy Hyper-V környezetben futó kiszolgálón állítja be a berendezést az alábbiak szerint:
- Adjon meg egy berendezésnevet, és hozzon létre egy projektkulcsot a portálon.
- Tömörített Hyper-V virtuális merevlemez letöltése az Azure Portalról.
- Hozza létre a berendezést, és ellenőrizze, hogy tud-e csatlakozni az Azure Migrate: Discovery és assessment szolgáltatáshoz.
- Először konfigurálja a berendezést, és regisztrálja a projektben a projektkulcs használatával.
1. A projektkulcs létrehozása
- A migrálási célok között>válassza a Kiszolgálók, adatbázisok és webalkalmazások>Azure Migrate: Felderítés és értékelés lehetőséget.
- A Kiszolgálók>felderítése virtualizálva vannak?területen válassza az Igen lehetőséget a Hyper-V használatával.
- 1:Projektkulcs létrehozásakor adja meg annak az Azure Migrate-berendezésnek a nevét, amelyet a kiszolgálók felderítésére fog beállítani. A névnek legfeljebb 14 karakterből álló alfanumerikusnak kell lennie.
- Válassza a Kulcs létrehozása lehetőséget a szükséges Azure-erőforrások létrehozásához. Ne zárja be a Kiszolgáló felfedezése lapot az erőforrások létrehozása során.
- Az Azure-erőforrások sikeres létrehozása után létre lesz hozva egy projektkulcs .
- Másolja ki a kulcsot, mert szüksége lesz rá a berendezés regisztrációjának befejezéséhez a konfiguráció során.
2. A VHD letöltése
2- ben: Töltse le az Azure Migrate-berendezést, és válassza a . VHD-fájl, és válassza a Letöltés lehetőséget.
Biztonság ellenőrzése
Az üzembe helyezés előtt ellenőrizze, hogy a tömörített fájl biztonságos-e.
A gépen, amelyre a fájlt letöltötte, nyisson meg egy rendszergazdai parancsablakot.
Futtassa a következő PowerShell-parancsot a ZIP-fájl kivonatának létrehozásához
C:\>Get-FileHash -Path <file_location> -Algorithm [Hashing Algorithm]- Gyakorlati példa:
C:\>Get-FileHash -Path ./AzureMigrateAppliance_v3.20.09.25.zip -Algorithm SHA256
Ellenőrizze a legújabb berendezésverziókat és kivonatértékeket:
Az Azure nyilvános felhő esetében:
Forgatókönyv Letöltés SHA256 Hyper-V (8,91 GB) Legújabb verzió 952e493a63a45f97ecdc0945807d504f4bd2f0f4f8248472b784c3e6bd25eb13 Az Azure Government esetében:
Forgatókönyv* Letöltés SHA256 Hyper-V (85,8 MB) Legújabb verzió a551f3552fee62ca5c7ea11648960a09a89d226659febd26314e222a37c7d857
3. Berendezés létrehozása
Importálja a letöltött fájlt, és hozzon létre egy berendezést.
- Bontsa ki a tömörített VHD-fájlt a berendezést üzemeltető Hyper-V-gazdagép egyik mappájába. A rendszer három mappát nyer ki.
- Nyissa meg a Hyper-V kezelőjét. A Műveletek területen kattintson a Virtuális gép importálása elemre.
- A Virtuális gép importálása varázsló >kezdés előtt kattintson a Tovább gombra.
- A Mappa keresése területen adja meg a kinyert VHD-t tartalmazó mappát. Ezután kattintson a Next (Tovább) gombra.
- A Virtuális gép kiválasztása területen kattintson a Tovább gombra.
- Az Importálás típusának kiválasztása területen kattintson a Virtuális gép másolása (új egyedi azonosító létrehozása) elemre. Ezután kattintson a Next (Tovább) gombra.
- A Cél kiválasztása területen hagyja meg az alapértelmezett beállítást. Kattintson a Tovább gombra.
- A Storage-mappákban hagyja meg az alapértelmezett beállítást. Kattintson a Tovább gombra.
- A Hálózat kiválasztása területen adja meg a berendezés által használni kívánt virtuális kapcsolót. A kapcsolónak internetkapcsolatra van szüksége az adatok Azure-ba való küldéséhez.
- Összegezve tekintse át a beállításokat. Ezután kattintson a Befejezés gombra.
- A Hyper-V Manager >virtuális gépeken indítsa el a berendezést.
A berendezés Azure-hoz való hozzáférésének ellenőrzése
Győződjön meg arról, hogy a berendezés csatlakozni tud az Azure URL-címekhez nyilvános és kormányzati felhőkhöz.
4. A berendezés konfigurálása
Először állítsa be a berendezést.
Feljegyzés
Ha a letöltött VHD helyett PowerShell-szkripttel állítja be a berendezést, az eljárás első két lépése nem releváns.
A Hyper-V Manager >virtuális gépeken kattintson a jobb gombbal a berendezésre >Csatlakozás.
Adja meg a berendezés nyelvét, időzónát és jelszavát.
Nyisson meg egy böngészőt minden olyan gépen, amely képes csatlakozni a berendezéshez, és nyissa meg a berendezés webalkalmazásÁNAK URL-címét: https:// alkalmazás neve vagy IP-címe: 44368.
Másik lehetőségként az alkalmazás parancsikonra kattintva megnyithatja az alkalmazást az asztalról.
Fogadja el a licencfeltételeket, és olvassa el a harmadik féltől származó információkat.
Előfeltételek beállítása és a berendezés regisztrálása
A konfigurációkezelőben válassza az Előfeltételek beállítása lehetőséget, majd hajtsa végre az alábbi lépéseket:
Csatlakozás ivity: A berendezés ellenőrzi, hogy a kiszolgáló rendelkezik-e internetkapcsolattal. Ha a kiszolgáló proxyt használ:
A Beállításproxy lehetőséget választva adja meg a proxycímet (az űrlapon
http://ProxyIPAddressvagyhttp://ProxyFQDNa teljes tartománynévre hivatkozó teljes tartománynevet) és a figyelési portot.Adja meg a hitelesítő adatokat, ha a proxynak hitelesítésre van szüksége.
Ha hozzáadott proxyadatokat, vagy letiltotta a proxyt vagy a hitelesítést, válassza a Mentés lehetőséget a kapcsolat aktiválásához és a kapcsolat ismételt ellenőrzéséhez.
Csak a HTTP-proxyk használata támogatott.
Időszinkronizálás: Ellenőrizze, hogy a készüléken lévő idő szinkronban van-e az internettel, hogy a felderítés megfelelően működjön.
Frissítések telepítése és berendezés regisztrálása: Az automatikus frissítés futtatásához és a berendezés regisztrálásához kövesse az alábbi lépéseket:
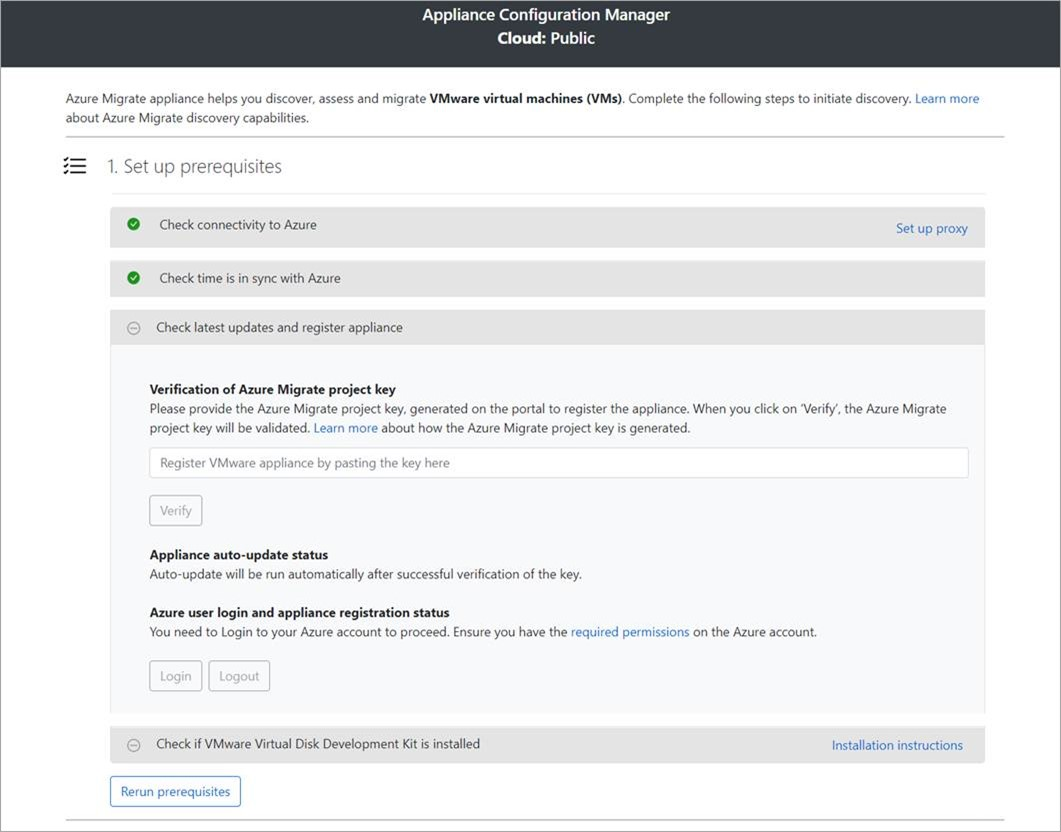
Feljegyzés
Ez egy új felhasználói felület az Azure Migrate-berendezésben, amely csak akkor érhető el, ha beállított egy berendezést a portálról letöltött legújabb OVA/Installer szkripttel. A már regisztrált berendezések továbbra is a felhasználói élmény régebbi verzióját fogják látni, és problémamentesen működnek tovább.
Az automatikus frissítés futtatásához illessze be a portálról másolt projektkulcsot. Ha nem rendelkezik a kulccsal, nyissa meg az Azure Migrate: Felderítési és értékelési áttekintés>a meglévő berendezések kezelése című témakört.> Válassza ki a projektkulcs létrehozásakor megadott berendezésnevet, majd másolja ki a megjelenő kulcsot.
A berendezés ellenőrzi a kulcsot, és elindítja az automatikus frissítési szolgáltatást, amely frissíti a berendezés összes szolgáltatását a legújabb verzióra. Az automatikus frissítés futtatása után a Berendezés-szolgáltatások megtekintése lehetőség kiválasztásával megtekintheti a berendezéskiszolgálón futó szolgáltatások állapotát és verzióit.
A berendezés regisztrálásához ki kell választania a Bejelentkezés lehetőséget. Az Azure-bejelentkezés folytatásában válassza a Kód másolása > Bejelentkezés lehetőséget az eszközkód másolásához (rendelkeznie kell az Azure-ral való hitelesítéshez szükséges eszközkóddal), és nyisson meg egy Azure-bejelentkezési kérést egy új böngészőlapon. Győződjön meg arról, hogy letiltotta az előugró ablak blokkolóját a böngészőben, hogy megjelenjen az üzenet.
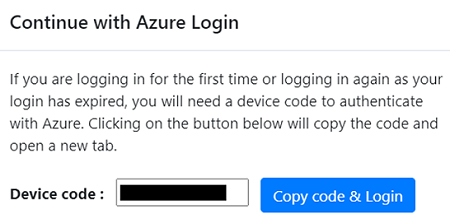
A böngésző új lapján illessze be az eszközkódot, és jelentkezzen be az Azure-felhasználónevével és jelszavával. PIN-kóddal való bejelentkezés nem támogatott.
Feljegyzés
Ha véletlenül bezárja a bejelentkezési lapot bejelentkezés nélkül, frissítse a berendezés konfigurációkezelőjének böngészőlapját az eszközkód és a Kód másolása & Bejelentkezés gomb megjelenítéséhez.
Miután sikeresen bejelentkezett, térjen vissza a berendezés konfigurációkezelőjét megjelenítő böngészőlapra. Ha a bejelentkezéshez használt Azure-felhasználói fiók rendelkezik a kulcsgenerálás során létrehozott Azure-erőforrásokhoz szükséges engedélyekkel, elindul a berendezés regisztrálása.
A berendezés sikeres regisztrálása után a regisztráció részleteinek megtekintéséhez válassza a Részletek megtekintése lehetőséget.
A berendezés konfigurálása során bármikor újrafuttathatja az előfeltételeket annak ellenőrzéséhez, hogy a berendezés megfelel-e az összes előfeltételnek.
Hitelesítő adatok delegálása SMB virtuális merevlemezekhez
Ha virtuális merevlemezeket futtat kis- és középvállalkozásokon, engedélyeznie kell a hitelesítő adatok delegálását a berendezésből a Hyper-V-gazdagépekre. Ezt a készülékről teheti meg:
Futtassa ezt a parancsot a berendezésen. A HyperVHost1/HyperVHost2 példa gazdagépnevek.
Enable-WSManCredSSP -Role Client -DelegateComputer HyperVHost1.contoso.com, HyperVHost2.contoso.com, HyperVHost1, HyperVHost2 -ForceMásik lehetőségként tegye ezt a berendezés Helyi csoportházirend-szerkesztőjében:
- A helyi számítógépházirend>számítógépkonfigurációjában kattintson Rendszergazda istrative Templates>System>Credentials Delegálás elemre.
- Kattintson duplán a Friss hitelesítő adatok delegálásának engedélyezése elemre, és válassza az Engedélyezve lehetőséget.
- A Beállítások területen kattintson a Megjelenítés gombra, és adja hozzá a listához a felderíteni kívánt Hyper-V-gazdagépeket a wsman/ előtaggal.
- A Hitelesítő adatok delegálása területen kattintson duplán az Új hitelesítő adatok delegálásának engedélyezése csak NTLM-kiszolgálóhitelesítéssel lehetőségre. Adja hozzá ismét a listához a felderíteni kívánt Hyper-V-gazdagépeket a wsman/ előtaggal.
Folyamatos felderítés indítása
Csatlakozás a berendezésről Hyper-V-gazdagépekre vagy -fürtökre, és indítsa el a kiszolgálófelderítést.
Hyper-V-gazdagép/fürt adatainak megadása
Az 1. lépésben : Adja meg a Hyper-V gazdagép hitelesítő adatait, és válassza a Hitelesítő adatok hozzáadása lehetőséget a hitelesítő adatok rövid nevének megadásához, adjon hozzá felhasználónevet és jelszót egy Hyper-V-gazdagéphez/-fürthöz, amelyet a berendezés a kiszolgálók felderítéséhez használ. válassza a Mentés lehetőséget.
Ha egyszerre több hitelesítő adatot szeretne hozzáadni, a további hitelesítő adatok mentéséhez és hozzáadásához válassza a Továbbiak hozzáadása lehetőséget. Több hitelesítő adat is támogatott a kiszolgálók Hyper-V környezetben való felderítéséhez.
A 2. lépésben : Adja meg a Hyper-V-gazdagép/fürt adatait, válassza a Felderítési forrás hozzáadása lehetőséget a Hyper-V-gazdagép/fürt IP-címe/teljes tartományneve és a gazdagéphez/fürthöz való csatlakozáshoz szükséges hitelesítő adatok felhasználóbarát nevének megadásához.
Egyszerre egyetlen elemet is hozzáadhat, vagy egyszerre több elemet is hozzáadhat. A Hyper-V-gazdagép/-fürt adatainak megadására is lehetőség van a CSV importálása révén.
- Ha az Egyetlen elem hozzáadása lehetőséget választja, meg kell adnia a hitelesítő adatok és a Hyper-V-gazdagép/fürt IP-címe/teljes tartományneve rövid nevét, majd a Mentés lehetőséget.
- Ha a Több elem hozzáadása (alapértelmezés szerint kijelölve) lehetőséget választja, egyszerre több rekordot is hozzáadhat a Hyper-V-gazdagép/fürt IP-címe/teljes tartományneve megadásával, a hitelesítő adatok rövid nevével a szövegmezőben. Ellenőrizze a hozzáadott rekordokat, és válassza a Mentés lehetőséget.
- Ha a CSV importálása lehetőséget választja, letöltheti a CSV-sablonfájlt, feltöltheti a fájlt a Hyper-V-gazdagép/fürt IP-címe/teljes tartományneve és a hitelesítő adatok rövid neve mellett. Ezután importálja a fájlt a berendezésbe, ellenőrizze a fájl rekordjait, és válassza a Mentés lehetőséget.
A Mentés gombra kattintva a berendezés megpróbálja érvényesíteni a kapcsolatot a hozzáadott Hyper-V-gazdagépekkel/fürtökkel, és megjeleníti az ellenőrzés állapotát a táblában az egyes gazdagépeken/fürtökön.
- A sikeresen ellenőrzött gazdagépek/fürtök esetében további részleteket az IP-címükre/teljes tartománynevükre kattintva tekinthet meg.
- Ha egy gazdagép ellenőrzése sikertelen, tekintse át a hibát a tábla Állapot oszlopában a Sikertelen ellenőrzés gombra kattintva. Javítsa ki a problémát, és ellenőrizze újra.
- Gazdagépek vagy fürtök eltávolításához válassza a Törlés lehetőséget.
- Nem távolíthat el egy adott gazdagépet egy fürtből. Csak a teljes fürtöt távolíthatja el.
- Akkor is hozzáadhat fürtöt, ha a fürt adott gazdagépeivel kapcsolatban problémák merülnek fel.
A felderítés megkezdése előtt bármikor újraértékelheti a gazdagépekkel/fürtökkel való kapcsolatot.
Kiszolgálói hitelesítő adatok megadása
A 3. lépésben: Adjon meg kiszolgálói hitelesítő adatokat a szoftverleltár, az ügynök nélküli függőségelemzés, az SQL Server-példányok és -adatbázisok felderítéséhez a Microsoft HyperV-környezetben. Ha nem szeretné használni a berendezés egyik funkcióját sem, letilthatja a csúszkát, és folytathatja a Hyper-V-gazdagépeken/fürtökön futó kiszolgálók felderítését. Ezt a beállítást bármikor módosíthatja.
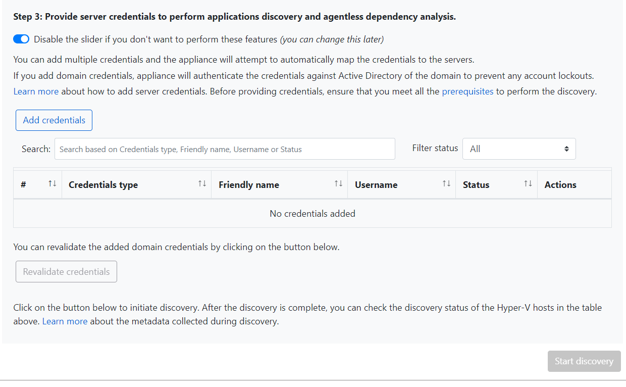
Ha ezeket a funkciókat szeretné használni, adja meg a kiszolgáló hitelesítő adatait az alábbi lépések végrehajtásával. A berendezés megpróbálja automatikusan leképelni a hitelesítő adatokat a kiszolgálókra a felderítési funkciók végrehajtásához.
Kiszolgálói hitelesítő adatok hozzáadása:
Válassza a Hitelesítő adatok hozzáadása lehetőséget.
A legördülő menüben válassza a Hitelesítő adatok típusa lehetőséget.
Megadhatja a tartomány/, a Windows(nem tartomány)/, a Linux(nem tartomány)/, valamint az SQL Server hitelesítési hitelesítő adatait. Megtudhatja, hogyan adhat meg hitelesítő adatokat , és hogyan kezeljük őket.
Minden hitelesítő adattípushoz írja be a következőt:
- Egy rövid név.
- Felhasználónév.
- Jelszó. Válassza a Mentés lehetőséget.
Ha tartomány hitelesítő adatait használja, a tartomány teljes tartománynevét is meg kell adnia. A teljes tartománynév szükséges a hitelesítő adatok hitelességének ellenőrzéséhez az adott tartományban lévő Active Directory-példánysal.
Tekintse át a fiókhoz szükséges engedélyeket a telepített alkalmazások felderítéséhez, az ügynök nélküli függőségelemzéshez, valamint az SQL Server-példányok és -adatbázisok felderítéséhez.
Ha egyszerre több hitelesítő adatot szeretne hozzáadni, válassza a Továbbiak hozzáadása lehetőséget a hitelesítő adatok mentéséhez, majd adjon hozzá további hitelesítő adatokat. Ha a Mentés vagy a Továbbiak hozzáadása lehetőséget választja, a berendezés ellenőrzi a tartomány hitelesítő adatait a tartomány Active Directory-példányával a hitelesítéshez. Az ellenőrzés minden egyes hozzáadás után történik, hogy elkerülje a fiók zárolását, mivel a berendezés iterálja a hitelesítő adatok megfelelő kiszolgálókra való leképezését.
A tartomány hitelesítő adatainak ellenőrzéséhez:
A konfigurációkezelő hitelesítő adatainak táblájában tekintse meg a tartományi hitelesítő adatok érvényesítési állapotát . Csak a tartományi hitelesítő adatok vannak érvényesítve.
Ha az ellenőrzés sikertelen, kiválaszthat egy sikertelen állapotot az érvényesítési hiba megtekintéséhez. Javítsa ki a problémát, majd válassza a Hitelesítő adatok újraértékelése lehetőséget a hitelesítő adatok ellenőrzésének újbóli megismétléséhez.
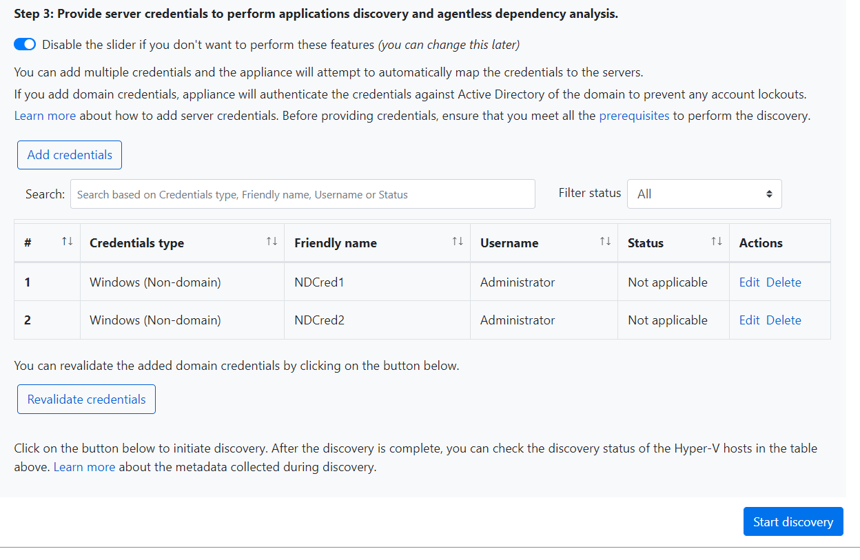
Felderítés indítása
Válassza a felderítés indítása lehetőséget a kiszolgálófelderítés elindításához a sikeresen ellenőrzött gazdagép(ek)/fürt(ek) közül. A felderítés sikeres kezdeményezése után ellenőrizheti a felderítés állapotát a táblában lévő összes gazdagép/fürt esetében.
A felderítés működése
Gazdagépenként körülbelül 2 percig tart, amíg a felderített kiszolgálók metaadatai megjelennek az Azure Portalon.
Ha megadta a kiszolgáló hitelesítő adatait, a rendszer automatikusan elindítja a szoftverleltárat (a telepített alkalmazások felderítését), amikor a Hyper-V-gazdagépeken/fürtökön futó kiszolgálók felderítése befejeződött.
A szoftverleltár azonosítja a kiszolgálókon futó SQL Server-példányokat. Az általa gyűjtött információk alapján a berendezés a windowsos hitelesítési hitelesítő adatokon vagy a berendezésen megadott SQL Server-hitelesítési hitelesítő adatokon keresztül próbál csatlakozni az SQL Server-példányokhoz. Ezután adatokat gyűjt az SQL Server-adatbázisokról és azok tulajdonságairól. Az SQL Server felderítése 24 óránként egyszer történik.
A berendezés csak azokhoz az SQL Server-példányokhoz tud csatlakozni, amelyekhez hálózati látóvonal tartozik, míg a szoftverleltár önmagában nem feltétlenül igényel hálózati látóvonalat.
A telepített alkalmazások felderítéséhez szükséges idő a felderített kiszolgálók számától függ. 500 kiszolgáló esetén körülbelül egy órát vesz igénybe, hogy a felderített leltár megjelenjen az Azure Migrate projektben a portálon.
A szoftverleltár azonosítja a felderített kiszolgálókon meglévő webkiszolgálói szerepkört. Ha egy kiszolgálón engedélyezve van a webkiszolgálói szerepkör, az Azure Migrate webalkalmazás-felderítést hajt végre a kiszolgálón. A webalkalmazások konfigurációs adatai 24 óránként egyszer frissülnek.
A szoftverleltár során a hozzáadott kiszolgálói hitelesítő adatok a kiszolgálókon lesznek iterálva, és ügynök nélküli függőségelemzéshez lesznek érvényesítve. Ha a kiszolgálók felderítése befejeződött, a portálon engedélyezheti az ügynök nélküli függőségelemzést a kiszolgálókon. Az ügynök nélküli függőségelemzés engedélyezéséhez csak azokat a kiszolgálókat lehet kijelölni, amelyeken az ellenőrzés sikeres.
Az SQL Server-példányok és -adatbázisok adatai a felderítés megkezdését követő 24 órán belül megjelennek a portálon.
Alapértelmezés szerint az Azure Migrate a legbiztonságosabb módon csatlakozik az SQL-példányokhoz, vagyis az Azure Migrate titkosítja az Azure Migrate-berendezés és a forrás SQL Server-példányok közötti kommunikációt a TrustServerCertificate tulajdonság
truebeállításával. Emellett az átviteli réteg SSL használatával titkosítja a csatornát, és megkerüli a tanúsítványláncot a megbízhatóság ellenőrzéséhez. Ezért a berendezés-kiszolgálót úgy kell beállítani, hogy megbízzanak a tanúsítvány legfelső szintű szolgáltatójában. A kapcsolati beállításokat azonban módosíthatja az SQL Server kapcsolati tulajdonságainak szerkesztésével a berendezésen. További információ a választható lehetőségekről.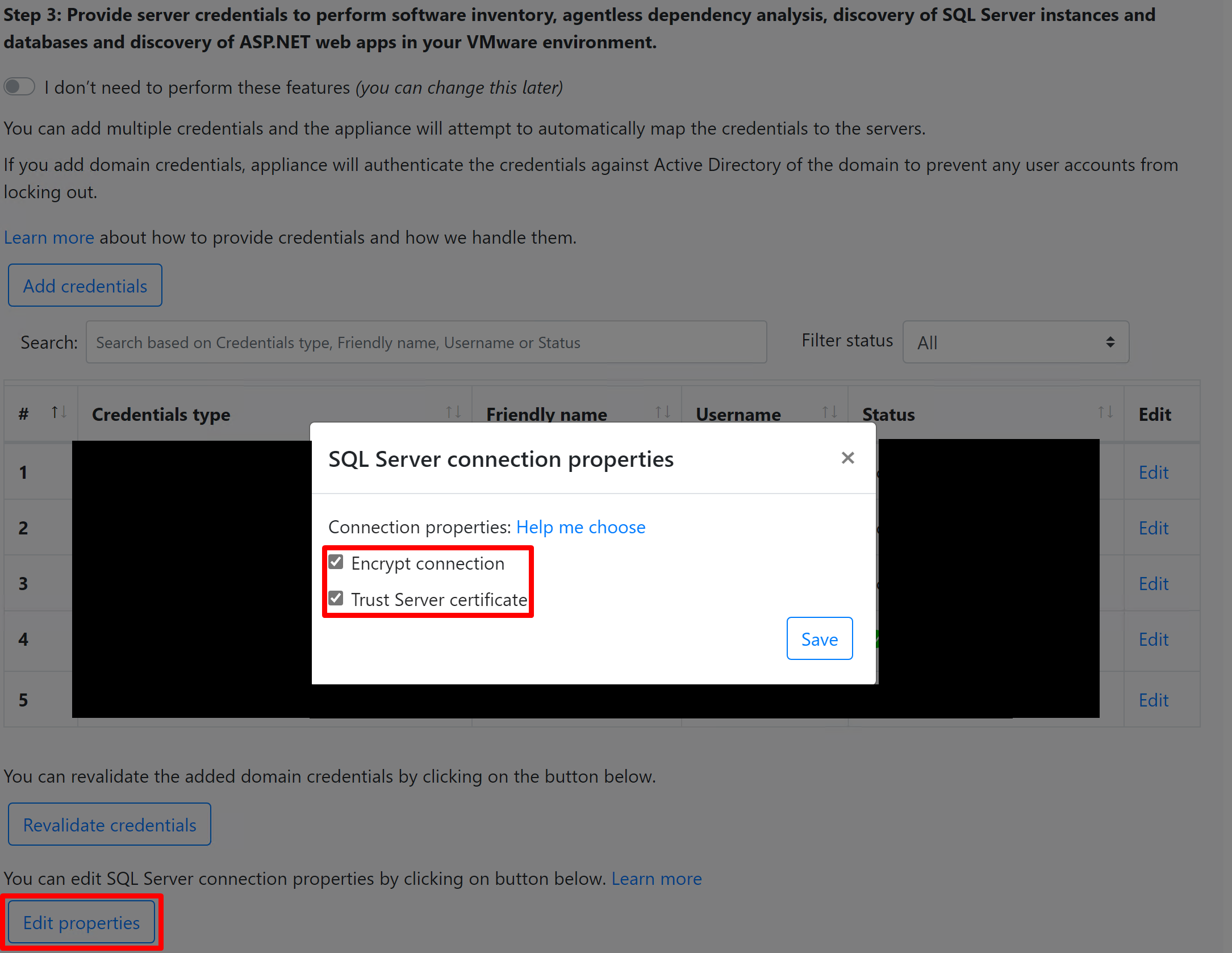
Kiszolgálók ellenőrzése a portálon
A felderítés befejezése után ellenőrizheti, hogy a kiszolgálók megjelennek-e a portálon.
- Nyissa meg az Azure Migrate irányítópultját.
- Az Azure Migrate – Servers>Azure Migrate: Discovery és assessment (Azure Migrate: Felderítés és értékelés) lapon kattintson a felderített kiszolgálók számát megjelenítő ikonra.
Támogatási állapot megtekintése
A Felderített kiszolgálók és a Felderített adatbázispéldányok szakaszból mélyebb betekintést nyerhet a környezet támogatási helyzetébe.
Az operációs rendszer licenctámogatási állapotoszlopa megjeleníti az operációs rendszer támogatási állapotát, függetlenül attól, hogy általános támogatásban, kiterjesztett támogatásban vagy támogatáson kívül van-e. A támogatási állapot kiválasztásával megjelenik egy panel a jobb oldalon, amely egyértelmű útmutatást nyújt a kiszolgálók és adatbázisok kiterjesztett támogatásban vagy támogatáson kívüli védelmében végrehajtható lépésekről.
Ha meg szeretné tekinteni a támogatás végéig hátralévő időtartamot, azaz a licenc érvényességének időtartamát, válassza az Oszlopok>támogatása a Küldés gombra kattintva.> A Támogatás oszlopban végződik , és hónapokban jeleníti meg az időtartamot.
Az adatbázispéldányok az Azure Migrate által felderített példányok számát jelenítik meg. Válassza ki a példányok számát az adatbázispéldány részleteinek megtekintéséhez. Az adatbázispéldány licenctámogatási állapota megjeleníti az adatbázispéldány támogatási állapotát. A támogatási állapot kiválasztásával megjelenik egy panel a jobb oldalon, amely egyértelmű útmutatást nyújt a kiszolgálók és adatbázisok kiterjesztett támogatásban vagy támogatáson kívüli védelmében végrehajtható lépésekről.
Ha meg szeretné tekinteni a támogatás végéig hátralévő időtartamot, azaz a licenc érvényességének időtartamát, válassza az Oszlopok>támogatása a Küldés gombra kattintva.> A Támogatás oszlopban végződik , és hónapokban jeleníti meg az időtartamot.
Bevezetés az Azure Stack HCI-be (nem kötelező)
Feljegyzés
Ezt a lépést csak akkor hajtsa végre, ha az Azure Stack HCI-be migrál.
Adja meg az Azure Stack-fürt adatait és a fürthöz való csatlakozáshoz szükséges hitelesítő adatokat. További információ: Az Azure Stack HCI szoftver letöltése.
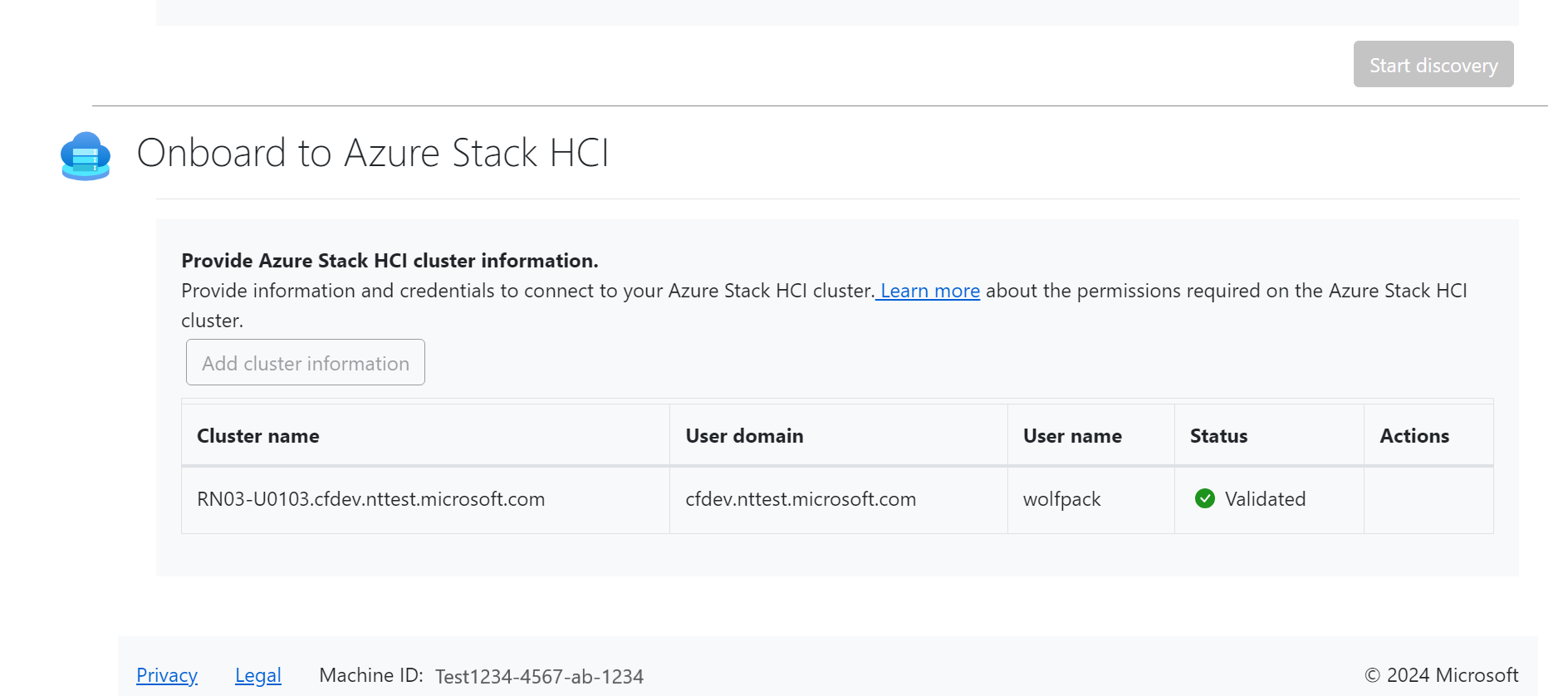
Következő lépések
- A Hyper-V-környezetben lévő kiszolgálók értékelése azure-beli virtuális gépekre való migráláshoz.
- Tekintse át a berendezés által a felderítés során gyűjtött adatokat .