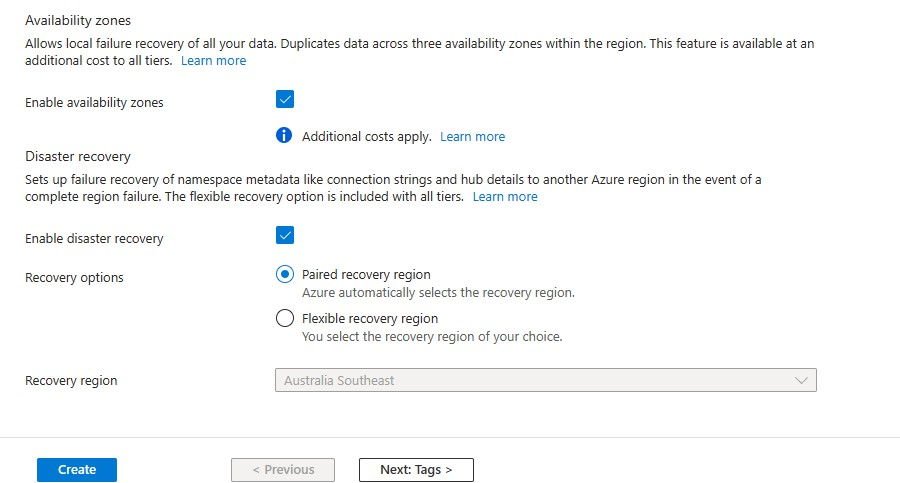Oktatóanyag: Értesítések küldése Univerzális Windows-platform alkalmazásoknak az Azure Notification Hubs használatával
Ebben az oktatóanyagban egy értesítési központot hoz létre leküldéses értesítések küldéséhez az Univerzális Windows-platformra (UWP) épülő alkalmazásba. Egy üres Windows Áruházbeli alkalmazást fog létrehozni, amely leküldéses értesítéseket fogad a Windows leküldéses értesítési szolgáltatásának (WNS) használatával. Ezután az értesítési központ használatával leküldéses értesítéseket küld az alkalmazást futtató összes eszközre.
Feljegyzés
Az oktatóanyag teljes kódját megtalálja a GitHubon.
Hajtsa végre a következő lépéseket:
- Alkalmazás létrehozása a Windows Áruházban
- Értesítési központ létrehozása
- Windows-mintaalkalmazás létrehozása
- Tesztértesítések küldése
Előfeltételek
- Azure-előfizetés. Ha nem rendelkezik Azure-előfizetéssel, mindössze néhány perc alatt létrehozhat egy ingyenes Azure-fiókot a virtuális gép létrehozásának megkezdése előtt.
- Microsoft Visual Studio 2017 vagy újabb verzió. Az oktatóanyagban szereplő példa a Visual Studio 2019-et használja.
- UWP-alkalmazások telepített fejlesztőeszközei
- Aktív Windows Áruházbeli fiók
- Győződjön meg arról, hogy az alkalmazások és más feladók értesítéseinek lekérése beállítás engedélyezve van.
- Indítsa el Gépház ablakot a számítógépen.
- Válassza ki a Rendszer csempét.
- Válassza az Értesítések > műveleteket a bal oldali menüből.
- Ellenőrizze, hogy engedélyezve van-e az alkalmazások és más feladók értesítéseinek lekérése beállítás. Ha nincs engedélyezve, engedélyezze.
Ennek az oktatóanyagnak az elvégzése előfeltétel minden további, UWP-alkalmazásokkal kapcsolatos Notification Hubs-oktatóanyag elvégzéséhez.
Alkalmazás létrehozása a Windows Áruházban
Feljegyzés
A Microsoft Push Notification Service (MPNS) elavult, és már nem támogatott.
A leküldéses értesítések UWP-alkalmazásokba irányuló küldéséhez társítsa az alkalmazást a Windows Áruházhoz. Ezután konfigurálja az értesítési központot a WNS-sel való integrációra.
Nyissa meg a Windows fejlesztőközpontját, jelentkezzen be Microsoft-fiókjával, majd kattintson a Create a new app (Új alkalmazás létrehozása) gombra.
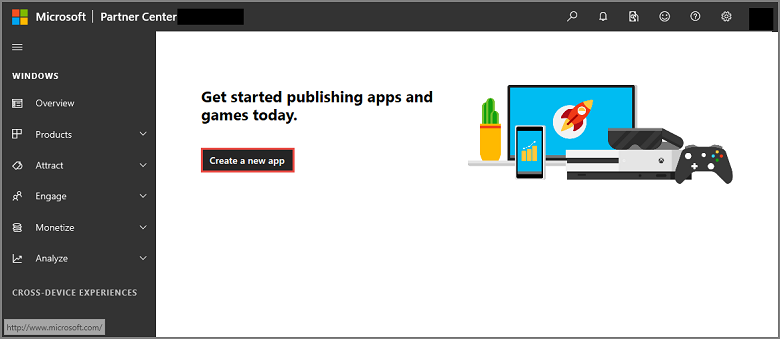
Írja be az alkalmazás nevét, majd válassza a Reserve product name (Terméknév lefoglalása) lehetőséget. Ezzel létrehoz egy új Windows Áruházbeli regisztrációt az alkalmazás számára.
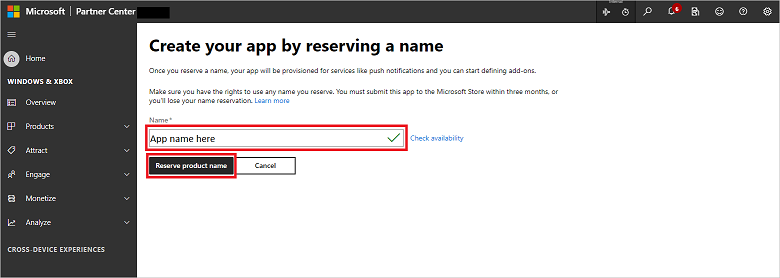
Bontsa ki a Termékkezelés elemet, majd válassza a Termékadentitás lehetőséget. Jegyezze fel a csomag BIZTONSÁGI AZONOSÍTÓját, a Csomag/Identitás/Név, a Csomag/Identitás/Publisher és a Package/Properties/PublisherDisplayName értékeket.
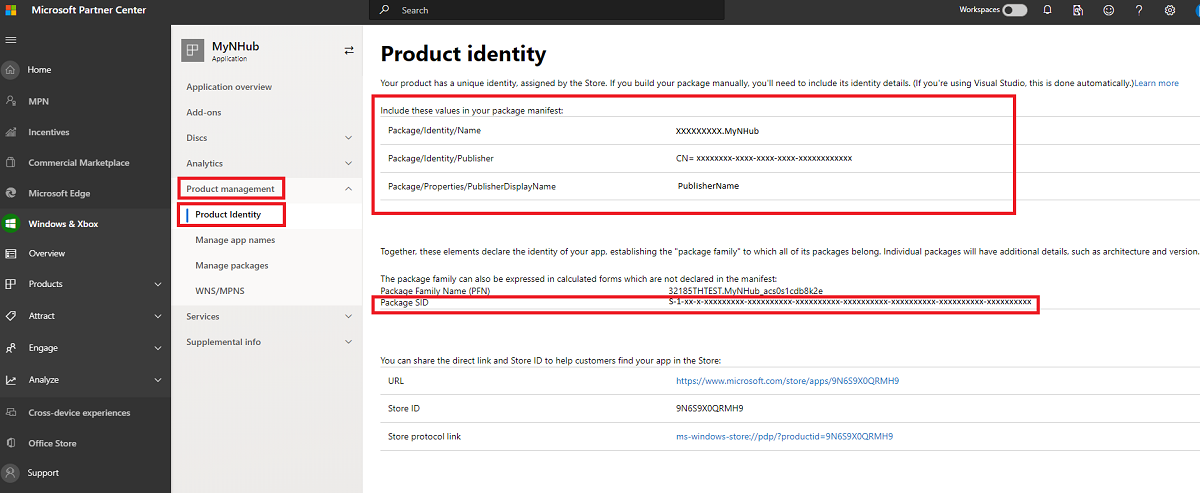
A Termékkezelés területen válassza a WNS/MPNS, majd az Alkalmazásregisztrációs portál lehetőséget. Jelentkezzen be Microsoft-fiókjába. Az alkalmazásregisztrációs lap egy új lapon nyílik meg.

Az Essentials területen válassza ki az ügyfél hitelesítő adatait: Tanúsítvány vagy titkos kód hozzáadása.
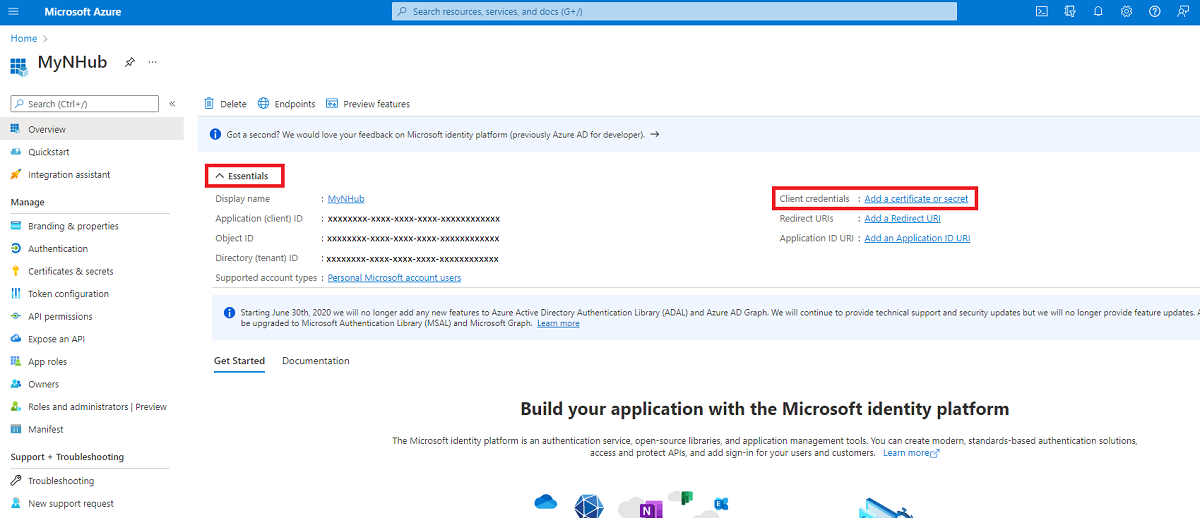
A Tanúsítványok > titkos kódok lap Ügyfélkódok területén válassza az Új ügyféltitkot. Miután létrehozott egy ügyfélkulcsot (más néven alkalmazáskulcsot), jegyezze fel, mielőtt kilép az oldalról.
Figyelmeztetés
Az ügyfélkód (alkalmazáskulcs) értékeit csak közvetlenül a létrehozásuk után tekintheti meg. A lap elhagyása előtt mindenképpen mentse a titkos kódot.

Figyelmeztetés
Az alkalmazáskulcs és a csomag biztonsági azonosítója fontos biztonsági hitelesítő adatok. Ezeket az értékeket ne ossza meg senkivel, és ne terjessze az alkalmazással.
Értesítési központ létrehozása
Jelentkezzen be az Azure Portalra.
Válassza az Összes szolgáltatás lehetőséget a bal oldali menüben.
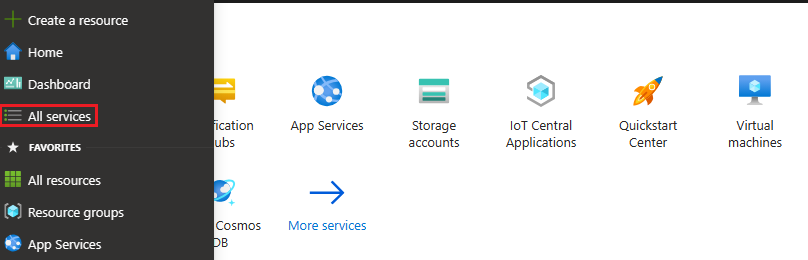
Írja be a Notification Hubs kifejezést a Szűrőszolgáltatások szövegmezőbe. A szolgáltatás neve melletti csillag ikonnal felveheti a szolgáltatást a kedvencek szakaszba a bal oldali menüben. Válassza a Notification Hubs lehetőséget.

A Notification Hubs lapon válassza a Létrehozás lehetőséget az eszköztáron.
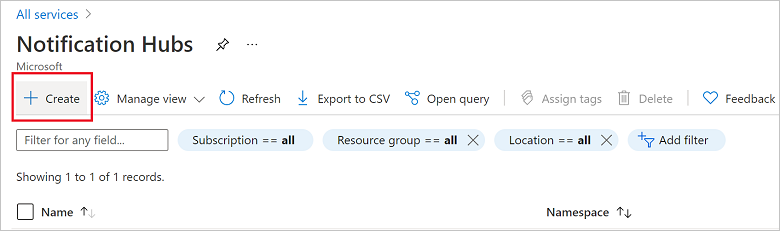
Az Értesítési központ lap Alapismeretek lapján hajtsa végre a következő lépéseket:
Az Előfizetésben válassza ki a használni kívánt Azure-előfizetés nevét, majd válasszon ki egy meglévő erőforráscsoportot, vagy hozzon létre egy újat.
Adja meg az új névtér egyedi nevét a Névtér részletei mezőben.
A névtér egy vagy több értesítési központot tartalmaz, ezért írja be a központ nevét a Notification Hub Részletei szakaszba.
Válasszon egy értéket a Hely legördülő listából. Ez az érték határozza meg azt a helyet, ahol létre szeretné hozni a központot.
Tekintse át a Rendelkezésre állási zónák lehetőséget. Ha olyan régiót választott, amely rendelkezésre állási zónákkal rendelkezik, a jelölőnégyzet alapértelmezés szerint be van jelölve. A rendelkezésre állási zónák fizetős funkciók, ezért további díjakat adnak hozzá a szinthez.
Válasszon vészhelyreállítási lehetőséget: Nincs, Párosított helyreállítási régió vagy Rugalmas helyreállítási régió. Ha a Párosított helyreállítási régiót választja, megjelenik a feladatátvételi régió. Ha a rugalmas helyreállítási régiót választja, a legördülő listából választhat a helyreállítási régiók listájából.
Válassza a Létrehozás lehetőséget.
Ha az üzembe helyezés befejeződött, válassza az Erőforrás megnyitása lehetőséget.
A központ WNS-beállításainak konfigurálása
A NOTIFICATION Standard kiadás TTINGS kategóriában válassza a Windows (WNS) lehetőséget.
Adja meg a csomag biztonsági azonosítójának (például az "ms-app://
<Your Package SID>") és a biztonsági kulcsnak (az alkalmazás titkos kódjának) az előző szakaszból feljegyzett értékeit.Kattintson az eszköztár Mentés elemére.
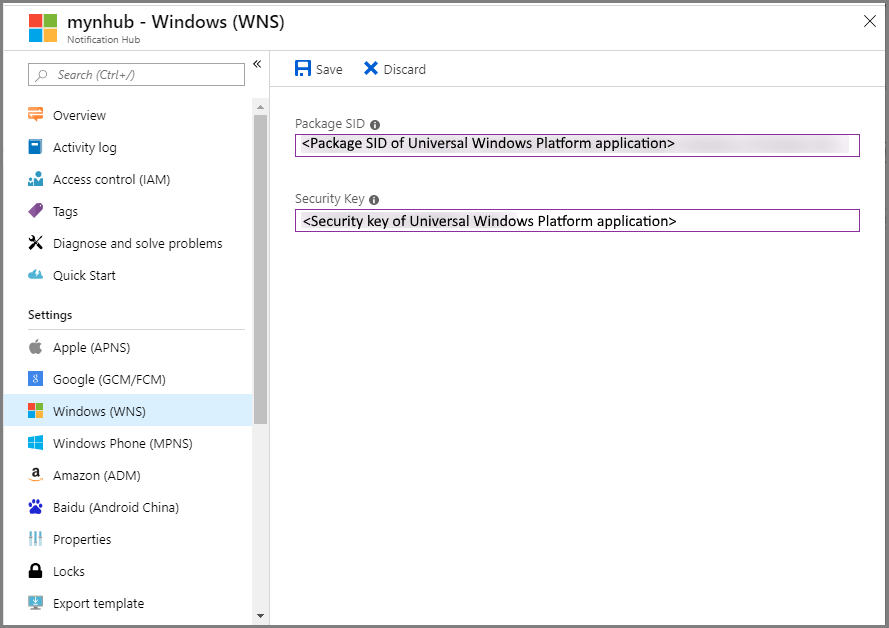
Ezzel konfigurálta az értesítési központot a WNS-sel folytatott együttműködésre, és rendelkezésére állnak a kapcsolati sztringek az alkalmazás regisztrálásához és értesítések küldéséhez.
Windows-mintaalkalmazás létrehozása
A Visual Studióban nyissa meg a Fájl menüt, válassza az Új, majd a Project lehetőséget.
Az Új projekt létrehozása párbeszédpanelen hajtsa végre a következő lépéseket:
A felső keresőmezőbe írja be a Windows Universal parancsot.
A keresési eredmények között válassza az Üres alkalmazás (Univerzális Windows) lehetőséget, majd a Tovább gombot.

Az új projekt konfigurálása párbeszédpanelen adja meg a projekt nevét és a projektfájlok helyét.
Válassza a Létrehozás lehetőséget.
A target (cél) és a minimum (minimális) platformverzió esetében fogadja el az alapértelmezett értékeket, majd kattintson az OK gombra.
A Megoldáskezelő kattintson a jobb gombbal a Windows Áruházbeli alkalmazásprojektre, válassza a Közzététel lehetőséget, majd válassza az Alkalmazás társítása az Áruházhoz lehetőséget. Megjelenik az Associate Your App with the Windows Store (Alkalmazás társítása a Windows Áruházzal) varázsló.
A varázslóban jelentkezzen be Microsoft-fiókjával.
Jelölje ki a 2. lépésben regisztrált alkalmazást, majd válassza a Next (Tovább), végül az Associate (Társítás) lehetőséget. Ezzel hozzáadja a szükséges Windows Áruházbeli regisztrációs adatokat az alkalmazásjegyzékhez.
A Visual Studióban kattintson a jobb gombbal a megoldásra, majd válassza a Manage NuGet Packages (NuGet-csomagok kezelése) lehetőséget. Megnyílik a Manage NuGet Packages (NuGet-csomagok kezelése) ablak.
A keresőmezőben adja meg a WindowsAzure.Messaging.Managed kifejezést, válassza az Install (Telepítés) lehetőséget, és fogadja el a használati feltételeket.

A művelet a Microsoft.Azure.NotificationHubs NuGet-csomag használatával letölti és telepíti a Windows rendszerhez készült Azure Notification Hubs kódtárat, és hozzáad egy rá mutató referenciát is.
Nyissa meg a
App.xaml.csprojektfájlt, és adja hozzá a következő utasításokat:using Windows.Networking.PushNotifications; using Microsoft.WindowsAzure.Messaging; using Windows.UI.Popups;A projekt fájljában
App.xaml.cskeresse meg az osztálytApp, és adja hozzá a következőInitNotificationsAsyncmetódusdefiníciót. Cserélje le<your hub name>az Azure Portalon létrehozott értesítési központ nevére, és cserélje le<Your DefaultListenSharedAccessSignature connection string>azDefaultListenSharedAccessSignatureértesítési központ Access Polices lapján található kapcsolati sztring:private async void InitNotificationsAsync() { var channel = await PushNotificationChannelManager.CreatePushNotificationChannelForApplicationAsync(); var hub = new NotificationHub("<your hub name>", "<Your DefaultListenSharedAccessSignature connection string>"); var result = await hub.RegisterNativeAsync(channel.Uri); // Displays the registration ID so you know it was successful if (result.RegistrationId != null) { var dialog = new MessageDialog("Registration successful: " + result.RegistrationId); dialog.Commands.Add(new UICommand("OK")); await dialog.ShowAsync(); } }Ez a kód lekéri a csatorna URI azonosítóját az alkalmazás számára a WNS-ből, majd regisztrálja a csatorna URI azonosítóját az értesítési központban.
Feljegyzés
Cserélje le a
hub namehelyőrzőt az Azure Portalon megjelenő értesítési központ nevére. Cserélje le a kapcsolati sztring helyőrzőt az előző szakaszban azDefaultListenSharedAccessSignatureértesítési központ Access Polices oldaláról beszerzett kapcsolati sztring.Az eseménykezelő
App.xaml.cstetejénOnLaunchedadja hozzá a következő hívást az újInitNotificationsAsyncmetódushoz:InitNotificationsAsync();Ez a művelet garantálja, hogy a csatorna URI-ja minden alkalommal regisztrálva van az értesítési központban, amikor az alkalmazás elindul.
Kattintson
Package.appxmanifesta jobb gombbal, és válassza a Kód megtekintése (F7) lehetőséget. Keresse meg<Identity .../>és cserélje le a Név értéket a Csomag/Identitás/Név értékre, és cserélje le a Közzétevő értékét a korábban létrehozott alkalmazás Csomag/Identitás/Közzétevő értékére.Az alkalmazás futtatásához nyomja le a billentyűzet F5 billentyűjét. Megjelenik a regisztrációs kulcsot tartalmazó párbeszédpanel. A párbeszédpanel bezárásához kattintson az OK gombra.
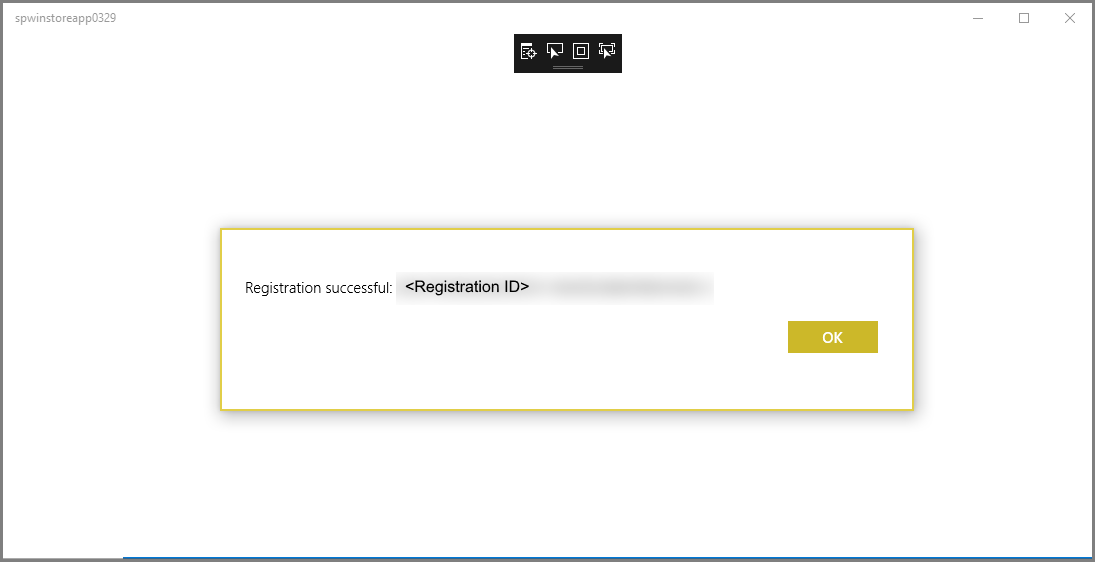
Az alkalmazás készen áll bejelentési értesítéseket fogadni.
Tesztértesítések küldése
Ha gyorsan le szeretné tesztelni, hogyan fogadja az alkalmazás az értesítéseket, értesítéseket küldhet az Azure Portalról.
Az Azure Portalon váltson az Áttekintés lapra, majd kattintson az eszköztár Tesztküldés gombjára.
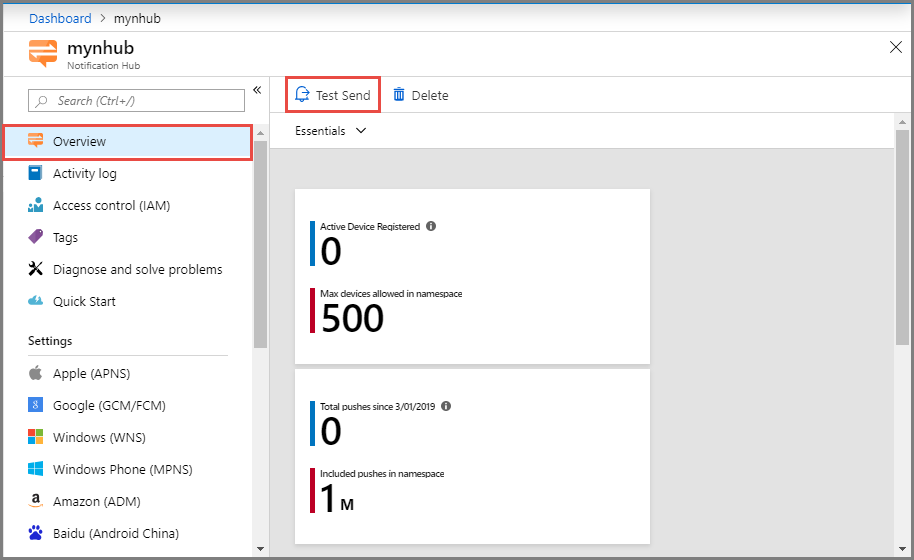
A Tesztküldés ablakban hajtsa végre az alábbi műveleteket:
A Platformok beállításnál válassza a Windows lehetőséget.
Az Értesítés típusa beállításnál válassza a Bejelentés lehetőséget.
Válassza az Küldés lehetőséget.
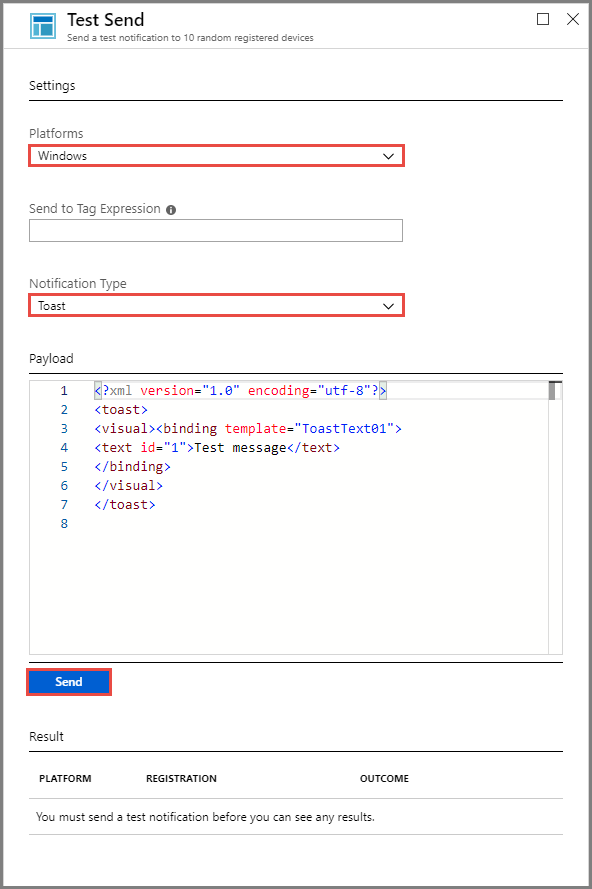
A Küldés művelet eredményét az ablak alján található Eredmény listában láthatja. Emellett egy figyelmeztető üzenet is megjelenik.

Az asztalon megjelenik egy értesítés, amely a Tesztüzenet szöveget tartalmazza.

Következő lépések
A portál vagy egy konzolalkalmazás használatával közvetített értesítéseket küldött az összes Windows-eszközére. Ha szeretné megtudni, hogy hogyan küldhet leküldéses értesítéseket adott eszközökre, lépjen tovább a következő oktatóanyagra: