Rövid útmutató: Modell renderelése a Unityvel
Ez a rövid útmutató bemutatja, hogyan futtathat egy Unity-mintát, amely távolról renderel egy beépített modellt az Azure Remote Rendering (ARR) szolgáltatás használatával.
Nem részletezzük magát az ARR API-t, sem az új Unity-projekt beállításának módját. Ezeket a témaköröket a Távoli renderelt modellek megtekintése című oktatóanyag ismerteti.
E gyorsútmutató segítségével megtanulhatja a következőket:
- A helyi fejlesztési környezet beállítása
- Az ARR rövid útmutató mintaalkalmazásának lekérése és létrehozása a Unityhez
- Modell renderelése az ARR gyorsútmutató-mintaalkalmazásban
Előfeltételek
Az Azure Remote Rendering szolgáltatáshoz való hozzáféréshez először létre kell hoznia egy fiókot.
A következő szoftvert kell telepíteni:
- Windows SDK 10.0.18362.0 (letöltés)
- A Visual Studio 2022 legújabb verziója (letöltés)
- Visual Studio-eszközök Mixed Reality. Konkrétan a következő számítási feladatok telepítése kötelező:
- Asztali fejlesztés a C++ használatával
- Univerzális Windows-platform (UWP) fejlesztése
- Git (letöltés)
- Git LFS beépülő modul (letöltés)
- Unity (lásd a támogatott verziók rendszerkövetelményét )
A mintaalkalmazás klónozása
Nyisson meg egy parancssort (írja be cmd a Windows start menüjét), és váltson olyan könyvtárra, ahol az ARR-mintaprojektet tárolni szeretné.
Futtassa az alábbi parancsot:
mkdir ARR
cd ARR
git clone https://github.com/Azure/azure-remote-rendering
powershell -ExecutionPolicy RemoteSigned -File azure-remote-rendering\Scripts\DownloadUnityPackages.ps1
Az utolsó parancs létrehoz egy alkönyvtárat az ARR könyvtárban, amely az Azure Remote Rendering különböző mintaprojekteit tartalmazza.
A Unity gyorsútmutató-mintaalkalmazása a Unity/Quickstart alkönyvtárban található.
Modell renderelése a Unity-mintaprojekttel
Nyissa meg a Unity Hubot, és adja hozzá a mintaprojektet, amely az ARR\azure-remote-rendering\Unity\Quickstart mappa. Nyissa meg a projektet. Ha szükséges, engedélyezze a Unitynek, hogy frissítse a projektet a telepített verzióra.
Az alapértelmezett renderelt modell egy beépített mintamodell. A következő rövid útmutatóban bemutatjuk, hogyan konvertálhat egyéni modellt az ARR konverziós szolgáltatással.
Adja meg a fiók adatait
- A Unity eszközböngészőjében lépjen a Jelenetek mappába, és nyissa meg a Rövid útmutató jelenetet.
- A Hierarchia területen válassza a RemoteRendering játékobjektumot.
- Az Inspector mezőben adja meg a fiók hitelesítő adatait. Ha még nincs fiókja, hozzon létre egyet.
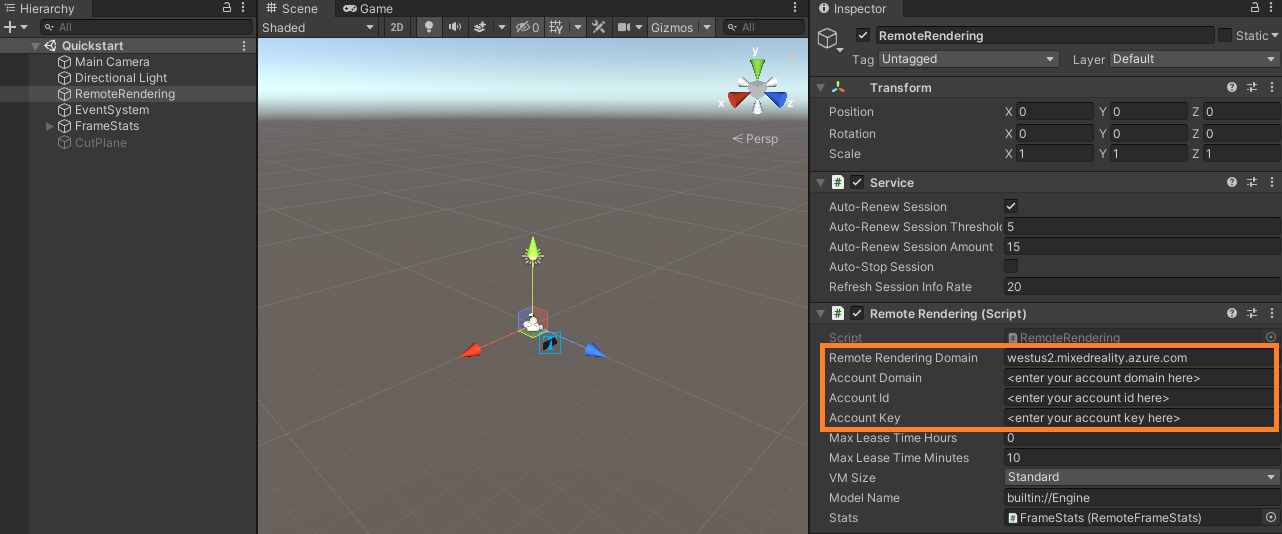
Fontos
Állítsa a RemoteRenderingDomain értékét a értékre <region>.mixedreality.azure.com, ahol <region>az egyik elérhető régió van az Ön közelében.
Állítsa az AccountDomain értéket fióktartományra az Azure Portalon megjelenő módon.
Később ezt a projektet egy HoloLensben szeretnénk üzembe helyezni, és az eszközről kapcsolódni a Remote Rendering szolgáltatáshoz. Mivel nincs könnyű módja a hitelesítő adatok megadásának az eszközön, a rövid útmutató minta menti a hitelesítő adatokat a Unity jelenetben.
Figyelmeztetés
Győződjön meg arról, hogy nem ellenőrzi a projektet a mentett hitelesítő adatokkal egy olyan adattárba, ahol titkos bejelentkezési adatokat szivárogtatna ki!
Munkamenet létrehozása és az alapértelmezett modell megtekintése
A munkamenet elindításához nyomja le a Unity Lejátszás gombját. A Játék panel nézetablakának alján egy állapotszöveggel ellátott átfedésnek kell megjelennie. A munkamenet állapotváltások sorozatán megy keresztül. Indítási állapotban a kiszolgáló felpukkan, ami néhány percet vesz igénybe. A siker után a Kész állapotra vált. Ekkor a munkamenet beírja a Csatlakozás állapotot, ahol megpróbálja elérni a renderelési futtatókörnyezetet az adott kiszolgálón. Sikeres esetben a minta a Csatlakoztatott állapotra vált. Ekkor megkezdi a modell letöltését a rendereléshez. A modell mérete miatt a letöltés eltarthat néhány percig. Ekkor megjelenik a távolról renderelt modell.

Gratulálunk! Most egy távolról renderelt modellt tekint meg!
A jelenet vizsgálata
A távoli renderelési kapcsolat futtatása után az Inspector panel további állapotinformációkkal frissül: 
Most már felfedezheti a jelenetdiagramot úgy, hogy kiválasztja az új csomópontot, és a Gyermekek megjelenítése elemre kattint a Felügyelőben.
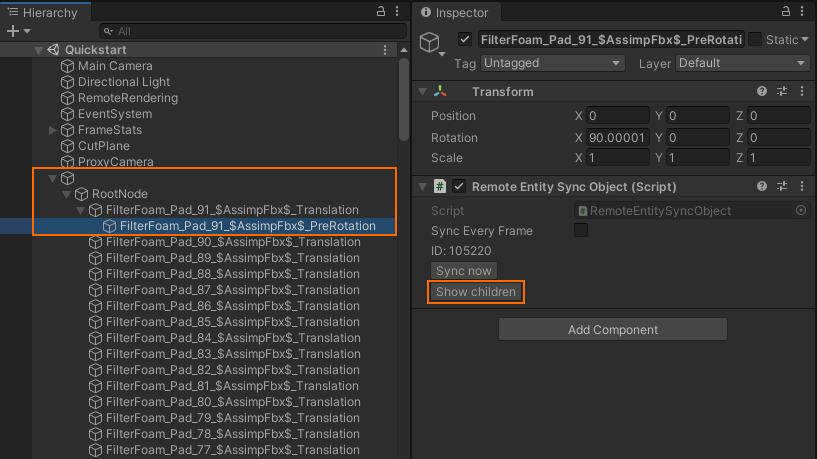
Van egy kivágott sík objektum a jelenetben. Próbálja meg engedélyezni a jelölőnégyzet bejelölésével a CutPlane előtt az Inspector panelen, és mozogjon:
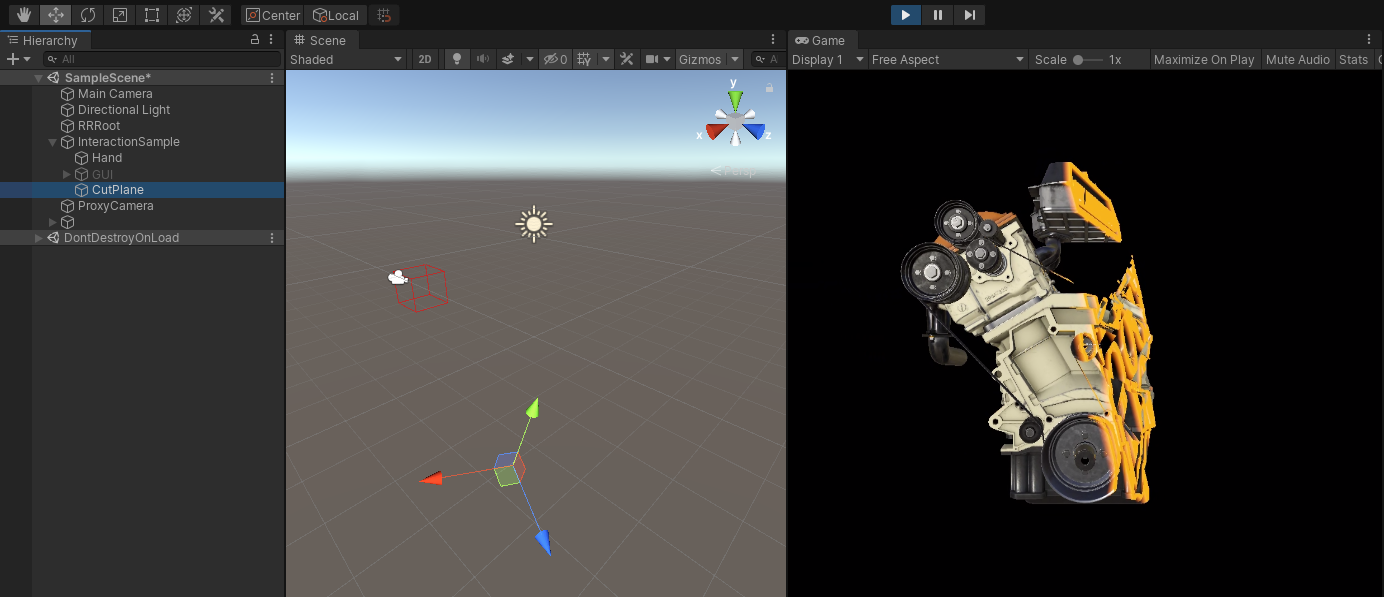
Az átalakítások szinkronizálásához kattintson a Szinkronizálás gombra , vagy ellenőrizze a Minden képkocka szinkronizálása lehetőséget. Az összetevők tulajdonságaihoz elég csak módosítani őket.
Következő lépések
A következő rövid útmutatóban üzembe helyezzük a mintát egy HoloLensben, hogy eredeti méretben tekintsük meg a távolról renderelt modellt.
Másik lehetőségként a minta asztali számítógépen is üzembe helyezhető.