Node.js-alkalmazás üzemeltetése az Azure Service Fabricban
Ez a rövid útmutató segítséget nyújt egy meglévő alkalmazás (ebben a példában a Node.js) Azure-on futó Service Fabric-fürtön történő üzembe helyezéséhez.
Előfeltételek
Az első lépések előtt győződjön meg arról, hogy beállította a fejlesztési környezetet, amely magában foglalja a Service Fabric SDK és a Visual Studio 2019 vagy 2015 telepítését is.
Egy meglévő Node.js-alkalmazással is rendelkeznie kell, amelyet üzembe helyezhet. Ez a rövid útmutató egy egyszerű Node.js-webhelyet használ, amely innen tölthető le. Miután a következő lépésben létrehozza a projektet, csomagolja ki ezt a fájl a következő mappába: <path-to-project>\ApplicationPackageRoot\<package-name>\Code\.
Ha nem rendelkezik Azure-előfizetéssel, hozzon létre egy ingyenes fiókot.
A szolgáltatás létrehozása
Indítsa el a Visual Studiót rendszergazdaként.
Projekt létrehozása CTRL+SHIFT+N használatával
Az Új projekt párbeszédpanelen válassza a Cloud > Service Fabric-alkalmazás lehetőséget.
Nevezze el az alkalmazást MyGuestApp néven, és nyomja le a Create billentyűt.
Fontos
A Node.js gyakran túllépi a Windows elérési utakra vonatkozó 260 karakteres korlátját. Használjon rövid elérési utat a projekthez, például: c:\code\svc1. Az alábbi utasításokat követve engedélyezheti a hosszú fájlelérési útvonalakat Windows 10.
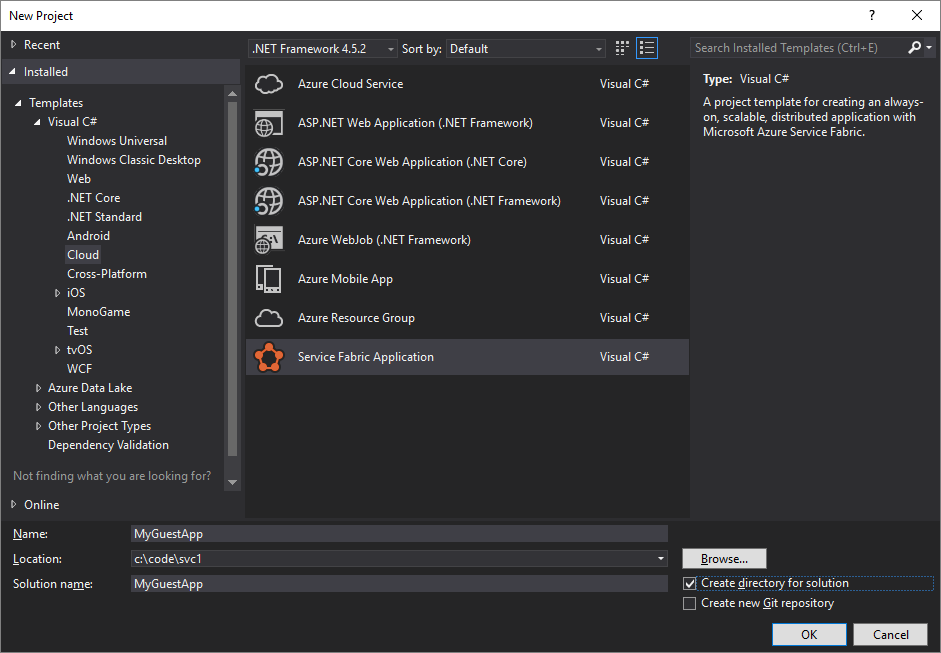
A következő párbeszédpanelen bármilyen típusú Service Fabric-szolgáltatást létrehozhat. Ebben a rövid útmutatóban válassza az Vendég végrehajtható lehetőséget.
Adja a MyGuestService nevet a szolgáltatásnak, adja meg a következő értékeket a jobb oldali beállításokhoz:
| Beállítás | Érték |
|---|---|
| Kódcsomag mappája | <a mappa a Node.js alkalmazással> |
| Kódcsomag viselkedése | A mappa tartalmának másolása a projektbe |
| Program | node.exe |
| Argumentumok | server.js |
| Munkamappa | CodePackage |
Kattintson az OK gombra.
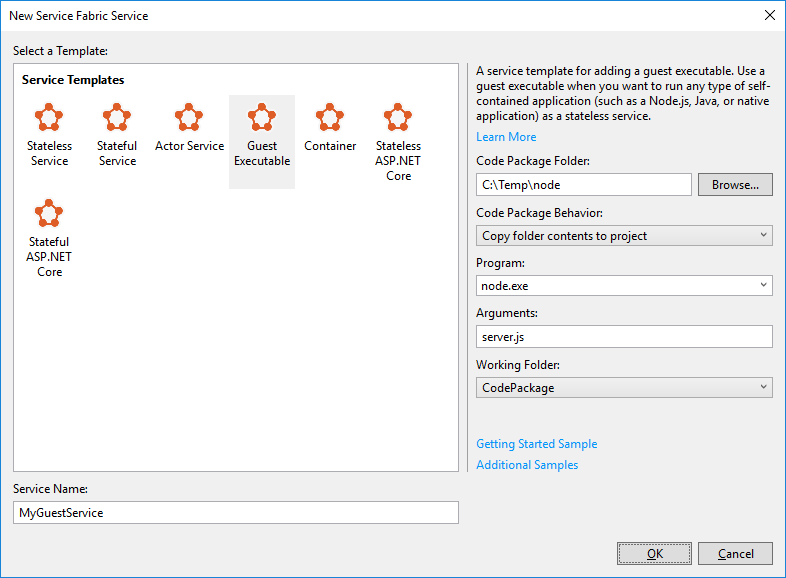
A Visual Studio létrehozza az alkalmazásprojektet és az aktorszolgáltatás-projektet, és megjeleníti őket a Megoldáskezelőben.
Az alkalmazásprojekt (MyGuestApp) nem tartalmaz közvetlenül kódot. A projekt szolgáltatásprojektekre hivatkozik. Emellett három másik típusú tartalmat is tartalmaz:
Profilok közzététele
Különböző környezetek eszközbeállításai.Parancsfájlok
Az alkalmazás üzembe helyezéséhez/frissítéséhez szükséges PowerShell-szkript.Alkalmazásdefiníció
Tartalmazza az alkalmazásjegyzéket az ApplicationPackageRoot területen. A társított alkalmazások ApplicationParameters területen található paraméterfájljai határozzák meg az alkalmazást, és teszik lehetővé az adott környezetnek megfelelően történő konfigurálást.
A szolgáltatási projekt tartalmának áttekintéséhez lásd: Bevezetés a Reliable Services használatába.
A hálózat beállítása
A példában üzembe helyezett Node.js-alkalmazás a 80-as portot használja, és a Service Fabricnak tudnia kell, hogy ennek a portnak elérhetőnek kell lennie.
Nyissa meg a ServiceManifest.xml fájlt a projektben. A jegyzék alján van egy <Resources> \ <Endpoints> már definiált bejegyzés. Módosítsa ezt a bejegyzést a Port, a Protocol és a Type hozzáadásával.
<Resources>
<Endpoints>
<!-- This endpoint is used by the communication listener to obtain the port on which to
listen. Please note that if your service is partitioned, this port is shared with
replicas of different partitions that are placed in your code. -->
<Endpoint Name="MyGuestAppServiceTypeEndpoint" Port="80" Protocol="http" Type="Input" />
</Endpoints>
</Resources>
Üzembe helyezés az Azure-ban
Ha lenyomja az F5 billentyűt, és futtatja a projektet, az üzembe lesz helyezve a helyi fürtben. Azonban helyezzük üzembe inkább az Azure-ban.
Kattintson a jobb gombbal a projektre, és válassza a Közzététel lehetőséget, amely egy párbeszédpanelt nyit meg az Azure-on történő közzétételhez.
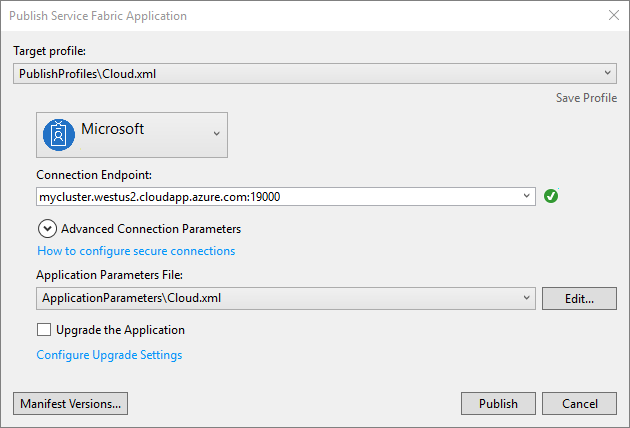
Válassza ki a PublishProfiles\Cloud.xml célprofilt.
Ha korábban még nem tette meg, válassza ki az üzembe helyezés céljaként szolgáló Azure-fiókot. Ha még nem rendelkezik ilyen fiókkal, regisztráljon egyet.
A Kapcsolati végpont területen válassza ki az üzembe helyezés céljaként szolgáló Service Fabric-fürtöt. Ha nincs ilyenje, válassza az Új fürt létrehozása...> lehetőséget<, amely megnyitja a böngészőablakot a Azure Portal. További információért lásd: Fürt létrehozása a portálon.
A Service Fabric-fürt létrehozásakor ügyeljen rá, hogy az Egyéni végpontok beállítás értéke 80 legyen.
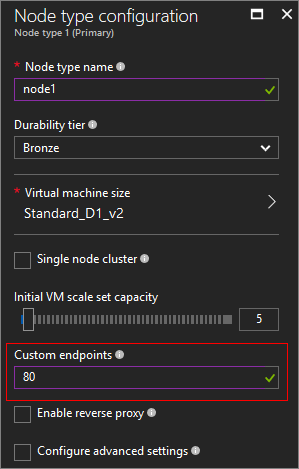
Az új Service Fabric-fürt létrehozása eltarthat egy ideig. Miután létrejött, lépjen vissza a közzétételi párbeszédpanelre, és válassza a Frissítés> lehetőséget<. Válassza ki a legördülő listában megjelenő új fürtöt.
Kattintson a Közzététel gombra, és várjon, amíg az üzembe helyezés befejeződik.
Ez eltarthat néhány percig. Az üzembe helyezés után még néhány percet várnia kell, amíg az alkalmazás teljes mértékben elérhető lesz.
A webhely tesztelése
A szolgáltatás közzététel után tesztelje a szolgáltatást egy webböngészőben.
Először nyissa meg az Azure Portalt, majd keresse meg a Service Fabric-szolgáltatást.
Ellenőrizze a szolgáltatás címének Áttekintés paneljét. Használja az Ügyfélkapcsolati végpont tulajdonságban szereplő tartománynevet. Például: http://mysvcfab1.westus2.cloudapp.azure.com.

Keresse meg ezt a címet, ahol látni fogja a HELLO WORLD választ.
A fürt törlése
Ne felejtse el törölni az ehhez a rövid útmutatóhoz létrehozott összes erőforrást, mivel ezekért az erőforrásokért díjat kell fizetnie.
Következő lépések
További információk a futtatható vendégalkalmazásokról.