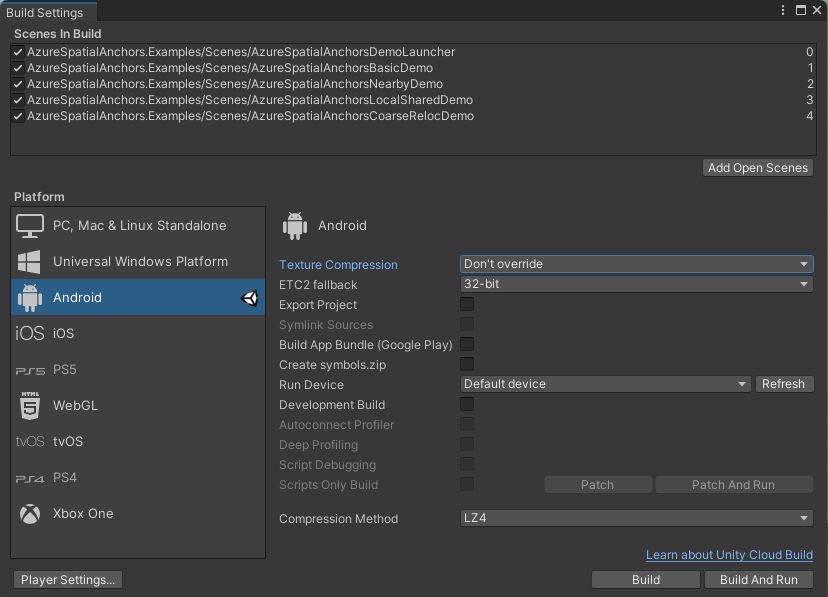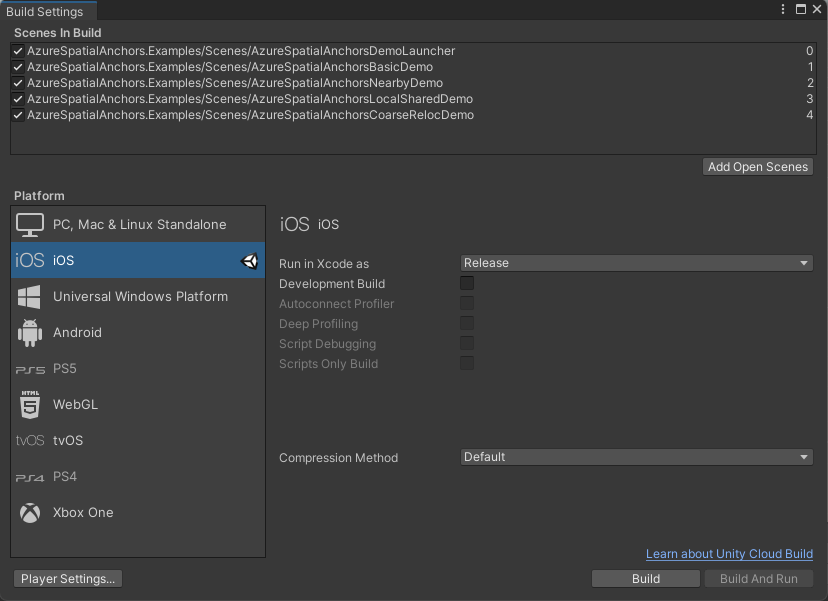Oktatóanyag: Térbeli horgonyok megosztása munkamenetek és eszközök között
Az Azure Spatial Anchors egy platformfüggetlen fejlesztői szolgáltatás, amellyel vegyes valósági élményeket hozhat létre olyan objektumok használatával, amelyek az eszközök között folyamatosan megőrzik a helyüket.
Ebben az oktatóanyagban az Azure Spatial Anchors használatával hozzon létre horgonyokat egy munkamenet során, majd keresse meg őket ugyanazon az eszközön vagy egy másik eszközön. Ugyanezeket a horgonyokat több eszköz is elhelyezheti ugyanazon a helyen és egyszerre.
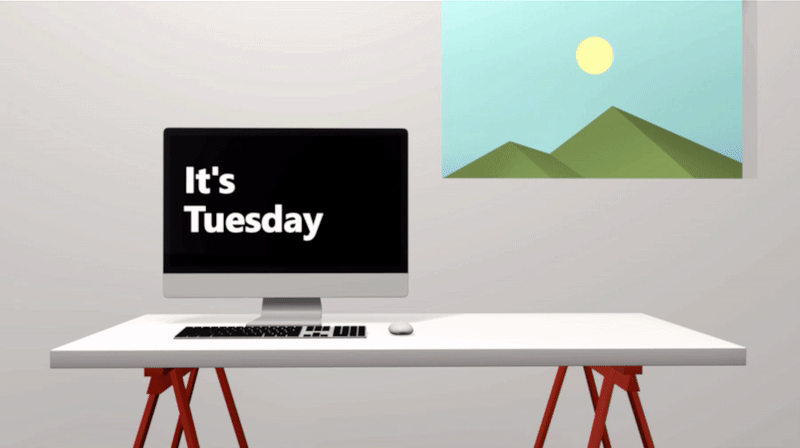
Az oktatóanyag segítségével megtanulhatja a következőket:
- Helyezzen üzembe egy ASP.NET Core-webalkalmazást az Azure-ban, amellyel megoszthatja a horgonyokat, és tárolhatja a horgonyokat a memóriában egy adott ideig.
- Rövid útmutatóinkból konfigurálja az AzureSpatialAnchorsLocalSharedDemo jelenetet a Unity-mintában, hogy kihasználhassa a Sharing Anchors webalkalmazás előnyeit.
- Helyezze üzembe és futtassa a horgonyokat egy vagy több eszközön.
If you don't have an Azure subscription, create an Azure free account before you begin.
Előfeltételek
Az oktatóanyag megkezdése előtt győződjön meg arról, hogy megfelelt az alábbi előfeltételeknek:
- Olvassa el az Azure Spatial Anchors áttekintését.
- Végezze el az 5 perces rövid útmutatók egyikét.
Megjegyzés:
Az Android/NDK és az iOS/Swift gyorsútmutatók jelenleg nem mutatják be az oktatóanyagban ismertetett képességeket.
- A következők alapszintű ismerete:
- Windows rendszerű számítógép Visual Studio 2019-et vagy újabb verziót, valamint a ASP.NET és webfejlesztésiszámítási feladatokat.
- A .NET Core 3.1 SDK.
- Az alábbi eszközök közül egy vagy több, amelyen alkalmazás üzembe helyezhető és futtatható: HoloLens, HoloLens 2, iOS vagy Android.
Megjegyzés:
Ebben az oktatóanyagban a Unityt és egy ASP.NET Core-webalkalmazást fog használni, de az alábbi módszer csak arra mutat példát, hogyan oszthat meg Azure Spatial Anchors-azonosítókat más eszközökön. Ugyanezt a célt más nyelvek és háttértechnológiák is használhatják.
Térbeli horgonyerőforrás létrehozása
Nyissa meg az Azure Portalt.
A bal oldali panelen válassza az Erőforrás létrehozása lehetőséget.
A keresőmezővel keresse meg a térbeli horgonyokat.
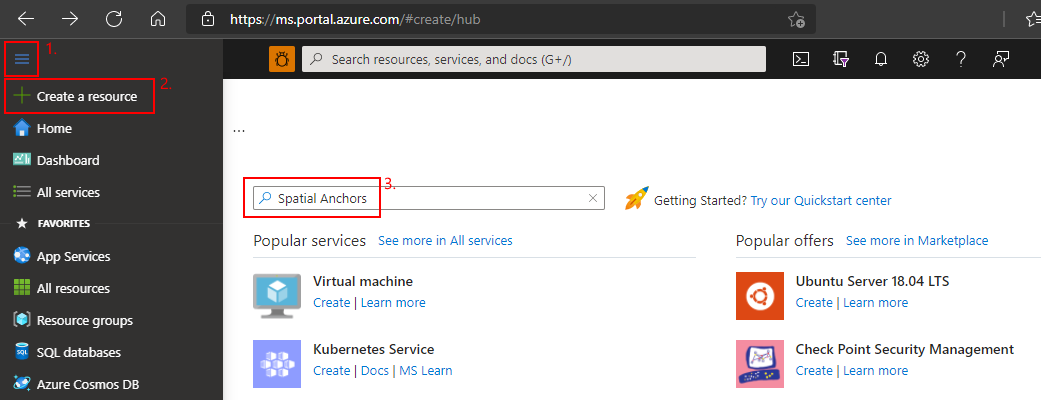
Válassza a Térbeli horgonyok, majd a Létrehozás lehetőséget.
A Térbeli horgonyok fiók panelen tegye a következőket:
Adjon meg egy egyedi erőforrásnevet normál alfanumerikus karakterek használatával.
Válassza ki azt az előfizetést, amelyhez csatolni szeretné az erőforrást.
Hozzon létre egy erőforráscsoportot az Új létrehozása gombra kattintva. Nevezze el a myResourceGroup nevet, majd kattintson az OK gombra.
Az erőforráscsoport egy logikai tároló, amelybe az Azure-erőforrásokat, például webalkalmazásokat, adatbázisokat és tárfiókokat helyezik üzembe és felügyelik. Dönthet úgy is például, hogy később egyetlen egyszerű lépésben törli a teljes erőforráscsoportot.
Válassza ki azt a helyet (régiót), ahol az erőforrást el szeretné helyezni.
Válassza a Létrehozás lehetőséget az erőforrás létrehozásának megkezdéséhez.
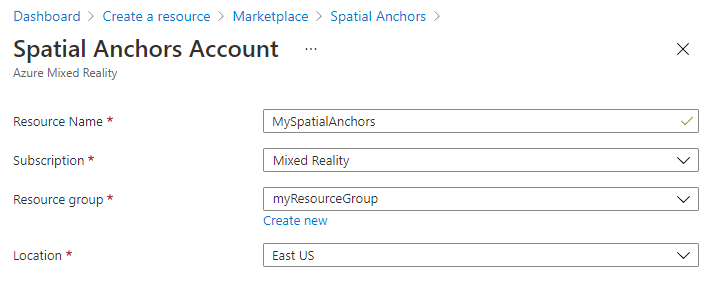
Az erőforrás létrehozása után az Azure Portalon látható, hogy az üzembe helyezés befejeződött.
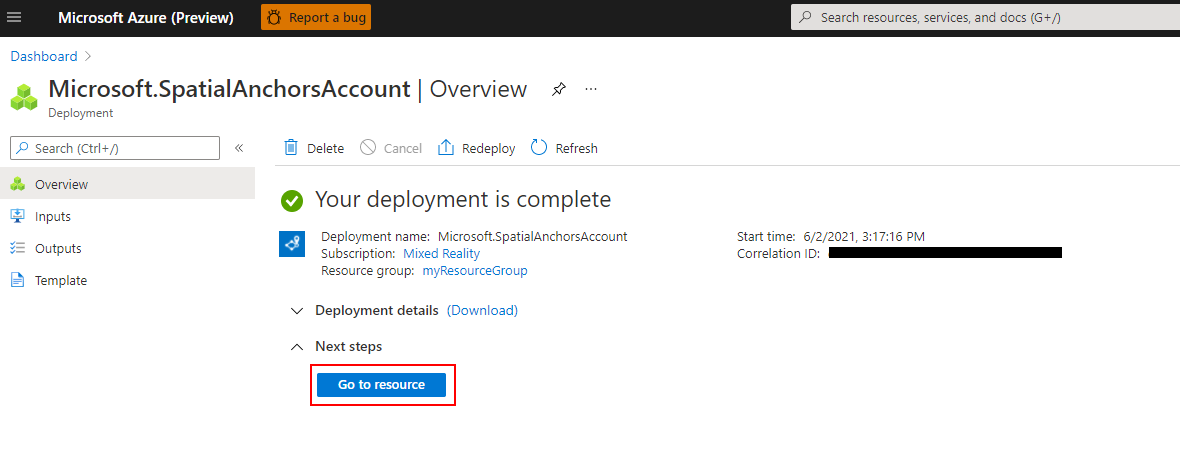
Válassza az Erőforrás megnyitása lehetőséget. Most már megtekintheti az erőforrás tulajdonságait.
Másolja az erőforrás Fiókazonosító értékét egy szövegszerkesztőbe későbbi használatra.
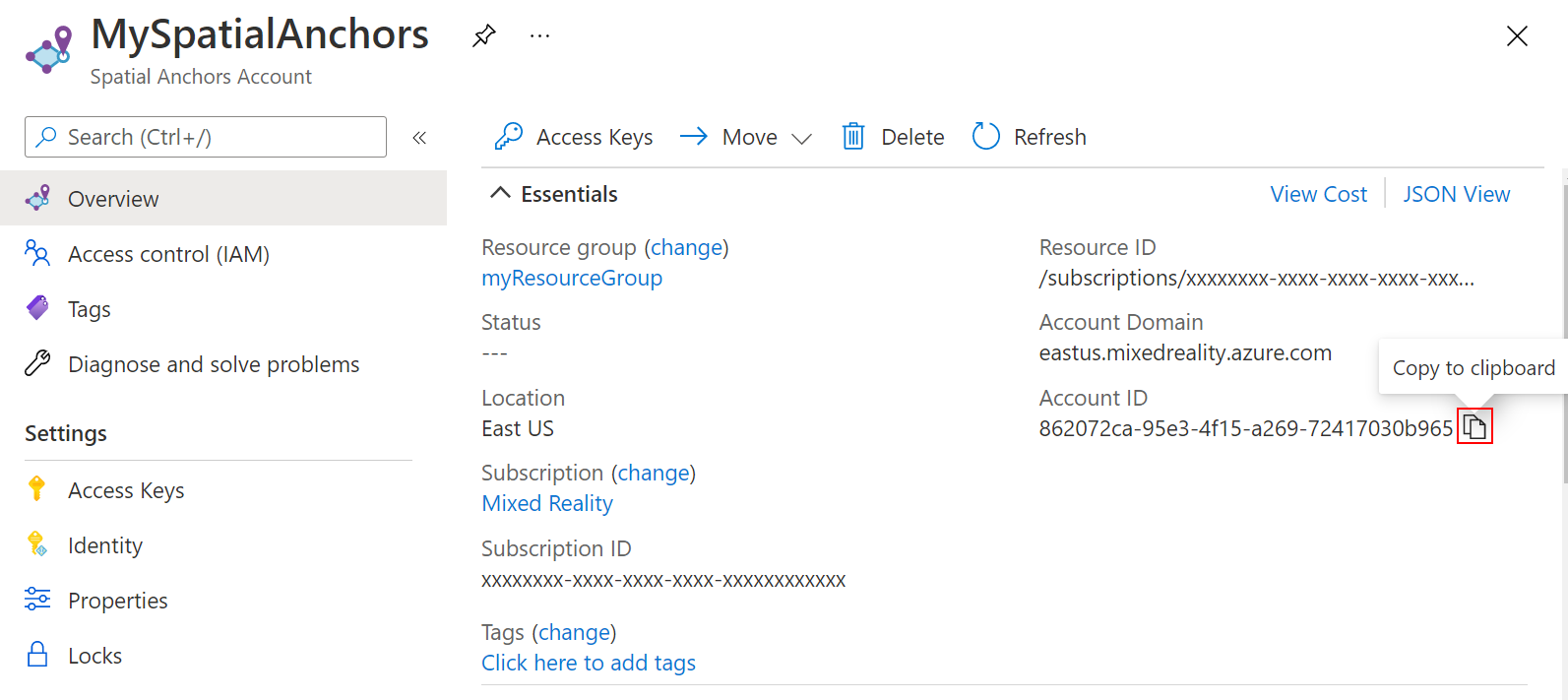
Az erőforrás Fióktartomány értékét is másolja egy szövegszerkesztőbe későbbi használatra.
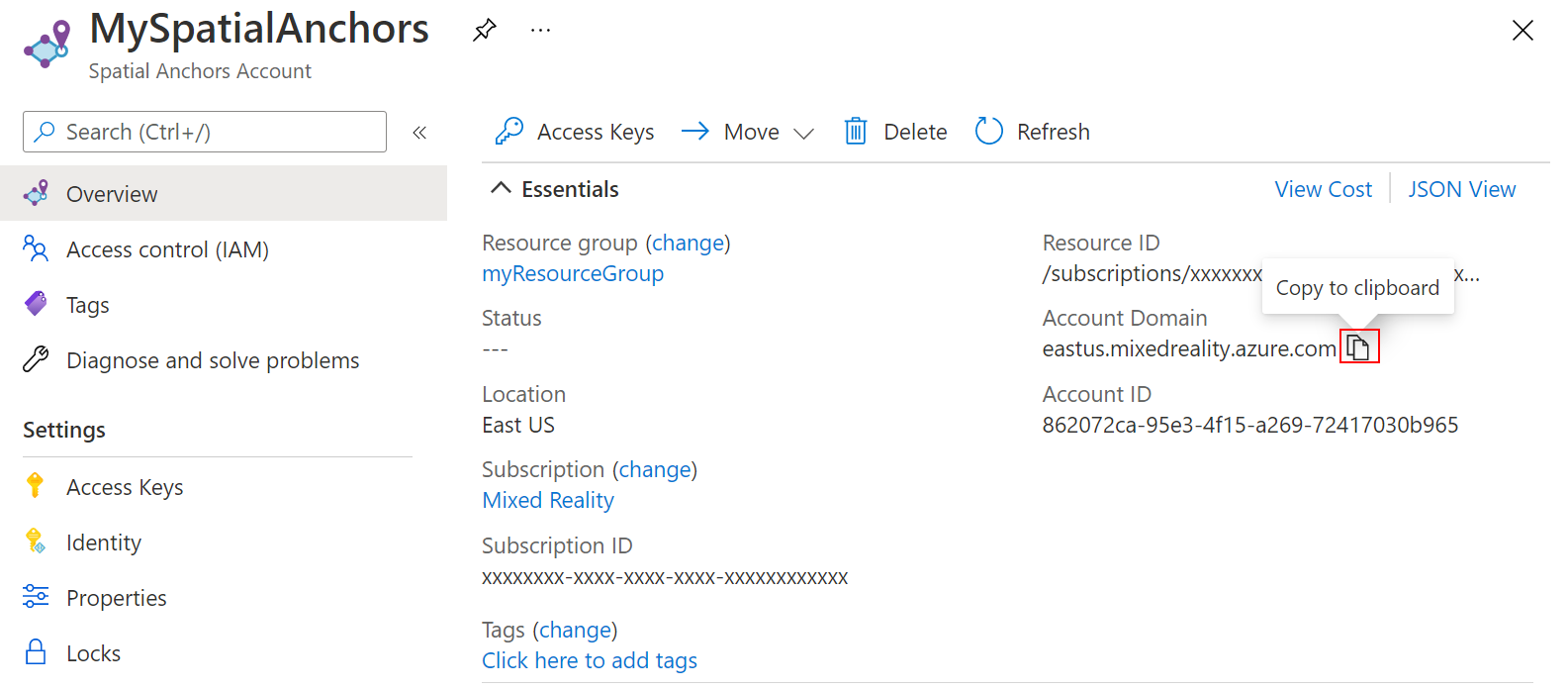
A Gépház alatt válassza az Access-kulcsot. Másolja az elsődleges kulcs értékét ( Fiókkulcs) egy szövegszerkesztőbe későbbi használatra.
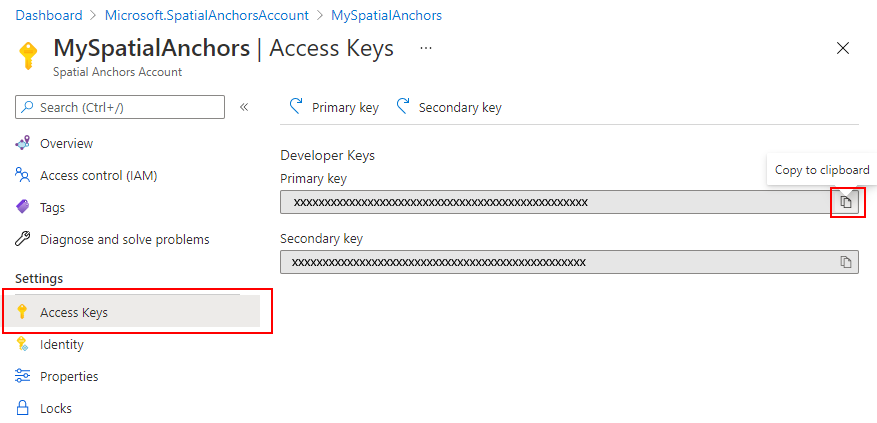
A mintaprojekt letöltése + SDK importálása
Minták klónozási adattára
Klónozza a mintaadattárat az alábbi parancsok futtatásával:
git clone https://github.com/Azure/azure-spatial-anchors-samples.git
cd ./azure-spatial-anchors-samples
ASA SDK importálása
Kövesse az itt található utasításokat a HoloLens platformhoz szükséges ASA SDK-csomagok letöltéséhez és importálásához.
A Megosztási horgonyok szolgáltatás üzembe helyezése
Megjegyzés:
Ebben az oktatóanyagban a Azure-alkalmazás szolgáltatás ingyenes szintjét fogjuk használni. Az ingyenes szint 20 perc inaktivitás után időtúllépést fog végrehajtani, és alaphelyzetbe állítja a memória-gyorsítótárat.
Nyissa meg a Visual Studiót, majd nyissa meg a projektet a Sharing\SharingServiceSample mappában.
A közzétételi varázsló megnyitása
A Megoldáskezelő kattintson a jobb gombbal a SharingService projektre, majd válassza a Közzététel lehetőséget.
Elindul a Közzététel varázsló.
- Válassza a Cél Azure>Next lehetőséget.
- Válassza ki az adott célszolgáltatás Azure-alkalmazás szolgáltatást (Windows)>Tovább
- Jelentkezzen be az Azure Portalra.
- Válassza a zöld "+" lehetőséget Azure-alkalmazás szolgáltatás létrehozásához
App Service-beállítások
| Setting | Ajánlott érték | Leírás |
|---|---|---|
| Név | myASASharingService | Egyedi név megadása a szolgáltatásnak |
| Subscription Name | Válassza ki az előnyben részesített Azure-előfizetést | |
| Erőforráscsoport | myResourceGroup vagy válasszon ki egy meglévőt | Az erőforráscsoport egy logikai tároló, amelybe az Azure-erőforrásokat, például webalkalmazásokat, adatbázisokat és tárfiókokat helyezik üzembe és felügyelik. Dönthet úgy is például, hogy később egyetlen egyszerű lépésben törli a teljes erőforráscsoportot. |
| Szolgáltatási csomag | Válassza az Új... lehetőséget, és tekintse meg az alábbi táblázatot | Az alkalmazást tároló webkiszolgálófarm helyét, méretét és funkcióit egy App Service-csomag határozza meg. Ha több alkalmazást üzemeltet, pénzt takaríthat meg, ha úgy konfigurálja a webalkalmazásokat, hogy egyetlen App Service-csomagot osszanak meg. Az App Service-csomagok a következőket határozzák meg:
|
Üzemeltetési terv Gépház
| Setting | Ajánlott érték | Leírás |
|---|---|---|
| Szolgáltatási csomag | MySharingServicePlan | Egyedi név megadása az üzemeltetési tervnek |
| Hely | West US | Az adatközpont, ahol a webalkalmazást üzemeltetik. Az alkalmazás fizikai helyéhez legközelebb eső hely kiválasztása |
| Méret | Ingyenes | Az üzemeltetési funkciókat meghatározó tarifacsomag |
- Válassza a Létrehozás lehetőséget az App Service létrehozásához
- Az appszolgáltatás létrehozása után jelölje ki az "App Service-példányok" listában, és válassza a Befejezés lehetőséget
- A SharingService: Publish (Közzététel) lapon válassza a Közzététel lehetőséget
Miután közzétette a ASP.NET Core-webalkalmazást az Azure-ban, a Webhely: a SharingService: Publish (Közzététel) lapon a Webhely mellett található hivatkozásra kattinthathttps://<your_app_name>.azurewebsites.net. Másolja ezt az URL-címet egy szövegszerkesztőbe későbbi használatra.
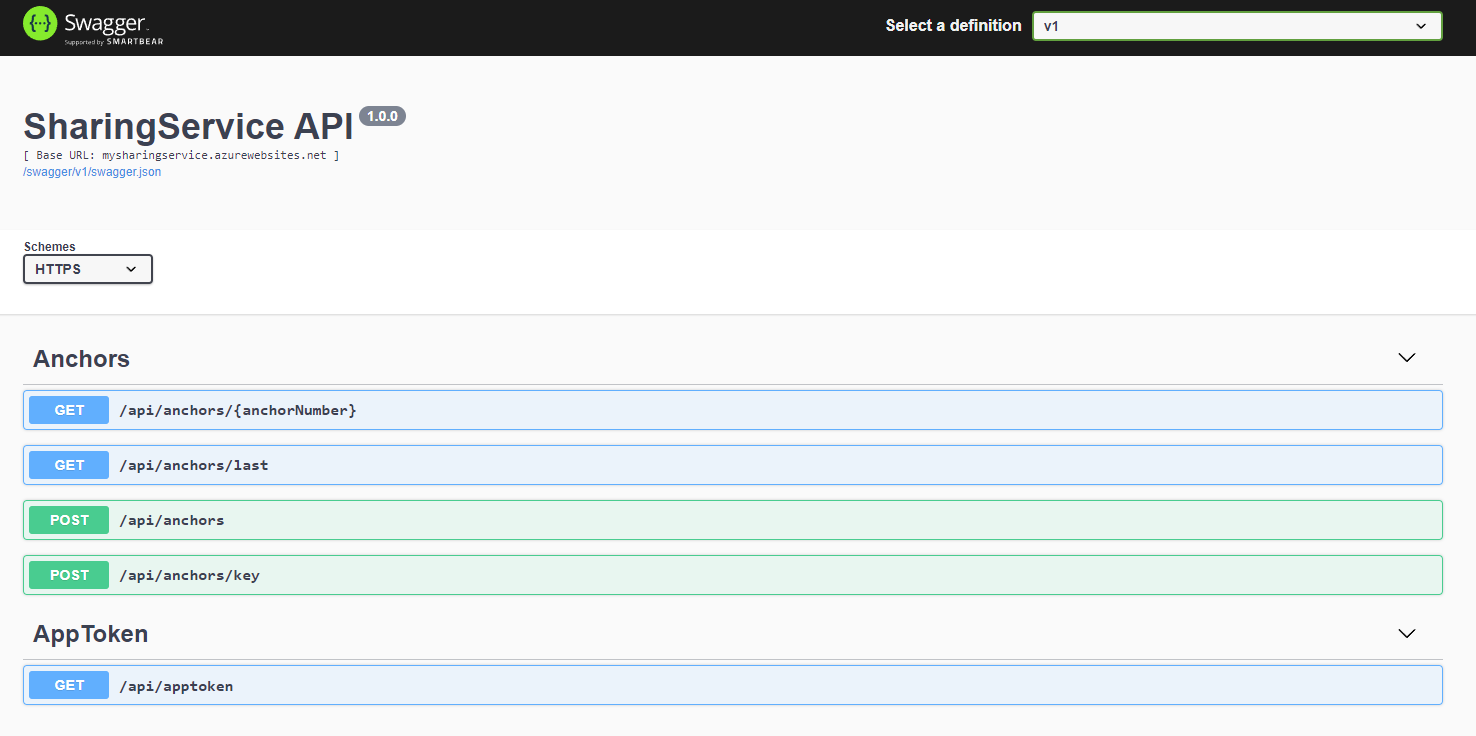
A mintaalkalmazás konfigurálása és üzembe helyezése
Projekt megnyitása
A Unityben nyissa meg a projektet a Unity mappában. Előfordulhat, hogy a Unity megkérdezi, hogy mi a különbség a projekt verziója és a számítógépre telepített verzió között. Ez a figyelmeztetés rendben van, ha a Unity Editor verziója újabb, mint az, amellyel a projektet létrehozták. Ha a verzió újabb, válassza a Folytatás lehetőséget. Ha a verzió régebbi, mint amire a projektnek szüksége van, válassza a Kilépés lehetőséget, és frissítse a Unity-szerkesztőt.
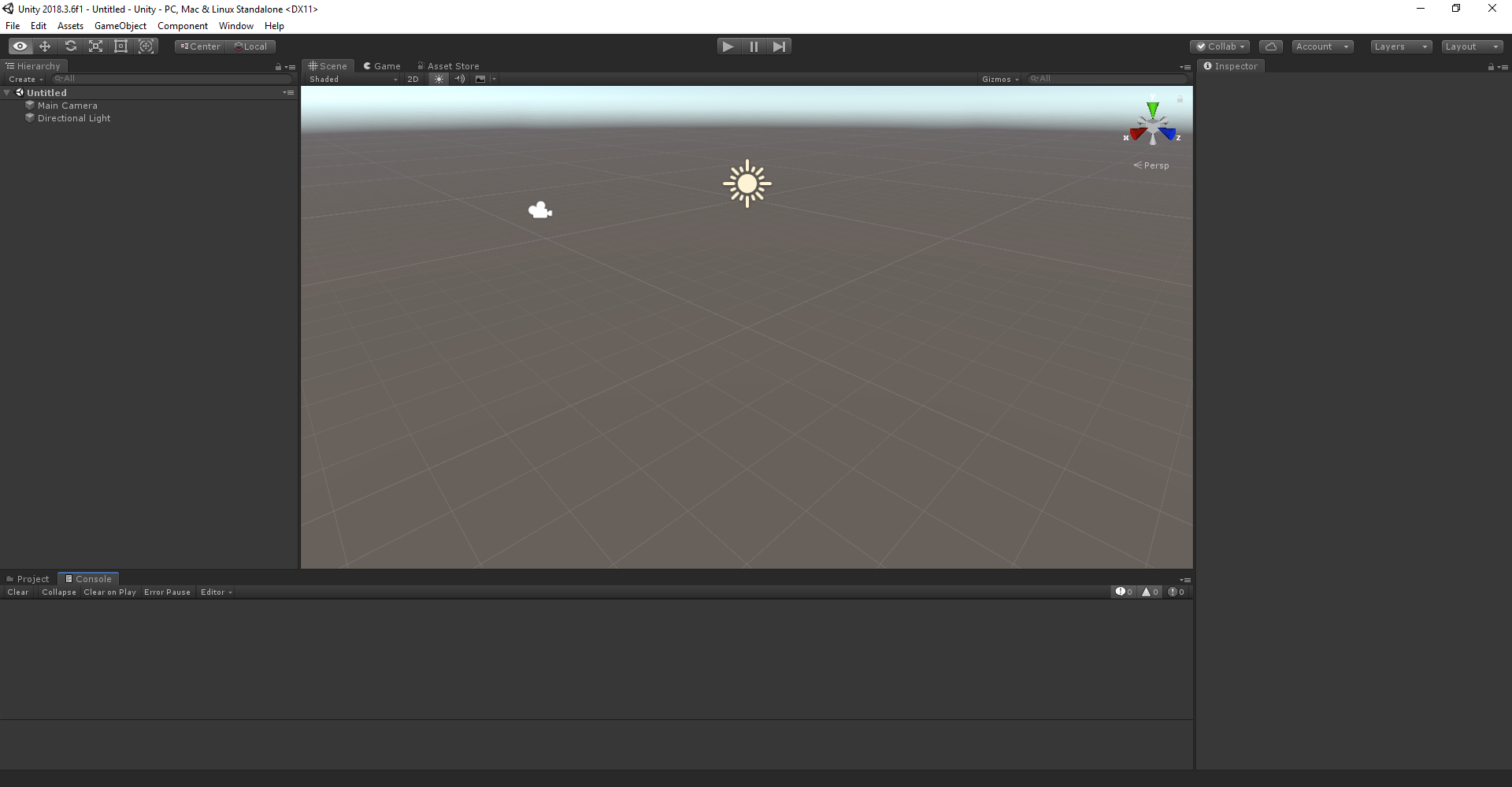
Build Gépház beállítása
A Build Gépház megnyitásához válassza a Fájl>összeállítása Gépház lehetőséget.
A Platform szakaszban válassza a Univerzális Windows-platform. Módosítsa a céleszközt HoloLensre.
Válassza a Platformváltás lehetőséget a platform Univerzális Windows-platform módosításához. A Unity megkérheti, hogy telepítse az UWP támogatási összetevőit, ha hiányoznak.

Zárja be a Build Gépház ablakot.
A fiókadatok konfigurálása
A következő lépés az alkalmazás konfigurálása a fiókadatok használatára. A fiókkulcs, a fiókazonosító és a fióktartomány értékeit korábban egy szövegszerkesztőbe másolta a "Térbeli horgonyerőforrás létrehozása" szakaszban.
A Projekt panelen nyissa meg a következőtAssets\AzureSpatialAnchors.SDK\Resources:
Válassza a SpatialAnchorConfig lehetőséget. A Felügyelő panelen adja meg a Account Key Térbeli horgonyok fiókkulcs értékét, a Account ID Térbeli horgonyok fiókazonosító értékét, Account Domain a Térbeli horgonyok fióktartomány értékét.
Nyissa meg az AzureSpatialAnchorsLocalSharedDemo nevű jelenetet úgy, Assets/AzureSpatialAnchors.Examples/Scenes/AzureSpatialAnchorsLocalSharedDemo hogy duplán kattint rá a projektpanelen
A Projekt panelen nyissa meg a következőt Assets\AzureSpatialAnchors.Examples\Resources:
Válassza a SpatialAnchorSamplesConfig lehetőséget. Ezután a Felügyelő panelen adja meg az URL-címet (a Sharing Anchors Service ASP.NET webalkalmazás Azure-beli üzembe helyezéséből) az értékként Base Sharing Url. Fűzze hozzá az URL-címet a következővel /swagger/api/anchors: . Úgy kell kinéznie, mint a következő: https://<your_app_name>.azurewebsites.net/swagger/api/anchors.
Mentse a jelenetet a Fájl>mentése gombra kattintva.
A HoloLens alkalmazás exportálása és üzembe helyezése
A Build Gépház megnyitásához válassza a Fájl>összeállítása Gépház lehetőséget.
A Buildben lévő jelenetek területen győződjön meg arról, hogy az összes jelenet mellett pipa látható.
Válassza a Build lehetőséget. A párbeszédpanelen válassza ki azt a mappát, amelyben exportálni szeretné a HoloLens Visual Studio-projektet.
Ha az exportálás befejeződött, megjelenik egy mappa, amely az exportált HoloLens-projektet tartalmazza.
A mappában kattintson duplán a HelloAR U3D.sln elemre a projekt Visual Studióban való megnyitásához.
Módosítsa a megoldáskonfigurációt kiadásra, módosítsa a megoldásplatformotx86-ra, és válassza az Eszköz lehetőséget az üzembehelyezési célbeállítások közül.
Ha a HoloLens 2-t használja, x86 helyett arm64-et használjon megoldásplatformként.

Kapcsolja be a HoloLens eszközt, jelentkezzen be, és csatlakoztassa az eszközt a pc-hez USB-kábellel.
Válassza a Hibakeresés>indítása lehetőséget az alkalmazás üzembe helyezéséhez és a hibakeresés elindításához.
Az alkalmazás futtatása
Az alkalmazásban válassza a LocalSharedDemo lehetőséget a nyilakkal, majd nyomja le a Go! gombot a bemutató futtatásához. Kövesse az utasításokat a horgony elhelyezéséhez és visszahívásához.
A Horgony létrehozása és megosztása funkcióval létrehozhat egy horgonyt, és mentheti azt a megosztási szolgáltatásba. Cserébe vissza fog kapni egy azonosítót, amellyel lekérheti a megosztási szolgáltatásból. Ezután futtathatja a második forgatókönyvet, a Közös horgony megkeresését az eszközről vagy egy másikról.
A Megosztott horgony megkeresése lehetőséggel megkeresheti a korábban megosztott horgonyokat a korábban említett azonosító megadásával. A forgatókönyv kiválasztása után az alkalmazás további útmutatást nyújt. A rendszer például arra kéri, hogy helyezze át az eszközt a környezeti adatok gyűjtéséhez. Később elhelyez egy horgonyt a világon, megvárja, amíg megmenti, elindít egy új munkamenetet, majd megkeresi.
Clean up resources
Az előző lépésekben Azure-erőforrásokat hozott létre egy erőforráscsoportban. Ha várhatóan nincs szüksége ezekre az erőforrásokra a későbbiekben, az erőforráscsoport eltávolításával törölheti őket.
Az Azure Portal menüjében vagy kezdőlapján válassza az Erőforráscsoportok lehetőséget. Ezután az Erőforráscsoportok lapon válassza a myResourceGroup lehetőséget.
A myResourceGroup lapon győződjön meg arról, hogy a felsorolt erőforrásokat törölni szeretné.
Válassza az Erőforráscsoport törlése lehetőséget, írja be a myResourceGroup kifejezést a szövegmezőbe a megerősítéshez, majd válassza a Törlés lehetőséget.
További lépések
Ebben az oktatóanyagban üzembe helyezett egy ASP.NET Core-webalkalmazást az Azure-ban, és konfigurált és üzembe helyezett egy Unity-alkalmazást. Térbeli horgonyokat hozott létre az alkalmazással, és megosztotta őket más eszközökkel a ASP.NET Core-webalkalmazás használatával.
Javíthatja a ASP.NET Core-webalkalmazást, hogy az Azure Cosmos DB használatával megőrizze a megosztott térbeli horgonyazonosítók tárterületét. Az Azure Cosmos DB támogatásának hozzáadásával a ASP.NET Core-webalkalmazás ma létrehozhat egy horgonyt. Ezután a webalkalmazásban tárolt horgonyazonosító használatával napokkal később visszaadhatja az alkalmazást a horgony ismételt megkereséséhez.