Oktatóanyag: Hamis hívásadatok elemzése a Stream Analytics használatával és eredmények megjelenítése a Power BI-irányítópulton
Ez az oktatóanyag bemutatja, hogyan elemezheti a telefonhívások adatait az Azure Stream Analytics használatával. Az ügyfélalkalmazás által generált telefonhívási adatok hamis hívásokat tartalmaznak, amelyeket a Stream Analytics-feladat észlel. Az oktatóanyagból származó technikákat más típusú csalások észleléséhez használhatja, például hitelkártya-csaláshoz vagy személyazonosság-lopáshoz.
Az oktatóanyagban az alábbi feladatokat fogja végrehajtani:
- Hozzon létre minta telefonhívási adatokat, és küldje el azOkat az Azure Event Hubsnak.
- Stream Analytics-feladat létrehozása.
- A feladat bemenetének és kimenetének konfigurálása.
- Lekérdezések definiálása a csalárd hívások szűréséhez.
- Tesztelje és indítsa el a feladatot.
- Eredmények megjelenítése a Power BI-ban.
Előfeltételek
Mielőtt hozzákezd, győződjön meg arról, hogy elvégezte a következő lépéseket:
- Ha nem rendelkezik Azure-előfizetéssel, hozzon létre egy ingyenes fiókot.
- Töltse le a telefonhívás-eseménygeneráló alkalmazást, TelcoGenerator.zip a Microsoft letöltőközpontból, vagy kérje le a forráskódot a GitHubról.
- Power BI-fiókra van szüksége.
Bejelentkezés az Azure-ba
Jelentkezzen be az Azure Portalra.
Eseményközpont létrehozása
Néhány mintaadatot el kell küldenie egy eseményközpontnak, mielőtt a Stream Analytics elemezni tudja a csalárd hívások adatfolyamát. Ebben az oktatóanyagban adatokat küld az Azure-ba az Azure Event Hubs használatával.
Az alábbi lépésekkel hozzon létre egy eseményközpontot, és küldjön hívásadatokat az adott eseményközpontnak:
Jelentkezzen be az Azure Portalra.
Válassza az Összes szolgáltatás lehetőséget a bal oldali menüben, válassza a Dolgok internete lehetőséget, egérrel az Event Hubs fölé, majd válassza a + (Hozzáadás) gombot.
A Névtér létrehozása lapon kövesse az alábbi lépéseket:
Válassza ki azt az Azure-előfizetést, amelyben létre szeretné hozni az eseményközpontot.
Erőforráscsoport esetén válassza az Új létrehozása lehetőséget, és adja meg az erőforráscsoport nevét. Az Event Hubs-névtér ebben az erőforráscsoportban jön létre.
Névtérnévként adja meg az Event Hubs névterének egyedi nevét.
A Hely mezőben válassza ki azt a régiót, amelyben létre szeretné hozni a névteret.
Tarifacsomag esetén válassza a Standard lehetőséget.
Válassza a Véleményezés + létrehozás lehetőséget a lap alján.
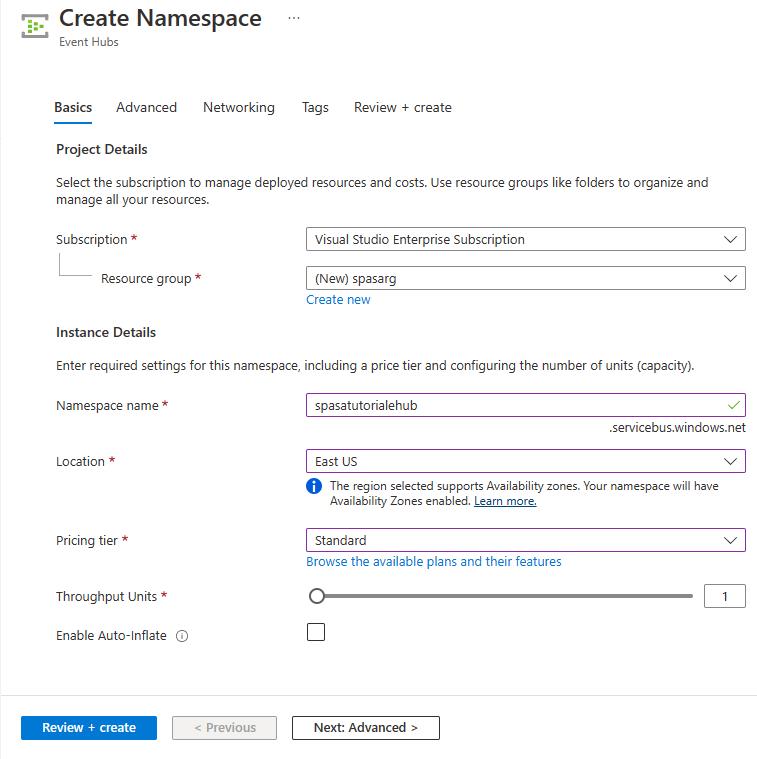
A névtérlétrehozási varázsló Véleményezés és létrehozás lapján az összes beállítás áttekintése után válassza a Lap alján található Létrehozás lehetőséget.
A névtér sikeres üzembe helyezése után válassza az Erőforrás megnyitása lehetőséget az Event Hubs Névtér lapjára való navigáláshoz.
Az Event Hubs Névtér lapján válassza a +Event Hub lehetőséget a parancssávon.
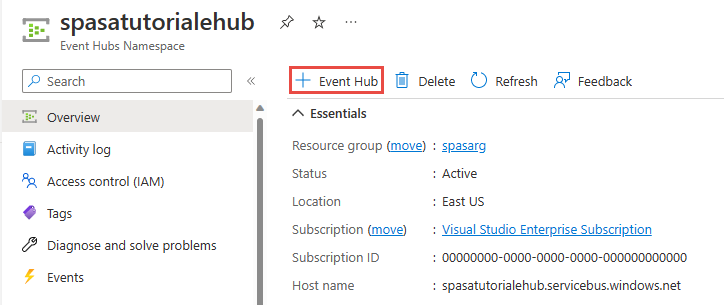
Az Eseményközpont létrehozása lapon adja meg az eseményközpont nevét. Állítsa a partíciók számát 2-re. Használja az alapértelmezett beállításokat a többi beállításban, és válassza a Véleményezés + létrehozás lehetőséget.
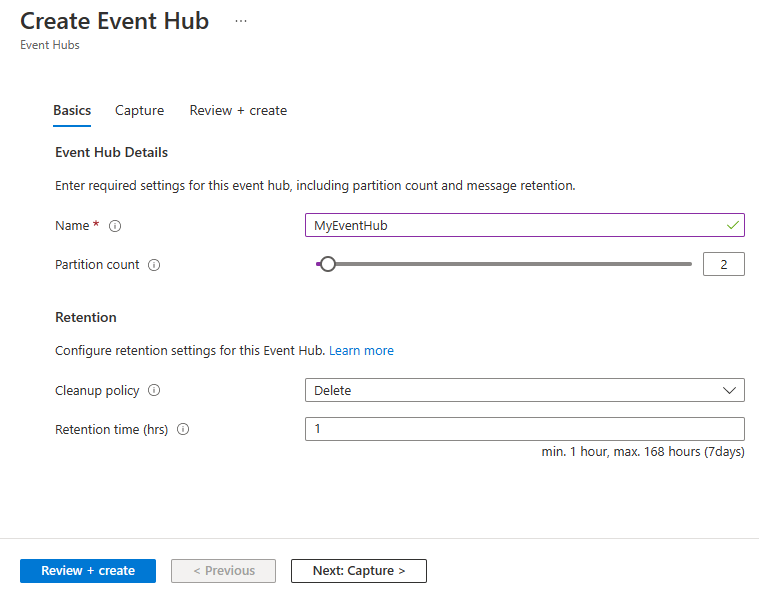
A Véleményezés + létrehozás lapon válassza a Lap alján található Létrehozás lehetőséget . Várjon, amíg az üzembe helyezés sikeresen befejeződik.
Az eseményközponthoz való hozzáférés engedélyezése és kapcsolati sztring beszerzése
Ahhoz, hogy egy alkalmazás adatokat küldjön az Azure Event Hubsnak, az eseményközpontnak rendelkeznie kell egy olyan szabályzattal, amely engedélyezi a hozzáférést. A hozzáférési szabályzat egy kapcsolati sztringet hoz létre, amelyben megtalálhatók az engedélyezési információk.
Az Event Hubs Névtér lapján válassza a megosztott hozzáférési szabályzatokat a bal oldali menüben.
Válassza a RootManageSharedAccessKey elemet a szabályzatok listájából.
Ezután válassza a másolás gombot a Csatlakozás ion sztring – elsődleges kulcs mellett.
Illessze be a kapcsolati sztringet egy szövegszerkesztőbe. A következő szakaszban szükség lesz erre a kapcsolati sztringre.
A kapcsolati sztring a következőképpen néz ki:
Endpoint=sb://<Your event hub namespace>.servicebus.windows.net/;SharedAccessKeyName=<Your shared access policy name>;SharedAccessKey=<generated key>Figyelje meg, hogy a kapcsolati sztring több kulcs-érték párot tartalmaz pontosvesszővel elválasztva: Endpoint, SharedAccessKeyName és SharedAccessKey.
Az eseménylétrehozó alkalmazás elindítása
A TelcoGenerator alkalmazást úgy kell beállítania az indítása előtt, hogy a korábban beállított Azure Event Hubs-eseményközpontnak küldjön adatokat.
Bontsa ki a TelcoGenerator.zip fájl tartalmát.
Nyissa meg a
TelcoGenerator\TelcoGenerator\telcodatagen.exe.configfájlt egy tetszőleges szövegszerkesztőben: Több.configfájl is van, ezért győződjön meg arról, hogy a megfelelő fájlt nyitja meg.Frissítse a konfigurációs fájl
<appSettings>elemét az alábbi részletekkel:- Állítsa az EventHubName kulcs értékét az EntityPath értékére a kapcsolati sztring végén.
- A Microsoft.ServiceBus.Csatlakozás értékének beállításaionString-kulcs a névtér kapcsolati sztring. Ha kapcsolati sztring használ egy eseményközponthoz, nem névtérhez, távolítsa el
EntityPathaz értéket (;EntityPath=myeventhub) a végén. Ne felejtse el eltávolítani az EntityPath értéket megelőző pontosvesszőt.
Mentse a fájlt.
Ezután nyisson meg egy parancsablakot, és lépjen arra a mappára, ahová kicsomagolta a TelcoGenerator alkalmazást. Ezután írja be a következő parancsot:
.\telcodatagen.exe 1000 0.2 2A paranccsal a következő paraméterek használhatók:
- Óránkénti hívásadatrekordok száma.
- Csalások valószínűségének százalékos aránya, amely azt adja meg, hogy az alkalmazás milyen gyakran szimuláljon csaló hívásokat. A 0,2 érték azt jelenti, hogy a hívásrekordok körülbelül 20%-a csalónak tűnik.
- Időtartam órában, amely azt adja meg, hogy hány óráig fusson az alkalmazás. Az alkalmazást bármikor le is állíthatja úgy, hogy a parancssorban befejezi a folyamatot (Ctrl+C).
Néhány másodperc elteltével az alkalmazás elkezdi kijelezni a hívásrekordokat a képernyőn, miközben az eseményközpontba küldi őket. A telefonhívási adatok a következő mezőket tartalmazzák:
Rekord Definíció CallrecTime A hívási kezdési idejét jelölő időbélyegző. SwitchNum A hívás csatlakozásához használt telefonkapcsoló. Ebben a példában a kapcsolók olyan sztringek, amelyek a származási országot/régiót jelölik (USA, Kína, Egyesült Királyság, Németország vagy Ausztrália). CallingNum A hívó telefonszáma. CallingIMSI Az International Mobile Subscriber Identity (IMSI). Ez a hívó egyedi azonosítója. CalledNum A hívott fél telefonszáma. CalledIMSI International Mobile Subscriber Identity (IMSI). Ez a hívott fél egyedi azonosítója.
Stream Analytics-feladat létrehozása
Most, hogy már rendelkezik a hívási események streamjével, létrehozhat egy olyan Stream Analytics-feladatot, amely beolvassa az adatokat az eseményközpontból.
- Stream Analytics-feladat létrehozásához lépjen az Azure Portalra.
- Válassza az Erőforrás létrehozása és a Stream Analytics-feladat keresése lehetőséget. Válassza a Stream Analytics-feladat csempét, és válassza a Létrehozás lehetőséget.
- Az Új Stream Analytics-feladatlapon kövesse az alábbi lépéseket:
Előfizetés esetén válassza ki az Event Hubs-névteret tartalmazó előfizetést.
Erőforráscsoport esetén válassza ki a korábban létrehozott erőforráscsoportot.
A Példány részletei szakaszban adja meg a Stream Analytics-feladat egyedi nevét.
Régió esetén válassza ki azt a régiót, amelyben létre szeretné hozni a Stream Analytics-feladatot. Javasoljuk, hogy a legjobb teljesítmény érdekében helyezze a feladatot és az eseményközpontot ugyanabba a régióba, hogy ne kelljen fizetnie az adatok régiók közötti átviteléért.
Üzemeltetési környezet< esetén válassza a Felhő lehetőséget, ha még nincs kiválasztva. A Stream Analytics-feladatokat a felhőbe vagy peremhálózatra (Edge) telepítheti. A Cloud lehetővé teszi az Azure Cloudban való üzembe helyezést, az Edge pedig egy IoT Edge-eszközön való üzembe helyezést.
Streamelési egységek esetén válassza az 1 lehetőséget. A Streamelési egységek azoknak a számítási erőforrásoknak felelnek meg, amelyek a feladat futtatásához szükségesek. Alapértelmezés szerint ez az érték 1. További információ a streamelési egységek skálázásáról: A streamelési egységek ismertetése és módosítása.
Válassza a Véleményezés + létrehozás lehetőséget a lap alján.
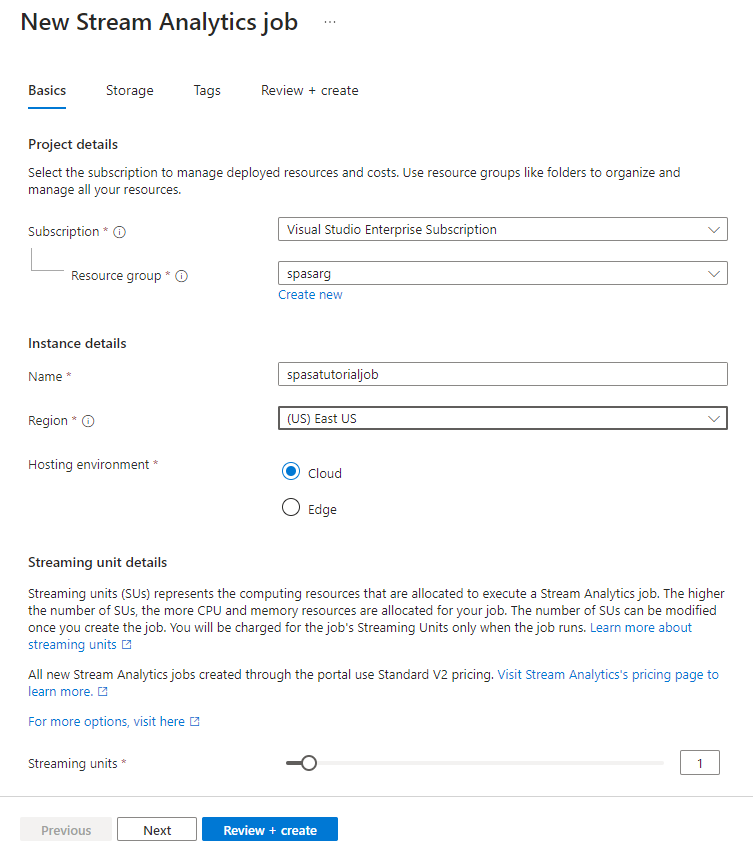
- A Véleményezés + létrehozás lapon tekintse át a beállításokat, majd válassza a Létrehozás lehetőséget a Stream Analytics-feladat létrehozásához.
- A feladat üzembe helyezése után válassza az Erőforrás megnyitása lehetőséget a Stream Analytics-feladat lapjára való navigáláshoz.
Feladatbemenet konfigurálása
A következő lépés egy bemeneti forrás megadása, amelyből a feladat be tudja olvasni az adatokat az előző szakaszban létrehozott eseményközpontot használva.
A Stream Analytics feladatlapjának bal oldali Feladattopológia szakaszában válassza a Bemenetek lehetőséget.
A Bemenetek lapon válassza a + Bemenet hozzáadása és az Eseményközpont lehetőséget.
Az Eseményközpont lapon kövesse az alábbi lépéseket:
Bemeneti alias esetén adja meg a CallStreamet. A bemeneti alias egy felhasználóbarát név a bemenet azonosításához. A bemeneti alias csak alfanumerikus karaktereket, kötőjeleket és aláhúzásjeleket tartalmazhat, és 3–63 karakter hosszúságúnak kell lennie.
Előfizetés esetén válassza ki azt az Azure-előfizetést, ahol létrehozta az eseményközpontot. Az eseményközpont ugyanabban az előfizetésben, mint a Stream Analytics-feladat, vagy egy másikban is.
Event Hubs-névtér esetén válassza ki az előző szakaszban létrehozott Event Hubs-névteret. Az aktuális előfizetésben elérhető összes névtér megjelenik a legördülő listában.
Az eseményközpont neveként válassza ki az előző szakaszban létrehozott eseményközpontot. A kiválasztott névtérben elérhető összes eseményközpont megjelenik a legördülő listában.
Az Event Hub fogyasztói csoportjában tartsa bejelölve az Új létrehozása lehetőséget, hogy létrejön egy új fogyasztói csoport az eseményközpontban. Javasoljuk, hogy minden Stream Analytics-feladathoz külön fogyasztói csoportot használjon. Ha nincs megadva fogyasztói csoport, a Stream Analytics-feladat a
$Defaultfogyasztói csoportot használja. Ha egy feladat önillesztéseket tartalmaz, vagy több bemenettel rendelkezik, előfordulhat, hogy később több olvasó is felolvassa a bemeneteket. Ez a helyzet egyetlen fogyasztói csoport olvasóinak számát érinti.Hitelesítési mód esetén válassza a Csatlakozás ion sztringet. Ezzel a beállítással könnyebben tesztelheti az oktatóanyagot.
Az Event Hub-szabályzat nevének megadásához válassza a Meglévő használata lehetőséget, majd válassza ki a korábban létrehozott szabályzatot.
Válassza a Lap alján található Mentés lehetőséget.
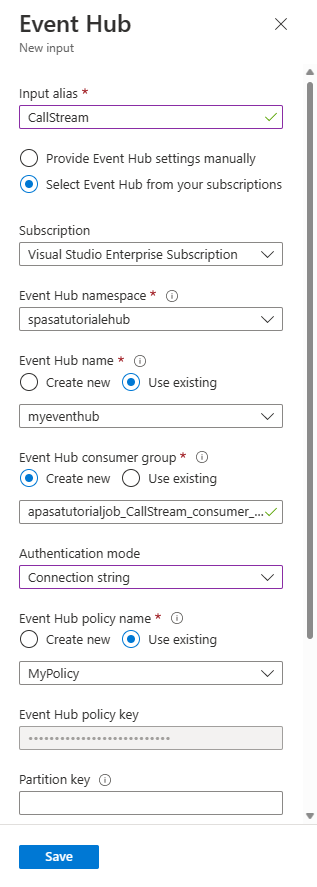
Feladatkimenet konfigurálása
Az utolsó lépés egy kimeneti fogadó definiálása, ahol a feladat meg tudja írni az átalakított adatokat. Ebben az oktatóanyagban kimeneti adatokat hoz létre és vizualizál a Power BI használatával.
Az Azure Portalon nyissa meg az Összes erőforrást, és válassza ki az ASATutorial Stream Analytics-feladatot.
A Stream Analytics-feladat Feladattopológia szakaszában válassza a Kimenetek lehetőséget.
Válassza a + Hozzáadás>Power BI lehetőséget.
Töltse ki a kimeneti űrlapot a következő részletekkel:
Beállítás Ajánlott érték Kimeneti alias MyPBIoutput Csoport munkaterülete Saját munkaterület Adatkészlet neve ASAdataset Tábla neve ASATable Hitelesítési módszer Felhasználói jogkivonat Válassza az Engedélyezés lehetőséget , és kövesse az utasításokat a Power BI hitelesítéséhez.
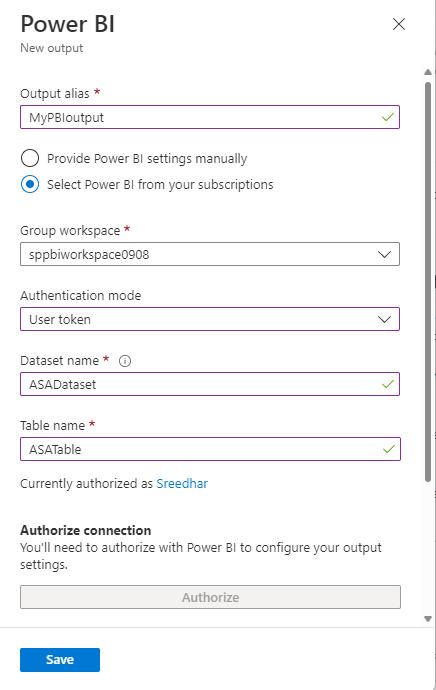
Válassza a Mentés lehetőséget a Power BI oldal alján.
Ez az oktatóanyag a felhasználói jogkivonat hitelesítési módját használja. A felügyelt identitás használatához lásd : Felügyelt identitás használata az Azure Stream Analytics-feladat Power BI-ba történő hitelesítéséhez.
Lekérdezések létrehozása valós idejű adatok átalakításához
Jelenleg egy Stream Analytics-feladat van beállítva egy bejövő adatfolyam olvasására. A következő lépés egy olyan lekérdezés létrehozása, amely valós időben elemzi az adatokat. A lekérdezések sql-szerű nyelvet használnak, amely a Stream Analyticsre jellemző bővítményekkel rendelkezik.
Az oktatóanyag ezen szakaszában több lekérdezést is létrehozhat és tesztelhet, hogy megismerje, hogyan alakíthat át egy bemeneti streamet elemzésre.
Az itt létrehozott lekérdezések csak az átalakított adatokat jelenítik meg a képernyőn. Egy későbbi szakaszban az átalakított adatokat a Power BI-ba fogja írni.
A nyelvvel kapcsolatos további információkért tekintse meg az Azure Stream Analytics lekérdezési nyelvi referenciát.
Tesztelés átmenő lekérdezéssel
Ha minden eseményt archiválni szeretne, egy átmenő lekérdezéssel beolvashatja az esemény hasznos adatainak összes mezőjét.
Navigáljon a Stream Analytics-feladathoz az Azure Portalon, és válassza a Lekérdezés lehetőséget a feladattopológia alatt a bal oldali menüben.
A lekérdezési ablakban adja meg a következő lekérdezést:
SELECT * FROM CallStreamFeljegyzés
Az SQL-hez hasonlóan a kulcsszavak sem megkülönböztetik a kis- és nagybetűket, a szóköz pedig nem jelentős.
Ebben a lekérdezésben
CallStreama bemenet létrehozásakor megadott alias. Ha másik aliast használt, használja inkább ezt a nevet.Válassza a Teszt lekérdezés lehetőséget.
A Stream Analytics-feladat a lekérdezést a bemeneti mintaadatok alapján futtatja, és megjeleníti a kimenetet az ablak alján. Az eredmények azt jelzik, hogy az Event Hubs és a Streaming Analytics feladat megfelelően van konfigurálva.
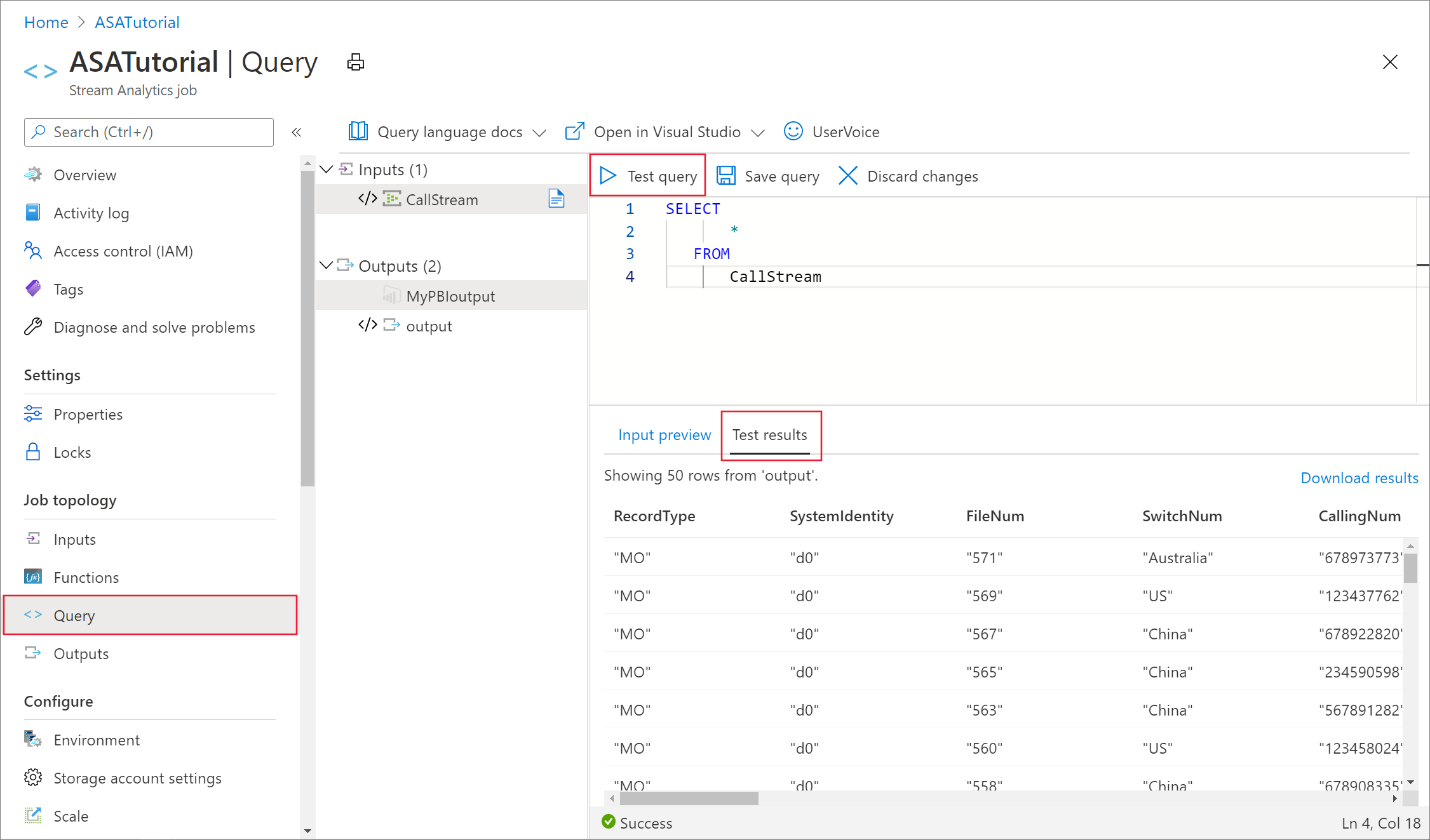
A látott rekordok pontos száma attól függ, hogy hány rekordot rögzítettek a mintában.
Mezők számának csökkentése oszlopvetítéssel
Az elemzésnek sok esetben nincs szüksége a bemeneti adatfolyam összes oszlopára. Lekérdezéssel kisebb visszaadott mezőket vetítheti ki, mint az átmenő lekérdezésben.
Futtassa a következő lekérdezést, és figyelje meg a kimenetet.
SELECT CallRecTime, SwitchNum, CallingIMSI, CallingNum, CalledNum
INTO
[MyPBIoutput]
FROM
CallStream
Bejövő hívások számlálása régiónként: Átfedésmentes ablak összesítéssel
Tegyük fel, hogy meg szeretné számolni a bejövő hívások számát régiónként. A streamelési adatokban, ha a számláláshoz hasonló összesítő függvényeket szeretne végrehajtani, a streamet időegységekbe kell szegmentálnia, mivel maga az adatfolyam gyakorlatilag végtelen. Ezt egy Stream Analytics ablakfüggvény használatával teheti meg. Ezután egységként dolgozhat az ablakban lévő adatokkal.
Ehhez az átalakításhoz olyan időablak-sorozatot szeretne, amely nem fedi egymást – minden ablak különálló adatkészlettel rendelkezik, amelyet csoportosíthat és összesíthet. Ezt az ablaktípust átfedésmentes ablaknak nevezzük. A Átfedésmentes ablakban a bejövő hívások száma csoportosítva SwitchNumjelenik meg, amely azt az országot/régiót jelöli, ahonnan a hívás származik.
Illessze be a következő lekérdezést a lekérdezésszerkesztőbe:
SELECT System.Timestamp as WindowEnd, SwitchNum, COUNT(*) as CallCount FROM CallStream TIMESTAMP BY CallRecTime GROUP BY TUMBLINGWINDOW(s, 5), SwitchNumEz a lekérdezés a
Timestamp Byzáradékban szereplőFROMkulcsszóval határozza meg, hogy a bemeneti stream melyik időbélyegmezője legyen használva a átfedésmentes ablak definiálásához. Ebben az esetben az ablak szegmensekre osztja az adatokat az egyes rekordok mezőiCallRecTimeszerint. (Ha nincs megadva mező, az ablakozási művelet azt az időt használja, amikor minden esemény megérkezik az eseményközpontba. Lásd: "Érkezési idő és alkalmazásidő" a Stream Analytics lekérdezési nyelvi referenciájában.A vetület tartalmazza
System.Timestampaz időbélyeget az egyes ablakok végéhez.Ha meg szeretné adni, hogy a tumbling ablakot szeretné használni, használja a TUMBLINGWINDOW függvényt a
GROUP BYzáradékban. A függvényben meg kell adnia egy időegységet (mikroszekundumtól egy napig bárhol) és egy ablakméretet (hány egység). Ebben a példában a ugróablak 5 másodperces intervallumokból áll, így országonként/régiónként 5 másodpercenkénti hívásszámot kap.Válassza a Teszt lekérdezés lehetőséget. Az eredményekben figyelje meg, hogy a WindowEnd alatti időbélyegek 5 másodperces lépésekben vannak.
SIM-csalás észlelése öncsatlakozás használatával
Ebben a példában a csalárd használatot olyan hívásoknak tekinti, amelyek ugyanabból a felhasználóból származnak, de egymástól 5 másodpercen belül különböző helyeken. Például ugyanaz a felhasználó nem indíthat szabályosan hívásokat egyszerre az USA-ból és Ausztráliából.
Ezeknek az eseteknek az ellenőrzéséhez használhatja a streamadatok önálló összekapcsolását a streamhez való csatlakozáshoz az CallRecTime érték alapján. Ezután megkeresheti azokat a hívásrekordokat, ahol az CallingIMSI érték (a forrásszám) azonos, de az SwitchNum érték (a forrás országa/régiója) nem ugyanaz.
Amikor streamelési adatokkal használ illesztéseket, az illesztésnek korlátoznia kell, hogy az egyező sorok milyen távolságra legyenek egymástól időben. Ahogy korábban említettük, a streamelési adatok gyakorlatilag végtelenek. A kapcsolat időkorlátjai az illesztés záradékában vannak megadva ON a DATEDIFF függvény használatával. Ebben az esetben az illesztés a hívásadatok 5 másodperces időközén alapul.
Illessze be a következő lekérdezést a lekérdezésszerkesztőbe:
SELECT System.Timestamp AS WindowEnd, COUNT(*) AS FraudulentCalls INTO "MyPBIoutput" FROM "CallStream" CS1 TIMESTAMP BY CallRecTime JOIN "CallStream" CS2 TIMESTAMP BY CallRecTime ON CS1.CallingIMSI = CS2.CallingIMSI AND DATEDIFF(ss, CS1, CS2) BETWEEN 1 AND 5 WHERE CS1.SwitchNum != CS2.SwitchNum GROUP BY TumblingWindow(Duration(second, 1))Ez a lekérdezés olyan, mint bármely SQL-illesztés, kivéve az
DATEDIFFillesztés függvényét. Ez aDATEDIFFverzió a Streaming Analyticsre vonatkozik, és meg kell jelennie aON...BETWEENzáradékban. A paraméterek egy időegység (ebben a példában másodperc) és az illesztéshez használt két forrás aliasai. Ez a függvény eltér a standard SQL-függvénytőlDATEDIFF.A
WHEREzáradék tartalmazza azt a feltételt, amely a csalárd hívást jelöli: a kiinduló kapcsolók nem azonosak.Válassza a Teszt lekérdezés lehetőséget. Tekintse át a kimenetet, majd válassza a Lekérdezés mentése lehetőséget.
A feladat elindítása és a kimenet vizualizációja
A feladat elindításához keresse meg a feladat áttekintését , és válassza a Start lehetőséget.
Válassza a Most beállítást a feladatkimenet kezdési idejeként, majd válassza az Indítás lehetőséget. A feladat állapotát az értesítési sávban tekintheti meg.
Miután a feladat sikeresen végre lett hajtva, lépjen a Power BI-ba, és lépjen be munkahelyi vagy iskolai fiókjával. Ha a Stream Analytics-feladatlekérdezés eredményeket ad kimenetként, a korábban létrehozott ASAdataset adathalmaz az Adatkészletek lapon található.
A Power BI-munkaterületen válassza a + Létrehozás lehetőséget egy új, Fraudulent Calls nevű irányítópult létrehozásához.
Az ablak tetején válassza a Szerkesztés és a Csempe hozzáadása lehetőséget. Ezután válassza az Egyedi folyamatos átviteli adatok, majd a Tovább lehetőséget. A Saját adatkészletek területen válassza az ASAdataset elemet. Válassza a Kártya lehetőséget a Vizualizáció típusa legördülő listában, és adjon hozzá hamis hívásokat a mezőkhöz. Kattintson a Tovább gombra, és nevezze el a csempét, majd kattintson az Alkalmaz elemre a csempe létrehozásához.
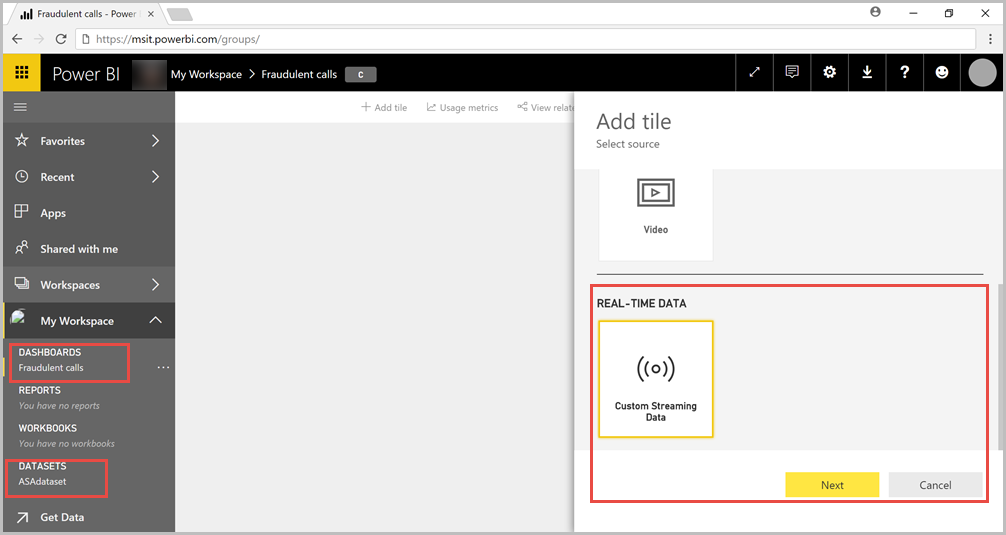
Hajtsa végre újra az 5. lépést az alábbi beállításokkal:
- Amikor a Vizualizáció típusa részhez ér, válassza a Vonaldiagram lehetőséget.
- Adjon hozzá egy tengelyt, és válassza ki windowend lehetőséget.
- Adjon hozzá egy értéket, és válassza ki a csalárd hívásokat.
- A Megjelenítendő időtartomány beállításnál válassza ki az utolsó 10 percet.
Az irányítópultnak a következő példához hasonlóan kell kinéznie, ha mindkét csempét hozzáadta. Figyelje meg, hogy ha az eseményközpont küldőalkalmazása és a Streaming Analytics-alkalmazás fut, a Power BI-irányítópult rendszeresen frissül az új adatok érkezésekor.
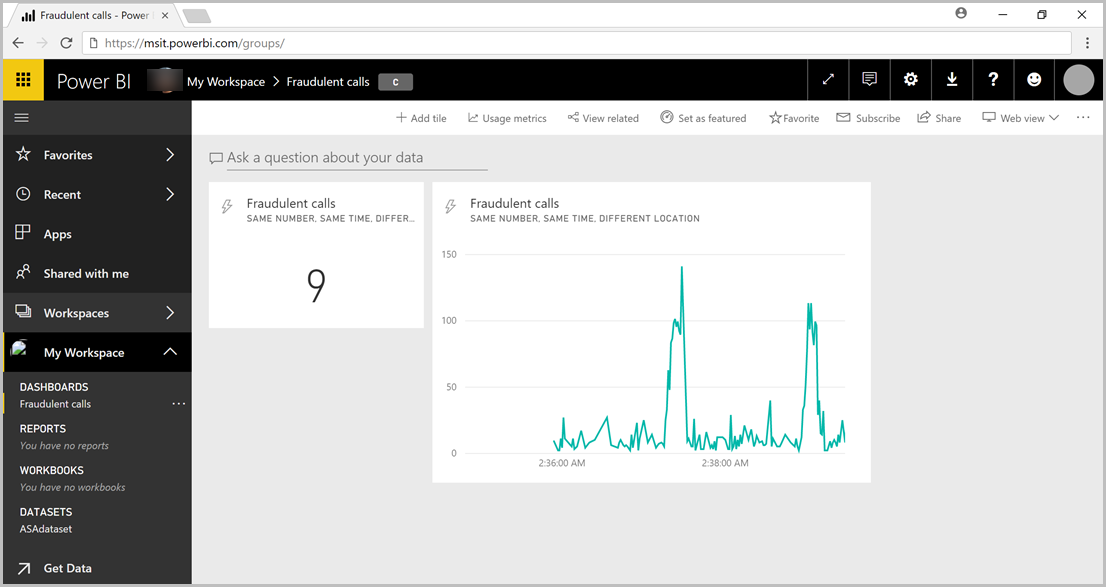
A Power BI-irányítópult beágyazása webalkalmazásba
Az oktatóanyag ezen részében egy ASP.NET power BI-csapat által létrehozott webalkalmazást használ az irányítópult beágyazásához. További információ az irányítópult beágyazásáról: Beágyazás a Power BI-ba.
Az alkalmazás beállításához nyissa meg a PowerBI-Developer-Samples GitHub-adattárat, és kövesse a Felhasználó tulajdonában lévő adatok szakasz utasításait (használja az átirányítást és a kezdőlap URL-címét az integrálás-webalkalmazás alszakaszban). Mivel az irányítópult-példát használjuk, használja a GitHub-adattárban található integrálás-webalkalmazás mintakódot. Ha már fut az alkalmazás a böngészőben, az alábbi lépéseket követve ágyazza be a korábban létrehozott irányítópultot a weblapra:
Válassza a Bejelentkezés a Power BI-ba lehetőséget, amely hozzáférést biztosít az alkalmazásnak a Power BI-fiók irányítópultjaihoz.
Kattintson az Irányítópultok lekérése gombra, amely megjeleníti a fiókjában található irányítópultokat egy táblában. Keresse meg a korábban létrehozott irányítópult nevét (powerbi-embedded-dashboard), és másolja be a megfelelő EmbedUrl értéket.
Végül illessze be az EmbedUrl értéket a megfelelő szövegmezőbe, és válassza az Irányítópult beágyazása lehetőséget. Az irányítópult most már megtekinthető egy webalkalmazásba beágyazva.
Következő lépések
Ebben az oktatóanyagban létrehozott egy Stream Analytics-feladatot, elemezte a bejövő adatokat, és megjelenítette az eredményeket egy Power BI-irányítópulton. A Stream Analytics-feladatokról a következő oktatóanyagban talál további információt:

