Erőforrásnaplózás engedélyezése az Azure Traffic Managerben
Ez a cikk bemutatja, hogyan engedélyezheti a diagnosztikai erőforrásnaplók gyűjtését és a Traffic Manager-profil naplóadatainak elérését.
Az Azure Traffic Manager erőforrásnaplók betekintést nyújthatnak a Traffic Manager-profil erőforrásának viselkedésébe. A profil naplójában lévő adatokkal például meghatározhatja, hogy miért történik időtúllépés a végpontokon az egyes mintavételeken.
Előfeltételek
Ha még nincs Azure-előfizetése, kezdés előtt hozzon létre egy ingyenes fiókot.
Ehhez az útmutatóhoz Traffic Manager-profil szükséges. További információ: Traffic Manager-profil létrehozása.
Ehhez az útmutatóhoz Azure Storage-fiók szükséges. További tudnivalókért lásd: Create a storage account (Tárfiók létrehozása).
Azure Cloud Shell
Az Azure által üzemeltetett Azure Cloud Shell egy interaktív felület, amelyet a böngészőből használhat. A Bash vagy a PowerShell segítségével is használhatja a Cloud Shellt az Azure-szolgáltatásokhoz. A Cloud Shell előre telepített parancsaival futtathatja a jelen cikkben szereplő kódot anélkül, hogy bármit telepítenie kellene a helyi környezetben.
Az Azure Cloud Shell indítása:
| Lehetőség | Példa/hivatkozás |
|---|---|
| Válassza a Kipróbálás lehetőséget egy kód vagy parancsblokk jobb felső sarkában. A Kipróbálás lehetőség választása nem másolja automatikusan a kódot vagy a parancsot a Cloud Shellbe. |  |
| Látogasson el a https://shell.azure.com webhelyre, vagy kattintson a Cloud Shell indítása gombra a böngészőben. |  |
| Az Azure Portal jobb felső sarkában található menüben kattintson a Cloud Shell gombra. |  |
Az Azure Cloud Shell használata:
Indítsa el a Cloud Shellt.
A kód vagy parancs másolásához kattintson a Másolás gombra egy kódblokkon (vagy parancsblokkon).
Illessze be a kódot vagy parancsot a Cloud Shell-munkamenetbe a Windows és Linux rendszeren a Ctrl Shift+V billentyűkombinációval+, vagy a Cmd+Shift+V macOS rendszeren való kiválasztásával.
A kód vagy parancs futtatásához válassza az Enter lehetőséget .
Ha a PowerShell helyi telepítése és használata mellett dönt, ehhez a cikkhez az Azure PowerShell-modul 5.4.1-es vagy újabb verziójára lesz szükség. A telepített verzió azonosításához futtassa a következőt: Get-Module -ListAvailable Az. Ha frissíteni szeretne, olvassa el az Azure PowerShell-modul telepítését ismertető cikket. Ha helyileg futtatja a PowerShellt, az Azure-ral való kapcsolat létrehozásához is futnia Connect-AzAccount kell.
Erőforrás-naplózás engedélyezése
A Traffic Manager-profil lekérése:
Az erőforrásnaplózás engedélyezéséhez szüksége van egy Traffic Manager-profil azonosítójára. Kérje le azt a Traffic Manager-profilt, amelyhez engedélyezni szeretné az erőforrás-naplózást a Get-AzTrafficManagerProfile használatával. A kimenet tartalmazza a Traffic Manager-profil azonosítóadatait.
Get-AzTrafficManagerProfile -Name <TrafficManagerprofilename> -ResourceGroupName <resourcegroupname>Erőforrásnaplózás engedélyezése a Traffic Manager-profilhoz:
Engedélyezze az erőforrásnaplózást a Traffic Manager-profilhoz a New-AzDiagnosticSetting használatával az előző lépésben beszerzett azonosítóval. Az alábbi parancs részletes naplókat tárol a Traffic Manager-profilhoz egy adott Azure Storage-fiókban.
$subscriptionId = (Get-AzContext).Subscription.Id $metric = @() $log = @() $categories = Get-AzDiagnosticSettingCategory -ResourceId <TrafficManagerprofileResourceId> $categories | ForEach-Object {if($_.CategoryType -eq "Metrics"){$metric+=New-AzDiagnosticSettingMetricSettingsObject -Enabled $true -Category $_.Name -RetentionPolicyDay 7 -RetentionPolicyEnabled $true} else{$log+=New-AzDiagnosticSettingLogSettingsObject -Enabled $true -Category $_.Name -RetentionPolicyDay 7 -RetentionPolicyEnabled $true}} New-AzDiagnosticSetting -Name <DiagnosticSettingName> -ResourceId <TrafficManagerprofileResourceId> -StorageAccountId <storageAccountId> -Log $log -Metric $metricDiagnosztikai beállítások ellenőrzése:
Ellenőrizze a Traffic Manager-profil diagnosztikai beállításait a Get-AzDiagnosticSetting használatával. Az alábbi parancs megjeleníti az erőforrásokhoz naplózott kategóriákat.
Get-AzDiagnosticSetting -ResourceId <TrafficManagerprofileResourceId>Győződjön meg arról, hogy a Traffic Manager-profil erőforrásához társított összes naplókategória engedélyezve van. Ellenőrizze továbbá, hogy a tárfiók megfelelően van-e beállítva.
Naplófájlok elérése
A naplófájlok eléréséhez kövesse az alábbi lépéseket.
Jelentkezzen be az Azure Portalra.
Lépjen az Azure Storage-fiókjára a portálon.
Az Azure Storage-fiók bal oldali paneljén, a Data Storage területen válassza a Tárolók lehetőséget.
Tárolók esetén válassza a $logs, majd lépjen a PT1H.json fájlra, majd a Letöltés gombra kattintva töltse le és mentse a naplófájl egy példányát.
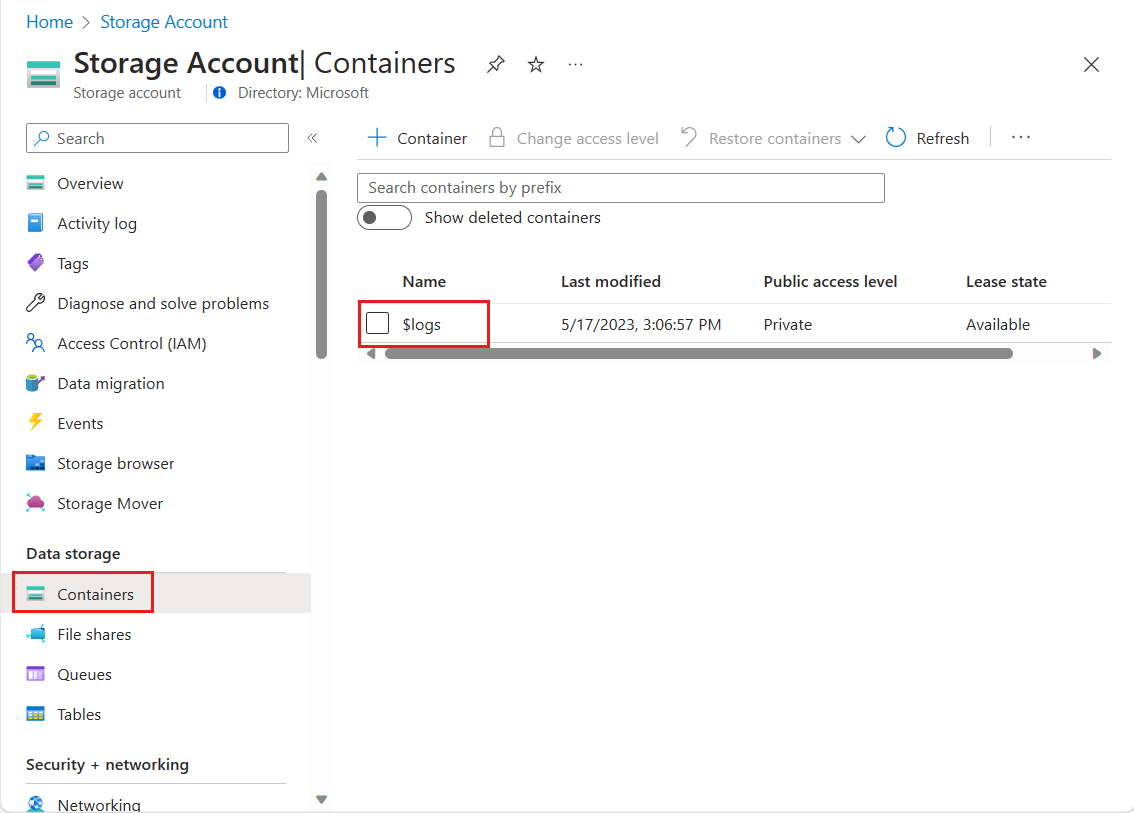
Traffic Manager-naplóséma
Az Azure Monitoron keresztül elérhető összes erőforrásnapló közös legfelső szintű sémát használ, és az egyes szolgáltatások rugalmasan bocsátanak ki egyedi tulajdonságokat a saját eseményeikhez. A legfelső szintű erőforrásnapló-sémákért tekintse meg az Azure-erőforrásnaplók támogatott szolgáltatásait, sémáit és kategóriáit.
Az alábbi táblázat az Azure Traffic Manager-profilerőforrásra vonatkozó naplós sémát tartalmazza.
| Mező neve | Mezőtípus | Definíció | Példa |
|---|---|---|---|
| EndpointName | Sztring | Annak a Traffic Manager-végpontnak a neve, amelynek állapota rögzítve van. | myPrimaryEndpoint |
| Állapot | Sztring | A mintavételezett Traffic Manager-végpont állapota. Az állapot lehet Fel vagy Le. | Fel |