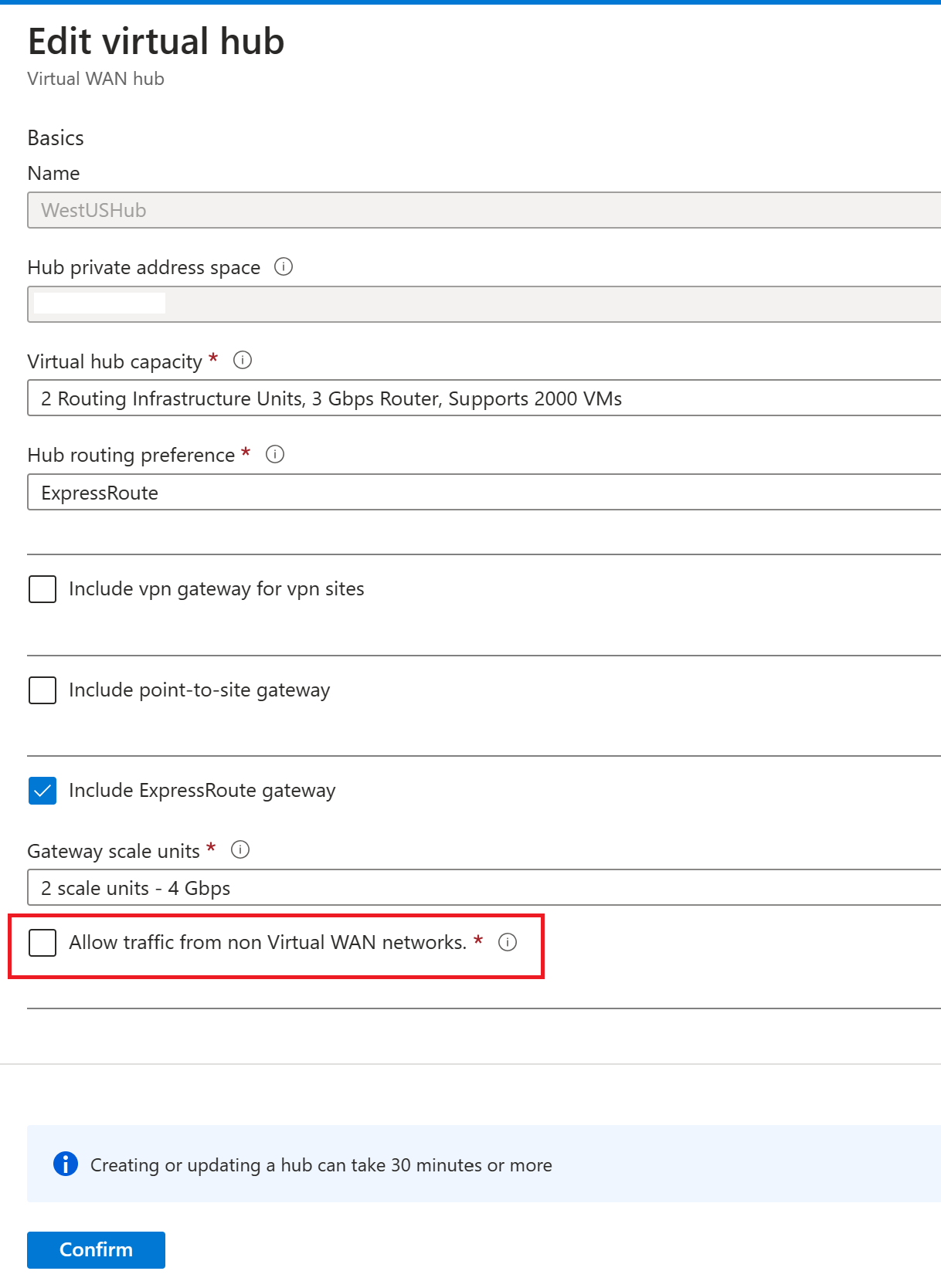Oktatóanyag: ExpressRoute-társítás létrehozása a Virtual WAN-hoz – Azure Portal
Ez az oktatóanyag bemutatja, hogyan csatlakozhat a Virtual WAN használatával az Azure-beli erőforrásokhoz expressRoute-kapcsolatcsoporton keresztül. A Virtual WAN expressRoute-járól további elméleti információkat a Virtual WAN expressRoute-járól szóló cikkben talál. Ezt a konfigurációt a PowerShell lépéseivel is létrehozhatja.
Ebben az oktatóanyagban az alábbiakkal fog megismerkedni:
- Virtuális WAN létrehozása
- Központ és átjáró létrehozása
- Virtuális hálózat csatlakoztatása elosztóhoz
- központi átjáróhoz való kapcsolatcsoport Csatlakozás
- Kapcsolat tesztelése
- Átjáró méretének módosítása
- Alapértelmezett útvonal meghirdetása
Előfeltételek
A konfiguráció megkezdése előtt ellenőrizze, hogy teljesítette-e a következő feltételeket:
Van egy virtuális hálózata, amelyhez csatlakozni szeretne. Ellenőrizze, hogy a helyszíni hálózatok egyik alhálózata sem fedi-e át azokat a virtuális hálózatokat, amelyekhez csatlakozni szeretne. Ha virtuális hálózatot szeretne létrehozni az Azure Portalon, tekintse meg a rövid útmutatót.
A virtuális hálózat nem rendelkezik virtuális hálózati átjárókkal. Ha a virtuális hálózat rendelkezik átjáróval (VPN vagy ExpressRoute), el kell távolítania az összes átjárót. Ehhez a konfigurációhoz virtuális hálózatoknak kell csatlakozniuk a Virtual WAN hub átjáróhoz.
Igényeljen egy IP-címtartományt az elosztó régiójában. A központ egy virtuális hálózat, amelyet a Virtual WAN hoz létre és használ. A központhoz megadott címtartomány nem fedheti át a meglévő virtuális hálózatokat, amelyekhez csatlakozik. Nem lehet átfedésben a helyszíni címtartományokkal. Ha nem ismeri a helyszíni hálózati konfigurációban található IP-címtartományokat, koordináljon valakivel, aki meg tudja adni önnek ezeket az adatokat.
A következő ExpressRoute-kapcsolatcsoport termékváltozatai csatlakoztathatók a központi átjáróhoz: Local, Standard és Premium.
Ha nem rendelkezik Azure-előfizetéssel, hozzon létre egy ingyenes fiókot.
Virtuális WAN létrehozása
A portál Erőforrás keresése sávján írja be a Virtual WAN kifejezést a keresőmezőbe, és válassza az Enter lehetőséget.
Válassza ki a virtuális WAN-okat az eredmények közül. A Virtual WANs lapon válassza a + Létrehozás lehetőséget a WAN létrehozása lap megnyitásához.
Töltse ki a mezőket a WAN létrehozása lap Alapszintű beállítások lapján. Módosítsa a példaértékeket úgy, hogy a környezetre vonatkozzanak.

- Előfizetés: Válassza ki a használni kívánt előfizetést.
- Erőforráscsoport: Hozzon létre újat, vagy használja a meglévőt.
- Erőforráscsoport helye: Válasszon egy erőforráshelyet a legördülő listából. A WAN egy globális erőforrás, és nem egy adott régióban él. A létrehozott WAN-erőforrás kezeléséhez és megkereséséhez azonban ki kell választania egy régiót.
- Név: Írja be a virtuális WAN-nak hívni kívánt nevet.
- Típus: Alapszintű vagy Standard. Válassza a Standard lehetőséget. Ha az Alapszintű lehetőséget választja, ismerje meg, hogy az alapszintű virtuális WAN-k csak alapszintű központokat tartalmazhatnak. Az alapszintű központok csak helyek közötti kapcsolatokhoz használhatók.
Miután kitöltötte a mezőket, a lap alján válassza a Véleményezés +Létrehozás lehetőséget.
Az ellenőrzés sikeres befejezése után kattintson a Létrehozás gombra a virtuális WAN létrehozásához.
Virtuális központ és átjáró létrehozása
Ebben a szakaszban egy ExpressRoute-átjárót fog létrehozni a virtuális központhoz. Létrehozhatja az átjárót egy új virtuális központ létrehozásakor, vagy szerkesztéssel létrehozhatja az átjárót egy meglévő központban.
Új virtuális központ és átjáró létrehozása
Hozzon létre egy új virtuális központot. Miután létrehozott egy központot, akkor is fizetnie kell a központért, még akkor is, ha nem csatol webhelyeket.
Alapismeretek lap
Nyissa meg a létrehozott virtuális WAN-t. A virtuális WAN lap bal oldali paneljén, a Csatlakozás ivity alatt válassza a Hubs lehetőséget.
A Hubs lapon válassza az +Új központ lehetőséget a Virtuális központ létrehozása lap megnyitásához.
A Virtuális központ létrehozása lap Alapszintű beállítások lapján töltse ki a következő mezőket:
- Régió: Válassza ki azt a régiót, amelyben telepíteni szeretné a virtuális központot.
- Név: Az a név, amellyel a virtuális központ ismert lesz.
- Központi magáncímtér: A központ címtartománya a CIDR-jelölésben. A minimális címtér a /24 a központ létrehozásához.
- Virtuális központ kapacitása: Válassza ki a legördülő listából. További információ: Virtuális központ beállításai.
- Központi útválasztási beállítás: Hagyja meg alapértelmezettként. További információ: Virtuális központ útválasztási beállításai.
ExpressRoute-oldal
Az ExpressRoute-lap megnyitásához válassza az ExpressRoute lehetőséget. Kattintson az Igen gombra az ExpressRoute konfigurációs beállításainak megjelenítéséhez. Töltse ki a szükséges mezőket. Az átjáró skálázási egységeivel kapcsolatos információkért tekintse meg a gyakori kérdéseket.
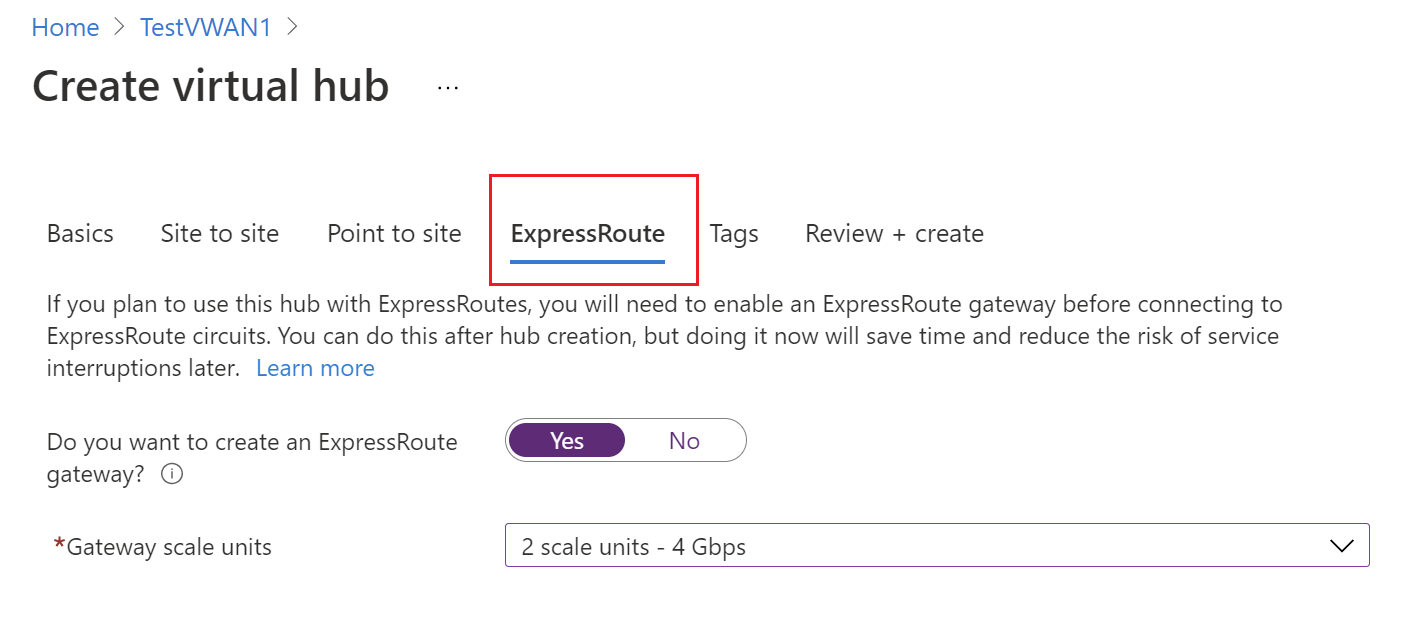
Az ellenőrzéshez válassza az Áttekintés + létrehozás lehetőséget.
Válassza a Létrehozás lehetőséget a központ ExpressRoute-átjáróval való létrehozásához. A központ körülbelül 30 percet vehet igénybe. 30 perc elteltével frissítse a központot a Hubs oldalon. Válassza az Ugrás az erőforrásra lehetőséget az erőforráshoz való navigáláshoz.
Átjáró létrehozása meglévő központban
A hub szerkesztésével átjárót is létrehozhat egy meglévő központban.
- Lépjen a virtuális WAN-ra.
- A bal oldali panelen válassza a Hubs lehetőséget.
- A Virtual WAN-on | A Hubs lapon kattintson a szerkeszteni kívánt központra.
- A Virtual HUB lapon, a lap tetején kattintson a Virtuális központ szerkesztése elemre.
- A Virtuális központ szerkesztése lapon jelölje be az ExpressRoute-átjáró belefoglalása jelölőnégyzetet, és módosítsa a szükséges beállításokat.
- A módosítások megerősítéséhez válassza a Megerősítés lehetőséget. A központ és a központ erőforrásainak létrehozása körülbelül 30 percet vesz igénybe.
Átjáró megtekintése
Miután létrehozott egy ExpressRoute-átjárót, megtekintheti az átjáró részleteit. Lépjen a központra, válassza az ExpressRoute lehetőséget, és tekintse meg az átjárót.

A virtuális hálózat Csatlakozás a központba
Ebben a szakaszban létrehozza a társviszony-létesítési kapcsolatot a központ és a virtuális hálózat között. Ismételje meg a fenti lépéseket minden csatlakoztatni kívánt virtuális hálózat esetében.
A virtuális WAN lapján kattintson a Virtuális hálózati kapcsolat elemre.
A virtuális hálózati kapcsolat lapján kattintson a +Kapcsolat hozzáadása elemre.
A Kapcsolat hozzáadása lapon töltse ki a következő mezőket:
- Kapcsolat neve – Nevezze el a kapcsolatot.
- Elosztók – Válassza ki azt az elosztót, amelyet a kapcsolattal társítani kíván.
- Előfizetés – Ellenőrizze az előfizetést.
- Virtuális hálózat – Válassza ki azt a virtuális hálózatot, amelyet az elosztóhoz csatlakoztatni kíván. A virtuális hálózat nem rendelkezhet már meglévő virtuális hálózati átjáróval (sem VPN, sem ExpressRoute).
A kapcsolatcsoport Csatlakozás a központi átjáróhoz
Az átjáró létrehozása után csatlakoztathat hozzá egy ExpressRoute-kapcsolatcsoportot .
A kapcsolatcsoport csatlakoztatása a központi átjáróhoz
Először ellenőrizze, hogy a kapcsolatcsoport társviszony-létesítési állapota ki van-e építve a Portál ExpressRoute-kapcsolatcsoport –> Társviszonyok lapján. Ezután lépjen a Virtual Hub –> Csatlakozás ivity –> ExpressRoute lapra. Ha rendelkezik hozzáféréssel az előfizetésében egy ExpressRoute-kapcsolatcsoporthoz, a használni kívánt kapcsolatcsoport megjelenik a kapcsolatcsoportok listájában. Ha nem lát semmilyen kapcsolatcsoportot, de rendelkezik engedélyezési kulccsal és társkörök URI-jával, beválthat és csatlakoztathat egy kapcsolatcsoportot. Lásd: Csatlakozás egy engedélyezési kulcs beváltásával.
Válassza ki a kapcsolatcsoportot.
Válassza Csatlakozás kapcsolatcsoport(ok)t.
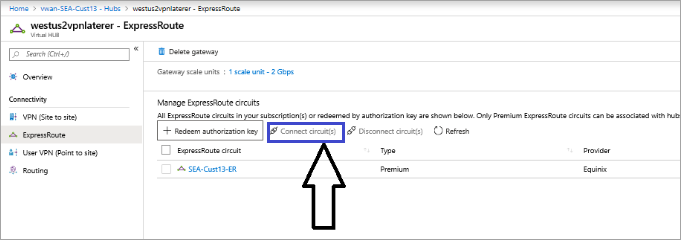
Csatlakozás egy engedélyezési kulcs beváltásával
A csatlakozáshoz használja a megadott engedélyezési kulcsot és kapcsolatcsoport URI-t.
Az ExpressRoute lapon kattintson az +Engedélyezési kulcs beváltása elemre
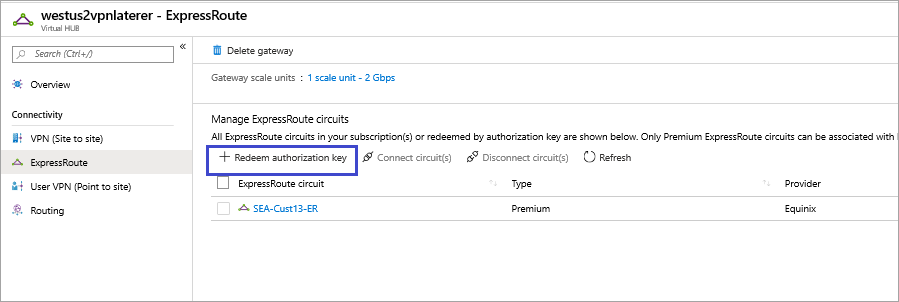
Az Engedélyezési kulcs beváltása lapon adja meg az értékeket.
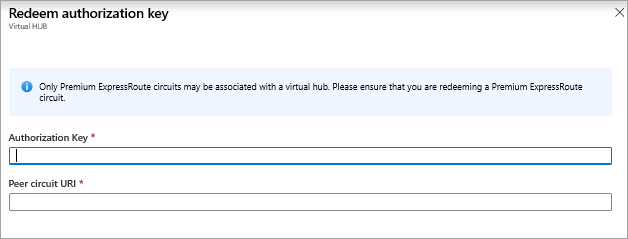
A kulcs hozzáadásához válassza a Hozzáadás lehetőséget.
Tekintse meg a kapcsolatcsoportot. A beváltott kapcsolatcsoportok csak a nevet jelenítik meg (a típus, a szolgáltató és más információk nélkül), mert az a felhasználótól eltérő előfizetésben található.
A kapcsolat tesztelése
A kapcsolatcsoport-kapcsolat létrejötte után a hub kapcsolati állapota "ez a központ" lesz, ami azt jelenti, hogy a kapcsolat létrejön a hub ExpressRoute-átjáróval. Várjon körülbelül 5 percet, mielőtt teszteli az ExpressRoute-kapcsolatcsoport mögötti ügyfél kapcsolatát, például egy korábban létrehozott virtuális gépen.
Átjáró méretének módosítása
Ha módosítani szeretné az ExpressRoute-átjáró méretét, keresse meg az ExpressRoute-átjárót a központban, és válassza ki a méretezési egységeket a legördülő listából. Mentse a módosítást. A központi átjáró frissítése körülbelül 30 percet vesz igénybe.

Az alapértelmezett 0.0.0.0/0 útvonal meghirdetéséhez végpontokhoz
Ha azt szeretné, hogy az Azure-beli virtuális központ meghirdetje az alapértelmezett 0.0.0.0/0-s útvonalat az ExpressRoute-végpontok felé, engedélyeznie kell az "Alapértelmezett útvonal propagálása" lehetőséget.
Válassza ki a kapcsolatcsoportot –>...-> Kapcsolat szerkesztése.

Válassza az Engedélyezés lehetőséget az alapértelmezett útvonal propagálásához.
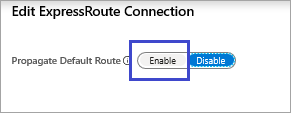
A Virtual WAN-kapcsolat megtekintése az ExpressRoute-kapcsolatcsoport panelről
Az ExpressRoute-kapcsolatcsoport Csatlakozás ions paneljére lépve megtekintheti az ExpressRoute-kapcsolatcsoporthoz csatlakoztatott összes ExpressRoute-átjárót.

Virtuális WAN-forgalom engedélyezése vagy letiltása az ExpressRoute-on keresztül
Alapértelmezés szerint a virtuális hálózatok közötti virtuális WAN-forgalom le van tiltva az ExpressRoute-on keresztül. Ezt a kapcsolatot az alábbi lépésekkel engedélyezheti.
- A "Virtuális központ szerkesztése" panelen engedélyezze a nem Virtual WAN-hálózatokról érkező forgalom engedélyezését.
- A "Virtuális hálózati átjáró" panelen engedélyezze a távoli Virtual WAN-hálózatokról érkező forgalom engedélyezését . Itt talál útmutatást .
Javasoljuk, hogy ezeket a kapcsolókat tiltsa le, és ehelyett hozzon létre virtuális hálózati kapcsolatot az önálló virtuális hálózat és a Virtual WAN Hub között. Ez jobb teljesítményt és kisebb késést kínál, ahogyan azt a gyakori kérdések is ismertetik.
Az erőforrások eltávolítása
Ha már nincs szüksége a létrehozott erőforrásokra, törölje őket. A Virtual WAN egyes erőforrásait függőségek miatt bizonyos sorrendben törölni kell. A törlés nagyjából 30 percet vesz igénybe.
Nyissa meg a létrehozott virtuális WAN-t.
Válassza ki a virtuális WAN-hoz társított virtuális központot a központ oldalának megnyitásához.
Törölje az összes átjáró-entitást az egyes átjárótípusokhoz tartozó alábbi sorrend szerint. Ez 30 percet is igénybe vehet.
VPN:
- VPN-webhelyek leválasztása
- VPN-kapcsolatok törlése
- VPN-átjárók törlése
ExpressRoute:
- ExpressRoute-kapcsolatok törlése
- ExpressRoute-átjárók törlése
Ismételje meg az ismétlést a virtuális WAN-hoz társított összes központ esetében.
Ezen a ponton törölheti a központokat, vagy az erőforráscsoport törlésekor később törölheti a központokat.
Lépjen az Azure Portal erőforráscsoportjához.
Válassza az Erőforráscsoport törlése elemet. Ez törli az erőforráscsoport többi erőforrását, beleértve a központokat és a virtuális WAN-t is.
Következő lépések
A Virtual WAN expressRoute-járól a következő témakörben olvashat bővebben: