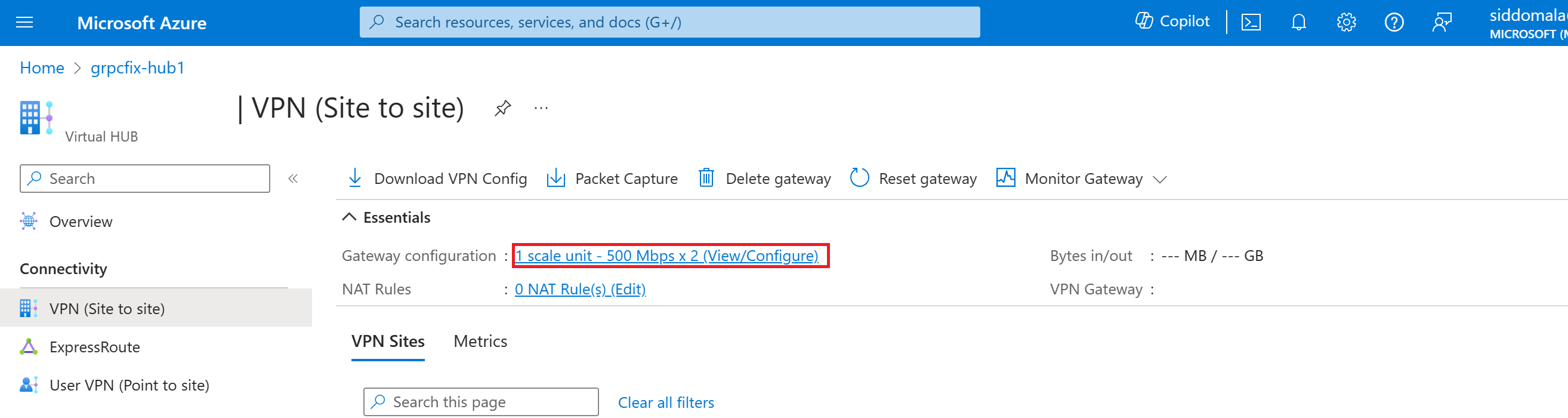Oktatóanyag: Helyek közötti kapcsolat létrehozása az Azure Virtual WAN használatával
Az oktatóanyag bemutatja, hogyan kapcsolódhat a Virtual WAN használatával az Azure-ban lévő erőforrásaihoz IPsec/IKE (IKEv1 és IKEv2) VPN-kapcsolaton keresztül. Az ilyen típusú kapcsolatokhoz egy helyszíni VPN-eszközre van szükség, amelyhez hozzá van rendelve egy kifelé irányuló, nyilvános IP-cím. A Virtual WAN-nal kapcsolatos további információkért lásd a Virtual WAN áttekintését.
Ezen oktatóanyag segítségével megtanulhatja a következőket:
- Virtuális WAN létrehozása
- A virtuális központ alapszintű beállításainak konfigurálása
- Helyek közötti VPN-átjáró beállításainak konfigurálása
- Webhely létrehozása
- webhely Csatlakozás virtuális központba
- VPN-hely Csatlakozás virtuális központba
- Virtuális hálózat Csatlakozás virtuális központba
- Konfigurációs fájl letöltése
- A VPN-átjáró megtekintése vagy szerkesztése
Feljegyzés
Ha több hellyel rendelkezik, általában egy Virtual WAN-partner segítségével hozza létre ezt a konfigurációt. A konfigurációt azonban maga is létrehozhatja, ha elboldogul a hálózatkezeléssel, és tudja, hogyan kell konfigurálnia saját VPN-eszközeit.
Előfeltételek
A konfiguráció megkezdése előtt ellenőrizze, hogy teljesítette-e a következő feltételeket:
Rendelkezik Azure-előfizetéssel. Ha nem rendelkezik Azure-előfizetéssel, hozzon létre egy ingyenes fiókot.
Van egy virtuális hálózata, amelyhez csatlakozni szeretne.
- Ellenőrizze, hogy a helyszíni hálózatok egyik alhálózata sem fedi-e át azokat a virtuális hálózatokat, amelyekhez csatlakozni szeretne.
- Ha virtuális hálózatot szeretne létrehozni az Azure Portalon, tekintse meg a rövid útmutatót .
A virtuális hálózat nem rendelkezhet meglévő virtuális hálózati átjárókkal.
- Ha a virtuális hálózatban már vannak átjárók (VPN vagy ExpressRoute), a folytatás előtt el kell távolítania az összes átjárót.
- Ehhez a konfigurációhoz a virtuális hálózatoknak csak a Virtual WAN Hub-átjáróhoz kell csatlakozniuk.
Döntse el a virtuális központ privát címteréhez használni kívánt IP-címtartományt. Ezeket az információkat a rendszer a virtuális központ konfigurálásakor használja. A virtuális központ egy virtuális hálózat, amelyet a Virtual WAN hoz létre és használ. Ez a virtual WAN-hálózat magja egy régióban. A címtartománynak meg kell felelnie bizonyos szabályoknak:
- A központhoz megadott címtartomány nem fedheti át a meglévő virtuális hálózatokat, amelyekhez csatlakozik.
- A címtartomány nem fedheti át a helyszíni címtartományokat, amelyekhez csatlakozik.
- Ha nem ismeri a helyszíni hálózati konfigurációban található IP-címtartományokat, koordináljon valakivel, aki meg tudja adni önnek ezeket az adatokat.
Virtuális WAN létrehozása
A portál Erőforrás keresése sávján írja be a Virtual WAN kifejezést a keresőmezőbe, és válassza az Enter lehetőséget.
Válassza ki a virtuális WAN-okat az eredmények közül. A Virtual WANs lapon válassza a + Létrehozás lehetőséget a WAN létrehozása lap megnyitásához.
Töltse ki a mezőket a WAN létrehozása lap Alapszintű beállítások lapján. Módosítsa a példaértékeket úgy, hogy a környezetre vonatkozzanak.

- Előfizetés: Válassza ki a használni kívánt előfizetést.
- Erőforráscsoport: Hozzon létre újat, vagy használja a meglévőt.
- Erőforráscsoport helye: Válasszon egy erőforráshelyet a legördülő listából. A WAN egy globális erőforrás, és nem egy adott régióban él. A létrehozott WAN-erőforrás kezeléséhez és megkereséséhez azonban ki kell választania egy régiót.
- Név: Írja be a virtuális WAN-nak hívni kívánt nevet.
- Típus: Alapszintű vagy Standard. Válassza a Standard lehetőséget. Ha az Alapszintű lehetőséget választja, ismerje meg, hogy az alapszintű virtuális WAN-k csak alapszintű központokat tartalmazhatnak. Az alapszintű központok csak helyek közötti kapcsolatokhoz használhatók.
Miután kitöltötte a mezőket, a lap alján válassza a Véleményezés +Létrehozás lehetőséget.
Az ellenőrzés sikeres befejezése után kattintson a Létrehozás gombra a virtuális WAN létrehozásához.
Virtuális központ beállításainak konfigurálása
A virtuális központ olyan virtuális hálózat, amely helyek közötti, ExpressRoute- vagy pont–hely funkciókhoz használható átjárókat tartalmazhat. Ebben az oktatóanyagban először ki kell töltenie a virtuális központ Alapjai lapját, majd a következő szakaszban a helyek közötti lapot kell kitöltenie. Később létrehozhat egy üres virtuális központot (egy olyan virtuális központot, amely nem tartalmaz átjárókat), majd később hozzáadhat átjárókat (S2S, P2S, ExpressRoute stb.). Miután létrehozott egy virtuális központot, akkor is fizetnie kell a virtuális központért, ha nem csatol webhelyeket, vagy nem hoz létre átjárókat a virtuális központban.
Nyissa meg a létrehozott virtuális WAN-t. A virtuális WAN lap bal oldali paneljén, a Csatlakozás ivity alatt válassza a Hubs lehetőséget.
A Hubs lapon válassza az +Új központ lehetőséget a Virtuális központ létrehozása lap megnyitásához.
A Virtuális központ létrehozása lap Alapszintű beállítások lapján töltse ki a következő mezőket:
- Régió: Válassza ki azt a régiót, amelyben telepíteni szeretné a virtuális központot.
- Név: Az a név, amellyel a virtuális központ ismert lesz.
- Központi magáncímtér: A központ címtartománya a CIDR-jelölésben. A minimális címtér a /24 a központ létrehozásához.
- Virtuális központ kapacitása: Válassza ki a legördülő listából. További információ: Virtuális központ beállításai.
- Központi útválasztási beállítás: Hagyja meg alapértelmezettként. További információ: Virtuális központ útválasztási beállításai.
Még ne hozza létre a virtuális központot. További beállítások konfigurálásához folytassa a következő szakaszban.
Helyek közötti átjáró konfigurálása
Ebben a szakaszban a helyek közötti kapcsolat beállításait konfigurálja, majd létrehozza a virtuális központot és a helyek közötti VPN-átjárót. A virtuális központ és az átjáró létrehozása körülbelül 30 percet vehet igénybe.
A Virtuális központ létrehozása lapon kattintson a Webhely a webhelyre elemre a Webhely lap megnyitásához.

A Webhelyről webhely lapra hajtsa végre a következő mezőket:
Válassza az Igen lehetőséget helyek közötti VPN létrehozásához.
AS Szám: Az AS Szám mező nem szerkeszthető.
Átjáró méretezési egységei: Válassza ki az átjáró méretezési egységeinek értékét a legördülő listából. A méretezési egység lehetővé teszi a virtuális központban létrehozott VPN-átjáró összesített átviteli sebességének kiválasztását a helyek csatlakoztatásához.
Ha 1 skálázási egység = 500 Mb/s értéket választ, az azt jelenti, hogy két redundanciapéldány jön létre, amelyek maximális átviteli sebessége 500 Mbps. Ha például öt ága van, mindegyik 10 Mb/s-ot tesz meg az ágon, akkor 50 Mbps-os aggregátumra lesz szüksége a fej végén. Az Azure VPN Gateway összesített kapacitásának tervezését a központba irányuló ágak számának támogatásához szükséges kapacitás felmérése után kell elvégezni.
Útválasztási beállítás: Az Azure útválasztási beállításával kiválaszthatja, hogyan halad a forgalom az Azure és az internet között. Dönthet úgy, hogy a forgalmat a Microsoft-hálózaton keresztül vagy az internetszolgáltató hálózatán (nyilvános interneten) keresztül irányítja. Ezeket a lehetőségeket hideg burgonya-útválasztásnak és forró burgonya-útválasztásnak is nevezik.
A Virtual WAN nyilvános IP-címét a szolgáltatás rendeli hozzá a kiválasztott útválasztási beállítás alapján. A Microsoft-hálózaton vagy internetszolgáltatón keresztüli útválasztási beállításról az útválasztási beállításról szóló cikkben talál további információt.
Az ellenőrzéshez válassza az Áttekintés + létrehozás lehetőséget.
Válassza a Létrehozás lehetőséget a központ és az átjáró létrehozásához. Ez akár 30 percet is igénybe vehet. 30 perc elteltével frissítse a központot a Hubs oldalon. Válassza az Ugrás az erőforrásra lehetőséget az erőforráshoz való navigáláshoz.
Új központ létrehozásakor figyelmeztető üzenet jelenhet meg a portálon az útválasztó verziójára hivatkozva. Ez néha akkor fordul elő, ha az útválasztó kiépítés alatt áll. Az útválasztó teljes kiépítése után az üzenet többé nem jelenik meg.
Webhely létrehozása
Ebben a szakaszban egy webhelyet hoz létre. A webhelyek megfelelnek a fizikai helyeknek. Hozzon létre annyi webhelyet, amennyit csak szeretne. Ezek a helyek tartalmazzák a helyszíni VPN-eszközök végpontjait.
Ha például egy ny-i fiókirodát, egy londoni fiókirodát és egy la-i fiókirodát használ, akkor három külön telephelyet hozna létre. Virtuális WAN-ban virtuális központonként legfeljebb 1000 webhely hozható létre. Ha több virtuális központot használ, mindegyik virtuális központonként 1000-et hozhat létre.
Ha rendelkezik Virtual WAN-partner CPE-eszközzel, forduljon hozzájuk, és ismerje meg az Azure-ba történő automatizálásukat. Az automatizálás általában egyszerű kattintási felületet jelent a nagyméretű ágadatok Azure-ba való exportálásához, valamint a CPE és az Azure Virtual WAN VPN-átjáró közötti kapcsolat beállításához. További információ: Automation-útmutató az Azure-tól a CPE-partnerekig.
Nyissa meg a Virtual WAN –> VPN-webhelyeket a VPN-webhelyek lapjának megnyitásához.
A VPN-helyek lapon kattintson a +Hely létrehozása elemre.
A VPN-hely létrehozása oldal Alapvető beállítások lapján töltse ki a következő mezőket:
Régió: Korábban Hely néven szerepelt. Az a hely, ahol létre szeretné hozni ezt a webhelyerőforrást.
Név: Az a név, amellyel hivatkozni szeretne a helyszíni helyre.
Eszköz szállítója: A VPN-eszköz szállítójának neve (például: Citrix, Cisco, Barracuda). Az eszköz szállítójának megadása révén az Azure Team jobban megismerheti a környezetet, és a jövőben így további optimalizálási lehetőségeket adhat a szolgáltatáshoz, valamint ezzel elősegítheti a hibaelhárítást.
Privát címtér: A helyszíni helyen található IP-címtartomány. Az erre a címtérre címzett forgalom át lesz irányítva a helyszíni helyre. Erre akkor van szükség, ha a BGP nincs engedélyezve a webhely esetében.
Feljegyzés
Ha a webhely létrehozása után szerkessze a címteret (például adjon hozzá egy további címteret), 8–10 percet vehet igénybe a tényleges útvonalak frissítése az összetevők újbóli létrehozása során.
Válassza a Hivatkozások lehetőséget az ágon lévő fizikai hivatkozásokkal kapcsolatos információk hozzáadásához. Ha rendelkezik Virtual WAN-partner CPE-eszközzel, esetükben győződjön meg arról, hogy megtörténik ennek az információnak a cseréje az Azure-ral a rendszereikből beállított áginformáció-feltöltés részeként.
Kapcsolat neve: Az a név, amelyet meg szeretne adni a VPN-helyen található fizikai kapcsolat számára. Például: mylink1.
Kapcsolat sebessége: Ez a VPN-eszköz sebessége az ági helyen. Például: 50, ami azt jelenti, hogy a VPN-eszköz sebessége 50 Mbps az ági helyen.
Kapcsolatszolgáltató neve: A VPN-helyen található fizikai kapcsolat neve. Például: ATT, Verizon.
A kapcsolat IP-címe/teljes tartományneve: Az adott kapcsolatot használó helyszíni eszköz nyilvános IP-címe. Opcionálisan megadhatja az ExpressRoute mögötti helyszíni VPN-eszköz magánhálózati IP-címét. Teljes tartománynevet is megadhat. Például something.contoso.com. Az FQDN-nek feloldhatónak kell lennie a VPN-átjáróról. Ez akkor lehetséges, ha a teljes tartománynevet üzemeltető DNS-kiszolgáló elérhető az interneten keresztül. Az IP-cím elsőbbséget élvez, ha az IP-cím és az FQDN is meg van adva.
Feljegyzés
Teljes tartománynévként egy IPv4-címet támogat. Ha a teljes tartománynevet több IP-címre kellene feloldani, akkor a VPN-átjáró felveszi az első IP4-címet a listából. Az IPv6-címek jelenleg nem támogatottak.
A VPN Gateway 5 percenként frissít egy DNS-gyorsítótárat. Az átjáró csak a leválasztott alagutak teljes tartományneveit próbálja feloldani. Az átjáró alaphelyzetbe állítása vagy a konfiguráció módosítása az FQDN felbontását is kiválthatja.
Kapcsolati Border Gateway Protocol: A BGP egy Virtual WAN-kapcsolaton való konfigurálása egyenértékű a BGP egy Azure-beli virtuális hálózati átjáró VPN-jén való konfigurálásával. A helyszíni BGP-társ címe nem lehet ugyanaz, mint az eszköz VPN-jének nyilvános IP-címe vagy a VPN-hely virtuális hálózati címtartománya. Használjon másik IP-címet a BGP-társ IP-címeként a VPN-eszközön. Ez lehet egy olyan cím is, amely az eszköz visszacsatolási hálózatához van rendelve. Adja meg ezt a címet a helynek megfelelő VPN-webhelyen. A BGP előfeltételeiről további információt az Azure VPN Gatewayrel rendelkező BGP-vel kapcsolatban talál. A VPN-kapcsolati kapcsolatokat bármikor szerkesztheti annak BGP-paramétereinek frissítéséhez (társviszony-létesítési IP-cím a hivatkozáson és az AS #).
További kapcsolatokat is hozzáadhat vagy törölhet. VPN-helyenként négy kapcsolat támogatott. Ha például négy internetszolgáltatóval rendelkezik az ági helyen, létrehozhat négy kapcsolatot (internetszolgáltatónként egyet), és megadhatja az egyes kapcsolatokhoz tartozó információkat.
Miután kitöltötte a mezőket, válassza a Felülvizsgálat + létrehozás lehetőséget az ellenőrzéshez. Kattintson a Létrehozás gombra a webhely létrehozásához.
Nyissa meg a Virtual WAN-t. A VPN-webhelyek lapon látnia kell a létrehozott webhelyet. Ha nem látja a helyet, módosítania kell a szűrőt. Kattintson az X gombra a Hub társításban: buborék a szűrő törléséhez.
A szűrő törlése után megtekintheti a helyet.

A VPN-hely Csatlakozás egy virtuális központba
Ebben a szakaszban a VPN-webhelyet csatlakoztatja a virtuális központhoz.
A Virtual WAN lapon lépjen a Hubsra.
A Hubs lapon kattintson a létrehozott központra.
A létrehozott központ oldalán, a bal oldali panel Csatlakozás ivity területén kattintson a VPN (helyek közötti) lehetőségre a VPN-webhely webhely lapjának megnyitásához.
A VPN (helyek közötti) lapon meg kell jelennie a webhelynek. Ha nem, előfordulhat, hogy a hubtársítás:x buborékra kell kattintania a szűrők törléséhez és a webhely megtekintéséhez.
Jelölje be a hely neve melletti jelölőnégyzetet (ne kattintson közvetlenül a webhely nevére), majd kattintson Csatlakozás VPN-webhelyekre.
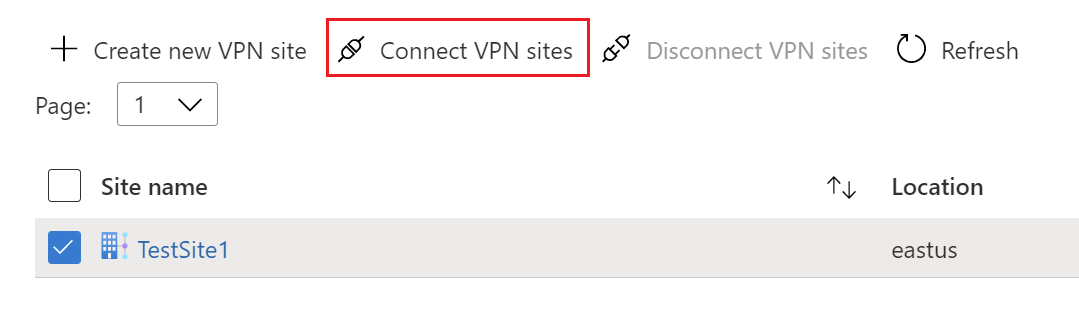
A Csatlakozás webhelyek lapján konfigurálja a beállításokat.
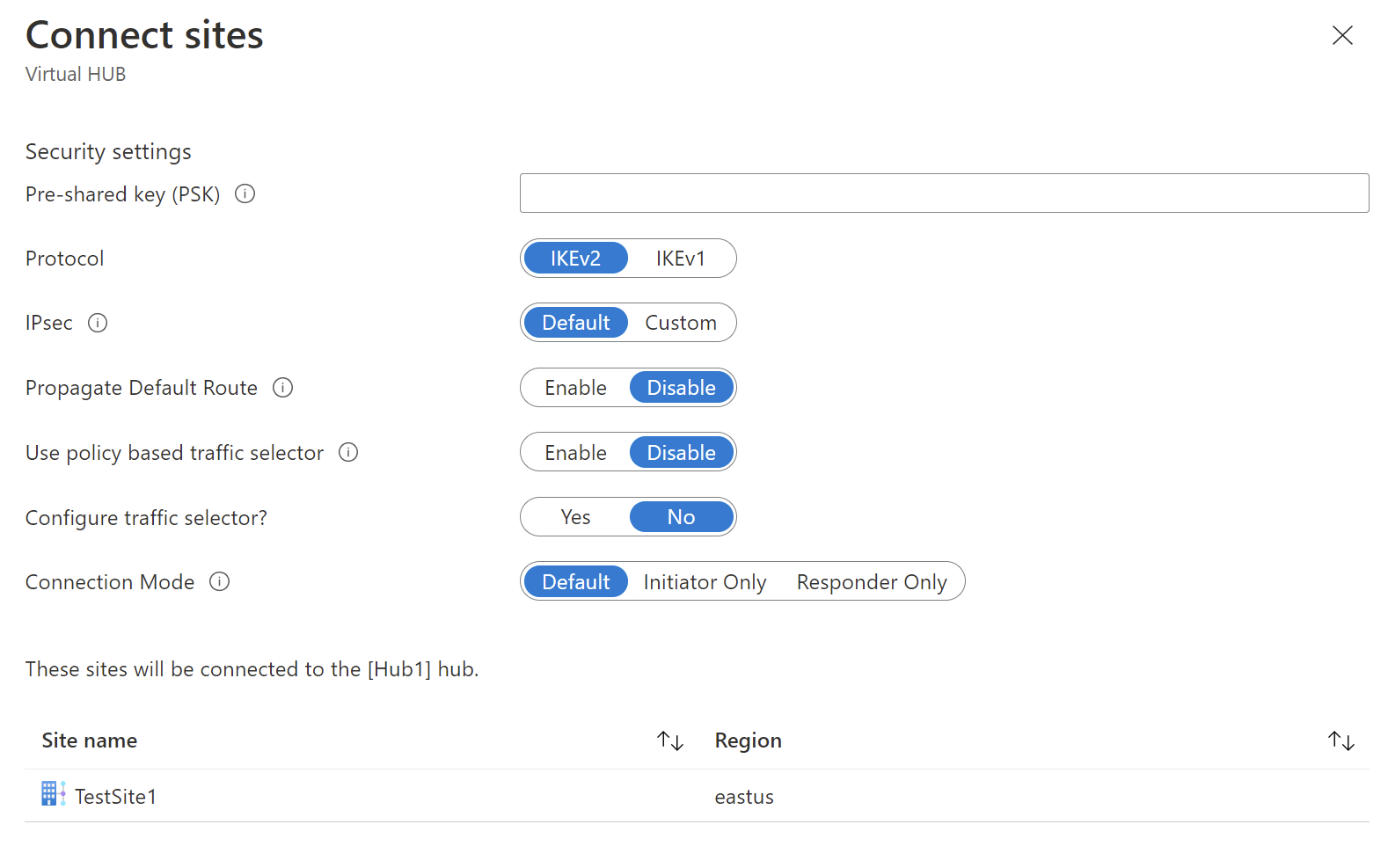
Előre megosztott kulcs (PSK):: Adja meg a VPN-eszköz által használt előmegosztott kulcsot. Ha nem ad meg kulcsot, az Azure automatikusan létrehoz egyet. Ezután ezt a kulcsot fogja használni a VPN-eszköz konfigurálásakor.
Protokoll és IPsec: Meghagyhatja a Protokoll (IKEv2) és az IPsec (Alapértelmezett) alapértelmezett beállításait, vagy egyéni beállításokat is konfigurálhat. További információ: alapértelmezett/egyéni IPsec.
Alapértelmezett útvonal propagálása: Csak akkor módosítsa ezt a beállítást engedélyezésre, ha tudja, hogy propagálja az alapértelmezett útvonalat. Ellenkező esetben hagyja letiltva. Ezt a beállítást később bármikor módosíthatja.
Az Engedélyezés beállítás lehetővé teszi, hogy a virtuális központ propagálja a tanult alapértelmezett útvonalat ehhez a kapcsolathoz. Ez a jelző csak akkor engedélyezi az alapértelmezett útvonal-propagálást egy kapcsolathoz, ha a Virtual WAN hub már megtanulta az alapértelmezett útvonalat egy tűzfal központi telepítése miatt, vagy ha egy másik csatlakoztatott hely kényszerített bújtatást engedélyezett. Az alapértelmezett útvonal nem a Virtual WAN hubról származik.
Szabályzatalapú forgalomválasztó használata: Hagyja letiltásként ezt a beállítást, hacsak nem konfigurál kapcsolatot egy olyan eszközhöz, amely ezt a beállítást használja.
Forgalomválasztó konfigurálása: Hagyja meg az alapértelmezett értéket. Ezt a beállítást később bármikor módosíthatja.
Csatlakozás ion mód: Hagyja meg az alapértelmezett beállítást. Ez a beállítás határozza meg, hogy melyik átjáró kezdeményezheti a kapcsolatot.
A lap alján válassza a Csatlakozás lehetőséget.
A Csatlakozás kiválasztása után a kapcsolat állapota a Frissítés állapotot jeleníti meg. A frissítés befejezése után a webhely megjeleníti a kapcsolat és a kapcsolat állapotát.
Csatlakozás ion Provisioning állapota: Ez annak a kapcsolatnak az Azure-erőforrása, amely a VPN-helyet az Azure Hub VPN-átjárójával csatlakoztatja. A vezérlősík sikeres működése után az Azure VPN Gateway és a helyszíni VPN-eszköz kapcsolatot létesít.
Csatlakozás tivitás állapota: Ez az Azure VPN-átjárója és a VPN-hely közötti tényleges kapcsolati (adatútvonal-) állapot. A frissítés befejezése után a következő állapotok bármelyikét megjelenítheti:
- Ismeretlen: Ez az állapot általában akkor jelenik meg, ha a háttérrendszerek egy másik állapotra való áttérésen dolgoznak.
- Csatlakozás: A VPN-átjáró megpróbálja elérni a tényleges helyszíni VPN-helyet.
- Csatlakozás: Csatlakozás a VPN Gateway és a helyszíni VPN-hely között Csatlakozás.
- Nincs csatlakoztatva: a Csatlakozás tivitás nincs meghatározva.
- Leválasztva: Ez az állapot akkor jelenik meg, ha bármilyen okból (a helyszínen vagy az Azure-ban) megszakadt a kapcsolat.
Ha módosítani szeretné a webhelyet, jelölje be a webhely neve melletti jelölőnégyzetet (ne kattintson közvetlenül a webhely nevére), majd kattintson a ... helyi menüre.
Ezen a lapon a következőket teheti:
- Szerkessze a vpn-kapcsolatot ehhez a központhoz.
- Törölje a központhoz való VPN-kapcsolatot.
- Töltse le a webhelyre vonatkozó VPN-konfigurációs fájlt. Ha ehelyett le szeretné tölteni a központhoz csatlakoztatott webhelyek konfigurációs fájlját, válassza a VPN-konfiguráció letöltése lehetőséget a lap tetején található menüből.
Ezután a VPN-webhelyre kattintva megtekintheti az egyes kapcsolati kapcsolatok kapcsolati állapotát.

virtuális hálózat Csatlakozás a virtuális központba
Ebben a szakaszban kapcsolatot hoz létre a virtuális központ és a virtuális hálózat között.
Az Azure Portalon nyissa meg a Virtual WAN-t a bal oldali panelen, és válassza a Virtuális hálózati kapcsolatok lehetőséget.
A Virtuális hálózati kapcsolatok lapon válassza a + Kapcsolat hozzáadása lehetőséget.
A Kapcsolat hozzáadása lapon konfigurálja a kapcsolat beállításait. Az útválasztási beállításokkal kapcsolatos információkért lásd: Útválasztás.
- Csatlakozás ion neve: Adja meg a kapcsolatot.
- Központok: Válassza ki a kapcsolatot társítani kívánt központot.
- Előfizetés: Ellenőrizze az előfizetést.
- Erőforráscsoport: Válassza ki azt az erőforráscsoportot, amely tartalmazza azt a virtuális hálózatot, amelyhez csatlakozni szeretne.
- Virtuális hálózat: Válassza ki a központhoz csatlakozni kívánt virtuális hálózatot. A kiválasztott virtuális hálózat nem rendelkezhet már meglévő virtuális hálózati átjáróval.
- Propagálás egyikre sem: Ez alapértelmezés szerint Nem értékre van állítva. Ha igenre módosítja a kapcsolót, akkor a Propagálás útvonaltáblákra és Propagálás címkére beállítási beállításai nem érhetők el a konfigurációhoz.
- Útvonaltábla társítása: A legördülő listában kiválaszthatja a társítani kívánt útvonaltáblát.
- Propagálás címkékre: A címkék az útvonaltáblák logikai csoportja. Ehhez a beállításhoz válassza ki a legördülő menüt.
- Statikus útvonalak: Szükség esetén konfigurálja a statikus útvonalakat. Konfigurálja a hálózati virtuális berendezések statikus útvonalait (ha van ilyen). A Virtual WAN egyetlen következő ugrási IP-címet támogat a virtuális hálózati kapcsolat statikus útvonalához. Ha például külön virtuális berendezéssel rendelkezik a bejövő és kimenő forgalom áramlásához, a legjobb, ha a virtuális berendezéseket külön virtuális hálózatokban használja, és csatolja a virtuális hálózatokat a virtuális központhoz.
- Megkerülheti a következő ugrási IP-címet a virtuális hálózaton belüli számítási feladatokhoz: Ez a beállítás lehetővé teszi, hogy az NVA-kat és más számítási feladatokat ugyanabba a virtuális hálózatba telepítse anélkül, hogy az összes forgalmat az NVA-n keresztül kényszeríti. Ez a beállítás csak új kapcsolat konfigurálásakor konfigurálható. Ha ezt a beállítást egy már létrehozott kapcsolathoz szeretné használni, törölje a kapcsolatot, majd vegyen fel egy új kapcsolatot.
- Statikus útvonal propagálása: Ez a beállítás jelenleg ki van állítva. Ez a beállítás lehetővé teszi a Statikus útvonalak szakaszban meghatározott statikus útvonalak propagálását a Propagálás útvonaltáblákra való átirányításához. Emellett az útvonalak propagálása olyan táblákra is megtörténik, amelyek címkéi propagálásként vannak megadva a címkékre. Ezek az útvonalak az alapértelmezett 0/0 útvonal kivételével terjeszthetők a központon keresztül. Ez a funkció a bevezetés folyamatában van. Ha engedélyezni szeretné ezt a funkciót, forduljon a vwanpm@microsoft.com
Miután befejezte a konfigurálni kívánt beállításokat, kattintson a Létrehozás gombra a kapcsolat létrehozásához.
VPN-konfiguráció letöltése
A helyszíni VPN-eszköz konfigurálásához használja a VPN-eszköz konfigurációs fájlját. Az alábbiakban az alapvető lépéseket követjük:
A Virtual WAN-lapon nyissa meg a Hubs –> A virtuális központ –> VPN (helyek közötti) lapot.
A VPN (helyek közötti) lap tetején kattintson a VPN-konfiguráció letöltése elemre. Üzenetsorozatot fog látni, amikor az Azure létrehoz egy új tárfiókot a "microsoft-network-[location] erőforráscsoportban, ahol a hely a WAN helye. Meglévő tárfiók hozzáadásához kattintson a "Meglévő használata" gombra, és adjon hozzá egy érvényes SAS URL-címet, amelyen engedélyezve van az írási engedély. Az új SAS URL-cím létrehozásáról további információt az SAS URL-cím létrehozása című témakörben talál.
Ha a fájl létrehozása befejeződött, kattintson a hivatkozásra a fájl letöltéséhez. Ez létrehoz egy új fájlt VPN-konfigurációval a megadott SAS URL-címen. A fájl tartalmáról ebben a szakaszban a VPN-eszköz konfigurációs fájljáról szóló szakaszban olvashat.
Alkalmazza a konfigurációt a helyszíni VPN-eszközére. További információ: A VPN-eszköz konfigurációja ebben a szakaszban.
Miután alkalmazta a konfigurációt a VPN-eszközökre, nem kell megtartania a létrehozott tárfiókot.
Tudnivalók a VPN-eszköz konfigurációs fájljáról
Az eszközkonfigurációs fájl a helyszíni VPN-eszköz konfigurálása során használandó beállításokat tartalmazza. A fájl áttekintésekor a következő információkat láthatja:
vpnSiteConfiguration – Ez a szakasz az eszköz a virtuális WAN-ra csatlakozó helyként való telepítésére vonatkozó adatait tartalmazza. Tartalmazza az ágeszköz nevét és nyilvános IP-címét.
vpnSite Csatlakozás ions – Ez a szakasz a következő beállításokról nyújt tájékoztatást:
A virtuális központ(ok) virtuális hálózatának címtere .
Példa:"AddressSpace":"10.1.0.0/24"A virtuális központhoz csatlakoztatott virtuális hálózatok címtere .
Példa:"ConnectedSubnets":["10.2.0.0/16","10.3.0.0/16"]A virtuális hálózat VPN-átjárójának IP-címei Mivel minden vpngateway-kapcsolat két alagutat alkot aktív-aktív konfigurációban, mindkét IP-cím szerepel a fájlban. Ebben a példában mindegyik helyhez az „Instance0” és az „Instance1” van feltüntetve.
Példa:"Instance0":"104.45.18.186" "Instance1":"104.45.13.195"Vpngateway-kapcsolat konfigurációs adatai , például BGP, előmegosztott kulcs stb. A PSK az ön számára automatikusan generált, előre megosztott kulcs. Az egyéni PSK Áttekintés lapján bármikor szerkesztheti a kapcsolatot.
Eszközkonfigurációs példafájl
{
"configurationVersion":{
"LastUpdatedTime":"2018-07-03T18:29:49.8405161Z",
"Version":"r403583d-9c82-4cb8-8570-1cbbcd9983b5"
},
"vpnSiteConfiguration":{
"Name":"testsite1",
"IPAddress":"73.239.3.208"
},
"vpnSiteConnections":[
{
"hubConfiguration":{
"AddressSpace":"10.1.0.0/24",
"Region":"West Europe",
"ConnectedSubnets":[
"10.2.0.0/16",
"10.3.0.0/16"
]
},
"gatewayConfiguration":{
"IpAddresses":{
"Instance0":"104.45.18.186",
"Instance1":"104.45.13.195"
}
},
"connectionConfiguration":{
"IsBgpEnabled":false,
"PSK":"bkOWe5dPPqkx0DfFE3tyuP7y3oYqAEbI",
"IPsecParameters":{
"SADataSizeInKilobytes":102400000,
"SALifeTimeInSeconds":3600
}
}
}
]
},
{
"configurationVersion":{
"LastUpdatedTime":"2018-07-03T18:29:49.8405161Z",
"Version":"1f33f891-e1ab-42b8-8d8c-c024d337bcac"
},
"vpnSiteConfiguration":{
"Name":" testsite2",
"IPAddress":"66.193.205.122"
},
"vpnSiteConnections":[
{
"hubConfiguration":{
"AddressSpace":"10.1.0.0/24",
"Region":"West Europe"
},
"gatewayConfiguration":{
"IpAddresses":{
"Instance0":"104.45.18.187",
"Instance1":"104.45.13.195"
}
},
"connectionConfiguration":{
"IsBgpEnabled":false,
"PSK":"XzODPyAYQqFs4ai9WzrJour0qLzeg7Qg",
"IPsecParameters":{
"SADataSizeInKilobytes":102400000,
"SALifeTimeInSeconds":3600
}
}
}
]
},
{
"configurationVersion":{
"LastUpdatedTime":"2018-07-03T18:29:49.8405161Z",
"Version":"cd1e4a23-96bd-43a9-93b5-b51c2a945c7"
},
"vpnSiteConfiguration":{
"Name":" testsite3",
"IPAddress":"182.71.123.228"
},
"vpnSiteConnections":[
{
"hubConfiguration":{
"AddressSpace":"10.1.0.0/24",
"Region":"West Europe"
},
"gatewayConfiguration":{
"IpAddresses":{
"Instance0":"104.45.18.187",
"Instance1":"104.45.13.195"
}
},
"connectionConfiguration":{
"IsBgpEnabled":false,
"PSK":"YLkSdSYd4wjjEThR3aIxaXaqNdxUwSo9",
"IPsecParameters":{
"SADataSizeInKilobytes":102400000,
"SALifeTimeInSeconds":3600
}
}
}
]
}
VPN-eszköz konfigurálása
Feljegyzés
Amennyiben Virtual WAN-partnermegoldást használ, a VPN-eszköz konfigurációja automatikusan végbemegy. Az eszközvezérlő megkapja a konfigurációs fájlt az Azure-ból, és alkalmazza azt az eszközre az Azure-kapcsolat beállításához. Ez azt jelenti, hogy a VPN-eszköz manuális konfigurálásának menetét nem kell ismernie.
Amennyiben útmutatásra van szüksége az eszköz konfigurálásához, használhatja a VPN-eszközkonfigurációs szkriptek lapon található utasításokat az alábbi kikötésekkel:
A VPN-eszközök lapján található utasítások nem a Virtual WAN-hoz íródnak, de a konfigurációs fájlból származó Virtual WAN-értékekkel manuálisan konfigurálhatja a VPN-eszközt.
A VPN Gatewayhez tartozó letölthető eszközkonfigurációs szkriptek nem működnek a Virtual WAN-ban, mivel a konfiguráció eltérő.
Az új Virtual WAN támogatja az IKEv1 és az IKEv2 protokollt is.
A Virtual WAN szabályzatalapú és útvonalalapú VPN-eszközöket és eszközutasításokat is használhat.
Átjáróbeállítások megtekintése vagy szerkesztése
A VPN-átjáró beállításait bármikor megtekintheti és szerkesztheti. Nyissa meg a Virtual Hub -> VPN-t (helyek közötti) és kattintson az átjáró konfigurációjára.
A VPN Gateway szerkesztése lapon a következő beállítások láthatók:
Nyilvános IP-cím: Az Azure rendeli hozzá.
Privát IP-cím: Az Azure rendeli hozzá.
Alapértelmezett BGP IP-cím: Az Azure rendeli hozzá.
Egyéni BGP IP-cím: Ez a mező az APIPA (automatikus magánhálózati IP-címzés) számára van fenntartva. Azure-támogatás A BGP IP-címe a 169.254.21.* és a 169.254.22.*. Az Azure elfogadja a BGP-kapcsolatokat ezekben a tartományokban, de az alapértelmezett BGP IP-címmel tárcsázza a kapcsolatot. A felhasználók minden példányhoz több egyéni BGP IP-címet is megadhatnak. Ugyanazt az egyéni BGP IP-címet nem szabad mindkét példányhoz használni.
Az erőforrások eltávolítása
Ha már nincs szüksége a létrehozott erőforrásokra, törölje őket. A Virtual WAN egyes erőforrásait függőségek miatt bizonyos sorrendben törölni kell. A törlés nagyjából 30 percet vesz igénybe.
Nyissa meg a létrehozott virtuális WAN-t.
Válassza ki a virtuális WAN-hoz társított virtuális központot a központ oldalának megnyitásához.
Törölje az összes átjáró-entitást az egyes átjárótípusokhoz tartozó alábbi sorrend szerint. Ez 30 percet is igénybe vehet.
VPN:
- VPN-webhelyek leválasztása
- VPN-kapcsolatok törlése
- VPN-átjárók törlése
ExpressRoute:
- ExpressRoute-kapcsolatok törlése
- ExpressRoute-átjárók törlése
Ismételje meg az ismétlést a virtuális WAN-hoz társított összes központ esetében.
Ezen a ponton törölheti a központokat, vagy az erőforráscsoport törlésekor később törölheti a központokat.
Lépjen az Azure Portal erőforráscsoportjához.
Válassza az Erőforráscsoport törlése elemet. Ez törli az erőforráscsoport többi erőforrását, beleértve a központokat és a virtuális WAN-t is.
Következő lépések
A Virtual WAN-ról a következőkben olvashat bővebben: