A Storage Explorer használatának első lépései
Áttekintés
A Microsoft Azure Storage Explorer egy különálló alkalmazás, amelynek segítségével egyszerűen dolgozhat Azure Storage-adatokkal Windows, macOS és Linux rendszeren.
Ebben a cikkben megismerheti az Azure Storage-fiókokhoz való csatlakozás és kezelés számos módját.
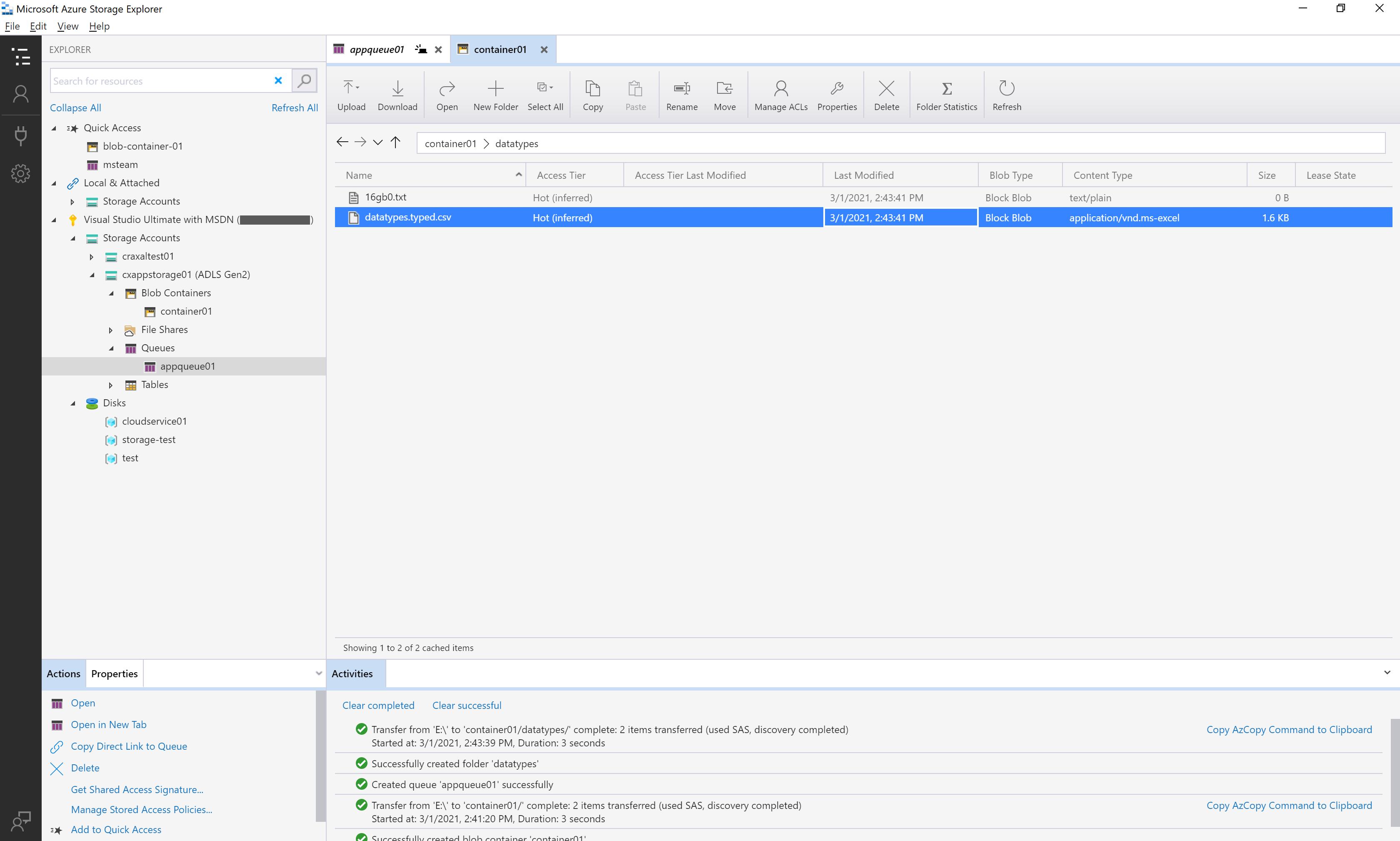
Előfeltételek
A Windows alábbi verziói támogatják a Storage Explorer legújabb verzióit:
- Windows 11
- Windows 10
További követelmények:
Letöltés és telepítés
A Storage Explorer letöltéséhez és telepítéséhez tekintse meg az Azure Storage Explorert.
Csatlakozás egy tárfiókhoz vagy -szolgáltatáshoz
A Storage Explorer többféleképpen is csatlakozhat az Azure-erőforrásokhoz:
- Jelentkezzen be az Azure rendszerbe, hogy hozzáférjen előfizetéseihez és azok erőforrásaihoz
- Csatlakozzon egy egyedi Azure Storage-erőforráshoz
Bejelentkezés az Azure-ba
Feljegyzés
Az erőforrások bejelentkezés utáni teljes eléréséhez a Storage Explorernek felügyeleti (Azure Resource Manager) és adatréteg-engedélyekre is szüksége van. Ez azt jelenti, hogy a tárfiók, a fiók tárolói és a tárolókban lévő adatok eléréséhez Microsoft Entra-engedélyekre van szüksége. Ha csak az adatrétegen rendelkezik engedélyekkel, érdemes lehet a Bejelentkezés a Microsoft Entra ID használatával lehetőséget választani, amikor egy erőforráshoz csatlakozik. A Storage Explorer által igényelt engedélyekről az Azure Storage Explorer hibaelhárítási útmutatójában talál további információt.
A Storage Explorerben válassza a Fiókkezelés megtekintése>vagy a Fiókok kezelése gombot.
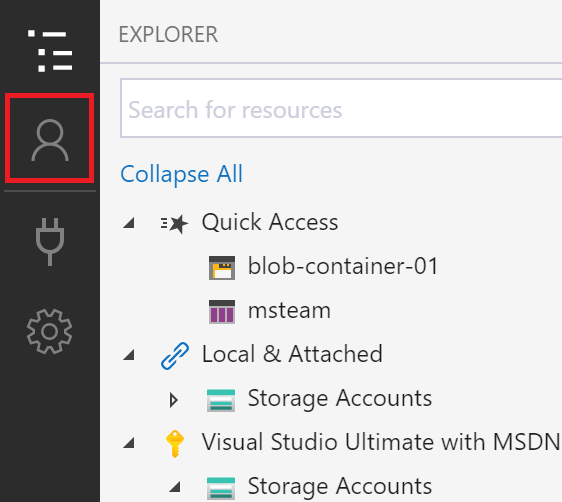
Az ACCOUNT MANAGEMENT mostantól megjeleníti az összes Azure-fiókot, amelyre bejelentkezett. Ha másik fiókhoz szeretne csatlakozni, válassza a Fiók hozzáadása...lehetőséget.
Megnyílik a Csatlakozás az Azure Storage-ba párbeszédpanel. Az Erőforrás kiválasztása panelen válassza az Előfizetés lehetőséget.
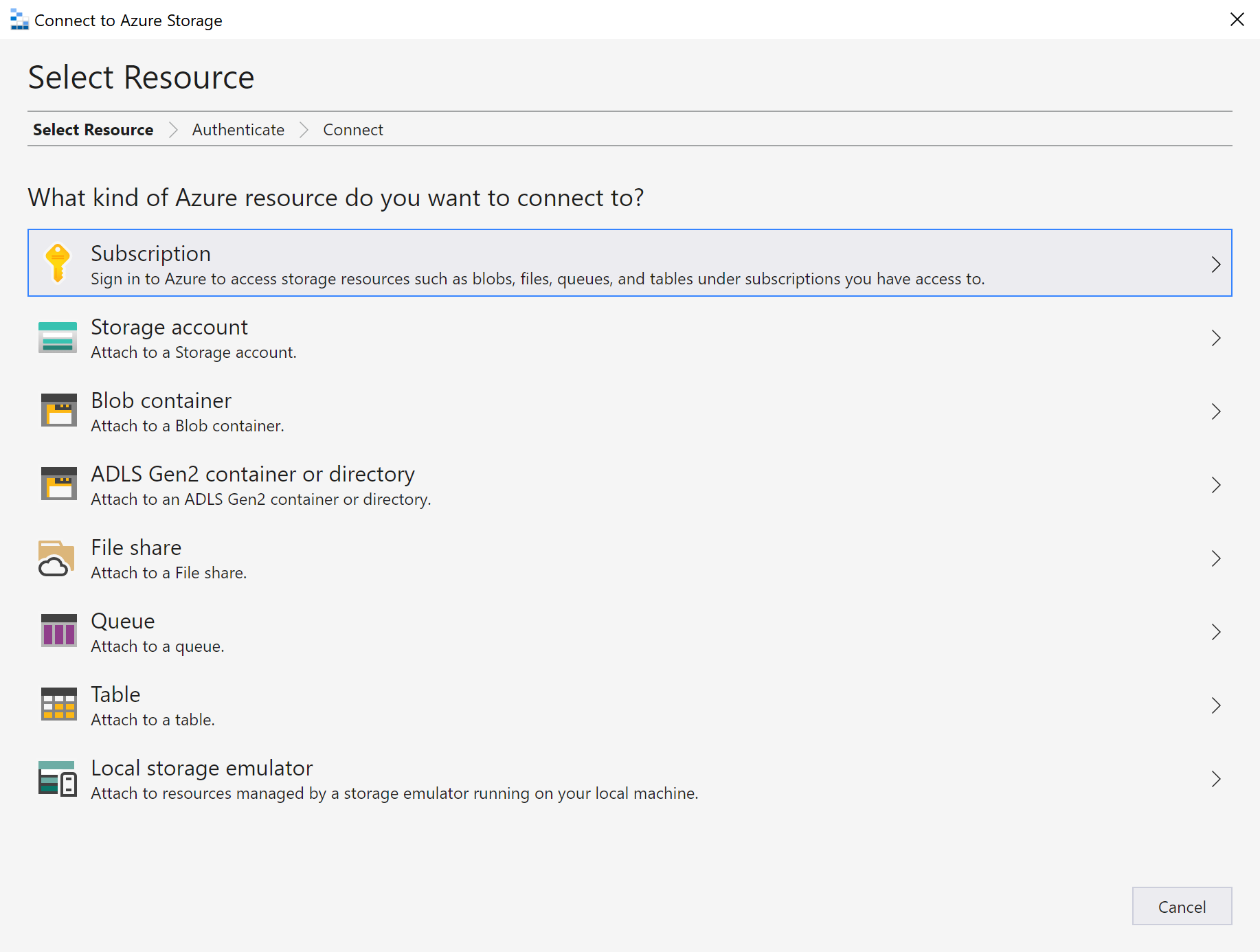
Az Azure Environment kiválasztása panelen válasszon ki egy Azure-környezetet, amelybe be szeretne jelentkezni. Bejelentkezhet a globális Azure-ba, egy nemzeti felhőbe vagy egy Azure Stack-példányba. Ezután válassza a Tovább gombra.
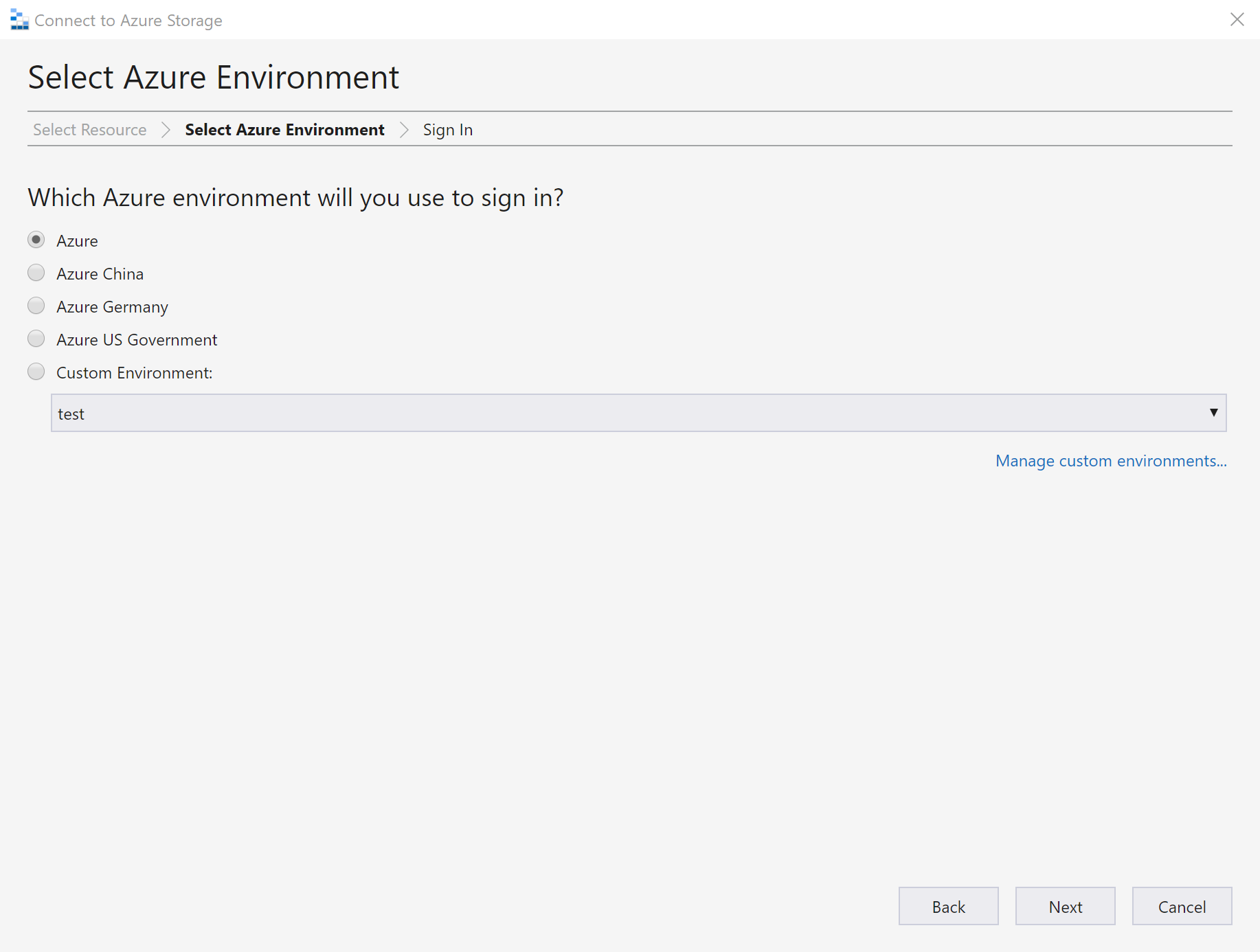
Tipp.
További információ az Azure Stackről: Csatlakozás Storage Explorer egy Azure Stack-előfizetéshez vagy tárfiókhoz.
A Storage Explorer megnyit egy weblapot a bejelentkezéshez.
Miután sikeresen bejelentkezett egy Azure-fiókkal, a fiók és a fiókhoz társított Azure-előfizetések az ACCOUNT MANAGEMENT alatt jelennek meg. Válassza ki azt az Azure-előfizetést, amellyel dolgozni szeretne, majd válassza az Alkalmaz lehetőséget.

Az EXPLORER megjeleníti a kiválasztott Azure-előfizetésekhez társított tárfiókokat.

Csatolás egy adott erőforráshoz
A Storage Explorer lehetővé teszi, hogy különböző hitelesítési módszerekkel csatlakozzon az egyes erőforrásokhoz, például egy Azure Data Lake Storage Gen2-tárolóhoz. Egyes hitelesítési módszerek csak bizonyos erőforrástípusok esetében támogatottak.
| Erőforrás típusa | Microsoft Entra ID | Fiók neve és kulcsa | Közös hozzáférésű jogosultságkód (SAS) | Nyilvános (névtelen) |
|---|---|---|---|---|
| Storage fiókok | Igen | Igen | Igen (kapcsolati sztring vagy URL-cím) | Nem |
| Blobtárolók | Igen | Nem | Igen (URL-cím) | Igen |
| Gen2-tárolók | Igen | Nem | Igen (URL-cím) | Igen |
| Gen2-címtárak | Igen | Nem | Igen (URL-cím) | Igen |
| Fájlmegosztások | Nem | Nem | Igen (URL-cím) | Nem |
| Várólisták | Igen | Nem | Igen (URL-cím) | Nem |
| Táblák | Igen | Nem | Igen (URL-cím) | Nem |
A Storage Explorer az emulátor konfigurált portjain keresztül helyi tárolóemulátorhoz is csatlakozhat.
Ha egy adott erőforráshoz szeretne csatlakozni, válassza a bal oldali eszköztár Csatlakozás gombját. Ezután kövesse annak az erőforrástípusnak az utasításait, amelyhez csatlakozni szeretne.
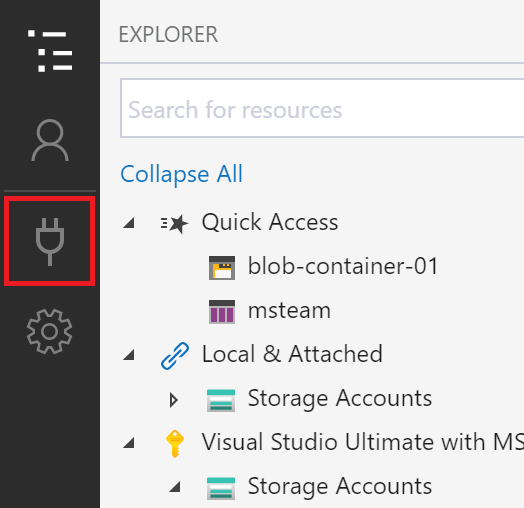
A tárfiókhoz való csatlakozás sikeres hozzáadásakor egy új facsomópont jelenik meg a Helyi és csatolt>tárfiókok területen.
Más erőforrástípusok esetén a helyi és csatolt tárfiókok> (csatolt>tárolók) területen új csomópontot adunk hozzá. A csomópont a típusának megfelelő csoportcsomópont alatt jelenik meg. Például egy Azure Data Lake Storage Gen2-tárolóhoz való új kapcsolat jelenik meg a Blob Containers alatt.
Ha a Storage Explorer nem tudta hozzáadni a kapcsolatot, vagy ha a kapcsolat sikeres hozzáadása után nem fér hozzá az adatokhoz, tekintse meg az Azure Storage Explorer hibaelhárítási útmutatóját.
A következő szakaszok az egyes erőforrásokhoz való csatlakozás különböző hitelesítési módszereit ismertetik.
Microsoft Entra ID
A Storage Explorer az Azure-fiókjával csatlakozhat a következő erőforrástípusokhoz:
- Blobtárolók
- Azure Data Lake Storage Gen2-tárolók
- Azure Data Lake Storage Gen2-címtárak
- Várólisták
A Microsoft Entra ID az előnyben részesített beállítás, ha adatréteg-hozzáféréssel rendelkezik az erőforráshoz, de nincs felügyeleti réteghez való hozzáférése.
- Jelentkezzen be legalább egy Azure-fiókba a fenti lépések végrehajtásával.
- Az Csatlakozás Azure Storage-ba való Csatlakozás Erőforrás kiválasztása panelén válassza a Blob-tároló, az ADLS Gen2-tároló vagy a Queue lehetőséget.
- Válassza a Bejelentkezés a Microsoft Entra-azonosítóval, majd a Tovább gombot.
- Válasszon ki egy Azure-fiókot és -bérlőt. A fióknak és a bérlőnek hozzá kell férnie a csatolni kívánt Storage-erőforráshoz. Válassza a Tovább lehetőséget.
- Adja meg a kapcsolat megjelenítendő nevét és az erőforrás URL-címét. Válassza a Tovább lehetőséget.
- Tekintse át a kapcsolat adatait az Összegzés panelen. Ha a kapcsolati adatok helyesek, válassza a Csatlakozás lehetőséget.
Fiók neve és kulcsa
A Storage Explorer a tárfiók nevével és kulcsával tud csatlakozni egy tárfiókhoz.
A fiókkulcsokat az Azure Portalon találja. Nyissa meg a tárfiók lapját, és válassza a Gépház> Access-kulcsokat.
- Az Csatlakozás Az Azure Storage-ba való Csatlakozás Erőforrás kiválasztása panelén válassza a Storage-fiók lehetőséget.
- Válassza a Fiók nevét és kulcsát, majd a Tovább gombot.
- Adja meg a kapcsolat megjelenítendő nevét, a fiók nevét és a fiókkulcsok egyikét. Válassza ki a megfelelő Azure-környezetet. Válassza a Tovább lehetőséget.
- Tekintse át a kapcsolat adatait az Összegzés panelen. Ha a kapcsolati adatok helyesek, válassza a Csatlakozás lehetőséget.
Közös hozzáférésű jogosultságkód (SAS) kapcsolati sztring
A Storage Explorer közös hozzáférésű jogosultságkóddal (SAS) rendelkező kapcsolati sztring használatával tud csatlakozni egy tárfiókhoz. A SAS-kapcsolati sztring a következőképpen néz ki:
SharedAccessSignature=sv=2020-04-08&ss=btqf&srt=sco&st=2021-03-02T00%3A22%3A19Z&se=2020-03-03T00%3A22%3A19Z&sp=rl&sig=fFFpX%2F5tzqmmFFaL0wRffHlhfFFLn6zJuylT6yhOo%2FY%3F;
BlobEndpoint=https://contoso.blob.core.windows.net/;
FileEndpoint=https://contoso.file.core.windows.net/;
QueueEndpoint=https://contoso.queue.core.windows.net/;
TableEndpoint=https://contoso.table.core.windows.net/;
- Az Csatlakozás Az Azure Storage-ba való Csatlakozás Erőforrás kiválasztása panelén válassza a Storage-fiók lehetőséget.
- Válassza a Közös hozzáférésű jogosultságkód (SAS) lehetőséget, és válassza a Tovább gombot.
- Adja meg a kapcsolat megjelenítendő nevét és a tárfiók SAS-kapcsolati sztring. Válassza a Tovább lehetőséget.
- Tekintse át a kapcsolat adatait az Összegzés panelen. Ha a kapcsolati adatok helyesek, válassza a Csatlakozás lehetőséget.
Közös hozzáférésű jogosultságkód (SAS) URL-címe
A Storage Explorer sas URI használatával a következő erőforrástípusokhoz tud csatlakozni:
- Blobtároló
- Azure Data Lake Storage Gen2-tároló vagy könyvtár
- Fájlmegosztás
- Feldolgozási sor
- Tábla
Az SAS URI a következőképpen néz ki:
https://contoso.blob.core.windows.net/container01?sv=2020-04-08&st=2021-03-02T00%3A30%3A33Z&se=2020-03-03T00%3A30%3A33Z&sr=c&sp=rl&sig=z9VFdWffrV6FXU51T8b8HVfipZPOpYOFLXuQw6wfkFY%3F
- Az Csatlakozás Az Azure Storage-hoz való csatlakozáshoz párbeszédpanel Erőforrás kiválasztása paneljén válassza ki azt az erőforrást, amelyhez csatlakozni szeretne.
- Válassza a Közös hozzáférésű jogosultságkód (SAS) lehetőséget, és válassza a Tovább gombot.
- Adja meg a kapcsolat megjelenítendő nevét és az erőforrás SAS URI-ját. Válassza a Tovább lehetőséget.
- Tekintse át a kapcsolat adatait az Összegzés panelen. Ha a kapcsolati adatok helyesek, válassza a Csatlakozás lehetőséget.
Helyi tárolóemulátor
A Storage Explorer csatlakozhat egy Azure Storage-emulátorhoz. Jelenleg két támogatott emulátor létezik:
- Azure Storage Emulator (csak Windows esetén)
- Azurite (Windows, macOS vagy Linux)
Ha az emulátor az alapértelmezett portokat figyeli, a Helyi és csatolt>tárfiókok>emulátor – Alapértelmezett port csomópont használatával érheti el az emulátort.
Ha más nevet szeretne használni a kapcsolathoz, vagy ha az emulátor nem fut az alapértelmezett portokon:
Indítsa el az emulátort.
Fontos
A Storage Explorer nem indítja el automatikusan az emulátort. Manuálisan kell elindítania.
Az Csatlakozás Erőforrás kiválasztása panelen válassza a Helyi tároló emulátor lehetőséget.
Adja meg a kapcsolat megjelenítendő nevét és a használni kívánt emulált szolgáltatások portszámát. Ha nem szeretne szolgáltatást használni, hagyja üresen a megfelelő portot. Válassza a Tovább lehetőséget.
Tekintse át a kapcsolat adatait az Összegzés panelen. Ha a kapcsolati adatok helyesek, válassza a Csatlakozás lehetőséget.
Csatlakozás az Azure Data Lake Store-ba URI-val
Olyan erőforráshoz is hozzáférhet, amely nem szerepel az előfizetésében. Szüksége van valakire, aki hozzáféréssel rendelkezik az erőforráshoz az erőforrás URI-jának biztosításához. Bejelentkezés után csatlakozzon a Data Lake Store-hoz az URI használatával. A csatlakozáshoz kövesse az alábbi lépéseket:
Az EXPLORER alatt bontsa ki a Helyi &csatolt lehetőséget.
Kattintson a jobb gombbal a Data Lake Storage Gen1 elemre, és válassza a Csatlakozás a Data Lake Storage Gen1-hez.
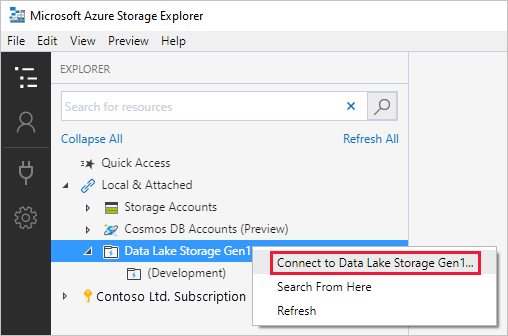
Adja meg az URI-t, majd kattintson az OK gombra. A Data Lake Store a Data Lake Storage alatt jelenik meg.
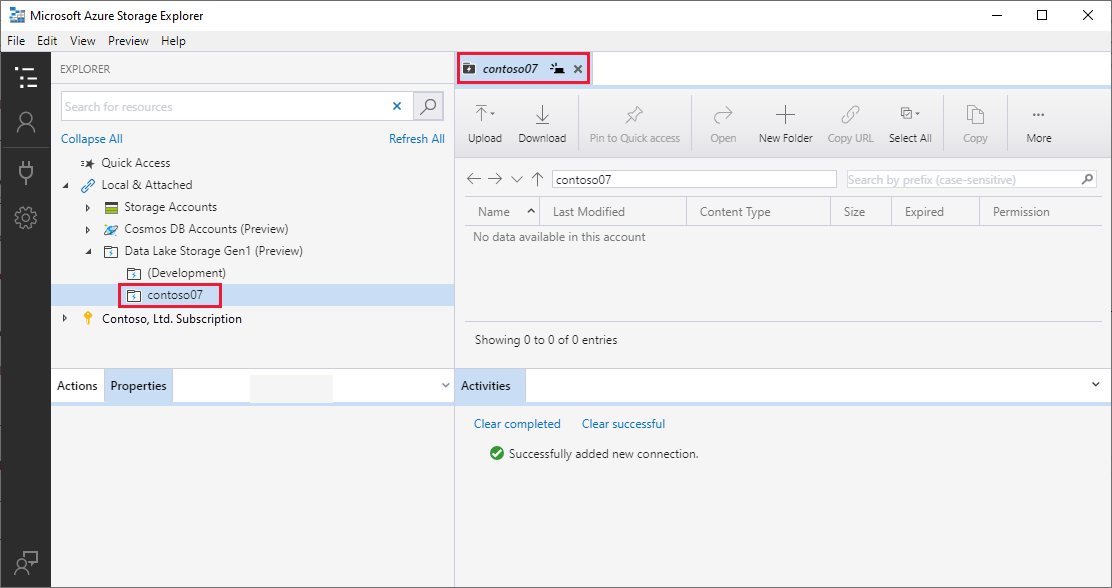
Ez a példa a Data Lake Storage Gen1-et használja. Az Azure Data Lake Storage Gen2 már elérhető. További információ: Mi az Az Azure Data Lake Storage Gen1.
Közös hozzáférésű jogosultságkód létrehozása a Storage Explorerben
Fiókszintű közös hozzáférésű jogosultságkód
Kattintson a jobb gombbal a megosztani kívánt tárfiókra, majd válassza a Közös hozzáférésű jogosultságkód lekérése lehetőséget.
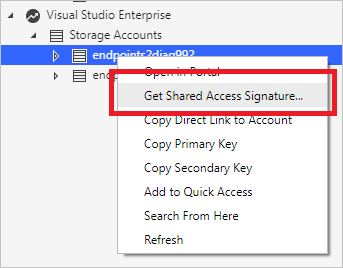
A közös hozzáférésű jogosultságkódban adja meg a fiókhoz használni kívánt időkeretet és engedélyeket, majd válassza a Létrehozás lehetőséget.
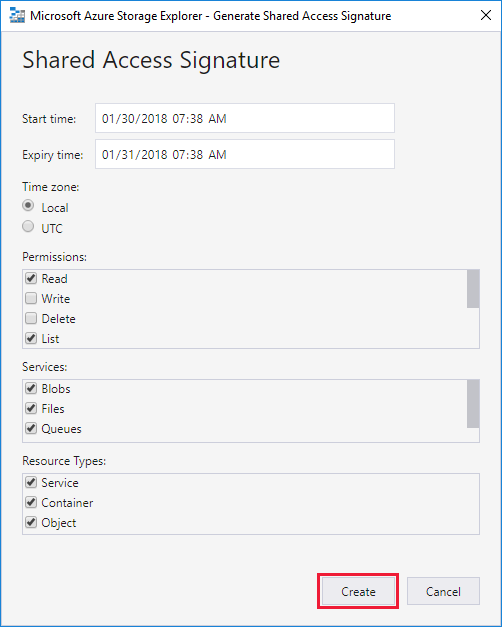
Másolja a vágólapra a Csatlakozás ion sztringet vagy a nyers lekérdezési sztringet.
Szolgáltatásszintű közös hozzáférésű jogosultságkód
A szolgáltatás szintjén közös hozzáférésű jogosultságkódot kaphat. További információ: A blobtároló SAS-jének lekérése.
Tárfiókok keresése
A tárerőforrás megkereséséhez az EXPLORER panelen kereshet.
Amikor szöveget ír be a keresőmezőbe, a Storage Explorer megjeleníti az összes olyan erőforrást, amely megfelel az eddig megadott keresési értéknek. Ez a példa a végpontok keresését mutatja be:
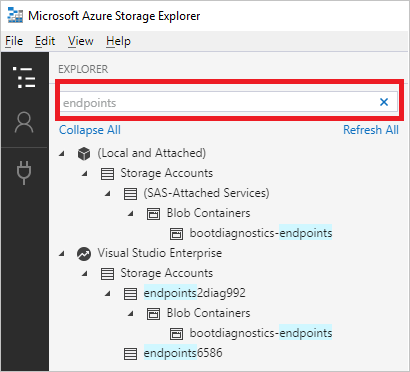
Feljegyzés
A keresés felgyorsításához az Account Management használatával törölje az összes olyan előfizetés kijelölését, amely nem tartalmazza a keresett elemet. A jobb gombbal egy csomópontra is kattinthat, és a Keresés innen lehetőséget választva megkezdheti a keresést egy adott csomópontról.