Learn Authoring Pack for Visual Studio Code
A Learn Authoring Pack Visual Studio Code-bővítmények gyűjteménye, amelyek a Microsoft Learn-tartalmak Markdown-szerkesztését segítik. A csomagot a VS Code piacteréről töltheti le, és a következő bővítményeket tartalmazza:
- Learn Markdown: Markdown szerzői segítséget nyújt a Microsoft Learn-tartalmakhoz, beleértve az alapszintű Markdown-szintaxis, valamint az egyéni Markdown-szintaxis, például riasztások, kódrészletek és nem honosítható szövegek támogatását. Most már tartalmaz némi alapszintű YAML-írási segítséget is; ilyen például a tartalomjegyzék-bejegyzések beszúrása.
- markdownlint: David Anson népszerű Markdown-linterje, amely segít a Markdown érvényességének ellenőrzésében.
- Code Spell Checker: Egy teljes mértékben offline helyesírás-ellenőrző a Street Side Software-től.
- Learn Preview: A Microsoft Learn CSS használatával pontosabb Markdown-előzetes verzió érhető el, beleértve az egyéni Markdownt is.
- További cikksablonok: Lehetővé teszi a felhasználók számára a Learn-modulok összeállítását és Markdown-csontváz-tartalom új fájlokra való alkalmazását.
- A YAML ismertetése: YAML-sémaérvényesítést és automatikus kiegészítést biztosít.
- Learn Images: Képtömörítést és átméretezést biztosít mappákhoz és egyedi fájlokhoz, hogy segítsen a Microsoft Learn-tartalmak szerzőinek.
Előfeltételek és feltételezések
Ha relatív hivatkozásokat, képeket és más beágyazott tartalmakat szeretne beszúrni a Learn Markdown bővítménysel, a VS Code-munkaterületet a klónozott nyílt közzétételi rendszer (OPS) adattárának gyökerére kell korlátoznia. Ha például klónozta a dokumentumtáratC:\git\SomeDocsRepo\, nyissa meg a mappát vagy egy almappát a VS Code: Fájl>megnyitása mappa menüjében vagy code C:\git\SomeDocsRepo\ a parancssorból.
A bővítmény által támogatott szintaxis bizonyos részei, például a figyelmeztetések és kódrészletek OPS-alapú egyedi Markdown-kiterjesztések. Az egyedi Markdown-kiterjesztések nem jelennek meg megfelelően, ha nem az OPS-en keresztül teszi őket közzé.
A Learn Markdown bővítmény használata
A Learn Markdown menü eléréséhez írja be az Alt M parancsot+. A kívánt parancsot kattintással vagy a Fel és a Le nyílbillentyűvel is kiválaszthatja. Vagy gépelhet a szűrés elindításához, majd lenyomhatja az ENTER billentyűt, amikor a menüben a kívánt funkció van kiemelve.
A parancsok naprakész listáját a Learn Markdown-olvasóban találja.
Fő átirányítási fájl létrehozása
A Learn Markdown bővítmény tartalmaz egy szkriptet egy adattár fő átirányítási fájljának létrehozásához vagy frissítéséhez az redirect_url egyes fájlok metaadatai alapján. Ez a szkript ellenőrzi az adattár redirect_urlminden Markdown-fájlját, hozzáadja az átirányítási metaadatokat a fő átirányítási fájlhoz (.openpublishing.redirection.json) az adattárhoz, és áthelyezi az átirányított fájlokat az adattáron kívüli mappába. A szkript futtatása:
- Válassza az F1 gombot a VS Code parancspalettájának megnyitásához.
- Kezdje el beírni a következőt: "Learn: Generate..."
- Válassza a
Learn: Generate main redirection fileparancsot. - Amikor a szkript fut, az átirányítási eredmények megjelennek a VS Code kimeneti ablaktábláján, és az eltávolított Markdown-fájlok bekerülnek a Learn Authoring\redirects mappába az alapértelmezett elérési út alatt.
- Tekintse át az eredményeket. Ha a vártnak megfelelőek, küldjön egy lekéréses kérelmet az adattár frissítéséhez.
Billentyűparancsok társítása
Írja be a Ctrl+K, majd a Ctrl S billentyűkombinációt+a billentyűparancsok listájának megnyitásához.
Keresse meg azt a parancsot (példa:
formatBold), amelyhez egyéni billentyűparancs-társítást kíván létrehozni.Kattintson a pluszjelre, amely a parancs neve mellett jelenik meg, amikor az egérmutatót a sor fölé viszi.
Miután megjelent az új beviteli mező, írja be az adott parancshoz társítani kívánt billentyűparancsot. Ha például félkövérre szeretné használni a gyakori parancsikont, írja be a Ctrl+B billentyűt.
Javasolt
whenzáradékot beilleszteni a billentyűparancs-társításba, hogy az csak a Markdown-fájlokban legyen elérhető. Ehhez nyissa meg a keybindings.json fájlt, és szúrja be az alábbi sort a parancs neve alá (fontos, hogy tegyen egy vesszőt a megelőző sor végére):"when": "editorTextFocus && editorLangId == 'markdown'"A kész billentyűparancs-társításnak az alábbihoz hasonlóan kell kinéznie a keybindings.json fájlban:
[ { "key": "ctrl+b", "command": "formatBold", "when": "editorTextFocus && editorLangId == 'markdown'" } ]Tipp.
Az alapértelmezett értékek felülírásához ebben a fájlban helyezze el a billentyűparancs-társításokat
Mentse a keybindings.json fájlt.
A billentyűparancs-társításokkal kapcsolatos további információért lásd a VS Code dokumentációját.
A régi „Gauntlet” eszköztár megjelenítése
A "Gauntlet" nevű bővítmény korábbi felhasználói észre fogják venni, hogy a szerzői eszköztár már nem jelenik meg a VS Code ablak alján a Learn Markdown bővítmény telepítésekor. Ennek az oka az, hogy az eszköztár túl sok helyet foglalt el a VS Code állapotsávján, és nem követte a bővítmények felhasználói élményre vonatkozó ajánlásait, ezért az új bővítményben ezt a funkciót kivontuk a használatból. De ha szeretné, továbbra is megjelenítheti ezt az eszköztárat úgy, hogy frissíti a VS Code alkalmazás settings.json fájlját a következő módon:
A VS Code-ban válassza a Fájlbeállítások>> Gépház vagy a Ctrl billentyűkombinációt.+
Válassza a Felhasználói beállítások lehetőséget az összes VS Code-munkaterület beállításainak módosításához, vagy a Munkaterület-beállítások lehetőséget, ha csak az aktuális munkaterület beállításait szeretné módosítani.
Válassza a Bővítmények>Learn Markdown-bővítménykonfigurációja lehetőséget, majd az alsó állapotsoron válassza az örökölt eszköztár megjelenítése lehetőséget.
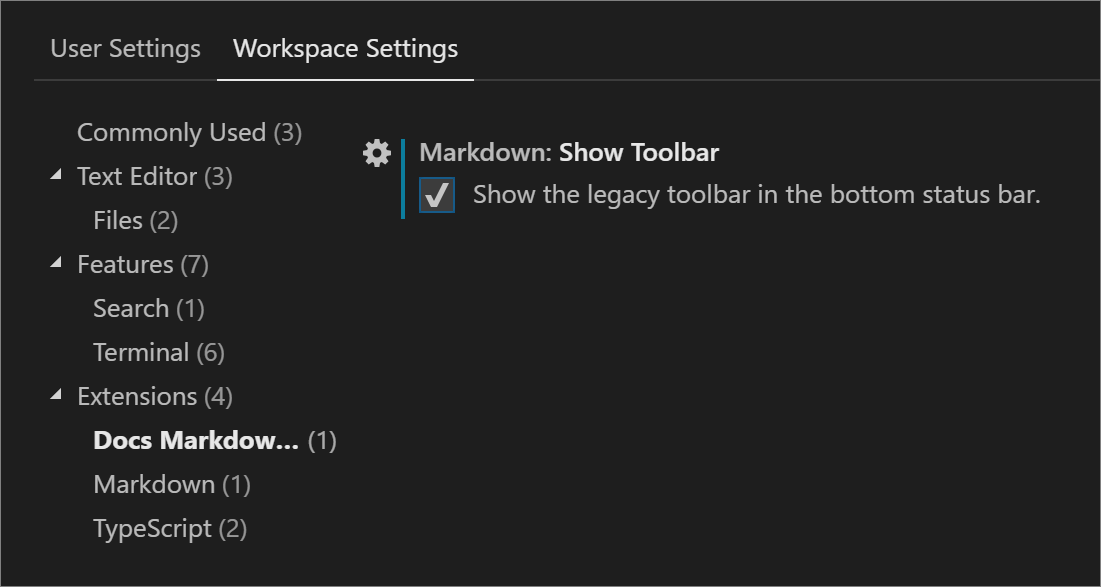
A kijelölés után a VS Code frissíti a settings.json fájlt. Ekkor a rendszer arra kéri, hogy a módosítások érvénybe léptetéséhez töltse be újra az ablakot.
A bővítményhez hozzáadott újabb parancsok nem lesznek elérhetők az eszköztárból.
Learn-sablonok használata
A Learn Article Templates bővítmény lehetővé teszi, hogy a VS Code írói lekérjenek egy Markdown-sablont egy központosított áruházból, és alkalmazzák egy fájlra. A sablonokkal egyszerűbben biztosítható sok más mellet például az, hogy a szükséges metaadatok szerepeljenek a cikkben, vagy hogy a tartalmi követelményeknek eleget tegyünk. A sablonok Markdown-fájlként vannak tárolva és kezelve egy nyilvános GitHub-tárházban.
Sablon alkalmazása a VS Code-ban
- Győződjön meg arról, hogy a Learn Cikksablonok bővítmény telepítve van és engedélyezve van.
- Ha nincs telepítve a Learn Markdown bővítmény, kattintson az F1 gombra a parancskatalógus megnyitásához, kezdje el beírni a "sablont" a szűréshez, majd kattintson
Learn: Templatea gombra. Ha telepítve van a Learn Markdown, használhatja a parancskatalógust, vagy kattintson az Alt+M gombra a Learn Markdown QuickPick menü megjelenítéséhez, majd válasszonTemplatea listából. - A megjelenő listából válassza ki a kívánt sablont.
A GitHub-azonosító és/vagy a Microsoft-alias hozzáadása a VS Code-beállításokhoz
A Templates bővítmény a következő három dinamikus metaadat-mezőt támogatja: author, ms.author és ms.date. Ez azt jelenti, hogy ha egy sablon létrehozója használja ezeket a mezőket Markdown-sablon metaadat-fejlécében, akkor a sablon alkalmazásakor ezek automatikusan ki lesznek töltve a fájlban az alábbiak szerint:
| Metaadatok mező | Érték |
|---|---|
author |
Az Ön GitHub-aliasa, ha meg van adva a VS Code-beállítások fájljában. |
ms.author |
Az Ön Microsoft-aliasa, ha meg van adva a VS Code-beállítások fájljában. Ha Ön nem Microsoft-alkalmazott, akkor hagyja üresen. |
ms.date |
Az aktuális dátum a támogatott formátumban, MM/DD/YYYY. A későbbi fájlmódosításoknál a dátum nem frissül automatikusan – ezt Önnek kell frissítenie manuálisan. Ez a mező a „cikk frissességének” jelzésére szolgál. |
Az author és/vagy az ms.author mező beállítása
- A VS Code-ban válassza a Fájlbeállítások>> Gépház vagy a Ctrl billentyűkombinációt.+
- Válassza a Felhasználói beállításokat az összes VS Code-munkaterület beállításainak módosításához, vagy a Munkaterület beállításait, ha csak az aktuális munkaterület beállításait szeretné módosítani.
- A bal oldali Alapértelmezett Gépház panelen keresse meg a Learn Cikksablonok bővítménykonfigurációját, kattintson a kívánt beállítás melletti ceruza ikonra, majd kattintson a Csere gombra Gépház.
- A Felhasználói beállítások panel mellette jelenik majd meg, az alján egy új bejegyzéssel.
- Adja hozzá a GitHub-azonosítóját vagy a Microsoft-aliasát, és mentse a fájlt.
- Előfordulhat, hogy a módosítások életbe lépése érdekében be kell zárnia, majd újra el kell indítania a VS Code-ot.
- Ha most dinamikus mezőket használó sablont alkalmaz, a metaadatok fejléc automatikusan ki lesz töltve a GitHub-azonosítójával vagy a Microsoft-aliasával.
Új sablon elérhetővé tétele a VS Code-ban
- Készítse el a sablon vázlatát Markdown-fájlként.
- Küldjön el egy lekéréses kérelmet a MicrosoftDocs/content-templates adattár templates (sablonok) mappájára vonatkozóan.
A tartalomért felelős csapat áttekinti a sablont, és egyesíti a pr-t, ha az megfelel a stílusra vonatkozó irányelveknek. Az egyesített sablon a Learn Cikksablonok bővítmény minden felhasználója számára elérhetővé válik.
Bemutató számos funkcióról
Íme egy rövid videó, amely a Learn Authoring Pack alábbi funkcióit mutatja be:
- YAML-fájlok
- A "Learn: Link to file in repo" (Információ: Hivatkozás a fájlra az adattárban) támogatása
- Markdown-fájlok
- A helyi menü „Az „ms.date” metaadatérték frissítése” menüpontja
- A kód automatikus kiegészítésének támogatása a kódelkerítési nyelvi azonosítók esetében
- Ismeretlen kódelkerítési nyelvi azonosítókra vonatkozó figyelmeztetések / automatikus javítás támogatása
- A kijelölés növekvő (A – Z) sorrendbe rendezése
- A kijelölés csökkenő (Z – A) sorrendbe rendezése
További lépések
Ismerje meg a Learn Authoring Pack, Visual Studio Code bővítményben elérhető különféle funkciókat.
Visszajelzés
Hamarosan elérhető: 2024-ben fokozatosan kivezetjük a GitHub-problémákat a tartalom visszajelzési mechanizmusaként, és lecseréljük egy új visszajelzési rendszerre. További információ: https://aka.ms/ContentUserFeedback.
Visszajelzés küldése és megtekintése a következőhöz: