Oktatóanyag: .NET-osztálytár létrehozása a Visual Studióval
Ebben az oktatóanyagban egy egyszerű osztálytárat hoz létre, amely egyetlen sztringkezelési módszert tartalmaz.
Az osztálykódtár az alkalmazások által meghívott típusokat és metódusokat határozza meg. Ha a kódtár a .NET Standard 2.0-t célozza meg, azt bármely .NET-implementáció meghívhatja (beleértve a .NET-keretrendszert is), amely támogatja a .NET Standard 2.0-t. Ha a kódtár a .NET 8-at célozza, azt bármely olyan alkalmazás meghívhatja, amely a .NET 8-at célozza. Ez az oktatóanyag bemutatja, hogyan célozhatja meg a .NET 8-at.
Osztálykódtár létrehozásakor nuGet-csomagként vagy az azt használó alkalmazáshoz csomagolt összetevőként terjesztheti.
Előfeltételek
Visual Studio 2022 előzetes verzió , telepített .NET asztali fejlesztési számítási feladattal. A számítási feladat kiválasztásakor a rendszer automatikusan telepíti a .NET 8 SDK-t.
További információ: A .NET SDK telepítése a Visual Studióval.
Megoldás létrehozása
Első lépésként hozzon létre egy üres megoldást az osztálytár projektjének elhelyezéséhez. A Visual Studio-megoldások tárolóként szolgálnak egy vagy több projekthez. Ugyanahhoz a megoldáshoz további, kapcsolódó projekteket fog hozzáadni.
Az üres megoldás létrehozása:
Indítsa el a Visual Studiót.
A kezdési ablakban válassza az Új projekt létrehozása lehetőséget.
Az Új projekt létrehozása lapon adja meg a megoldást a keresőmezőbe. Válassza az Üres megoldás sablont, majd a Tovább gombot.
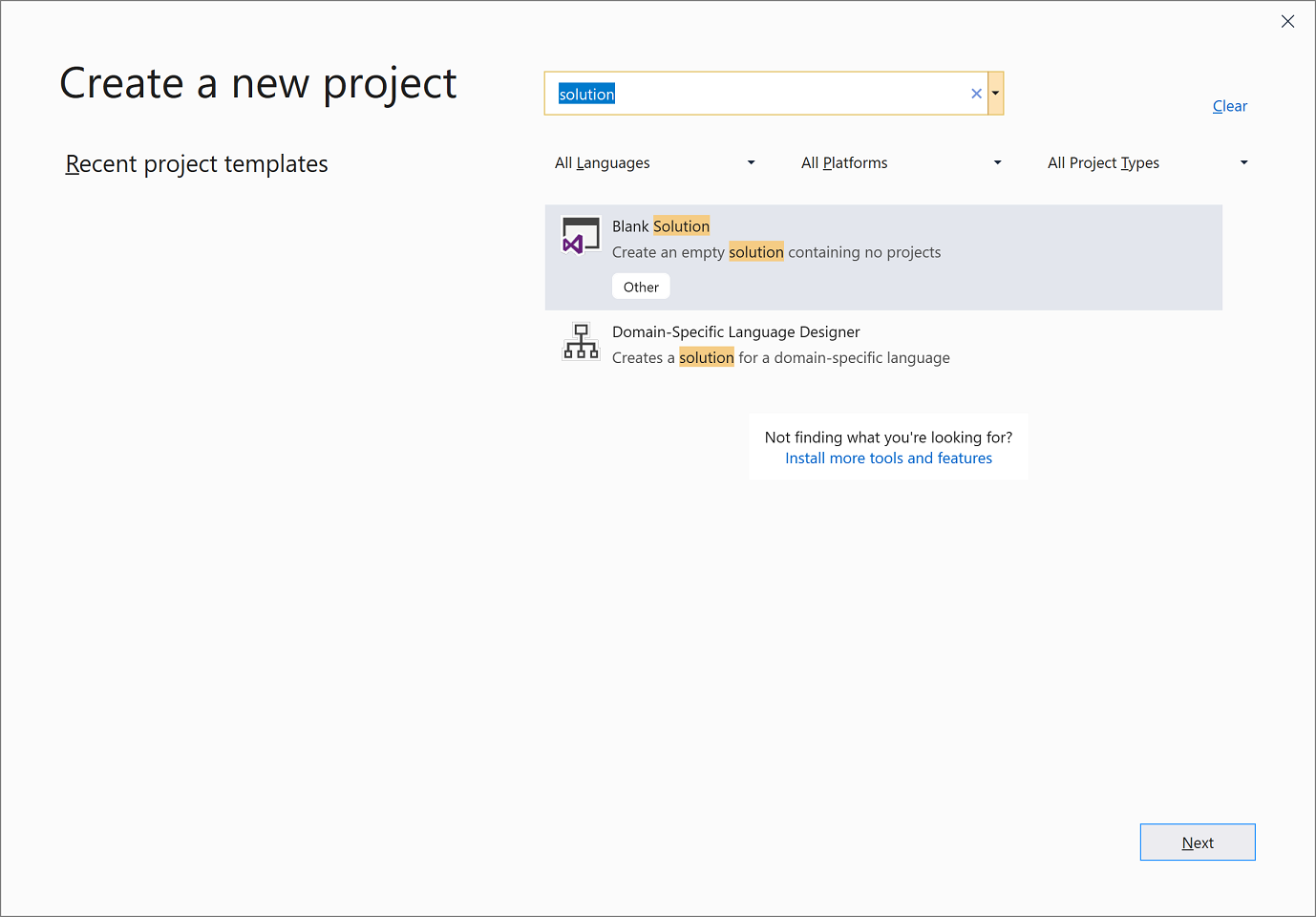
Az új projekt konfigurálása lapon írja be a ClassLibraryProjects kifejezést a Megoldás neve mezőbe. Ezután válassza a Létrehozás elemet.
Osztálytárprojekt létrehozása
Adjon hozzá egy "StringLibrary" nevű új .NET-osztálytárprojektet a megoldáshoz.
Kattintson a jobb gombbal a megoldásra a Megoldáskezelőben, és válassza az Új projekt hozzáadása lehetőséget>.
Az Új projekt hozzáadása lapon írja be a tárat a keresőmezőbe. Válassza a C# vagy a Visual Basic lehetőséget a Nyelv listából, majd válassza a Platformlista Minden platform elemét. Válassza ki az Osztálytár sablont, majd válassza a Tovább gombot.
Az új projekt konfigurálása lapon írja be a StringLibrary kifejezést a Projekt neve mezőbe, majd válassza a Tovább gombot.
A További információ lapon válassza a .NET 8 (előzetes verzió) lehetőséget, majd a Létrehozás lehetőséget.
Ellenőrizze, hogy a kódtár a .NET megfelelő verzióját célozza-e meg. Kattintson a jobb gombbal a kódtárprojektre a Megoldáskezelőben, majd válassza a Tulajdonságok lehetőséget. A Target Framework szövegmezőben látható, hogy a projekt a .NET 7.0-t célozza.
Ha Visual Basicet használ, törölje a szöveg jelölését a Gyökér névtér szövegmezőből.
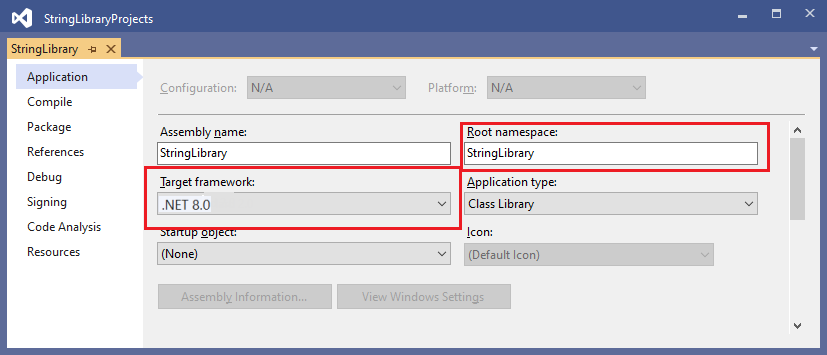
A Visual Basic minden projekthez automatikusan létrehoz egy, a projekt nevének megfelelő névteret. Ebben az oktatóanyagban egy legfelső szintű névteret határoz meg a
namespacekódfájl kulcsszójának használatával.Cserélje le a Class1.cs vagy Class1.vb kódablakában lévő kódot a következő kódra, és mentse a fájlt. Ha a használni kívánt nyelv nem jelenik meg, módosítsa a nyelvválasztót a lap tetején.
namespace UtilityLibraries; public static class StringLibrary { public static bool StartsWithUpper(this string? str) { if (string.IsNullOrWhiteSpace(str)) return false; char ch = str[0]; return char.IsUpper(ch); } }Imports System.Runtime.CompilerServices Namespace UtilityLibraries Public Module StringLibrary <Extension> Public Function StartsWithUpper(str As String) As Boolean If String.IsNullOrWhiteSpace(str) Then Return False End If Dim ch As Char = str(0) Return Char.IsUpper(ch) End Function End Module End NamespaceAz osztálytár egy
UtilityLibraries.StringLibrarynevű metódustStartsWithUppertartalmaz. Ez a metódus egy Boolean értéket ad vissza, amely jelzi, hogy az aktuális sztringpéldány nagybetűvel kezdődik-e. A Unicode szabvány megkülönbözteti a nagybetűket a kisbetűktől. A Char.IsUpper(Char) metódus akkor adtruevissza értéket, ha egy karakter nagybetűs.StartsWithUpperbővítménymetódusként van implementálva, így úgy hívhatja, mintha az osztály String tagja lenne. A C# kód utáni kérdőjel (?)stringazt jelzi, hogy a sztring null értékű lehet.A menüsávon válassza a Build Megoldás létrehozása>lehetőséget, vagy nyomja le a Ctrl Shift+B billentyűkombinációt +annak ellenőrzéséhez, hogy a projekt hiba nélkül fordít-e.
Konzolalkalmazás hozzáadása a megoldáshoz
Adjon hozzá egy olyan konzolalkalmazást, amely az osztálytárat használja. Az alkalmazás megkéri a felhasználót, hogy írjon be egy sztringet, és jelentse, hogy a sztring nagybetűvel kezdődik-e.
Adjon hozzá egy "ShowCase" nevű új .NET-konzolalkalmazást a megoldáshoz.
Kattintson a jobb gombbal a megoldásra a Megoldáskezelőben, és válassza az Új projekt hozzáadása>lehetőséget.
Az Új projekt hozzáadása lapon írja be a keresőmezőbe a konzolt. Válassza a C# vagy a Visual Basic lehetőséget a Nyelv listából, majd válassza a Platformlista Minden platform elemét.
Válassza ki a konzolalkalmazás-sablont, majd válassza a Tovább gombot.
Az új projekt konfigurálása lapon írja be a ShowCase kifejezést a Projekt neve mezőbe. Ezután válassza a Tovább gombot.
A További információk lapon válassza a .NET 8 (előzetes verzió) lehetőséget a Keretrendszer mezőben. Ezután válassza a Létrehozás elemet.
A Program.cs vagy a Program.vb fájl kódablakában cserélje le az összes kódot a következő kódra.
using UtilityLibraries; class Program { static void Main(string[] args) { int row = 0; do { if (row == 0 || row >= 25) ResetConsole(); string? input = Console.ReadLine(); if (string.IsNullOrEmpty(input)) break; Console.WriteLine($"Input: {input}"); Console.WriteLine("Begins with uppercase? " + $"{(input.StartsWithUpper() ? "Yes" : "No")}"); Console.WriteLine(); row += 4; } while (true); return; // Declare a ResetConsole local method void ResetConsole() { if (row > 0) { Console.WriteLine("Press any key to continue..."); Console.ReadKey(); } Console.Clear(); Console.WriteLine($"{Environment.NewLine}Press <Enter> only to exit; otherwise, enter a string and press <Enter>:{Environment.NewLine}"); row = 3; } } }Imports UtilityLibraries Module Program Dim row As Integer = 0 Sub Main() Do If row = 0 OrElse row >= 25 Then ResetConsole() Dim input As String = Console.ReadLine() If String.IsNullOrEmpty(input) Then Return Console.WriteLine($"Input: {input} {"Begins with uppercase? ",30}: " + $"{If(input.StartsWithUpper(), "Yes", "No")} {Environment.NewLine}") row += 3 Loop While True End Sub Private Sub ResetConsole() If row > 0 Then Console.WriteLine("Press any key to continue...") Console.ReadKey() End If Console.Clear() Console.WriteLine($"{Environment.NewLine}Press <Enter> only to exit; otherwise, enter a string and press <Enter>:{Environment.NewLine}") row = 3 End Sub End ModuleA kód a változót használja a
rowkonzolablakba írt adatsorok számának fenntartásához. Ha 25-nél nagyobb vagy egyenlő, a kód törli a konzolablakot, és üzenetet jelenít meg a felhasználónak.A program kéri a felhasználót, hogy adjon meg egy sztringet. Azt jelzi, hogy a sztring nagybetűvel kezdődik-e. Ha a felhasználó sztring megadása nélkül lenyomja az Enter billentyűt, az alkalmazás véget ér, és bezárul a konzolablak.
Projekthivatkozás hozzáadása
Az új konzolalkalmazás-projekt kezdetben nem rendelkezik hozzáféréssel az osztálytárhoz. Ha engedélyezni szeretné, hogy metódusokat hívjon meg az osztálytárban, hozzon létre egy projekthivatkozást az osztálytár projektre.
A Megoldáskezelőben kattintson a jobb gombbal a
ShowCaseprojekt Függőségek csomópontjára, és válassza a Projekthivatkozás hozzáadása lehetőséget.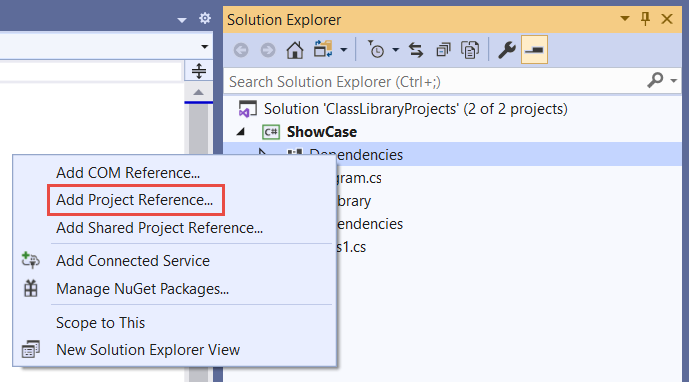
A Referenciakezelő párbeszédpanelen válassza a StringLibrary projektet, majd kattintson az OK gombra.

Az alkalmazás futtatása
A Megoldáskezelőben kattintson a jobb gombbal a ShowCase projektre, és válassza a Beállítás kezdőprojektként lehetőséget a helyi menüben.
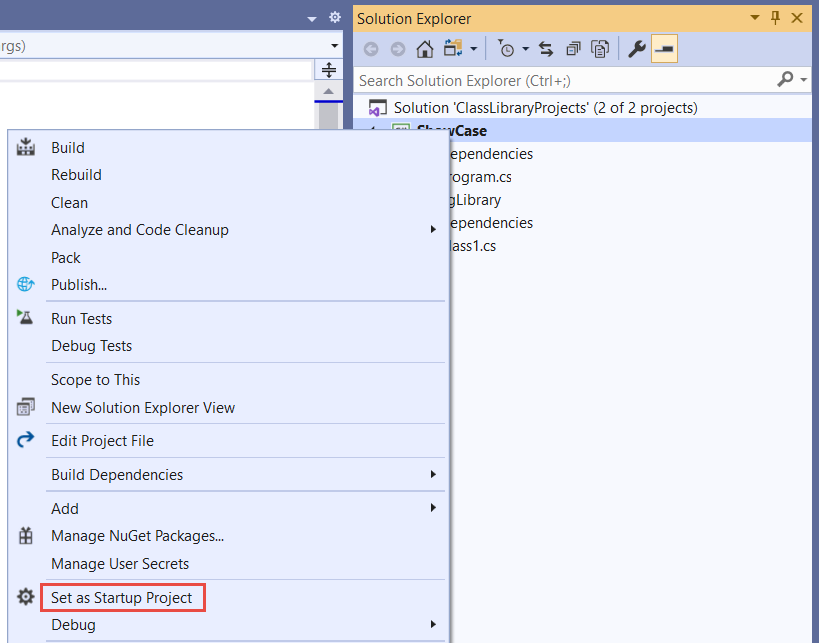
A Ctrl F5 billentyűkombinációval+ hibakeresés nélkül lefordíthatja és futtathatja a programot.
Próbálja ki a programot sztringek beírásával, majd az Enter billentyű lenyomásával, majd a kilépéshez nyomja le az Enter billentyűt.

További források
- Kódtárak fejlesztése a .NET parancssori felülettel
- .NET Standard verziók és az általuk támogatott platformok.
Következő lépések
Ebben az oktatóanyagban létrehozott egy osztálytárat. A következő oktatóanyagban megtanulhatja, hogyan tesztelheti az osztálytárat.
Vagy kihagyhatja az automatizált egységtesztelést, és megtanulhatja, hogyan oszthatja meg a kódtárat Egy NuGet-csomag létrehozásával:
Vagy megtudhatja, hogyan tehet közzé konzolalkalmazást. Ha az oktatóanyagban létrehozott megoldásból teszi közzé a konzolalkalmazást, az osztálytár .dll fájlként használja.
Ebben az oktatóanyagban egy egyszerű osztálytárat hoz létre, amely egyetlen sztringkezelési módszert tartalmaz.
Az osztálykódtár az alkalmazások által meghívott típusokat és metódusokat határozza meg. Ha a kódtár a .NET Standard 2.0-t célozza meg, azt bármely .NET-implementáció meghívhatja (beleértve a .NET-keretrendszert is), amely támogatja a .NET Standard 2.0-t. Ha a kódtár a .NET 7-et célozza meg, bármely olyan alkalmazás meghívhatja, amely a .NET 7-et célozza. Ez az oktatóanyag bemutatja, hogyan célozhatja meg a .NET 7-et.
Osztálykódtár létrehozásakor nuGet-csomagként vagy az azt használó alkalmazáshoz csomagolt összetevőként terjesztheti.
Előfeltételek
A Visual Studio 2022 17.4-es verziója telepítve van a .NET asztali fejlesztési számítási feladattal. A számítási feladat kiválasztásakor a rendszer automatikusan telepíti a .NET 7 SDK-t.
További információ: A .NET SDK telepítése a Visual Studióval.
Megoldás létrehozása
Első lépésként hozzon létre egy üres megoldást az osztálytár projektjének elhelyezéséhez. A Visual Studio-megoldások tárolóként szolgálnak egy vagy több projekthez. Ugyanahhoz a megoldáshoz további, kapcsolódó projekteket fog hozzáadni.
Az üres megoldás létrehozása:
Indítsa el a Visual Studiót.
A kezdési ablakban válassza az Új projekt létrehozása lehetőséget.
Az Új projekt létrehozása lapon adja meg a megoldást a keresőmezőbe. Válassza az Üres megoldás sablont, majd a Tovább gombot.
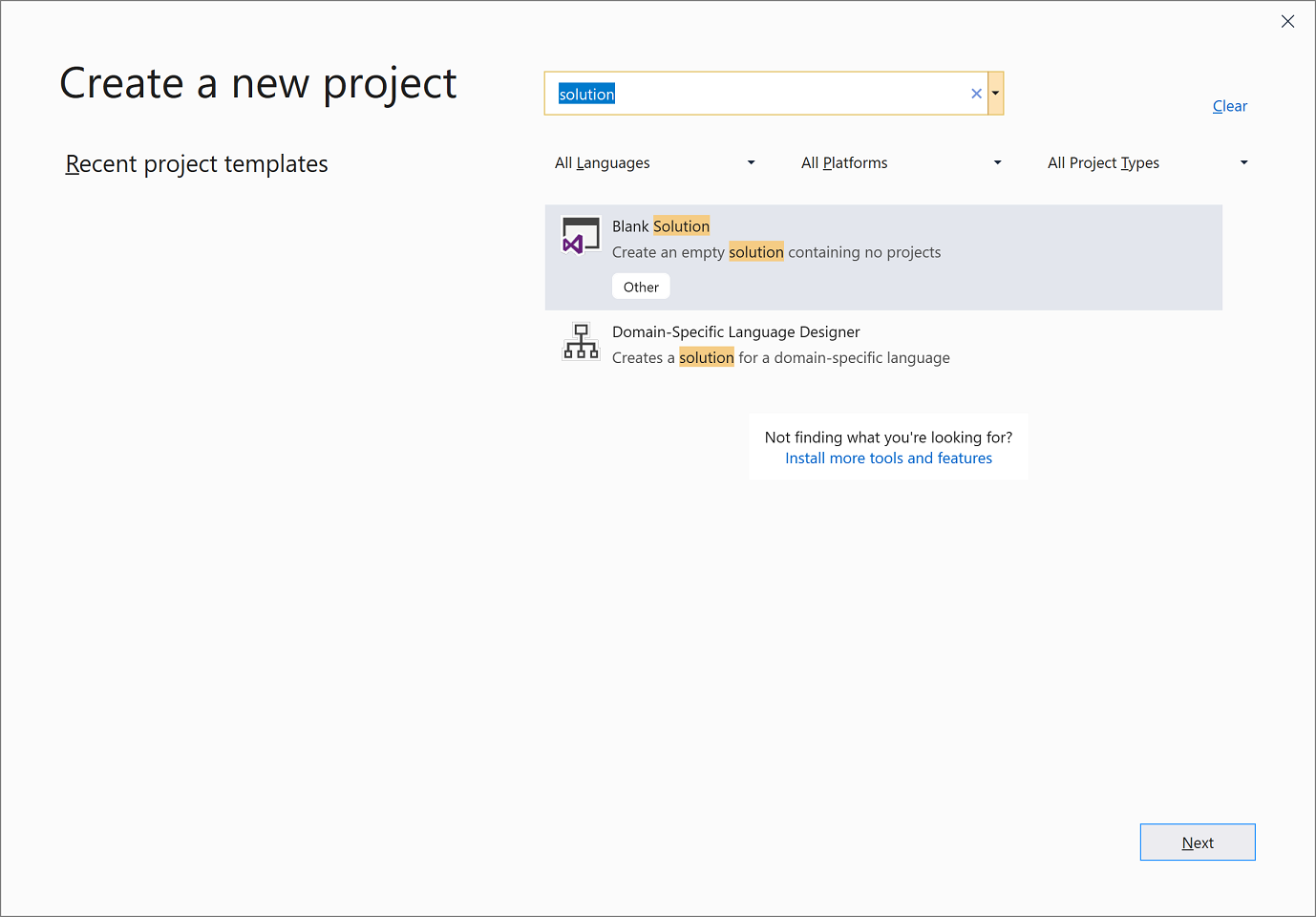
Az új projekt konfigurálása lapon írja be a ClassLibraryProjects kifejezést a Megoldás neve mezőbe. Ezután válassza a Létrehozás elemet.
Osztálytárprojekt létrehozása
Adjon hozzá egy "StringLibrary" nevű új .NET-osztálytárprojektet a megoldáshoz.
Kattintson a jobb gombbal a megoldásra a Megoldáskezelőben, és válassza az Új projekt hozzáadása lehetőséget>.
Az Új projekt hozzáadása lapon írja be a tárat a keresőmezőbe. Válassza a C# vagy a Visual Basic lehetőséget a Nyelv listából, majd válassza a Platformlista Minden platform elemét. Válassza ki az Osztálytár sablont, majd válassza a Tovább gombot.
Az új projekt konfigurálása lapon írja be a StringLibrary kifejezést a Projekt neve mezőbe, majd válassza a Tovább gombot.
A További információ lapon válassza a .NET 7 (Standard szintű támogatás) lehetőséget, majd válassza a Létrehozás lehetőséget.
Ellenőrizze, hogy a kódtár a .NET megfelelő verzióját célozza-e meg. Kattintson a jobb gombbal a kódtárprojektre a Megoldáskezelőben, majd válassza a Tulajdonságok lehetőséget. A Target Framework szövegmezőben látható, hogy a projekt a .NET 7.0-t célozza.
Ha Visual Basicet használ, törölje a szöveg jelölését a Gyökér névtér szövegmezőből.
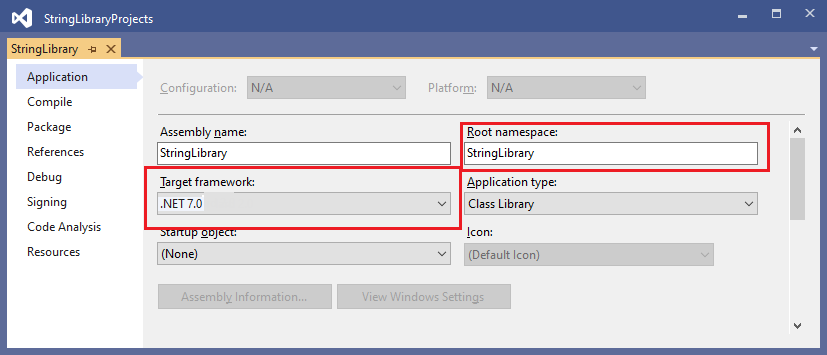
A Visual Basic minden projekthez automatikusan létrehoz egy, a projekt nevének megfelelő névteret. Ebben az oktatóanyagban egy legfelső szintű névteret határoz meg a
namespacekódfájl kulcsszójának használatával.Cserélje le a Class1.cs vagy Class1.vb kódablakában lévő kódot a következő kódra, és mentse a fájlt. Ha a használni kívánt nyelv nem jelenik meg, módosítsa a nyelvválasztót a lap tetején.
namespace UtilityLibraries; public static class StringLibrary { public static bool StartsWithUpper(this string? str) { if (string.IsNullOrWhiteSpace(str)) return false; char ch = str[0]; return char.IsUpper(ch); } }Imports System.Runtime.CompilerServices Namespace UtilityLibraries Public Module StringLibrary <Extension> Public Function StartsWithUpper(str As String) As Boolean If String.IsNullOrWhiteSpace(str) Then Return False End If Dim ch As Char = str(0) Return Char.IsUpper(ch) End Function End Module End NamespaceAz osztálytár egy
UtilityLibraries.StringLibrarynevű metódustStartsWithUppertartalmaz. Ez a metódus egy Boolean értéket ad vissza, amely jelzi, hogy az aktuális sztringpéldány nagybetűvel kezdődik-e. A Unicode szabvány megkülönbözteti a nagybetűket a kisbetűktől. A Char.IsUpper(Char) metódus akkor adtruevissza értéket, ha egy karakter nagybetűs.StartsWithUpperbővítménymetódusként van implementálva, így úgy hívhatja, mintha az osztály String tagja lenne. A C# kód utáni kérdőjel (?)stringazt jelzi, hogy a sztring null értékű lehet.A menüsávon válassza a Build Megoldás létrehozása>lehetőséget, vagy nyomja le a Ctrl Shift+B billentyűkombinációt +annak ellenőrzéséhez, hogy a projekt hiba nélkül fordít-e.
Konzolalkalmazás hozzáadása a megoldáshoz
Adjon hozzá egy olyan konzolalkalmazást, amely az osztálytárat használja. Az alkalmazás megkéri a felhasználót, hogy írjon be egy sztringet, és jelentse, hogy a sztring nagybetűvel kezdődik-e.
Adjon hozzá egy "ShowCase" nevű új .NET-konzolalkalmazást a megoldáshoz.
Kattintson a jobb gombbal a megoldásra a Megoldáskezelőben, és válassza az Új projekt hozzáadása>lehetőséget.
Az Új projekt hozzáadása lapon írja be a keresőmezőbe a konzolt. Válassza a C# vagy a Visual Basic lehetőséget a Nyelv listából, majd válassza a Platformlista Minden platform elemét.
Válassza ki a konzolalkalmazás-sablont, majd válassza a Tovább gombot.
Az új projekt konfigurálása lapon írja be a ShowCase kifejezést a Projekt neve mezőbe. Ezután válassza a Tovább gombot.
A További információ lapon válassza a .NET 7 (Standard-term support) lehetőséget a Keretrendszer mezőben. Ezután válassza a Létrehozás elemet.
A Program.cs vagy a Program.vb fájl kódablakában cserélje le az összes kódot a következő kódra.
using UtilityLibraries; class Program { static void Main(string[] args) { int row = 0; do { if (row == 0 || row >= 25) ResetConsole(); string? input = Console.ReadLine(); if (string.IsNullOrEmpty(input)) break; Console.WriteLine($"Input: {input}"); Console.WriteLine("Begins with uppercase? " + $"{(input.StartsWithUpper() ? "Yes" : "No")}"); Console.WriteLine(); row += 4; } while (true); return; // Declare a ResetConsole local method void ResetConsole() { if (row > 0) { Console.WriteLine("Press any key to continue..."); Console.ReadKey(); } Console.Clear(); Console.WriteLine($"{Environment.NewLine}Press <Enter> only to exit; otherwise, enter a string and press <Enter>:{Environment.NewLine}"); row = 3; } } }Imports UtilityLibraries Module Program Dim row As Integer = 0 Sub Main() Do If row = 0 OrElse row >= 25 Then ResetConsole() Dim input As String = Console.ReadLine() If String.IsNullOrEmpty(input) Then Return Console.WriteLine($"Input: {input} {"Begins with uppercase? ",30}: " + $"{If(input.StartsWithUpper(), "Yes", "No")} {Environment.NewLine}") row += 3 Loop While True End Sub Private Sub ResetConsole() If row > 0 Then Console.WriteLine("Press any key to continue...") Console.ReadKey() End If Console.Clear() Console.WriteLine($"{Environment.NewLine}Press <Enter> only to exit; otherwise, enter a string and press <Enter>:{Environment.NewLine}") row = 3 End Sub End ModuleA kód a változót használja a
rowkonzolablakba írt adatsorok számának fenntartásához. Ha 25-nél nagyobb vagy egyenlő, a kód törli a konzolablakot, és üzenetet jelenít meg a felhasználónak.A program kéri a felhasználót, hogy adjon meg egy sztringet. Azt jelzi, hogy a sztring nagybetűvel kezdődik-e. Ha a felhasználó sztring megadása nélkül lenyomja az Enter billentyűt, az alkalmazás véget ér, és bezárul a konzolablak.
Projekthivatkozás hozzáadása
Az új konzolalkalmazás-projekt kezdetben nem rendelkezik hozzáféréssel az osztálytárhoz. Ha engedélyezni szeretné, hogy metódusokat hívjon meg az osztálytárban, hozzon létre egy projekthivatkozást az osztálytár projektre.
A Megoldáskezelőben kattintson a jobb gombbal a
ShowCaseprojekt Függőségek csomópontjára, és válassza a Projekthivatkozás hozzáadása lehetőséget.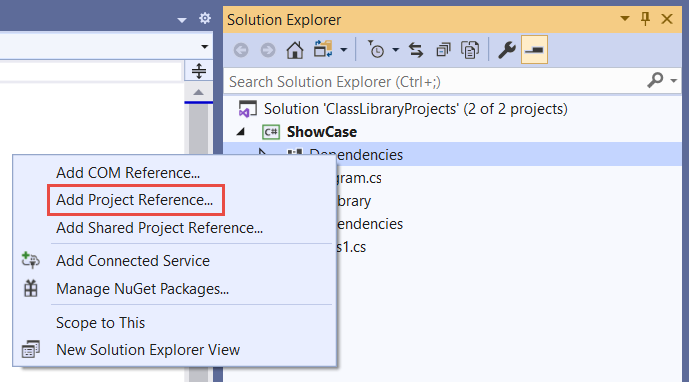
A Referenciakezelő párbeszédpanelen válassza a StringLibrary projektet, majd kattintson az OK gombra.

Az alkalmazás futtatása
A Megoldáskezelőben kattintson a jobb gombbal a ShowCase projektre, és válassza a Beállítás kezdőprojektként lehetőséget a helyi menüben.
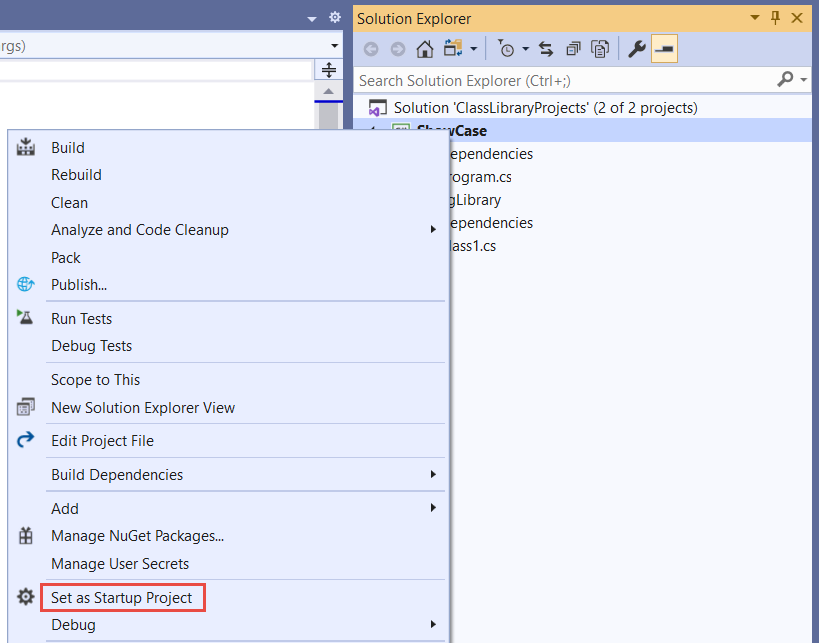
A Ctrl F5 billentyűkombinációval+ hibakeresés nélkül lefordíthatja és futtathatja a programot.
Próbálja ki a programot sztringek beírásával, majd az Enter billentyű lenyomásával, majd a kilépéshez nyomja le az Enter billentyűt.

További források
- Kódtárak fejlesztése a .NET parancssori felülettel
- .NET Standard verziók és az általuk támogatott platformok.
Következő lépések
Ebben az oktatóanyagban létrehozott egy osztálytárat. A következő oktatóanyagban megtanulhatja, hogyan tesztelheti az osztálytárat.
Vagy kihagyhatja az automatizált egységtesztelést, és megtanulhatja, hogyan oszthatja meg a kódtárat Egy NuGet-csomag létrehozásával:
Vagy megtudhatja, hogyan tehet közzé konzolalkalmazást. Ha az oktatóanyagban létrehozott megoldásból teszi közzé a konzolalkalmazást, az osztálytár .dll fájlként használja.
Ebben az oktatóanyagban egy egyszerű osztálytárat hoz létre, amely egyetlen sztringkezelési módszert tartalmaz.
Az osztálykódtár az alkalmazások által meghívott típusokat és metódusokat határozza meg. Ha a kódtár a .NET Standard 2.0-t célozza meg, azt bármely .NET-implementáció meghívhatja (beleértve a .NET-keretrendszert is), amely támogatja a .NET Standard 2.0-t. Ha a kódtár a .NET 6-ot célozza, azt bármely olyan alkalmazás meghívhatja, amely a .NET 6-ot célozza. Ez az oktatóanyag bemutatja, hogyan célozhatja meg a .NET 6-ot.
Osztálykódtár létrehozásakor nuGet-csomagként vagy az azt használó alkalmazáshoz csomagolt összetevőként terjesztheti.
Előfeltételek
A Visual Studio 2022 17.0.0-s verziójának előzetes verziója telepítve van a .NET asztali fejlesztési számítási feladattal. A számítási feladat kiválasztásakor a rendszer automatikusan telepíti a .NET 6 SDK-t.
További információ: A .NET SDK telepítése a Visual Studióval.
Megoldás létrehozása
Első lépésként hozzon létre egy üres megoldást az osztálytár projektjének elhelyezéséhez. A Visual Studio-megoldások tárolóként szolgálnak egy vagy több projekthez. Ugyanahhoz a megoldáshoz további, kapcsolódó projekteket fog hozzáadni.
Az üres megoldás létrehozása:
Indítsa el a Visual Studiót.
A kezdési ablakban válassza az Új projekt létrehozása lehetőséget.
Az Új projekt létrehozása lapon adja meg a megoldást a keresőmezőbe. Válassza az Üres megoldás sablont, majd a Tovább gombot.
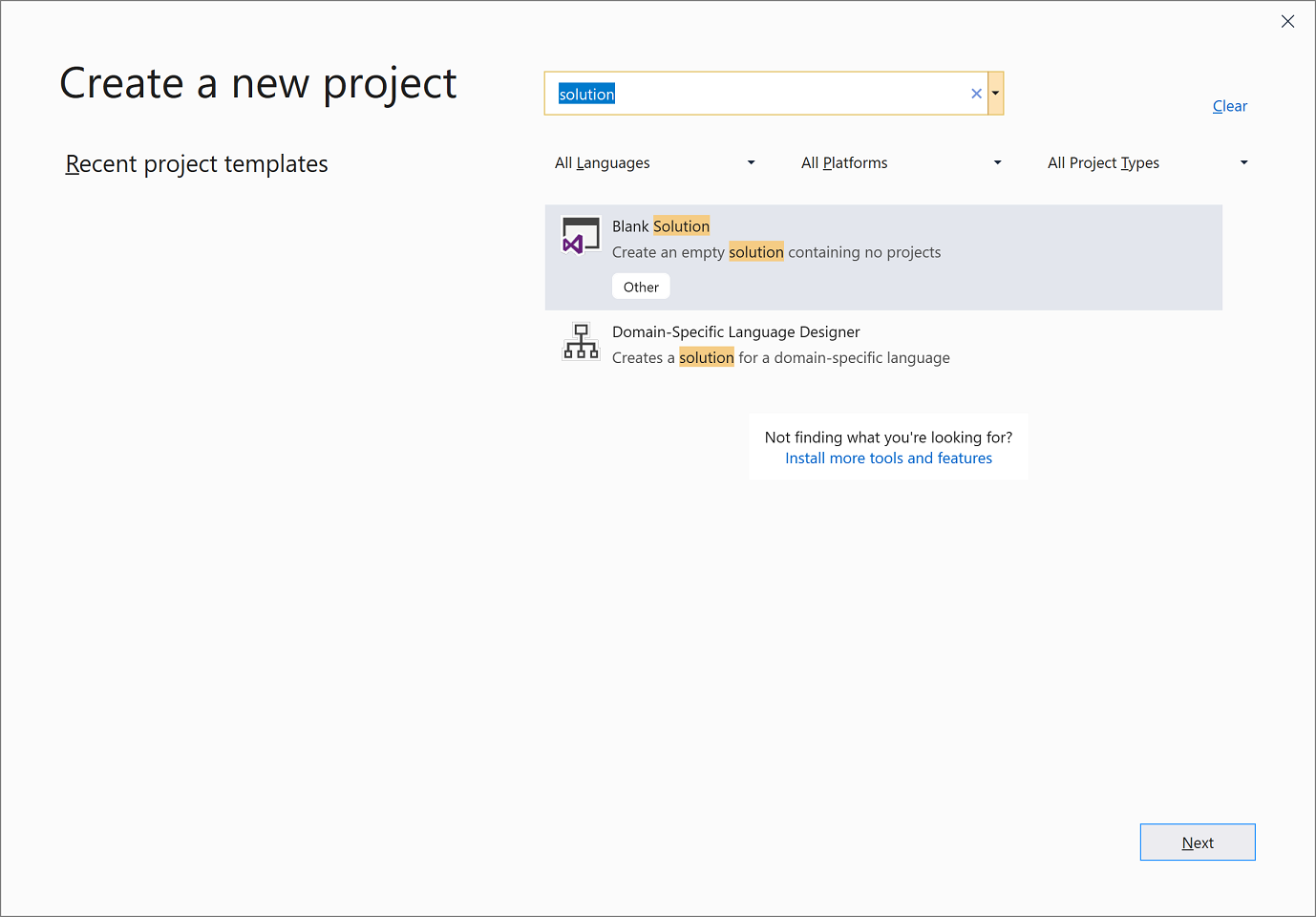
Az új projekt konfigurálása lapon írja be a ClassLibraryProjects kifejezést a Megoldás neve mezőbe. Ezután válassza a Létrehozás elemet.
Osztálytárprojekt létrehozása
Adjon hozzá egy "StringLibrary" nevű új .NET-osztálytárprojektet a megoldáshoz.
Kattintson a jobb gombbal a megoldásra a Megoldáskezelőben, és válassza az Új projekt hozzáadása lehetőséget>.
Az Új projekt hozzáadása lapon írja be a tárat a keresőmezőbe. Válassza a C# vagy a Visual Basic lehetőséget a Nyelv listából, majd válassza a Platformlista Minden platform elemét. Válassza ki az Osztálytár sablont, majd válassza a Tovább gombot.
Az új projekt konfigurálása lapon írja be a StringLibrary kifejezést a Projekt neve mezőbe, majd válassza a Tovább gombot.
A További információ lapon válassza a .NET 6 (Hosszú távú támogatás) lehetőséget, majd válassza a Létrehozás lehetőséget.
Ellenőrizze, hogy a kódtár a .NET megfelelő verzióját célozza-e meg. Kattintson a jobb gombbal a kódtárprojektre a Megoldáskezelőben, majd válassza a Tulajdonságok lehetőséget. A Target Framework szövegmezőben látható, hogy a projekt a .NET 6.0-t célozza.
Ha Visual Basicet használ, törölje a szöveg jelölését a Gyökér névtér szövegmezőből.
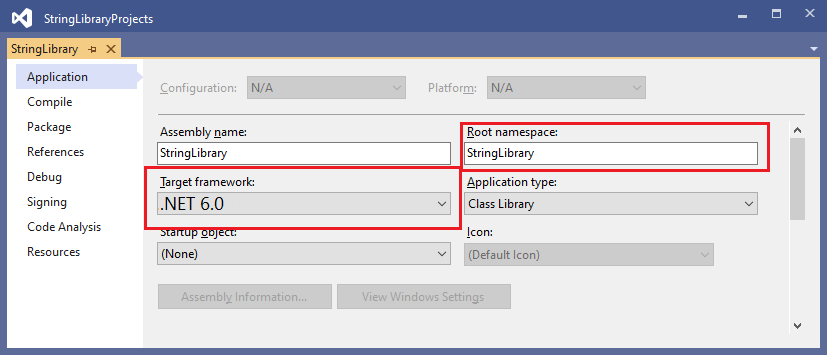
A Visual Basic minden projekthez automatikusan létrehoz egy, a projekt nevének megfelelő névteret. Ebben az oktatóanyagban egy legfelső szintű névteret határoz meg a
namespacekódfájl kulcsszójának használatával.Cserélje le a Class1.cs vagy Class1.vb kódablakában lévő kódot a következő kódra, és mentse a fájlt. Ha a használni kívánt nyelv nem jelenik meg, módosítsa a nyelvválasztót a lap tetején.
namespace UtilityLibraries; public static class StringLibrary { public static bool StartsWithUpper(this string? str) { if (string.IsNullOrWhiteSpace(str)) return false; char ch = str[0]; return char.IsUpper(ch); } }Imports System.Runtime.CompilerServices Namespace UtilityLibraries Public Module StringLibrary <Extension> Public Function StartsWithUpper(str As String) As Boolean If String.IsNullOrWhiteSpace(str) Then Return False End If Dim ch As Char = str(0) Return Char.IsUpper(ch) End Function End Module End NamespaceAz osztálytár egy
UtilityLibraries.StringLibrarynevű metódustStartsWithUppertartalmaz. Ez a metódus egy Boolean értéket ad vissza, amely jelzi, hogy az aktuális sztringpéldány nagybetűvel kezdődik-e. A Unicode szabvány megkülönbözteti a nagybetűket a kisbetűktől. A Char.IsUpper(Char) metódus akkor adtruevissza értéket, ha egy karakter nagybetűs.StartsWithUpperbővítménymetódusként van implementálva, így úgy hívhatja, mintha az osztály String tagja lenne. A C# kód utáni kérdőjel (?)stringazt jelzi, hogy a sztring null értékű lehet.A menüsávon válassza a Build Megoldás létrehozása>lehetőséget, vagy nyomja le a Ctrl Shift+B billentyűkombinációt +annak ellenőrzéséhez, hogy a projekt hiba nélkül fordít-e.
Konzolalkalmazás hozzáadása a megoldáshoz
Adjon hozzá egy olyan konzolalkalmazást, amely az osztálytárat használja. Az alkalmazás megkéri a felhasználót, hogy írjon be egy sztringet, és jelentse, hogy a sztring nagybetűvel kezdődik-e.
Adjon hozzá egy "ShowCase" nevű új .NET-konzolalkalmazást a megoldáshoz.
Kattintson a jobb gombbal a megoldásra a Megoldáskezelőben, és válassza az Új projekt hozzáadása>lehetőséget.
Az Új projekt hozzáadása lapon írja be a keresőmezőbe a konzolt. Válassza a C# vagy a Visual Basic lehetőséget a Nyelv listából, majd válassza a Platformlista Minden platform elemét.
Válassza ki a konzolalkalmazás-sablont, majd válassza a Tovább gombot.
Az új projekt konfigurálása lapon írja be a ShowCase kifejezést a Projekt neve mezőbe. Ezután válassza a Tovább gombot.
A További információ lapon válassza a .NET 6 (hosszú távú támogatás) lehetőséget a Keretrendszer mezőben. Ezután válassza a Létrehozás elemet.
A Program.cs vagy a Program.vb fájl kódablakában cserélje le az összes kódot a következő kódra.
using UtilityLibraries; class Program { static void Main(string[] args) { int row = 0; do { if (row == 0 || row >= 25) ResetConsole(); string? input = Console.ReadLine(); if (string.IsNullOrEmpty(input)) break; Console.WriteLine($"Input: {input}"); Console.WriteLine("Begins with uppercase? " + $"{(input.StartsWithUpper() ? "Yes" : "No")}"); Console.WriteLine(); row += 4; } while (true); return; // Declare a ResetConsole local method void ResetConsole() { if (row > 0) { Console.WriteLine("Press any key to continue..."); Console.ReadKey(); } Console.Clear(); Console.WriteLine($"{Environment.NewLine}Press <Enter> only to exit; otherwise, enter a string and press <Enter>:{Environment.NewLine}"); row = 3; } } }Imports UtilityLibraries Module Program Dim row As Integer = 0 Sub Main() Do If row = 0 OrElse row >= 25 Then ResetConsole() Dim input As String = Console.ReadLine() If String.IsNullOrEmpty(input) Then Return Console.WriteLine($"Input: {input} {"Begins with uppercase? ",30}: " + $"{If(input.StartsWithUpper(), "Yes", "No")} {Environment.NewLine}") row += 3 Loop While True End Sub Private Sub ResetConsole() If row > 0 Then Console.WriteLine("Press any key to continue...") Console.ReadKey() End If Console.Clear() Console.WriteLine($"{Environment.NewLine}Press <Enter> only to exit; otherwise, enter a string and press <Enter>:{Environment.NewLine}") row = 3 End Sub End ModuleA kód a változót használja a
rowkonzolablakba írt adatsorok számának fenntartásához. Ha 25-nél nagyobb vagy egyenlő, a kód törli a konzolablakot, és üzenetet jelenít meg a felhasználónak.A program kéri a felhasználót, hogy adjon meg egy sztringet. Azt jelzi, hogy a sztring nagybetűvel kezdődik-e. Ha a felhasználó sztring megadása nélkül lenyomja az Enter billentyűt, az alkalmazás véget ér, és bezárul a konzolablak.
Projekthivatkozás hozzáadása
Az új konzolalkalmazás-projekt kezdetben nem rendelkezik hozzáféréssel az osztálytárhoz. Ha engedélyezni szeretné, hogy metódusokat hívjon meg az osztálytárban, hozzon létre egy projekthivatkozást az osztálytár projektre.
A Megoldáskezelőben kattintson a jobb gombbal a
ShowCaseprojekt Függőségek csomópontjára, és válassza a Projekthivatkozás hozzáadása lehetőséget.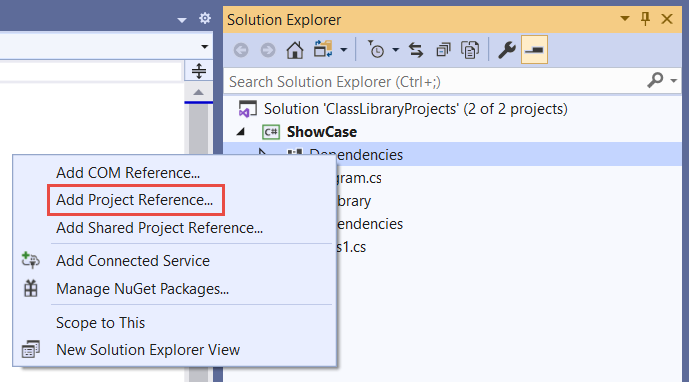
A Referenciakezelő párbeszédpanelen válassza a StringLibrary projektet, majd kattintson az OK gombra.

Az alkalmazás futtatása
A Megoldáskezelőben kattintson a jobb gombbal a ShowCase projektre, és válassza a Beállítás kezdőprojektként lehetőséget a helyi menüben.
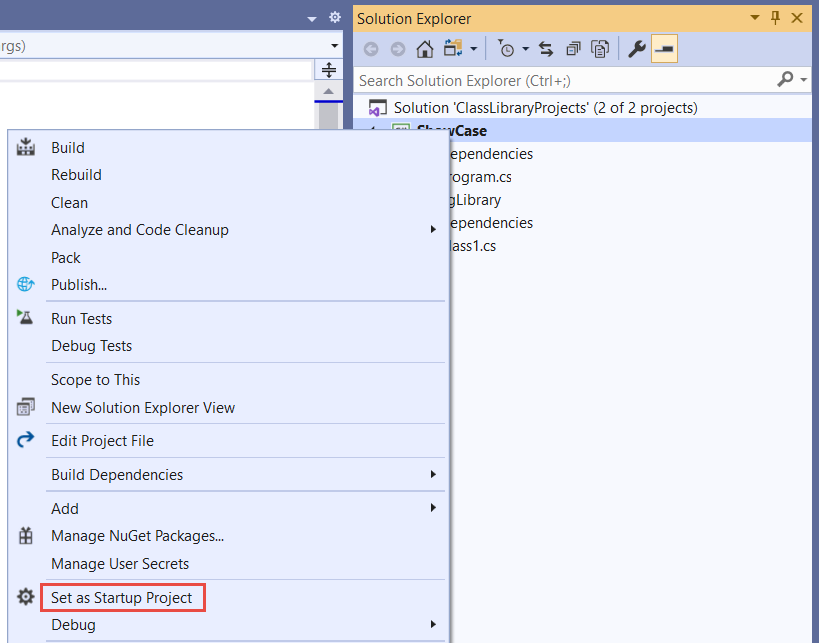
A Ctrl F5 billentyűkombinációval+ hibakeresés nélkül lefordíthatja és futtathatja a programot.
Próbálja ki a programot sztringek beírásával, majd az Enter billentyű lenyomásával, majd a kilépéshez nyomja le az Enter billentyűt.

További források
- Kódtárak fejlesztése a .NET parancssori felülettel
- .NET Standard verziók és az általuk támogatott platformok.
Következő lépések
Ebben az oktatóanyagban létrehozott egy osztálytárat. A következő oktatóanyagban megtanulhatja, hogyan tesztelheti az osztálytárat.
Vagy kihagyhatja az automatizált egységtesztelést, és megtanulhatja, hogyan oszthatja meg a kódtárat Egy NuGet-csomag létrehozásával:
Vagy megtudhatja, hogyan tehet közzé konzolalkalmazást. Ha az oktatóanyagban létrehozott megoldásból teszi közzé a konzolalkalmazást, az osztálytár .dll fájlként használja.
Visszajelzés
Hamarosan elérhető: 2024-ben fokozatosan kivezetjük a GitHub-problémákat a tartalom visszajelzési mechanizmusaként, és lecseréljük egy új visszajelzési rendszerre. További információ: https://aka.ms/ContentUserFeedback.
Visszajelzés küldése és megtekintése a következőhöz:
