Gyakorlat – Csatlakozás Windows rendszerű virtuális géphez RDP használatával
A Windows rendszerű virtuális gépünk már üzembe van helyezve és fut, de még nincs konfigurálva a munkavégzéshez.
Ne feledje, hogy a forgatókönyvünk egy videofeldolgozó rendszer. A platformunk FTP-n keresztül fogadja a fájlokat. A forgalomfigyelő kamerák videóklipeket töltenek fel egy ismert URL-címre, amely hozzá van rendelve egy mappához a kiszolgálón. Az egyes Windows rendszerű virtuális gépekre telepített egyéni szoftver szolgáltatásként fut, figyeli a mappát és feldolgozza a feltöltött klipeket. Ezután átadja a normalizált videót az egyéb Azure-szolgáltatásokban futó algoritmusoknak.
A forgatókönyv támogatásához néhány dolgot konfigurálnunk kell:
- Telepítse az FTP-t, és nyissa meg a kommunikációhoz szükséges portokat
- Telepítse a város kamerarendszerében egyedi védett videokodeket
- A feltöltött videókat feldolgozó átkódolási szolgáltatás telepítése
Ezek többsége tipikus adminisztratív feladat, melyekkel itt nem foglalkozunk részletesen, mert nem kell telepítünk szoftvereket. Ehelyett végigvezetjük a lépéseken, és bemutatjuk, hogyan telepíthet egyéni vagy külső szoftvereket a Remote Desktop használatával. Kezdjük a kapcsolati adatok lekérésével.
Csatlakozás a virtuális géphez a távoli asztali protokollon keresztül
Ha RDP-ügyféllel szeretne csatlakozni egy Azure-beli virtuális géphez, a következőkre lesz szüksége:
- A virtuális gép nyilvános IP-címe (vagy privát, ha a virtuális gép a hálózathoz való csatlakozásra van konfigurálva)
- Portszám
Ezt az adatot megadhatja az RDP-ügyfélben, vagy letölthet egy előre konfigurált RDP-fájlt.
Feljegyzés
Az RDP-fájl név-érték párokat tartalmazó szövegfájl, amely egy RDP-ügyfél kapcsolati paramétereit definiálja távoli számítógéphez való csatlakozáshoz RDP protokoll használatával.
Az RDP-fájl letöltése
Az Azure Portalon győződjön meg arról, hogy a korábban létrehozott virtuális gép Áttekintés panelje meg van nyitva. A virtuális gépet az Azure Kezdőlap Minden erőforrás területén is megtalálhatja, ha meg kell nyitnia. Az Áttekintés panelen sok információ található a virtuális gépről. A következőket teheti:
- Annak meghatározása, hogy a virtuális gép fut-e
- Leállíthatja vagy újraindíthatja
- Lekérheti a nyilvános IP-címet a virtuális géphez való csatlakozáshoz
- A processzor, a lemez és a hálózat tevékenységének lekérése
A felső menüsávon válassza a Csatlakozás, majd a legördülő menü Csatlakozás elemét.
Jegyezze fel az IP-cím és a portszám beállításait, majd válassza az RDP-fájl letöltése lehetőséget, és mentse azt a számítógépre.
A csatlakozás előtt módosítsunk néhány beállítást. Windows rendszeren keresse meg a fájlt az Explorerrel, kattintson rá a jobb gombbal, és válassza a Szerkesztés lehetőséget (előfordulhat, hogy a Szerkesztés lehetőség megkereséséhez a További beállítások megjelenítése lehetőséget kell választania). MacOS rendszeren először meg kell nyitnia a fájlt az RDP-ügyféllel, majd kattintson a jobb gombbal az elemre a megjelenített listában, és válassza a Szerkesztés lehetőséget.
Az Azure-beli virtuális gépekhez való kapcsolódással kapcsolatban számos beállítást megadhat. A vizsgálandó beállítások a következők:
- Megjelenítés: Alapértelmezés szerint teljes képernyős lesz. Ezt módosíthatja egy alacsonyabb felbontásra, vagy ha több képernyővel rendelkezik, az összeset használhatja.
- Helyi erőforrások: Megoszthatja a helyi meghajtókat a virtuális géppel, így fájlokat másolhat a számítógépről a virtuális gépre. Válassza a Helyi eszközök és erőforrások területen a Továbbiak gombot a megosztott elemek kiválasztásához.
- Minőség: Állítsa be a vizuális élményt a hálózati minőségnek megfelelően.
Ossza meg a helyi C: meghajtót, hogy a virtuális gép számára látható legyen.
Váltson vissza az Általános lapra, és kattintson a Mentés gombra a módosítások mentéséhez. Később bármikor visszatérhet, és módosíthatja ezt a fájlt, ha további beállításokat szeretne kipróbálni.
Kapcsolódás a Windows rendszerű virtuális géphez
Válassza a Kapcsolódás lehetőséget.
A Távoli asztal Csatlakozás ion párbeszédpanelen jegyezze fel a biztonsági figyelmeztetést és a távoli számítógép IP-címét, majd válassza a Csatlakozás a virtuális géphez való csatlakozás elindításához.
A Windows biztonság párbeszédpanelen adja meg az előző gyakorlatban létrehozott felhasználónevet és jelszót.
Feljegyzés
Ha Windows-ügyfelet használ a virtuális géphez való csatlakozáshoz, az alapértelmezés szerint a számítógépen lévő ismert identitásokhoz fog kapcsolódni. Válassza a További lehetőségek lehetőséget, majd válassza a Másik fiók használata lehetőséget, amely lehetővé teszi egy másik felhasználónév-jelszó kombináció megadását.
A második Távoli asztal Csatlakozás ion párbeszédpanelen jegyezze fel a tanúsítványhibákat, majd válassza az Igen lehetőséget.
Feldolgozói szerepkörök telepítése
Amikor először csatlakozik egy Windows Server rendszerű virtuális géphez, Kiszolgálókezelő indul el. Itt rendelhet hozzá feldolgozói szerepköröket a gyakori webes vagy adatfeldolgozási feladatokhoz. A Kiszolgálókezelő a Start menüben is elindíthatja.
Itt adhatja hozzá a webkiszolgálói szerepkört a kiszolgálóhoz. Ez telepíti az IIS-t, és a konfiguráció részeként kikapcsolhatja a HTTP-kéréseket, és engedélyezheti az FTP-kiszolgálót. Az IIS-t is figyelmen kívül hagyhatjuk, és egy külső FTP-kiszolgálót telepíthetünk. Ekkor úgy kell konfigurálni az FTP-kiszolgálót, hogy hozzáférjen egy mappához a virtuális géphez hozzáadott nagy adatmeghajtón.
Mivel ezt itt nem fogjuk konfigurálni, zárja be Kiszolgálókezelő.
Egyéni szoftverek telepítése
A szoftverek telepítésének két módja van. Először is ez a virtuális gép csatlakozik az internethez. Ha a szükséges szoftvernek van egy letölthető telepítője, akkor az RDP-munkamenetben egy webböngészőt megnyitva letöltheti és telepítheti azt. Másodszor, ha a szoftver egyéni, például az egyéni szolgáltatásunk, a telepítéshez átmásolhatja a helyi gépről a virtuális gépre. Nézzük meg közelebbről az utóbbi módszert.
Nyissa meg a Fájlkezelőt. Az oldalsávon válassza az Ez a számítógép lehetőséget. Több meghajtónak kell megjelennie:
- Az operációs rendszert képviselő Windows (C:) meghajtó
- Ideiglenes tároló (D:) meghajtó
- A helyi C: meghajtó (a következő képernyőképen láthatótól eltérő névvel fog rendelkezni)

Ha a helyi meghajtó elérhető, átmásolhatja a virtuális gépre az egyéni szoftver fájljait, és telepítheti a szoftvert. Ezt valójában nem fogjuk megtenni, mert ez csak egy szimulált forgatókönyv, de el tudja képzelni, hogyan működne.
Ennél is érdekesebb megvizsgálni a hiányzó meghajtók listáját. Figyelje meg, hogy az adatmeghajtó nem látható. Az Azure hozzáadott egy VHD-t, de nem inicializálta.
Adatlemezek inicializálása
A további, nulláról létrehozott meghajtókat inicializálni és formázni kell. Ezt ugyanúgy kell elvégezni, mint egy fizikai meghajtó esetében.
Indítsa el a Lemezkezelő eszközt a Start menüből. Előfordulhat, hogy először a Számítógép-kezelés eszközre, majd a Lemezkezelésre kell lépnie, vagy meg kell keresnie a Lemezkezelést a Start menüben.
A Lemezkezelő eszköz figyelmeztetést jelenít meg arról, hogy nem nemializált lemezt észlelt.
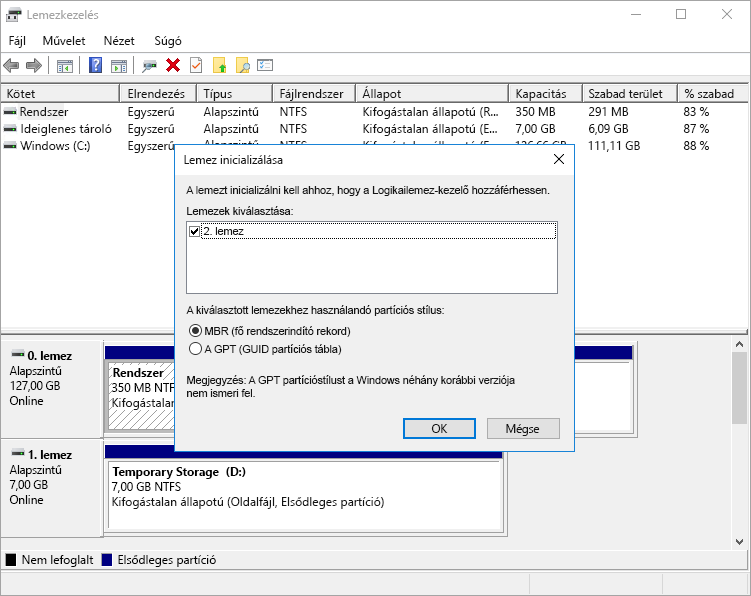
Kattintson az OK gombra a lemez inicializálásához. Ezután megjelenik a kötetek listájában, ahol formázhatja és meghajtóbetűjelet rendelhet hozzá.
Nyissa meg Fájlkezelő, és most már rendelkeznie kell az adatmeghajtóval.
Zárja be az RDP-ügyfelet a virtuális gépről való lecsatlakozáshoz. A kiszolgáló továbbra is fut.
Az RDP segítségével úgy dolgozhat az Azure-beli virtuális gépen, mintha csak egy helyi számítógépen tenné azt. Asztali felhasználói felületi hozzáféréssel ugyanúgy felügyelheti ezt a virtuális gépet, mint bármely Windows rendszerű számítógépet; szoftverek telepítése, szerepkörök konfigurálása, funkciók és egyéb gyakori feladatok módosítása. Ez azonban egy manuális folyamat. Ha mindig telepítenie kell néhány szoftvert, érdemes lehet a folyamatot szkriptekkel automatizálni.