Gyakorlat – Biztonsági másolat készítése Azure-beli virtuális gépről
A vállalat Windows és Linux rendszerű számítási feladatok kombinációját futtatja. Arra kérték, hogy bizonyítsa be, hogy az Azure Backup mindkét típusú virtuális géphez (virtuális géphez) megfelelő. Az Azure CLI és az Azure Portal kombinációjával mindkét típusú virtuális gépet megvédheti az Azure Backup használatával.
Az Azure Backup gyorsan engedélyezhető az Azure-beli virtuális gépekhez. Az Azure Backup engedélyezhető a portálról, az Azure CLI-ből vagy PowerShell-parancsokkal.
Ebben a gyakorlatban létrehoz egy virtuális gépet, beállít egy biztonsági másolatot, és elindít egy biztonsági másolatot.
Feljegyzés
Ez a gyakorlat nem kötelező. Ha nem rendelkezik Azure-fiókkal, olvassa át az utasításokat, hogy megismerje, hogyan készíthet biztonsági másolatot virtuális gépekről az Azure Backuppal. Ha szeretné elvégezni a gyakorlatot, de nincs Azure-előfizetése, vagy csak nem szeretné a saját fiókját használni, először hozzon létre egy ingyenes fiókot.
Azure-beli virtuális gépek biztonsági másolatának létrehozása
A környezet beállítása
Jelentkezzen be az Azure Portalra, és válassza az ikont az Azure Cloud Shell megnyitásához.
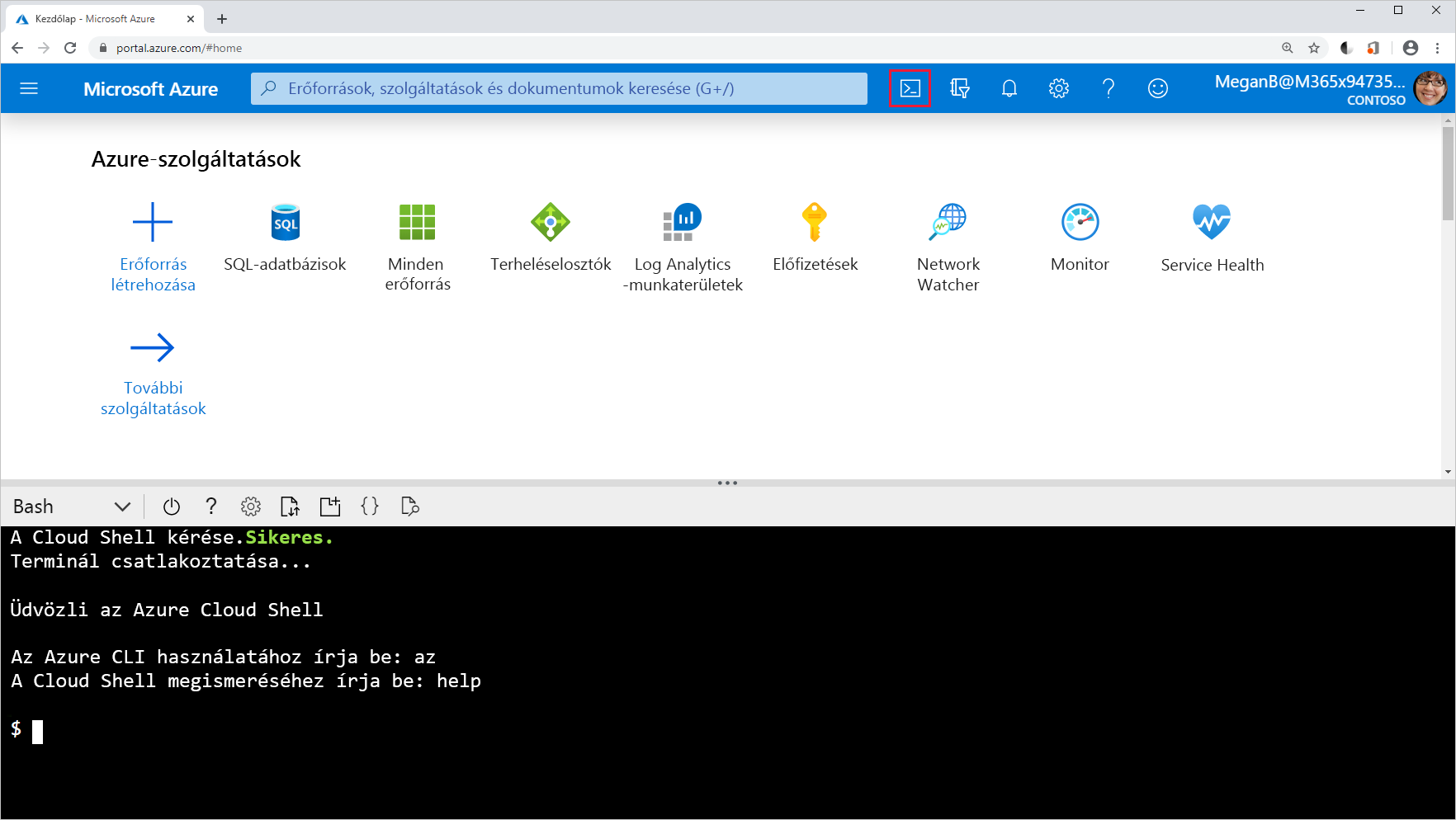
Hozzon létre egy erőforráscsoportot a gyakorlathoz szükséges erőforrások tárolására.
RGROUP=$(az group create --name vmbackups --location westus2 --output tsv --query name)A Cloud Shell használatával hozzon létre egy NorthwindInternal virtuális hálózatot és egy NorthwindInternal1 alhálózatot.
az network vnet create \ --resource-group $RGROUP \ --name NorthwindInternal \ --address-prefixes 10.0.0.0/16 \ --subnet-name NorthwindInternal1 \ --subnet-prefixes 10.0.0.0/24
Windowsos virtuális gép létrehozása az Azure CLI használatával
Hozza létre az NW-APP01 virtuális gépet az alábbi parancs futtatásával. Cserélje le <password> a kívánt jelszóra, dupla idézőjelek közé zárva. Például: --admin-password "PassWord123!".
az vm create \
--resource-group $RGROUP \
--name NW-APP01 \
--size Standard_DS1_v2 \
--public-ip-sku Standard \
--vnet-name NorthwindInternal \
--subnet NorthwindInternal1 \
--image Win2016Datacenter \
--admin-username admin123 \
--no-wait \
--admin-password <password>
Linuxos virtuális gép létrehozása az Azure CLI használatával
Hozza létre az NW-RHEL01 virtuális gépet az alábbi parancs futtatásával.
az vm create \
--resource-group $RGROUP \
--name NW-RHEL01 \
--size Standard_DS1_v2 \
--image RedHat:RHEL:7-RAW:latest \
--authentication-type ssh \
--generate-ssh-keys \
--vnet-name NorthwindInternal \
--subnet NorthwindInternal1
A parancs futtatása eltarthat néhány percig. Várja meg, amíg befejeződik, mielőtt továbblépne a következő lépésre.
Virtuális gép biztonsági mentésének engedélyezése az Azure Portalon
Az Azure Portalon keresse meg és válassza a Virtuális gépek lehetőséget.
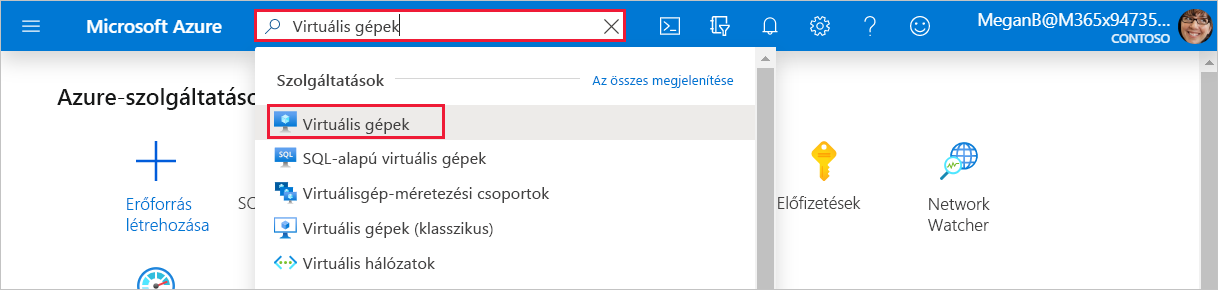
Megjelenik a Virtuális gépek panel.
Válassza ki a létrehozott NW-RHEL01 virtuális gépet a listából.

Megjelenik az NW-RHEL01 virtuálisgép-panel.
A középső menüpanelen görgessen le a Backup + Vészhelyreállítás elemre, és válassza a Biztonsági mentés lehetőséget. Megjelenik az NW-RHEL01 virtuális gép Biztonsági mentés panelje.
Válassza a Standard választógombot. Az alábbi beállítások alapértelmezett beállításait fogadhatja el:
- Backup Vault: vaultXXX a névhez.
- Biztonsági mentési szabályzat: DailyPolicy-xxxxxxxx, amely napi biztonsági mentést hoz létre 12:00 (UTC) időpontban, 180 napos megőrzési tartománnyal.

Válassza a Biztonsági mentés engedélyezése gombot.
Az üzembe helyezés befejezése után térjen vissza az NW-RHEL01 virtuális géphez, görgessen le a Backup + Vészhelyreállítás gombra, és válassza a Biztonsági mentés lehetőséget. Megjelenik az NW-RHEL01 virtuális gép Biztonsági mentés panelje.
A kiszolgáló első biztonsági mentésének végrehajtásához a felső menüsávon válassza a Biztonsági mentés lehetőséget.
Megjelenik az NW-RHEL01 Biztonsági mentés most panelje.
Kattintson az OK gombra.
Biztonsági mentés engedélyezése az Azure CLI használatával
Először hozza létre az azure-backup tárolót a Cloud Shell használatával:
az backup vault create \ --resource-group vmbackups \ --name azure-backupA Cloud Shell használatával engedélyezze az NW-APP01 virtuális gép biztonsági mentését.
az backup protection enable-for-vm \ --resource-group vmbackups \ --vault-name azure-backup \ --vm NW-APP01 \ --policy-name EnhancedPolicyA beállítás előrehaladásának monitorozása az Azure CLI használatával.
az backup job list \ --resource-group vmbackups \ --vault-name azure-backup \ --output tableFuttassa az előző parancsot, amíg azt nem látja, hogy
ConfigureBackupa parancs befejeződött.Name Operation Status Item Name Start Time UTC Duration ------------------------------------ --------------- ---------- ----------- -------------------------------- -------------- a3df79b4-be4f-4cc9-8b2c-a5ead44a6a12 ConfigureBackup Completed NW-APP01 2019-08-01T06:19:12.101048+00:00 0:00:31.305975 5e1531a9-8b3d-4983-a642-86ee982f7036 Backup InProgress NW-RHEL01 2019-08-01T06:18:35.955118+00:00 0:01:22.734182 860d4dca-9603-4a4e-9f3b-93f242a0a64d ConfigureBackup Completed NW-RHEL01 2019-08-01T06:13:33.860598+00:00 0:00:31.256773Ne várja ki az ütemezett futtatást, hanem készítse el a virtuális gép első biztonsági másolatát.
az backup protection backup-now \ --resource-group vmbackups \ --vault-name azure-backup \ --container-name NW-APP01 \ --item-name NW-APP01 \ --retain-until 18-10-2030 \ --backup-management-type AzureIaasVMA biztonsági mentés befejezését nem kell megvárnia, mert most azt fogja látni, hogyan figyelheti meg a folyamat előrehaladását a Portalon.
Biztonsági mentések figyelése a Portalon
Egyetlen virtuális gép biztonsági mentési állapotának megtekintése
Az Azure Portal menüjében vagy a Kezdőlapon válassza az Összes erőforrás elemet.
Írja be a virtuális gépeket a lap tetején található keresőmezőbe, és válassza ki a virtuális gépeket az eredmények közül.
Válassza az NW-APP01 virtuális gépet. Megjelenik az NW-APP01 virtuális gép ablaktábla.
A középső menüpanelen görgessen a Backup + Vészhelyreállítás elemre, és válassza a Biztonsági mentés lehetőséget. Megjelenik az NW-APP01 virtuális gép Biztonsági mentés panelje.
A Biztonsági mentés állapota szakaszban az Utolsó biztonsági mentés állapota mező megjeleníti a biztonsági mentés aktuális állapotát.
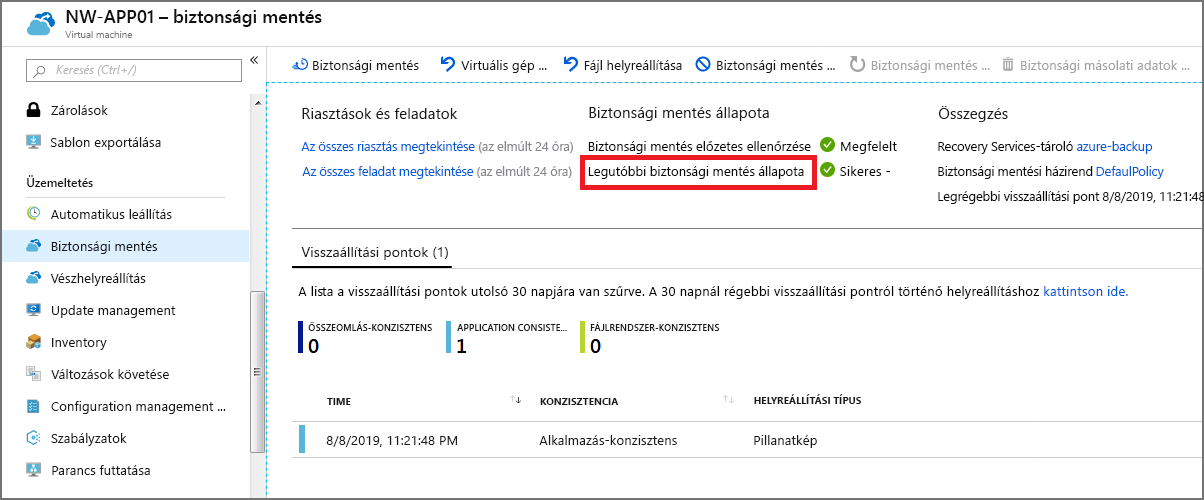
Biztonsági mentések állapotának megtekintése a helyreállítási tárban
Az Azure Portal menüjében vagy a Kezdőlapon válassza az Összes erőforrás elemet.
Rendezze a listát típus szerint, majd válassza ki az azure-backup Recovery Services-tárolót. Megjelenik az Azure-backup recovery services-tároló panel.
Az Áttekintés panelen válassza a belső Biztonsági mentés lapot az összes biztonsági mentési elem, a használt tárterület és a biztonsági mentési feladatok aktuális állapotának összegzéséhez.
