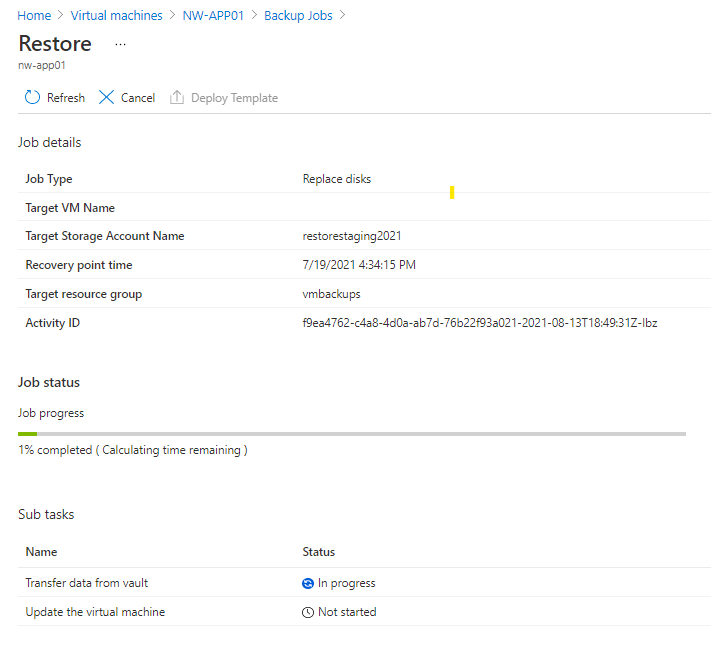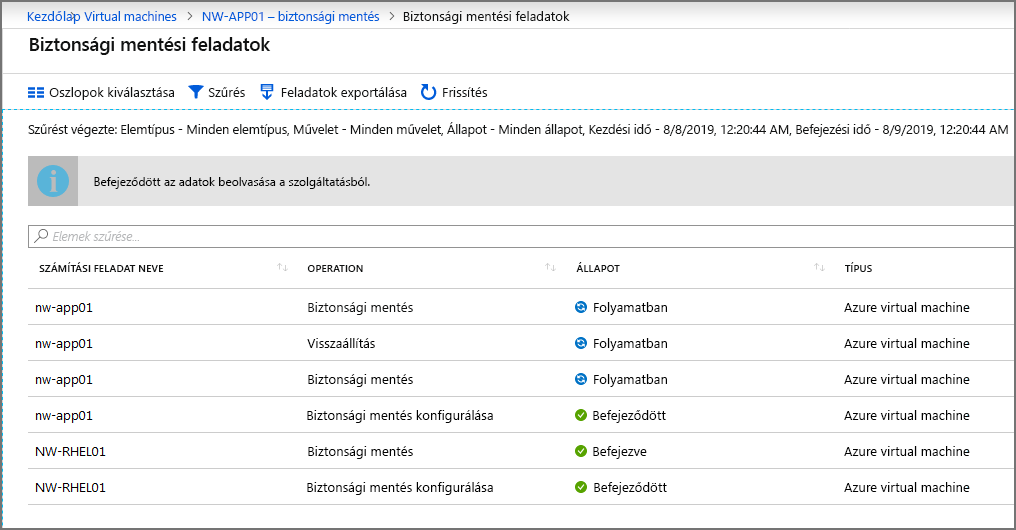Gyakorlat – Azure-beli virtuális gép adatainak visszaállítása
Néhány nappal az első Azure-beli virtuális gép (VM) biztonsági mentése után a kiszolgáló problémákat észlelt. A virtuális gépet biztonsági másolatból kell visszaállítani. Vissza szeretné állítani a virtuális gép lemezét, és csatolnia kell a problémás élő kiszolgálóhoz, majd nyomon kell követnie a visszaállítást annak sikeres befejezéséhez.
Ebben a gyakorlatban látni fogja, hogyan cserélhet ki egy sérült virtuális gépet egy sikeresen elkészített biztonsági másolat visszaállításával, és figyelni fogja a folyamat előrehaladását.
Virtuális gép visszaállítása az Azure Portalon
Előkészítési helyként használandó tárfiók létrehozása
Ha bezárta az Azure-t, jelentkezzen be az Azure Portalra ugyanazzal a fiókkal, amelyet az előző gyakorlatban használt.
Az Azure Portalon adja meg a Storage-fiókokat a felső keresősávon, majd válassza ki.

Megjelenik a Tárfiókok panel.
A menüsávon válassza a Létrehozás lehetőséget. Megjelenik a Tárfiók létrehozása panel.
Az Alapszintű beállítások lapon adja meg a következő értékeket minden beállításhoz egy tárfiók létrehozásához.
Beállítás Value Erőforráscsoport A legördülő listában válassza ki a vmbackups elemet. Példány részletei Storage account name Adjon meg egy egyedi nevet, amely lehet például visszaallitaselokeszitesEEEEHHNN, az EEEEEHHDD helyén az aktuális dátummal. Region A legördülő listában válassza az USA 2. nyugati régióját. 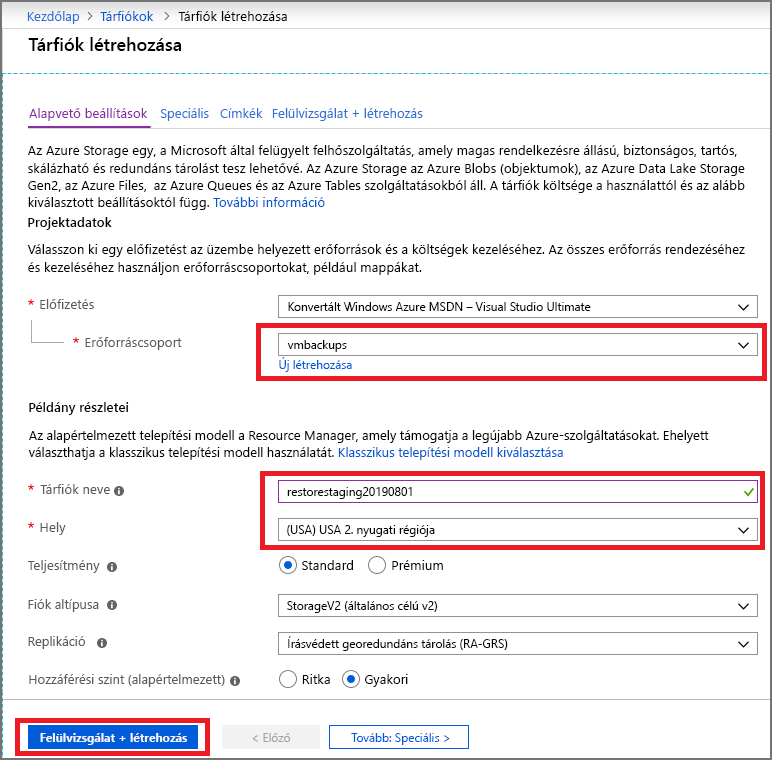
Select Review + create.
Az ellenőrzés sikeres befejezése után válassza a Létrehozás lehetőséget.
Várja meg a tárfiók üzembe helyezését.
Állítsa le a virtuális gépet a visszaállítás engedélyezéséhez
Biztonsági másolat nem állítható vissza, ha a virtuális gép le van foglalva és fut. Ha elfelejti leállítani a virtuális gépet, és megpróbálja visszaállítani, az alábbi példához hasonló hibaüzenet jelenik meg.
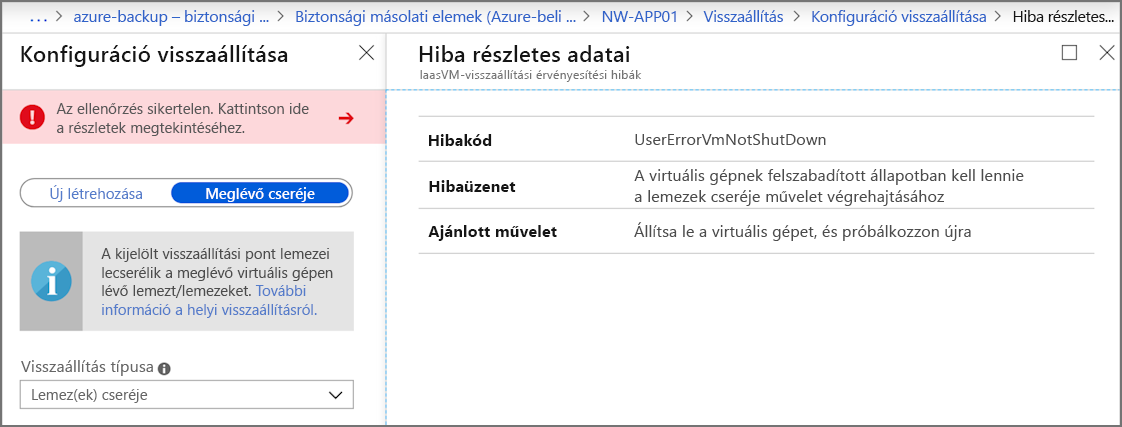
A hiba megelőzéséhez kövesse az alábbi lépéseket:
Az Azure Portal bal felső részén válassza a Kezdőlap, a Virtuális gépek, majd az NW-APP01 lehetőséget.
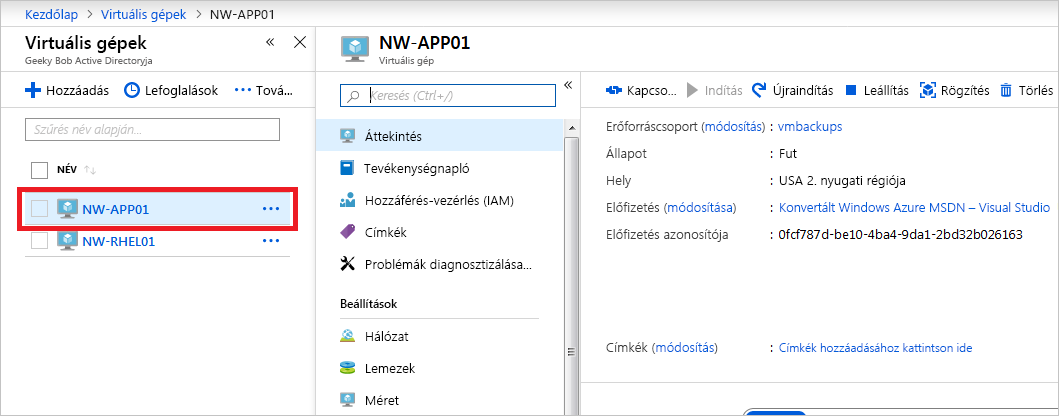
Megjelenik az NW-APP01 virtuális gép ablaktábla.
A menüsávon válassza a Leállítás lehetőséget.
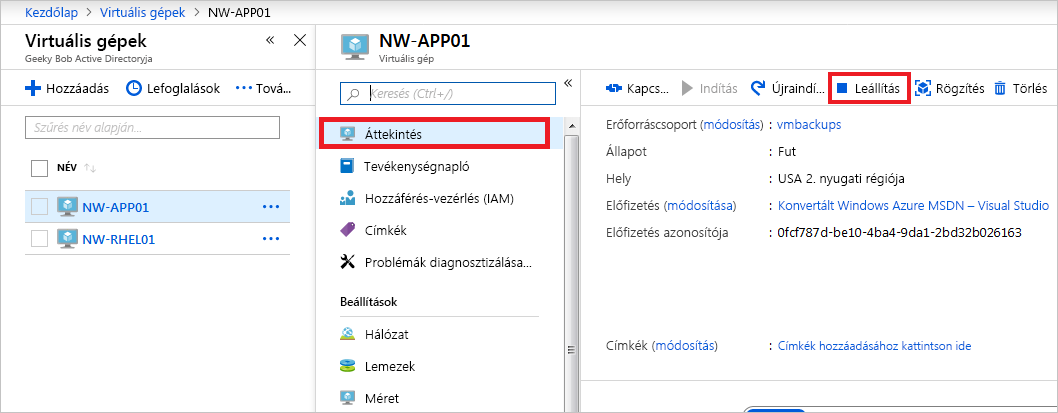
A Virtuális gép leállítása párbeszédpanelen válassza az OK lehetőséget.
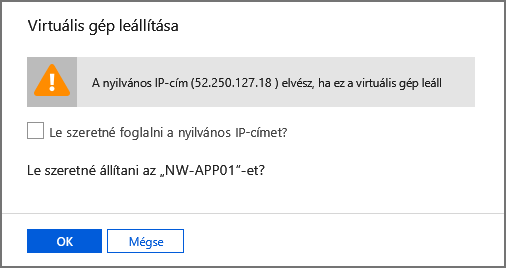
A virtuális gép visszaállítása
A helyreállítási tárak az előfizetés szintjén érhetők el. A virtuális gépet megtekintve az Azure az adott tárra mutató gyors hivatkozást kínál fel a Műveletek szakaszban.
A menüpanelen görgessen az Operations (Műveletek) elemre, és válassza a Biztonsági mentés lehetőséget.
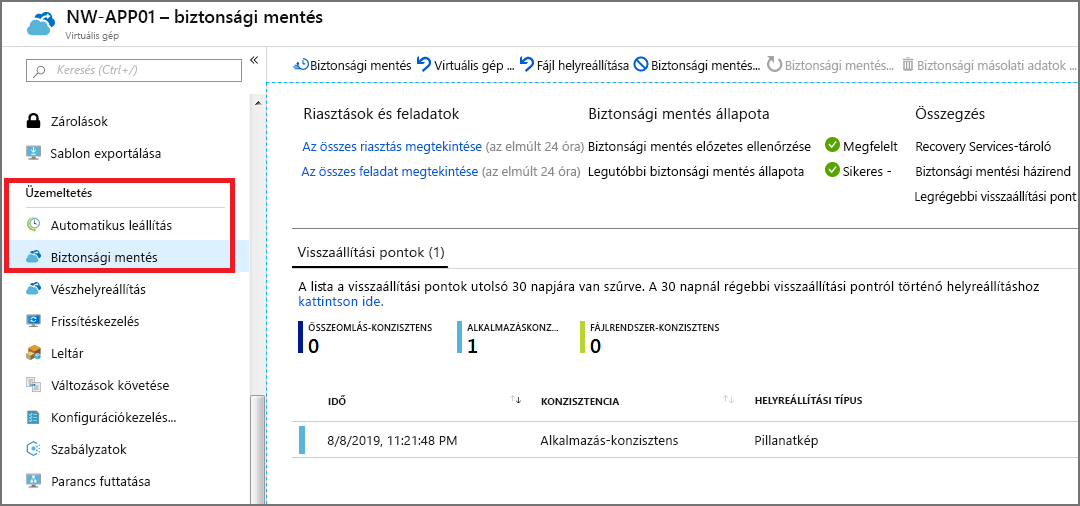
A virtuális gép visszaállításához a menüsávon válassza a Virtuális gép visszaállítása lehetőséget. Megjelenik az NW-APP01 virtuális gép visszaállítása panelje.
A Visszaállítási pont szövegmezőben válassza a Kijelölés lehetőséget. Megjelenik a Visszaállítási pont kiválasztása panel.
Alapértelmezés szerint a kezdő és a záró dátum kéthetes tartományra van beállítva. Állítsa a kezdési dátumot a visszaállítási pontok megfelelő dátumára (2021.05.07.), válassza ki a helyreállításhoz használni kívánt visszaállítási pontot, majd kattintson az OK gombra.
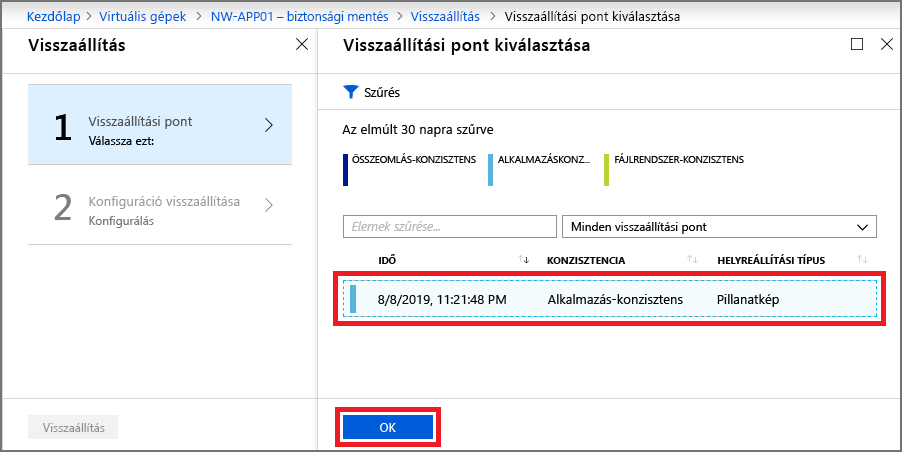
Megjelenik az NW-APP01 virtuális gép visszaállítása panelje.
Konfigurálja a visszaállítási pontot az egyes beállításokhoz tartozó alábbi értékekkel.
Beállítás Value Konfiguráció visszaállítása Meglévő cseréje Válassza ezt a lehetőséget. Előkészítési hely A legördülő listában válassza ki a korábban létrehozott tárfiókot. 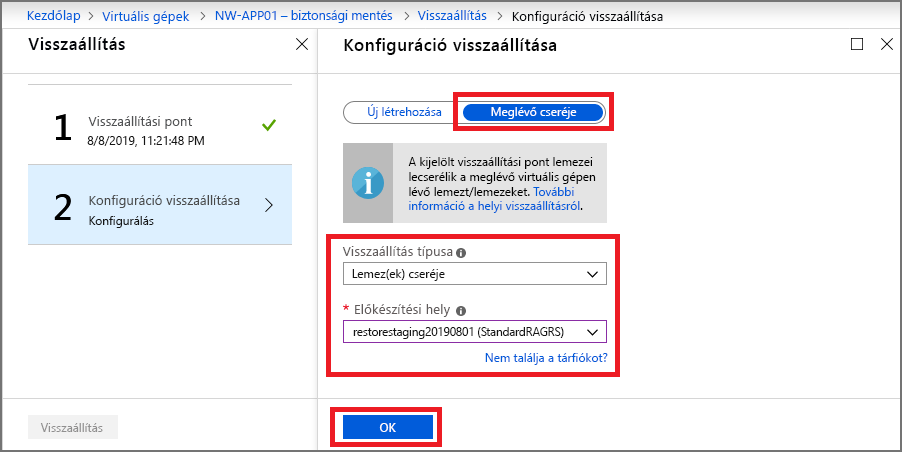
Válassza a Visszaállítás lehetőséget. Megjelenik az NW-APP01 virtuális gép Biztonsági mentés panelje. Figyelje meg az értesítéseket az eszköztár jobb felső sarkában. A legújabb értesítés az NW-APP01 visszaállításának aktiválását mutatja
Visszaállítás nyomon követése
A Riasztások és feladatok szakaszban válassza az Összes feladat megtekintése lehetőséget. Megjelenik a Biztonsági mentési feladatok panel.
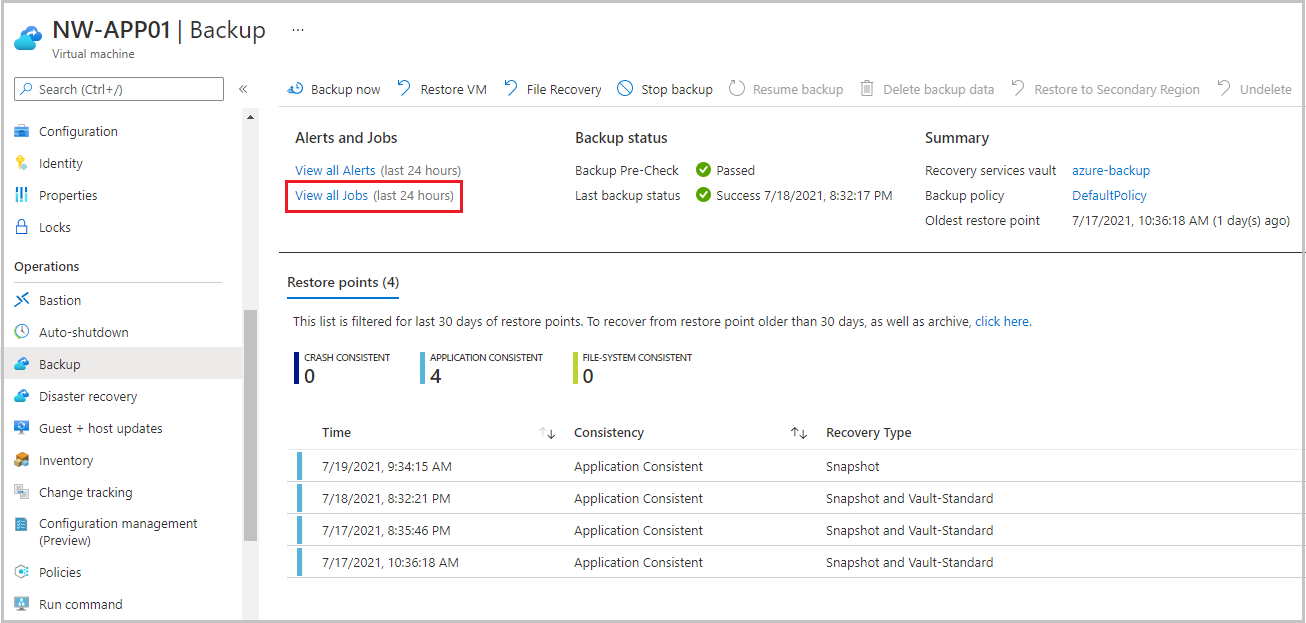
A Részletek oszlopban válassza a Visszaállítási feladat részleteinek megtekintése lehetőséget.
Megjelenik az NW-APP01 Visszaállítás panelje.
A virtuális gép visszaállítási feladatának előrehaladását figyelheti:
- Feladat részletei: A virtuális géphez elindított visszaállítási feladat részletei.
- Feladat állapota: A visszaállítási feladat valós idejű állapota.
- Altevékenységek: A feladaton belüli tevékenységek neve és állapota.