Gyakorlat – Kártevőészlelés konfigurálása
Felhőhöz készült Microsoft Defender figyeli a virtuális gépek kártevőirtó-védelmének állapotát. Felhőhöz készült Defender megjegyzéseket, például az észlelt fenyegetéseket és a nem megfelelő védelmet, amelyek sebezhetővé tehetik a virtuális gépeket és a számítógépeket a kártevők fenyegetéseivel szemben. A Végpontvédelmi problémák területen megjelenő információk használatával kidolgozható a felismert problémák megoldásának terve.
Jelentkezzen be az Azure Portalra.
Az Azure kezdőlapján keresse meg és válassza ki a Felhőhöz készült Microsoft Defender. Megjelenik a Felhőhöz készült Defender Áttekintés panelje.
Válassza a Javaslatok elemet.
Szűrje a nézetet erőforrástípusra : virtuális gépre, majd görgessen a végpontvédelem engedélyezéséhez a javaslatok megtekintéséhez.
Felhőhöz készült Defender a következő végpontvédelmi problémákat jelenti:
A végpontvédelmet telepíteni kell a gépekre
- Ezekre az Azure-beli virtuális gépekre nincs telepítve támogatott kártevőirtó megoldás.
Meg kell oldani a végpontvédelmi állapottal kapcsolatos problémákat a gépeken
A kártevő-definíció lejárt. Ezeken a virtuális gépeken és számítógépeken kártevőirtó megoldás van telepítve, de a megoldás nem rendelkezik a legújabb kártevő-definíciókkal.
Nincs valós idejű védelem. Ezeken a virtuális gépeken és számítógépeken kártevőirtó megoldás van telepítve, de a valós idejű védelem nincs beállítva. Előfordulhat például, hogy a szolgáltatás le van tiltva. Felhőhöz készült Defender is előfordulhat, hogy nem tudja beszerezni az állapotot, mert nem támogatja a megoldást.
Nincs jelentéskészítés. Telepítve van egy kártevőirtó megoldás, de nem készít jelentést.
Ismeretlen. Telepítve van egy kártevőirtó megoldás, de az állapota ismeretlen, vagy ismeretlen hibát jelzett.
A sebezhető virtuális gépek esetében Felhőhöz készült Defender felajánlja a probléma megoldását és a kártevők elleni védelem telepítését a nem védett virtuális gépekre.
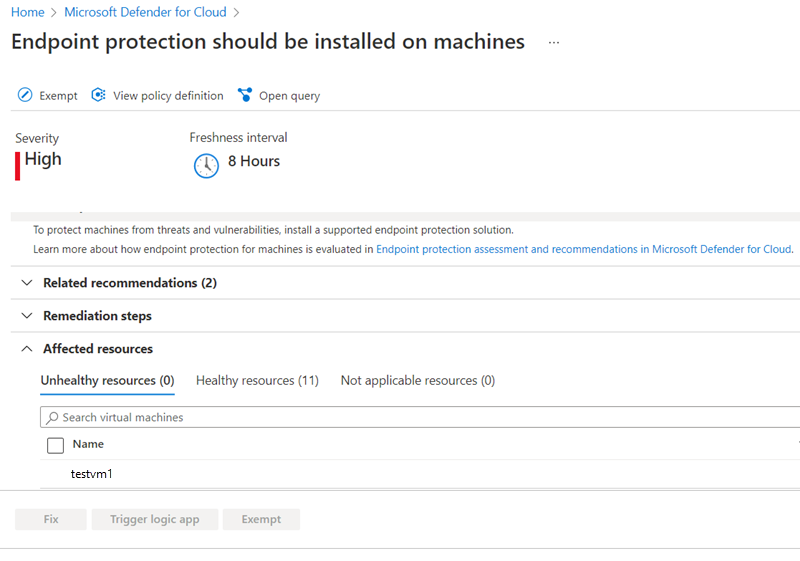
Ezt a védelmi megoldást ugyanakkor saját maga is telepítheti. Az alábbiakban ennek a lépéseit ismertetjük.
Kártevőirtó telepítése új virtuális gépen
A Microsoft Antimalware bővítményként érhető el, amelyet hozzáadhat meglévő virtuális gépekhez, vagy belefoglalhat egy új virtuális gép (VM) létrehozása során. A bővítmény hozzáadásához használhatja az Azure Portalt, az Azure CLI-t/ a PowerShellt vagy az ARM-sablont.
Az Azure Portal használatával hozzunk létre egy új virtuális gépet, és telepítsük a bővítményt.
Jelentkezzen be az Azure Portalon az előző gyakorlatban használt fiókkal és előfizetéssel. Ugyanazt az erőforráscsoportot újra felhasználjuk, hogy egyszerre mindkét virtuális gépet törölhessük.
Az Azure Portal menüjében vagy a Kezdőlapon válassza az Erőforrás létrehozása elemet. Megjelenik az Erőforrás létrehozása panel.
Keressen rá és válassza ki a virtuális gépet. Megjelenik a Virtuális gép létrehozása panel.
Az Alapszintű beállítások lapon adja meg az alábbi értékeket minden beállításhoz.
Beállítás Érték Projekt részletei Előfizetés Válassza ki előfizetését. Erőforráscsoport Válassza ki a korábban létrehozott erőforráscsoportot (mslearnDeleteMe) a legördülő listából. Példány részletei Virtuális gép neve Adjon meg egy virtuális gép nevét, például a testvm1 nevet. Régió Válasszon ki egy Önhöz legközelebb eső helyet a legördülő listából. Rendszergazda istrator-fiók Felhasználónév Válasszon egy érvényes felhasználónevet, amelyet megjegyezhet. Jelszó Jelöljön ki egy érvényes jelszót, amelyet megjegyezhet. 
Válassza a Speciális lapot. Itt bővítményeket adhat hozzá az új virtuális géphez. A hivatkozás telepítéséhez válassza a Bővítmény kiválasztása lehetőséget. Keresse meg és válassza a Microsoft Antimalware, majd a Tovább lehetőséget. Megjelenik a Microsoft Antimalware bővítmény konfigurálása panel.
A bővítmény lehetőséget ad arra is, hogy adott mappákat, fájlneveket figyelmen kívül hagyjon ellenőrzéskor, és az is szabályozható, hogy mikor és hogyan vizsgálja át a lemezt kártevők ellen. Fogadja el az összes alapértelmezett beállítást.
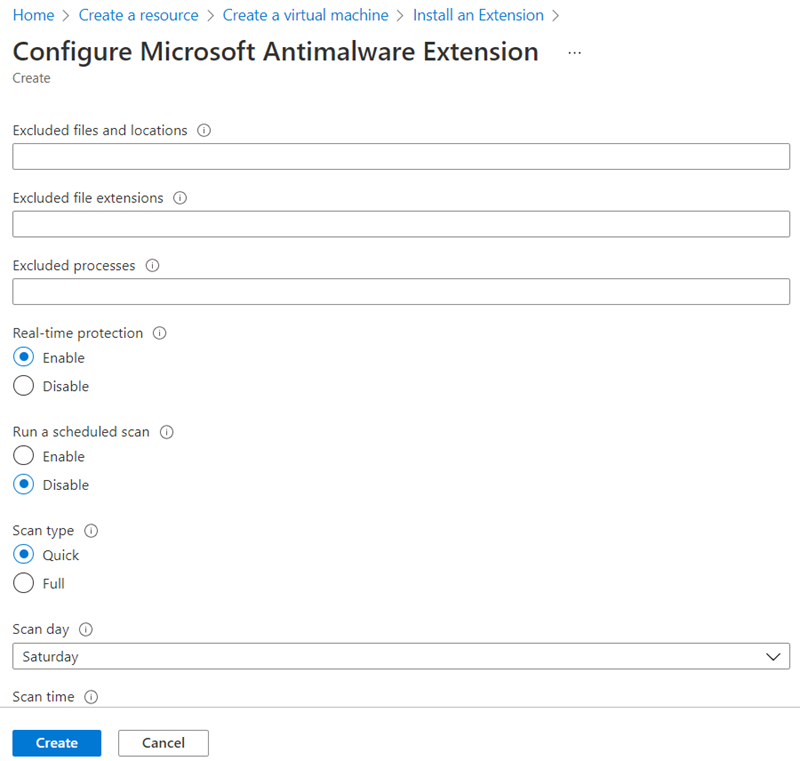
Válassza a Létrehozás lehetőséget a virtuális géphez való hozzáadásához.
A Speciális lapon látható, hogy a kártevő-bővítmény telepítésre van beállítva.
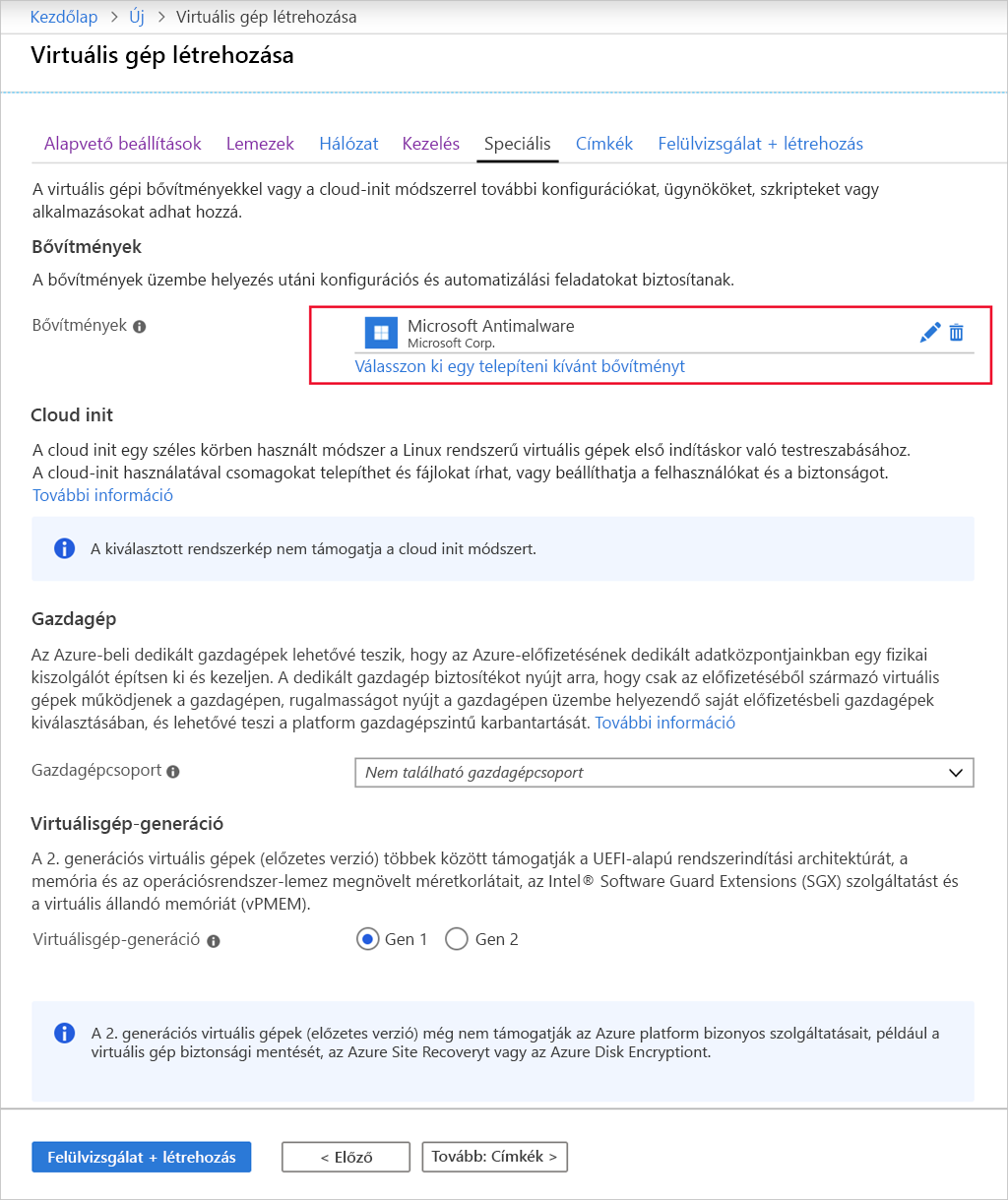
Ezután válassza a Felügyelet lapot, és konfigurálja a Felhőhöz készült Microsoft Defender figyelési képességeit.
- Részletes monitorozás, amit az Azure Monitorban tekinthet meg.
- Rendszerindítási diagnosztika.
- Operációs rendszer vendégdiagnosztikái.
Ha ezek közül bármelyik lehetőség van kiválasztva, a virtuális gépnek szüksége van egy Azure Storage-fiókra, amelyben meg kell írnia a naplóadatokat.
Válassza a Véleményezés + létrehozás lehetőséget, ellenőrizze a beállításokat, és ha az ellenőrzés sikeres, válassza a Létrehozás lehetőséget az új virtuális gép üzembe helyezéséhez.
A virtuális gép üzembe helyezése néhány percet vesz igénybe. Az üzembe helyezést az Értesítések (harang ikon) nézetben vagy az üzembe helyezési üzenet kiválasztásával figyelheti. Miközben folyamatban van az üzembe helyezés, nézzük meg, hogy hogyan láthatók el kártevők elleni védelemmel a meglévő virtuális gépek.
Bővítmény hozzáadása meglévő virtuális géphez
A kártevőirtó bővítményt egy meglévő virtuális gép üzembe helyezése után is hozzáadhatja. Parancssori eszközöket is használhat, hogy szkriptelhető legyen. Használhatja a REST API-kat vagy az Azure Portalt is. A portálhoz az alábbi lépéseket kell használnia:
Válassza ki azt a virtuális gépet, amelyre telepíteni szeretné a bővítményt.
A bal oldali menüpanel Gépház területén válassza a Bővítmények + alkalmazások lehetőséget.

Válassza a Hozzáadás lehetőséget.
Keresse meg és válassza a Microsoft Antimalware, majd a Tovább lehetőséget. Fogadja el az alapértelmezett beállításokat, és válassza a Véleményezés + létrehozás lehetőséget. A bővítmény érvényesítése után válassza a Létrehozás lehetőséget a bővítmény virtuális géphez való hozzáadásához. Megjelenik az Üzembe helyezés folyamatban ablaktábla.
Az üzembe helyezés sikerességét követően térjen vissza a Bővítmények + alkalmazások panelre. A panelen a telepített kártevő-bővítmény látható.
