Gyakorlat – Adatok feltöltése az Azure Storage-ba az Azure Storage Explorerrel
Az Azure Data Lake Store-ba történő alkalmi adatátvitelhez használja az Azure Storage Explorert.
A Storage Explorer egy ingyenes alkalmazás, amely Windows, macOS és Linux operációs rendszeren érhető el. Ez az Azure-alkalmazás strukturálatlan adatok, például táblák, blobok, üzenetsorok és fájlok kezelésére szolgál az Azure-ban. Támogatja az Azure Cosmos DB-ben és az Azure Data Lake Storage Gen2-ben lévő adatokat is. Ezért használjuk ebben a gyakorlatban.
Megjegyzés:
Ha nem rendelkezik Azure-fiókkal, vagy nem szeretné elvégezni a gyakorlatot a fiókjában, olvassa el a gyakorlatot, hogy megtudja, hogyan telepítheti és használhatja a Storage Explorert.
A Storage Explorer használata
Kezdésként töltse le és telepítse a Storage Explorert. A Storage Explorer többféle, Azure Storage fiókjában és adattavában található adatokon végezhető művelet végrehajtására szolgál:
- Fájlokat vagy mappákat tölthet fel a helyi számítógépről az Azure Storage-ba.
- Felhőalapú adatokat tölthet le a helyi számítógépre.
- Fájlokat vagy mappákat másolhat vagy helyezhet át a tárfiókban.
- Adatokat törölhet a tárfiókból.
Ez a modul ezeket a képességeket fogja megvizsgálni.
A Storage Explorer csatlakoztatása az Azure-fiókhoz
A Storage Explorer használatához először adja hozzá Azure-fiókját:
A Storage Explorerben kattintson a bal oldali Fiók gombra.
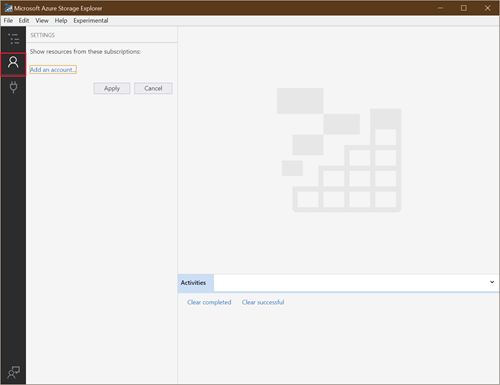
Tárfiókját többféle módon is csatlakoztathatja:
Bejelentkezhet Azure-fiókjával, így minden előfizetéséhez hozzáférhet.
Meghatározott Azure Storage-fiók eléréséhez használjon kapcsolati sztringet.
Használjon tárfióknevet és hozzáférési kulcsot.
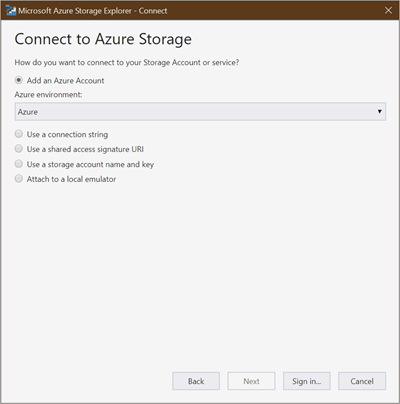
Miután bejelentkezett, válassza ki azokat az előfizetéseket, amelyeket használni szeretne. Mindenképpen azt az előfizetést válassza ki, amelyben létrehozta az Azure Storage-fiókot.
Az alkalmazás ekkor megjeleníti azoknak a tárterületeknek a listáját, amelyeket az előfizetésekben használhat. Azure Storage-fiókjának is meg kell jelennie ebben a listában.
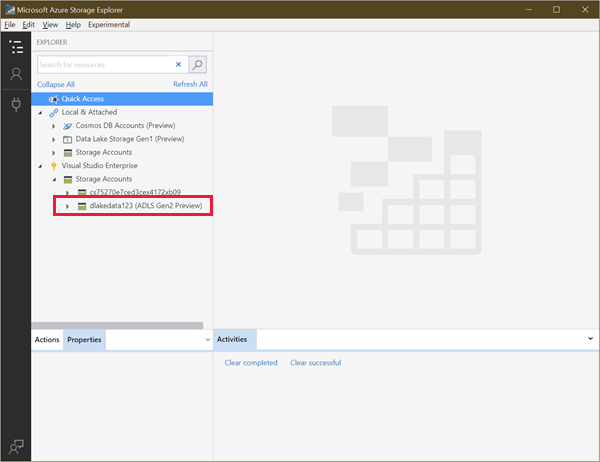
Fájlrendszer létrehozása a Storage Explorerben
Mivel a blobok feltöltése mindig mappákba történik, a blobok csoportjait hasonló módon rendszerezheti, mint a fájlokat a számítógép mappáiban.
A Data Lake Storage Gen2-ben a folyamat egy fájlrendszer létrehozásával kezdődik. Ez meghatározza azt a blobtárolót, amelyben az adattó elhelyezkedik. Ezen a dedikált területen létrehozhat mappákat és fájlokat.
A Storage Explorerben bontsa ki az előfizetését, majd a tárfiókokat.
Bontsa ki a korábban létrehozott tárfiókot, és válassza a Blobtárolók lehetőséget.
Kattintson a jobb gombbal a Blobtárolók elemre, majd válassza a Blobtároló létrehozása lehetőséget.
A Blobtárolók területen adja meg a következő nevet: salesdata.
A tároló létrehozása után válassza ki a salesdata elemet.
Mappa létrehozása a tárolóban
Egy mappa hozzáadása segít hierarchikus struktúrát adni adatainak. A fiókban több szintet is létrehozhat. Az almappák létrehozása előtt azonban mindig győződjön meg arról, hogy a főmappák léteznek.
A Storage Explorer felső részén lévő menüben kattintson az Új mappa elemre.
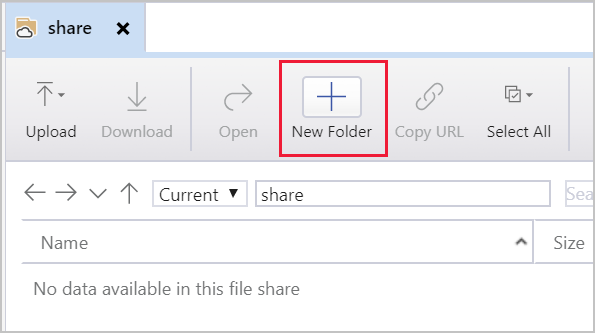
A mappát nevezze el a következőképpen: sample. A mappa létrehozásához válassza az OK lehetőséget. Ha egy üzenet megkérdezi, hogy szeretné-e frissíteni a nézetet, válassza az Igen lehetőséget.
Kattintson duplán az új mappára. Ez a művelet átvált a mappára, amelynek üresnek kell lennie.
Hozzon létre egy másik, data nevű mappát.
Minta szövegfájl létrehozása
Szüksége lesz mintaadatokra, ezért hozzon létre egy szövegfájlt a helyi számítógépen sales.txt néven. Ezután illessze be a fájlba a következő szöveget:
#salaries Details
#Company Information
#Fields : Date company employee Salaries
01-01-2019 c1 e1 1000
01-01-2019 c2 e2 2000
01-01-2019 c1 e3 4000
01-01-2019 c2 e4 2000
01-01-2019 c1 e5 5000
01-01-2019 c3 e6 7000
Ezt az adatfájlt többféleképpen is fel fogjuk tölteni. Ne feledje, hogy ez egy egyszerű példa. Az adattavat normál esetben sokkal nagyobb méretű adatmintákkal fogja feltölteni számos különféle forrásból.
Fájl feltöltése
Feltölthet fájlokat és mappákat a helyi gépről a fájlmegosztás könyvtáraiba közvetlenül a Storage Explorerből.
A Storage Explorerben kattintson duplán a data mappára.
Az ablak tetején található menüben kattintson a Feltöltés elemre. A Feltöltés menü lehetővé teszi egy mappa vagy fájl feltöltését.
Válassza a Fájlok feltöltése lehetőséget.
Válassza ki a korábban létrehozott sales.txt fájlt.
A Fájlok feltöltése párbeszédpanelen ellenőrizze, hogy a sample/data könyvtár van beállítva célkönyvtárként. Ezután válassza a Feltöltés lehetőséget.
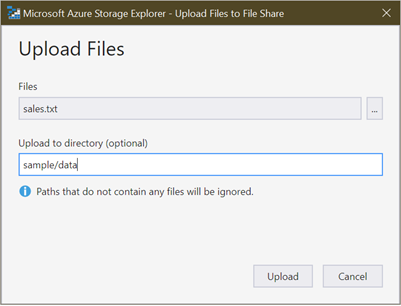
Amikor végzett, a fájl megjelenik a listában.
Fájl letöltése
Ha le szeretné tölteni a fájlmegosztásból valamelyik fájl másolatát, kattintson a jobb gombbal a fájlra, majd válassza a Letöltés lehetőséget. Válassza ki, hová szeretné menteni a fájlt a helyi gépen, majd válassza a Mentés lehetőséget. A letöltés állapota az ablak alján található Tevékenységek panelen látható.