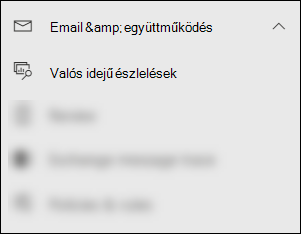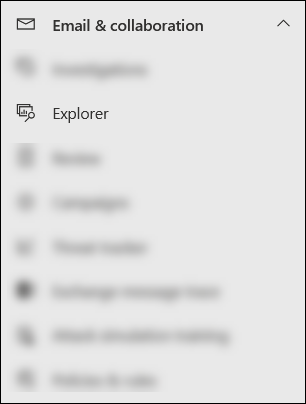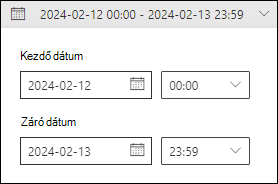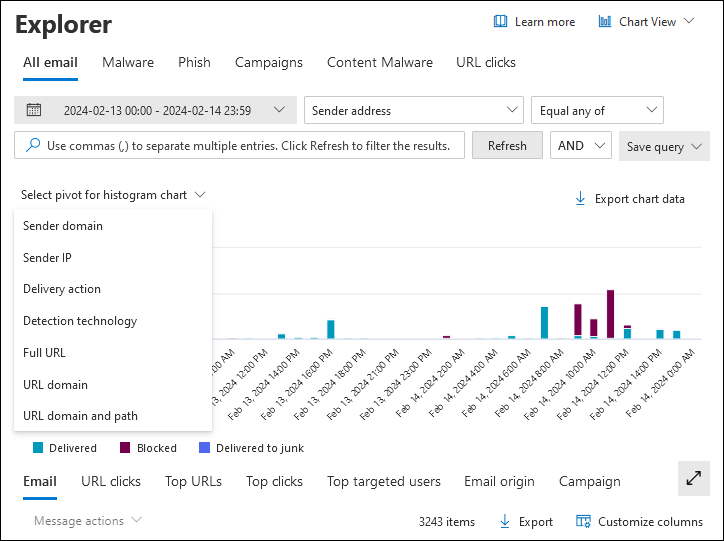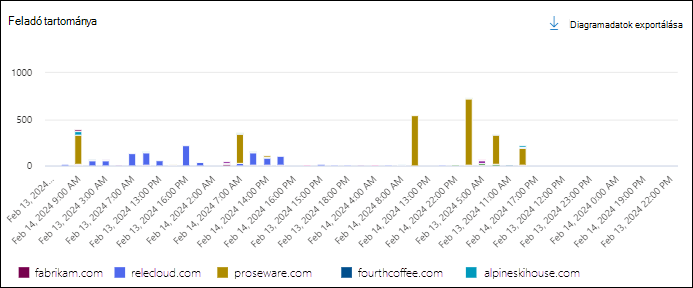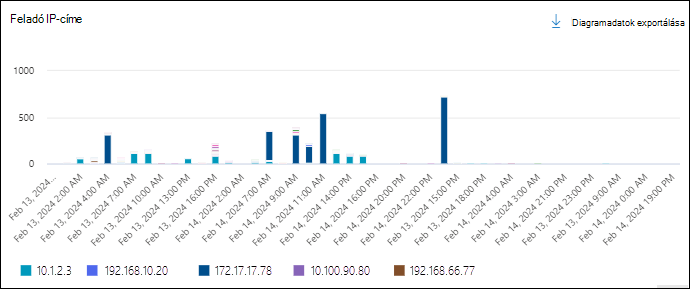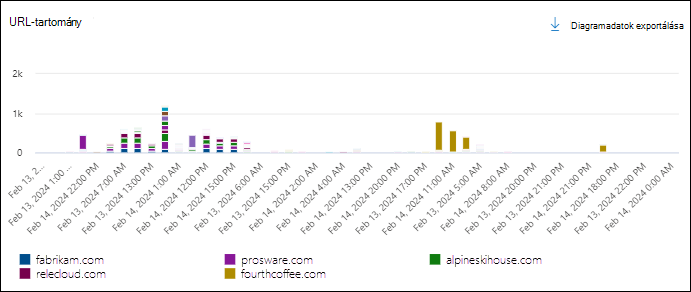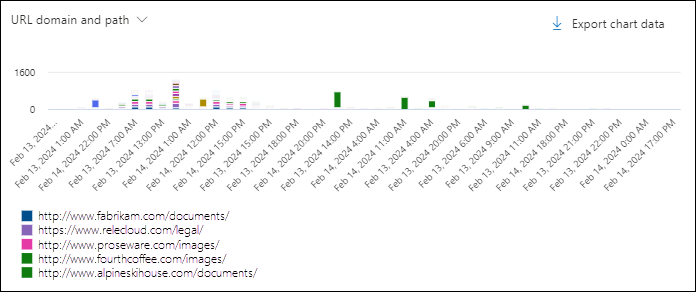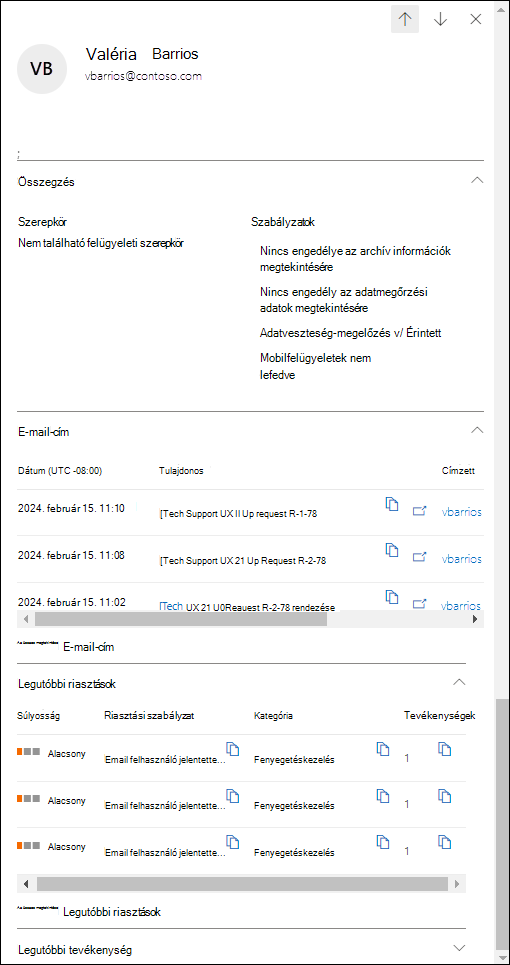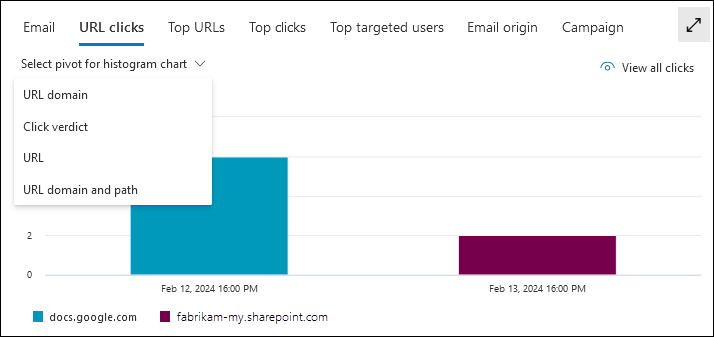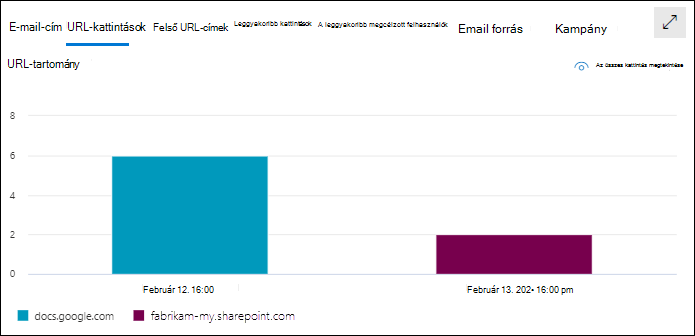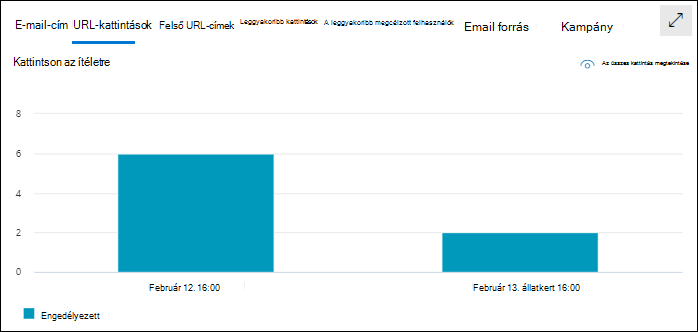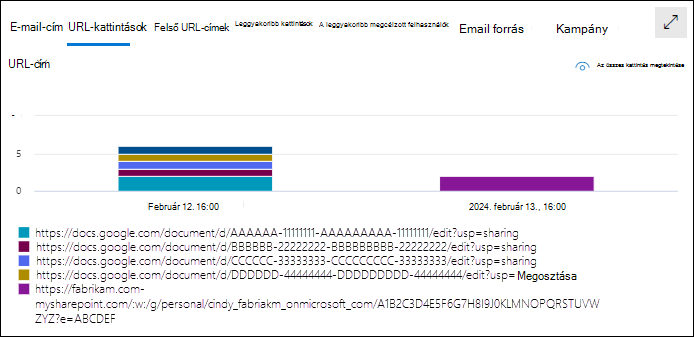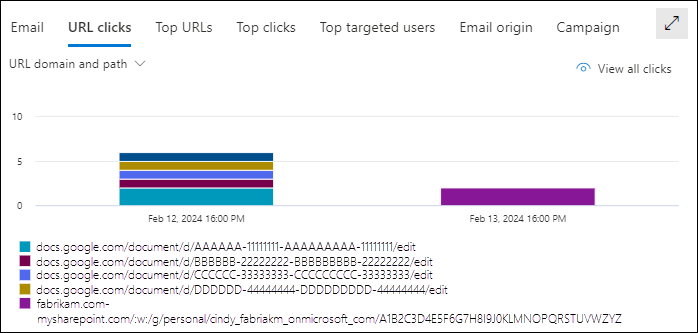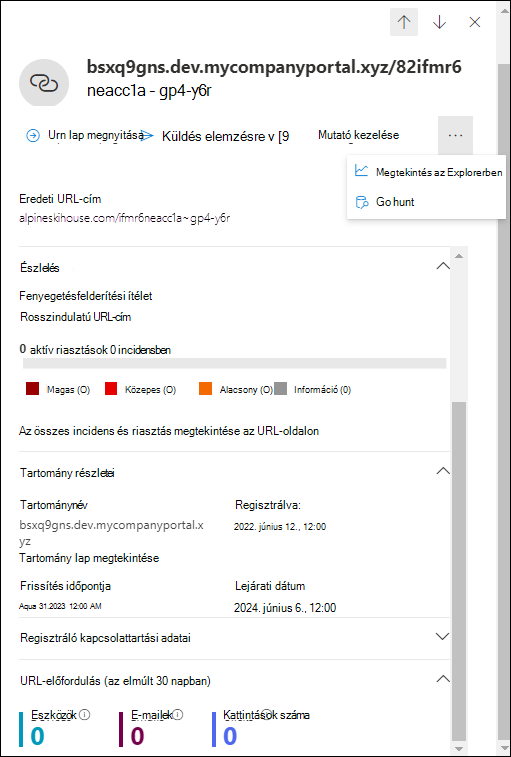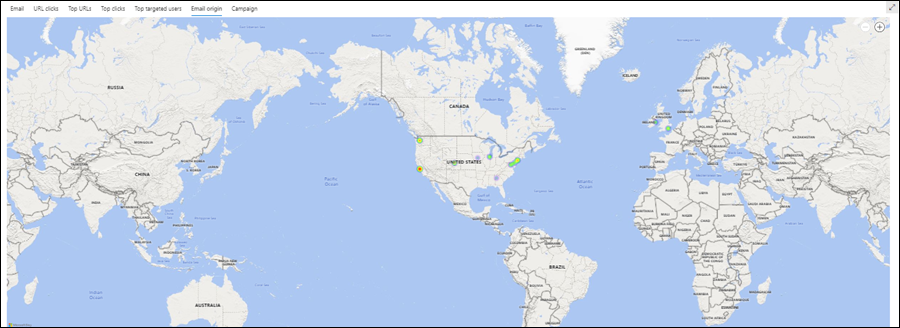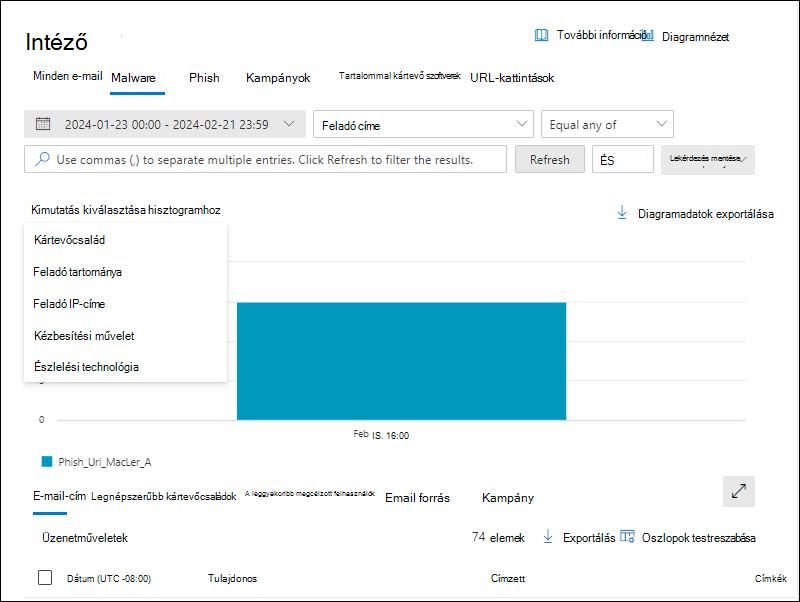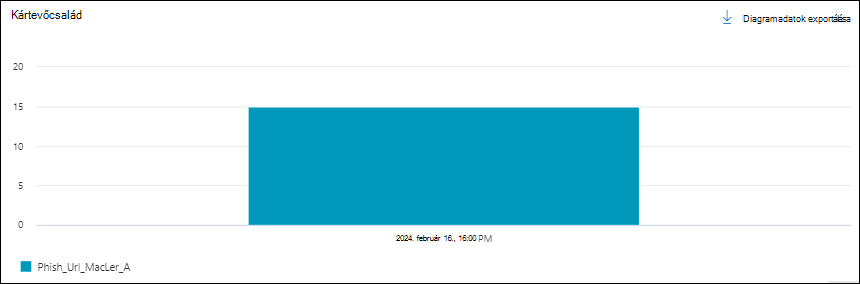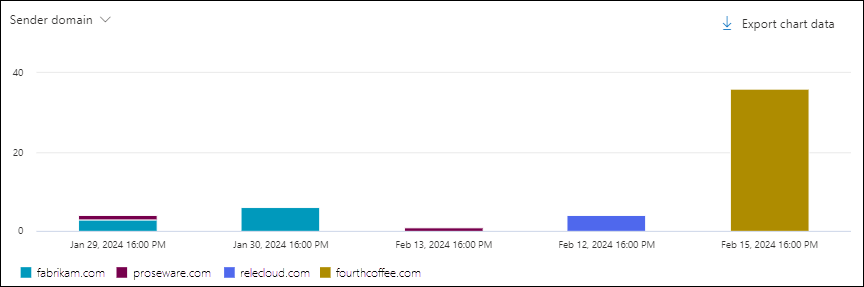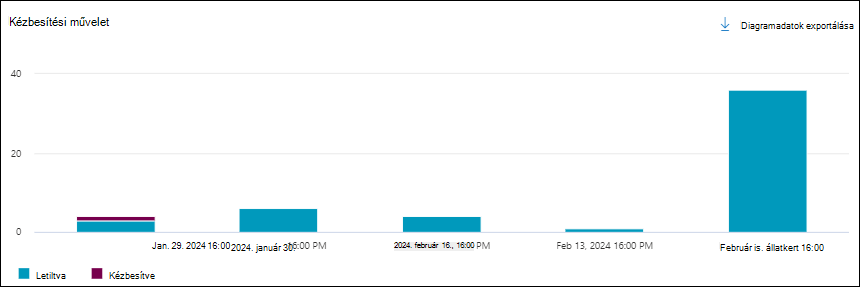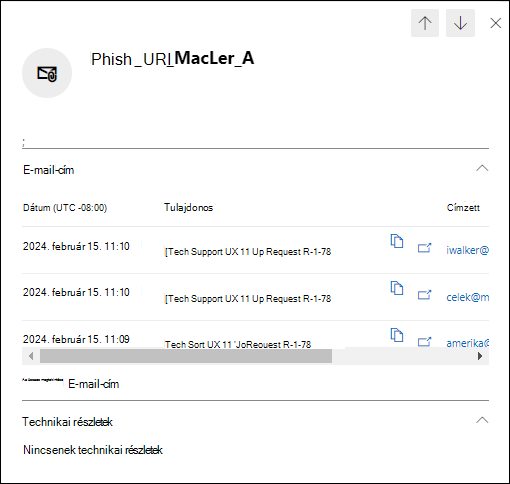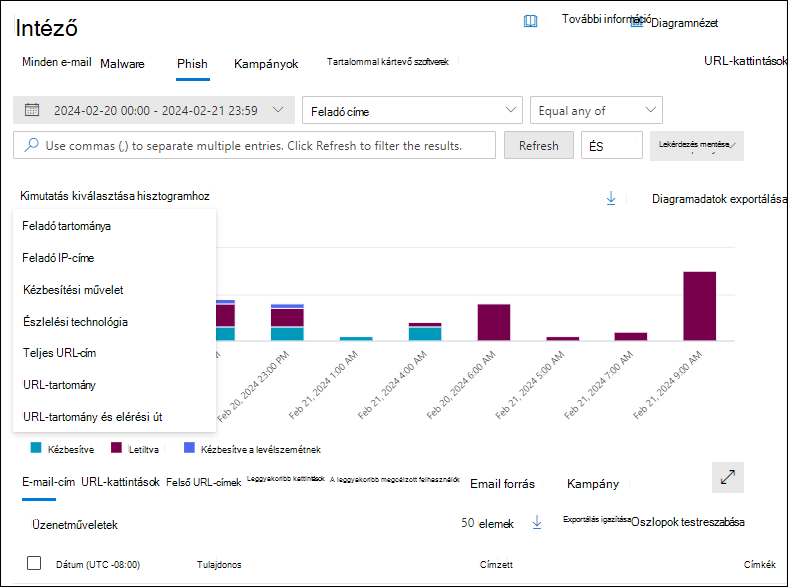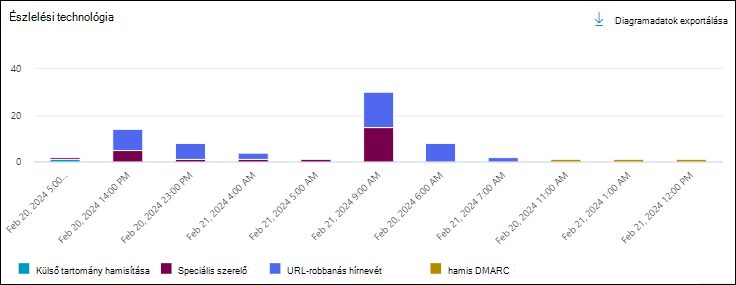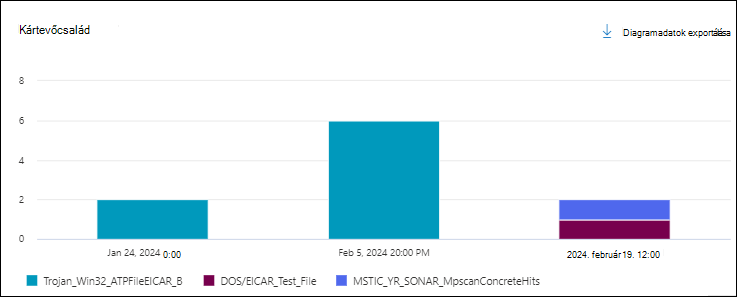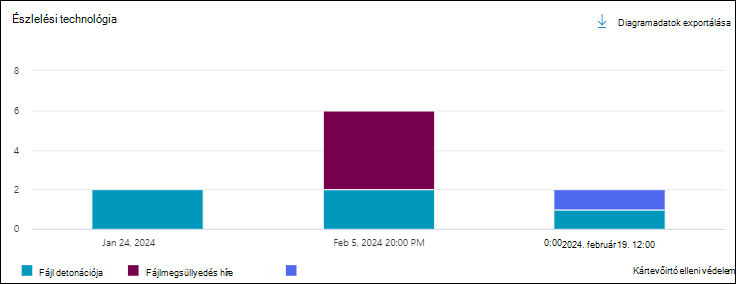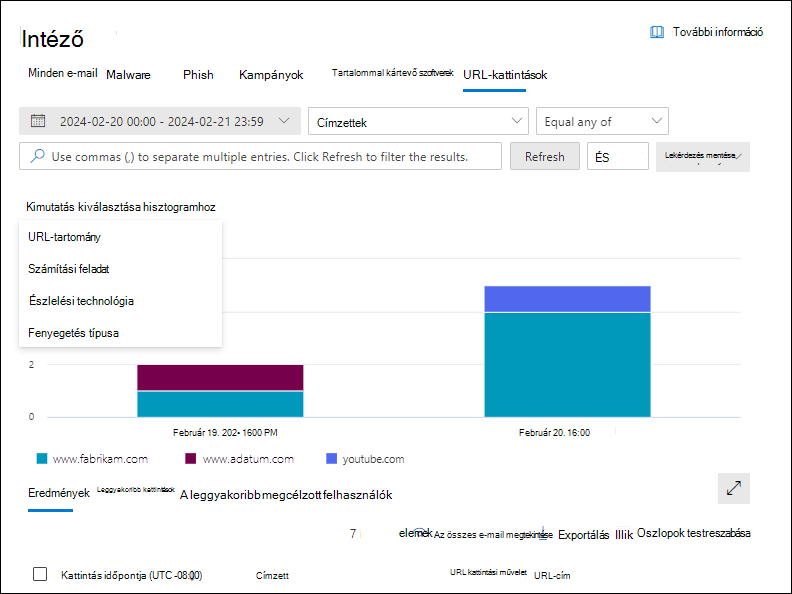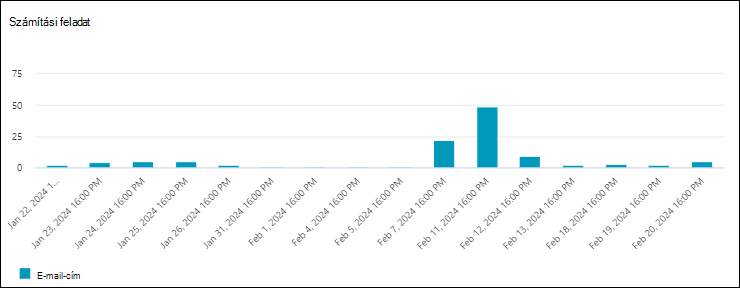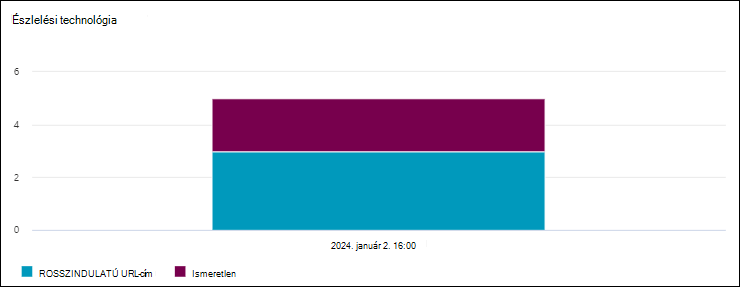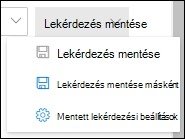Tudnivalók a Fenyegetéskezelőről és a valós idejű észlelésekről a Office 365-höz készült Microsoft Defender
Tipp
Tudta, hogy ingyenesen kipróbálhatja az Microsoft Defender XDR funkcióit Office 365 2. csomagban? Használja a 90 napos Office 365-höz készült Defender próbaverziót a Microsoft Defender portal próbaverziós központjában. Itt megtudhatja, hogy ki regisztrálhat, és mik a próbaverzió feltételei.
Azok a Microsoft 365-szervezetek, amelyek Office 365-höz készült Microsoft Defender szerepelnek az előfizetésükben, vagy bővítményként vásároltak Explorerrel (más néven Fenyegetéskezelővel) vagy valós idejű észlelésekkel rendelkeznek. Ezek a funkciók hatékony, közel valós idejű jelentéskészítő eszközök, amelyek segítenek a biztonsági üzemeltetési (SecOps) csapatoknak a fenyegetések kivizsgálásában és elhárításában.
Az előfizetésétől függően a Threat Explorer vagy a valós idejű észlelések a Microsoft Defender portál Email & együttműködés szakaszában érhetők el a címenhttps://security.microsoft.com:
A valós idejű észlelésekOffice 365-höz készült Defender 1. csomagban érhetők el. A Valós idejű észlelések oldal közvetlenül a címen https://security.microsoft.com/realtimereportsv3érhető el.
A Threat Explorer a Office 365-höz készült Defender 2. csomagban érhető el. Az Explorer lap közvetlenül a címen https://security.microsoft.com/threatexplorerv3érhető el.
A Threat Explorer ugyanazokat az információkat és képességeket tartalmazza, mint a valós idejű észlelések, de a következő további funkciókkal:
- További nézetek.
- További tulajdonságszűrési lehetőségek, beleértve a lekérdezések mentésének lehetőségét.
- További műveletek.
A Office 365-höz készült Defender 1. és 2. csomag közötti különbségekről az 1. és a 2. terv közötti Office 365-höz készült Defender hasznos tanácsokat talál.
A cikk további része ismerteti a Threat Explorerben elérhető nézeteket és funkciókat, valamint a valós idejű észleléseket.
Tipp
A Threat Explorert és a valós idejű észleléseket használó e-mail-forgatókönyvek esetén tekintse meg a következő cikkeket:
A Threat Explorer és a valós idejű észlelések engedélyei és licencelése
Az Explorer vagy a valós idejű észlelések használatához engedélyeket kell hozzárendelnie. A következő lehetőségek közül választhat:
- Microsoft Defender XDR egyesített szerepköralapú hozzáférés-vezérlés (RBAC) (csak a Defender portált érinti, a PowerShellt nem):
- Olvasási hozzáférés az e-mailek és a Teams üzenetfejléceihez: Biztonsági műveletek/Nyers adatok (e-mail & együttműködés)/Email & együttműködési metaadatok (olvasás).
- E-mailek előnézete és letöltése: Biztonsági műveletek/Nyers adatok (e-mail & együttműködés)/Email & együttműködési tartalom (olvasás).
- Rosszindulatú e-mailek szervizelése: Biztonsági műveletek/Biztonsági adatok/Email & együttműködés speciális műveletei (kezelése).
- Email & együttműködési engedélyeket a Microsoft Defender portálon:
- Teljes hozzáférés: Tagság a Szervezetkezelés vagy a Biztonsági rendszergazda szerepkörcsoportban. Az összes elérhető művelet végrehajtásához további engedélyekre van szükség:
- Üzenetek előnézete és letöltése: Előzetes verziójú szerepkört igényel, amely alapértelmezés szerint csak az Adatfeltáró vagy az Elektronikus adatok feltárása kezelője szerepkörcsoporthoz van hozzárendelve. Vagy létrehozhat egy új szerepkörcsoportot az Előzetes verzió szerepkörrel, és hozzáadhatja a felhasználókat az egyéni szerepkörcsoporthoz.
- Üzenetek áthelyezése a postaládákba és üzenetek törlése postaládákból: Ehhez a Keresés és a Végleges törlés szerepkör szükséges, amely alapértelmezés szerint csak az Adatfelügyelő vagy a Szervezetfelügyelet szerepkörcsoporthoz van hozzárendelve. Vagy létrehozhat egy új szerepkörcsoportot a hozzárendelt Keresés és Végleges törlés szerepkörrel, és hozzáadhatja a felhasználókat az egyéni szerepkörcsoporthoz.
- Írásvédett hozzáférés: Tagság a Biztonsági olvasó szerepkörcsoportban.
- Teljes hozzáférés: Tagság a Szervezetkezelés vagy a Biztonsági rendszergazda szerepkörcsoportban. Az összes elérhető művelet végrehajtásához további engedélyekre van szükség:
- Microsoft Entra engedélyek: Ezek a szerepkörök a microsoft 365 egyéb funkcióihoz szükséges engedélyeket és engedélyeket biztosítják a felhasználóknak:
- Teljes hozzáférés: Tagság a globális rendszergazdai vagy biztonsági rendszergazdai szerepkörökben.
- Keresés az Exchange levelezési szabályaihoz (átviteli szabályokhoz) név szerint a Threat Explorerben: Tagság a Biztonsági rendszergazda vagy a Biztonsági olvasó szerepkörben.
- Írásvédett hozzáférés: Tagság a Globális olvasó vagy a Biztonsági olvasó szerepkörben.
Tipp
A naplóbejegyzések akkor jönnek létre, amikor a rendszergazdák megtekintik vagy letöltik az e-maileket. A rendszergazdai auditnaplóban felhasználónként kereshet adminMailAccess tevékenységet. Útmutatásért lásd: Új Keresés naplózása.
A Fenyegetéskezelő vagy a valós idejű észlelések használatához hozzá kell rendelnie egy licencet Office 365-höz készült Defender (az előfizetésben vagy egy bővítménylicencben).
A Fenyegetéskezelő vagy a valós idejű észlelések olyan felhasználók adatait tartalmazzák, Office 365-höz készült Defender hozzájuk rendelt licenccel rendelkeznek.
A Fenyegetéskezelő elemei és a valós idejű észlelések
A Fenyegetéskezelő és a valós idejű észlelések a következő elemeket tartalmazzák:
Nézetek: Lapfülek a lap tetején, amelyek fenyegetés alapján rendszerezik az észleléseket. A nézet hatással van a lap többi adatára és beállításaira.
Az alábbi táblázat a Fenyegetéskezelőben elérhető nézeteket és a valós idejű észleléseket sorolja fel:
Megtekintés Fenyegetés
ExplorerValós idejű
NyomozásLeírás Minden e-mail ✔ A Threat Explorer alapértelmezett nézete. Információk a külső felhasználók által a szervezetbe küldött összes e-mailről, illetve a szervezet belső felhasználói között küldött e-mailekről. Malware ✔ ✔ A valós idejű észlelések alapértelmezett nézete. Információ a kártevőt tartalmazó e-mail-üzenetekről. Phish ✔ ✔ Az adathalász fenyegetéseket tartalmazó e-mail-üzenetekre vonatkozó információk. Kampányok ✔ Az összehangolt adathalászati vagy kártevőkampány részeként azonosított, a 2. csomagban Office 365-höz készült Defender rosszindulatú e-mailekkel kapcsolatos információk. Tartalommal kártevő szoftver ✔ ✔ Az alábbi funkciók által észlelt kártékony fájlokra vonatkozó információk: URL-kattintások ✔ Információ arról, hogy a felhasználó az e-mailekben, Teams-üzenetekben, SharePoint-fájlokban és OneDrive-fájlokban lévő URL-címekre kattint. Ezeket a nézeteket részletesen ismertetjük ebben a cikkben, beleértve a Fenyegetéskezelő és a valós idejű észlelések közötti különbségeket.
Dátum-/időszűrők: Alapértelmezés szerint a nézetet tegnap és ma szűri a rendszer. A dátumszűrő módosításához jelölje ki a dátumtartományt, majd válassza a Kezdő dátum és a Záró dátum 30 nappal ezelőtti értékeit.
Tulajdonságszűrők (lekérdezések):: Szűrje az eredményeket a nézetben az elérhető üzenet-, fájl- vagy fenyegetéstulajdonságok alapján. Az elérhető szűrhető tulajdonságok a nézettől függenek. Egyes tulajdonságok számos nézetben elérhetők, míg más tulajdonságok egy adott nézetre korlátozódnak.
Az egyes nézetekhez elérhető tulajdonságszűrők ebben a cikkben szerepelnek, beleértve a Fenyegetéskezelő és a valós idejű észlelések közötti különbségeket.
A tulajdonságszűrők létrehozásával kapcsolatos utasításokért lásd: Tulajdonságszűrők a Fenyegetéskezelőben és valós idejű észlelések
A Threat Explorer lehetővé teszi a lekérdezések későbbi használatra való mentését a Mentett lekérdezések a Threat Explorerben szakaszban leírtak szerint.
Diagramok: Minden nézet tartalmaz egy vizualizációt, amely a szűrt vagy szűretlen adatok összesített ábrázolását tartalmazza. A rendelkezésre álló kimutatásokkal különböző módokon rendszerezheti a diagramot.
A diagramadatok exportálása gyakran használható
 a szűrt vagy szűretlen diagramadatok CSV-fájlba való exportálására.
a szűrt vagy szűretlen diagramadatok CSV-fájlba való exportálására.A diagramokat és az elérhető kimutatásokat részletesen ismerteti ez a cikk, beleértve a Fenyegetéskezelő és a valós idejű észlelések közötti különbségeket.
Tipp
Ha el szeretné távolítani a diagramot az oldalról (amely maximalizálja a részletek területének méretét), használja az alábbi módszerek egyikét:
- A lap tetején válassza
 a Diagramnézet>
a Diagramnézet> listanézet lehetőséget.
listanézet lehetőséget. - Válassza a Listanézet megjelenítése a diagram és a részletek terület között lehetőséget
 .
.
- A lap tetején válassza
Részletek terület: A nézet részletes területén általában egy tábla látható, amely a szűrt vagy szűretlen adatokat tartalmazza. A rendelkezésre álló nézetek (lapok) segítségével különböző módokon rendszerezheti az adatokat a részletek területen. Egy nézet tartalmazhat például diagramokat, térképeket vagy különböző táblázatokat.
Ha a részletek terület tartalmaz egy táblát, gyakran használhatja az Exportálást
 akár 200 000 szűrt vagy szűretlen eredmény CSV-fájlba történő szelektív exportálására.
akár 200 000 szűrt vagy szűretlen eredmény CSV-fájlba történő szelektív exportálására.Tipp
Az Exportálás úszó panelen kiválaszthatja az exportálni kívánt tulajdonságok egy részét vagy egészét. A rendszer felhasználónként menti a kijelöléseket. Az Inkognitó vagy az InPrivate böngészési módban lévő kijelöléseket a rendszer mindaddig menti, amíg be nem zárja a webböngészőt.
Minden e-mail nézet a Veszélyforrás-kezelőben
A Fenyegetéskezelő Minden e-mail nézete információkat jelenít meg a külső felhasználók által a szervezetbe küldött összes e-mailről, valamint a szervezet belső felhasználói között küldött e-mailekről. A nézet rosszindulatú és nem rosszindulatú e-maileket jelenít meg. Például:
- Email azonosított adathalászatot vagy kártevőt.
- Email levélszemétként vagy tömegesen azonosították.
- Email fenyegetés nélkül azonosították.
Ez a nézet az alapértelmezett a Fenyegetéskezelőben. Ha meg szeretné nyitni a Minden e-mail nézetet a Defender portál Explorer lapján a címenhttps://security.microsoft.com, nyissa meg Email & együttműködési>kezelő>Minden e-mail lapot. Vagy lépjen közvetlenül az Explorer lapra a paranccsalhttps://security.microsoft.com/threatexplorerv3, és ellenőrizze, hogy a Minden e-mail lap ki van-e jelölve.
Szűrhető tulajdonságok a Veszélyforrás-kezelő Minden e-mail nézetében
Alapértelmezés szerint a rendszer nem alkalmaz tulajdonságszűrőket az adatokra. A szűrők (lekérdezések) létrehozásának lépéseit a cikk későbbi , Szűrők a Fenyegetéskezelőben és valós idejű észlelések című szakaszában ismertetjük .
A Minden e-mail nézetben a Kézbesítés műveletmezőben elérhető szűrhető tulajdonságokat az alábbi táblázat ismerteti:
| Tulajdonság | Típus |
|---|---|
| Basic | |
| Feladó címe | Szöveg. Több érték vesszővel elválasztva. |
| Címzettek | Szöveg. Több érték vesszővel elválasztva. |
| Feladó tartománya | Szöveg. Több érték vesszővel elválasztva. |
| Címzett tartománya | Szöveg. Több érték vesszővel elválasztva. |
| Tárgy | Szöveg. Több érték vesszővel elválasztva. |
| Feladó megjelenítendő neve | Szöveg. Több érték vesszővel elválasztva. |
| Feladó e-mail címe | Szöveg. Több érték vesszővel elválasztva. |
| Feladó e-mailje a tartományból | Szöveg. Több érték vesszővel elválasztva. |
| Visszatérési útvonal | Szöveg. Több érték vesszővel elválasztva. |
| Visszatérési útvonal tartománya | Szöveg. Több érték vesszővel elválasztva. |
| Kártevőcsalád | Szöveg. Több érték vesszővel elválasztva. |
| Címkék | Szöveg. Több érték vesszővel elválasztva. További információ a felhasználói címkékről: Felhasználói címkék. |
| Megszemélyesített tartomány | Szöveg. Több érték vesszővel elválasztva. |
| Megszemélyesített felhasználó | Szöveg. Több érték vesszővel elválasztva. |
| Exchange átviteli szabály | Szöveg. Több érték vesszővel elválasztva. |
| Adatveszteség-megelőzési szabály | Szöveg. Több érték vesszővel elválasztva. |
| Összefüggésben | Jelöljön ki egy vagy több értéket:
|
| Csatlakozó | Szöveg. Több érték vesszővel elválasztva. |
| Kézbesítési művelet | Jelöljön ki egy vagy több értéket:
|
| További művelet | Jelöljön ki egy vagy több értéket:
|
| Irány | Jelöljön ki egy vagy több értéket:
|
| Észlelési technológia | Jelöljön ki egy vagy több értéket:
|
| Eredeti kézbesítési hely | Jelöljön ki egy vagy több értéket:
|
| Legutóbbi kézbesítési hely¹ | Ugyanazok az értékek, mint az eredeti kézbesítési hely |
| Adathalászat megbízhatósági szintje | Jelöljön ki egy vagy több értéket:
|
| Elsődleges felülbírálás | Jelöljön ki egy vagy több értéket:
|
| Elsődleges felülbírálás forrása | Az üzenetek több engedélyezési vagy letiltási felülbírálással is rendelkezhetnek a felülbírálási forrásban meghatározottak szerint. Az üzenetet végül engedélyező vagy letiltó felülbírálást az elsődleges felülbírálási forrás azonosítja. Jelöljön ki egy vagy több értéket:
|
| Forrás felülbírálása | Ugyanazok az értékek, mint az elsődleges felülbírálási forrás |
| Szabályzat típusa | Jelöljön ki egy vagy több értéket:
|
| Szabályzatművelet | Jelöljön ki egy vagy több értéket:
|
| Fenyegetés típusa | Jelöljön ki egy vagy több értéket:
|
| Továbbított üzenet | Jelöljön ki egy vagy több értéket:
|
| Terjesztési lista | Szöveg. Több érték vesszővel elválasztva. |
| Email méret | Egész. Több érték vesszővel elválasztva. |
| Speciális | |
| Internetes üzenet azonosítója | Szöveg. Több érték vesszővel elválasztva. Az üzenetfejléc Üzenetazonosító fejléc mezőjében érhető el. Példaérték ( <08f1e0f6806a47b4ac103961109ae6ef@server.domain> jegyezze fel a szögletes zárójeleket). |
| Hálózati üzenet azonosítója | Szöveg. Több érték vesszővel elválasztva. Egy GUID-érték, amely az üzenetfejléc X-MS-Exchange-Organization-Network-Message-Id fejlécmezőjében érhető el. |
| Feladó IP-címe | Szöveg. Több érték vesszővel elválasztva. |
| MELLÉKLET SHA256 | Szöveg. Több érték vesszővel elválasztva. |
| Fürtazonosító | Szöveg. Több érték vesszővel elválasztva. |
| Riasztás azonosítója | Szöveg. Több érték vesszővel elválasztva. |
| Riasztási szabályzat azonosítója | Szöveg. Több érték vesszővel elválasztva. |
| Kampányazonosító | Szöveg. Több érték vesszővel elválasztva. |
| ZAP URL-jel | Szöveg. Több érték vesszővel elválasztva. |
| Urls | |
| URL-címek száma | Egész. Több érték vesszővel elválasztva. |
| URL-tartomány² | Szöveg. Több érték vesszővel elválasztva. |
| URL-tartomány és elérési út² | Szöveg. Több érték vesszővel elválasztva. |
| URL² | Szöveg. Több érték vesszővel elválasztva. |
| URL-cím elérési útja² | Szöveg. Több érték vesszővel elválasztva. |
| URL-forrás | Jelöljön ki egy vagy több értéket:
|
| Kattintson az ítéletre | Jelöljön ki egy vagy több értéket:
|
| URL-fenyegetés | Jelöljön ki egy vagy több értéket:
|
| Fájl | |
| Mellékletek száma | Egész. Több érték vesszővel elválasztva. |
| Mellékletfájl neve | Szöveg. Több érték vesszővel elválasztva. |
| Fájltípus | Szöveg. Több érték vesszővel elválasztva. |
| Fájlkiterjesztés | Szöveg. Több érték vesszővel elválasztva. |
| Fájlméret | Egész. Több érték vesszővel elválasztva. |
| Hitelesítés | |
| SPF | Jelöljön ki egy vagy több értéket:
|
| DKIM | Jelöljön ki egy vagy több értéket:
|
| DMARC | Jelöljön ki egy vagy több értéket:
|
| Kompozit | Jelöljön ki egy vagy több értéket:
|
Tipp
¹ A legutóbbi kézbesítési hely nem tartalmaz végfelhasználói műveleteket az üzeneteken. Ha például a felhasználó törölte az üzenetet, vagy áthelyezte az üzenetet egy archívumba vagy PST-fájlba.
Vannak olyan forgatókönyvek, amikor az Eredeti kézbesítési helyLegutóbbi kézbesítési hely/ és/vagy Kézbesítési műveletértéke Ismeretlen. Például:
- Az üzenet kézbesítése megtörtént (a kézbesítési műveletkézbesítve), de egy Beérkezett üzenetek szabály az üzenetet nem a Beérkezett üzenetek vagy a Levélszemét Email mappába (például a Piszkozat vagy az Archív mappába) helyezte át.
- A ZAP megpróbálta áthelyezni az üzenetet a kézbesítés után, de az üzenet nem található (például a felhasználó áthelyezte vagy törölte az üzenetet).
² Az URL-keresés alapértelmezés szerint a értékre httpvan leképezve, kivéve, ha egy másik érték van explicit módon megadva. Például:
- Az URL-cím, az URL-tartomány és az URL-tartomány és az
http://elérési út előtagja nélkül végzett keresésnek ugyanazokat az eredményeket kell mutatnia. - Keresés az
https://URL-cím előtagjának. Ha nincs megadva érték, a rendszer feltételezi azhttp://előtagot. /az URL-cím elején és végén lévő URL-címtartomány, URL-tartomány és elérési út mezők figyelmen kívül lesznek hagyva./a rendszer figyelmen kívül hagyja az URL-cím mező végén.
Kimutatások a diagramhoz a Veszélyforrás-kezelő Minden e-mail nézetében
A diagramnak van egy alapértelmezett nézete, de a Hisztogramhoz tartozó kimutatás kiválasztása lehetőség kiválasztásával módosíthatja a szűrt vagy szűretlen diagramadatok rendszerezését és megjelenítését.
Az elérhető diagramok kimutatásait az alábbi alszakaszok ismertetik.
Kézbesítési művelet diagramjának kimutatása a Veszélyforrás-kezelő Minden e-mail nézetében
Bár ez a kimutatás nem jelenik meg alapértelmezés szerint kijelölve, a Kézbesítés művelet az alapértelmezett kimutatás a Minden e-mail nézetben.
A Kézbesítés művelet kimutatása a diagramot a megadott dátum-/időtartományra és tulajdonságszűrőkre vonatkozó üzeneteken végrehajtott műveletek szerint rendezi.
Ha a diagram egy adatpontjára mutat, az egyes kézbesítési műveletek számát jeleníti meg.
A feladó tartománydiagramjának kimutatása a Veszélyforrás-kezelő Minden e-mail nézetében
A Sender tartomány kimutatása a megadott dátum-/időtartományra és tulajdonságszűrőkre vonatkozó üzenetekben a tartományok szerint rendezi a diagramot.
A diagram egy adatpontjára mutatva megjelenik az egyes küldőtartományok száma.
Feladó IP-diagramjának kimutatása a Veszélyforrás-kezelő Minden e-mail nézetében
A Feladó IP-címe kimutatás a diagramot a megadott dátum-/időtartományhoz tartozó üzenetek forrás IP-címei és a tulajdonságszűrők szerint rendezi.
A diagram egy adatpontjára mutatva megjelenik az egyes feladók IP-címeinek száma.
Az Észlelési technológia diagram kimutatása a Veszélyforrás-kezelő Minden e-mail nézetében
Az Észlelési technológia kimutatása a diagramot a megadott dátum-/időtartományra és tulajdonságszűrőkre vonatkozó üzeneteket azonosító funkció alapján rendezi.
A diagram egy adatpontjára mutatva megjelenik az egyes észlelési technológiák száma.
Teljes URL-diagram kimutatása a Veszélyforrás-kezelő Minden e-mail nézetében
A Teljes URL-cím kimutatás a diagramot a megadott dátum-/időtartományra és tulajdonságszűrőkre vonatkozó üzenetek teljes URL-címei szerint rendezi.
A diagram egy adatpontjára mutatva az egyes teljes URL-címek száma látható.
URL-tartománydiagram kimutatása a Veszélyforrás-kezelő Minden e-mail nézetében
Az URL-tartomány kimutatása a diagramot a megadott dátum-/időtartományra és tulajdonságszűrőkre vonatkozó üzenetekben lévő URL-címek tartományai szerint rendezi.
Ha a diagramban egy adatpont fölé viszi az egérmutatót, az egyes URL-tartományok számát jeleníti meg.
URL-tartomány és elérésiút-diagram kimutatása a Veszélyforrás-kezelő Minden e-mail nézetében
Az URL-tartomány és az elérési út kimutatása a diagramot a megadott dátum-/időtartomány és tulajdonságszűrők üzeneteiben lévő URL-címek tartományai és elérési útjai szerint rendezi.
A diagram egy adatpontjára mutatva megjelenik az egyes URL-tartományok és elérési utak száma.
A Veszélyforrás-kezelő Minden e-mail nézetének részletes területéhez tartozó nézetek
A Minden e-mail nézet részletek területén elérhető nézeteket (lapokat) az alábbi alszakaszok ismertetik.
Email Nézet a Veszélyforrás-kezelő Minden e-mail nézetének részletek területéhez
Email a Részletek terület alapértelmezett nézete a Minden e-mail nézetben.
A Email nézetben egy részlettábla látható. A bejegyzéseket egy elérhető oszlopfejlécre kattintva rendezheti. Válassza az Oszlopok testreszabása lehetőséget ![]() a megjelenített oszlopok módosításához. Az alapértelmezett értékeket csillag jelöli (*):
a megjelenített oszlopok módosításához. Az alapértelmezett értékeket csillag jelöli (*):
- Dátum*
- Tárgy*
- Címzett*
- Címzett tartománya
- Címkék*
- Feladó címe*
- Feladó megjelenítendő neve
- Feladó tartománya*
- Feladó IP-címe
- Feladó e-mail címe
- Feladó e-mailje a tartományból
- További műveletek*
- Kézbesítési művelet
- Legutóbbi kézbesítési hely*
- Eredeti kézbesítési hely*
- Rendszer felülbírálja a forrást
- Rendszer felülbírálása
- Riasztás azonosítója
- Internetes üzenet azonosítója
- Hálózati üzenet azonosítója
- Levelezési nyelv
- Exchange átviteli szabály
- Csatlakozó
- Összefüggésben
- Adatveszteség-megelőzési szabály
- Fenyegetés típusa*
- Észlelési technológia
- Mellékletek száma
- URL-címek száma
- Email méret
Tipp
Az összes oszlop megtekintéséhez valószínűleg el kell végeznie egy vagy több alábbi lépést:
- Görgetés vízszintesen a webböngészőben.
- Szűkítse a megfelelő oszlopok szélességét.
- Oszlopok eltávolítása a nézetből.
- Kicsinyítse a böngészőt.
A testre szabott oszlopbeállításokat a rendszer felhasználónként menti. A testre szabott oszlopbeállítások inkognitó vagy InPrivate böngészési módban a böngésző bezárásáig lesznek mentve.
Ha egy vagy több bejegyzést jelöl ki a listából az első oszlop melletti jelölőnégyzet bejelölésével, üzenetműveletek érhetők el. További információ: Veszélyforrás-keresés: Email szervizelés.
A bejegyzés Tárgy értékében elérhető a ![]() Megnyitás új ablakban művelet. Ez a művelet megnyitja az üzenetet az Email entitás oldalán.
Megnyitás új ablakban művelet. Ez a művelet megnyitja az üzenetet az Email entitás oldalán.
Amikor egy bejegyzés Tárgy vagy Címzett értékére kattint, megnyílik a részletek úszó panelje. Ezeket az úszó paneleket a következő alszakaszok ismertetik.
Email részletek a Részletek terület Email nézetében a Minden e-mail nézetben
Amikor kiválasztja egy bejegyzés Tárgy értékét a táblázatban, megnyílik egy e-mail részletei úszó panel. Ez a részletes úszó panel az Email összefoglaló panel, amely szabványosított összefoglaló információkat tartalmaz, amelyek az üzenet Email entitáslapján is elérhetők.
A Email összegzési panelen található információkról a Defender Email összegzési panelje című témakörben olvashat bővebben.
A fenyegetéskezelő és a valós idejű észlelések Email összegző paneljének tetején az alábbi műveletek érhetők el:
 E-mail entitás megnyitása
E-mail entitás megnyitása Élőfej megtekintése
Élőfej megtekintése Művelet végrehajtása: További információt a Művelet végrehajtása funkcióval végzett szervizelést ismertető cikkben talál.
Művelet végrehajtása: További információt a Művelet végrehajtása funkcióval végzett szervizelést ismertető cikkben talál. További lehetőségek:
További lehetőségek: Email preview¹ ²
Email preview¹ ² E-mail letöltése¹ ² ³
E-mail letöltése¹ ² ³ Megtekintés az Explorerben
Megtekintés az Explorerben Go hunt⁴
Go hunt⁴
¹ Az Email előzetes verziójú és az E-mail letöltése műveletekhez előzetes verziójú szerepkörre van szükség Email & együttműködési engedélyekben. Alapértelmezés szerint ez a szerepkör az Adatnyomozó és az Elektronikus adatok feltárása kezelő szerepkörcsoporthoz van rendelve. Alapértelmezés szerint a Szervezetkezelés vagy a Biztonsági rendszergazdák szerepkörcsoport tagjai nem végezhetik el ezeket a műveleteket. Ha engedélyezni szeretné ezeket a műveleteket ezeknek a csoportoknak a tagjai számára, a következő lehetőségek közül választhat:
- Adja hozzá a felhasználókat az Adatfelügyelő vagy az Elektronikus adatok feltárásakezelő szerepkörcsoporthoz.
- Hozzon létre egy új szerepkörcsoportot a hozzárendelt Keresés és Végleges törlés szerepkörrel, és adja hozzá a felhasználókat az egyéni szerepkörcsoporthoz.
² Megtekintheti vagy letöltheti a Microsoft 365-postaládákban elérhető e-maileket. Példák arra, amikor az üzenetek már nem érhetők el a postaládákban:
- Az üzenet el lett dobva, mielőtt a kézbesítés vagy a kézbesítés meghiúsult.
- Az üzenet helyreállítható módon törölve lett (törölve lett a Törölt elemek mappából, amely áthelyezi az üzenetet a Helyreállítható elemek\Törlések mappába).
- A ZAP karanténba helyezte az üzenetet.
³ Az e-mail letöltése nem érhető el a karanténba helyezett üzenetekhez. Ehelyett töltse le az üzenet jelszóval védett másolatát a karanténból.
⁴ A Go hunt csak a Threat Explorerben érhető el. A valós idejű észlelésekben nem érhető el.
Címzett adatai a Részletek terület Email nézetében a Minden e-mail nézetben
Amikor kiválaszt egy bejegyzést a Címzett értékre kattintva, megnyílik egy részletes úszó panel a következő információkkal:
Tipp
Ha a többi címzett adatait a részletek úszó paneljének elhagyása nélkül szeretné megtekinteni, használja  az Előző elem és a Következő elemet az úszó panel tetején.
az Előző elem és a Következő elemet az úszó panel tetején.
Összefoglaló szakasz:
- Szerepkör: Azt határozza meg, hogy a címzett rendelkezik-e rendszergazdai szerepkörökhöz rendelve.
- Szabályzatok:
- A felhasználó rendelkezik-e engedéllyel az archív adatok megtekintéséhez.
- Azt határozza meg, hogy a felhasználó jogosult-e a megőrzési adatok megtekintésére.
- Azt határozza meg, hogy a felhasználóra kiterjed-e az adatveszteség-megelőzés (DLP).
- Azt határozza meg, hogy a felhasználóra kiterjed-e a mobilfelügyelet a következő címen: https://portal.office.com/EAdmin/Device/IntuneInventory.aspx. <-- biztonsági rendszergazda nem tudja megnyitni a lapot--->
Email szakasz: A címzettnek küldött üzenetekre vonatkozó alábbi információkat tartalmazó táblázat:
- Date
- Tárgy
- Címzett
Válassza az Összes e-mail megtekintése lehetőséget a Fenyegetéskezelő megnyitásához a címzett által szűrt új lapon.
Legutóbbi riasztások szakasz: A kapcsolódó legutóbbi riasztásokkal kapcsolatos alábbi információkat tartalmazó táblázat:
- Súlyossága
- Riasztási szabályzat
- Kategória
- Tevékenységek
Ha háromnál több riasztás van, válassza az Összes legutóbbi riasztás megtekintése lehetőséget az összes riasztás megtekintéséhez.
Legutóbbi tevékenységek szakasz: A címzett auditnapló-keresésének összesített eredményeit jeleníti meg:
- Date
- IP-cím
- Tevékenység
- Elem
Ha a címzett háromnál több naplóbejegyzéssel rendelkezik, válassza az Összes legutóbbi tevékenység megtekintése lehetőséget az összes megtekintéséhez.
Tipp
A Biztonsági rendszergazdák szerepkörcsoport tagjai Email & együttműködési engedélyekben nem bonthatják ki a Legutóbbi tevékenységek szakaszt. Olyan szerepkörcsoport tagjának kell lennie Exchange Online engedélyekben, amelyhez auditnaplók, Information Protection elemző vagy Information Protection Nyomozó szerepkör van hozzárendelve. Alapértelmezés szerint ezek a szerepkörök a Rekordkezelés, a Megfelelőségkezelés, a Information Protection, az elemzők Information Protection, a Information Protection a Nyomozók és a Szervezetkezelés szerepkörcsoportokhoz vannak hozzárendelve. Hozzáadhatja a biztonsági rendszergazdák tagjait ezekhez a szerepkörcsoportokhoz, vagy létrehozhat egy új szerepkörcsoportot a hozzárendelt Auditnaplók szerepkörrel.
URL clicks view for the details area of the All email view in Threat Explorer
Az URL kattintások nézet egy kimutatásokkal rendszerezhető diagramot jelenít meg. A diagramnak van egy alapértelmezett nézete, de a Hisztogramhoz tartozó kimutatás kiválasztása lehetőség kiválasztásával módosíthatja a szűrt vagy szűretlen diagramadatok rendszerezését és megjelenítését.
A diagramok kimutatásait az alábbi alszakaszok ismertetik.
Tipp
A Threat Explorerben az URL-kattintások nézetben minden egyes kimutatáshoz tartozik egy ![]() Minden kattintás megtekintése művelet, amely megnyitja az URL kattintások nézetet egy új lapon.
Minden kattintás megtekintése művelet, amely megnyitja az URL kattintások nézetet egy új lapon.
URL-tartomány kimutatása az URL-cím kattintási nézetéhez a Veszélyforrás-kezelő Minden e-mail nézetének részletek területéhez
Bár úgy tűnik, hogy ez a diagram-kimutatás nincs kijelölve, az URL-címtartomány az alapértelmezett diagram pivot az URL kattintások nézetben.
Az URL-tartomány kimutatása a megadott dátum-/időtartományra és tulajdonságszűrőkre vonatkozó e-mail-üzenetek url-címeiben lévő különböző tartományokat jeleníti meg.
Ha a diagramban egy adatpont fölé viszi az egérmutatót, az egyes URL-tartományok számát jeleníti meg.
Kattintson a döntési kimutatásra az URL kattintások nézethez a Veszélyforrás-kezelő Minden e-mail nézetének részletek területén
A Click verdict (Ítéletre kattintás ) kimutatás a megadott dátum-/időtartományra és tulajdonságszűrőkre vonatkozó e-mailekben a kattintott URL-címek különböző ítéleteit jeleníti meg.
A diagram egy adatpontjára mutatva megjelenik az egyes kattintási ítéletek száma.
URL pivot for the URL clicks view for the details area of the All email view in Threat Explorer
Az URL-kimutatás azokat az URL-címeket jeleníti meg, amelyekre a megadott dátum-/időtartomány és tulajdonságszűrők e-mailjeiben kattintottak.
Ha a diagramban egy adatpont fölé viszi az egérmutatót, az egyes URL-címek számát jeleníti meg.
URL-tartomány és elérési út kimutatása az URL-cím kattintási nézetéhez a Veszélyforrás-kezelő Minden e-mail nézetének részletek területén
Az URL-tartomány és az elérési út kimutatása azokat az URL-címek különböző tartományait és fájlútvonalait jeleníti meg, amelyekre a megadott dátum-/időtartomány és tulajdonságszűrők e-mailjeiben kattintottak.
A diagram egy adatpontjára mutatva az egyes URL-tartományok és fájlelérési utak száma látható.
Az Összes e-mail nézet részletek területének felső URL-címei a Veszélyforrás-kezelőben
A Felső URL-címek nézet egy részlettáblát jelenít meg. A bejegyzéseket az elérhető oszlopfejlécre kattintva rendezheti:
- URL
- Letiltott üzenetek
- Levélszemétként küldött üzenetek
- Kézbesített üzenetek
A Minden e-mail nézet leggyakoribb URL-címeinek részletei
Ha úgy jelöl ki egy bejegyzést, hogy az első oszlop melletti jelölőnégyzeten kívül bárhová kattint, megnyílik egy részletes úszó panel a következő információkkal:
Tipp
Ha a részleteket tartalmazó úszó panel elhagyása nélkül szeretne további URL-címeket megtekinteni, használja  az Előző elem és a Következő elemet az úszó panel tetején.
az Előző elem és a Következő elemet az úszó panel tetején.
- A következő műveletek érhetők el az úszó panel tetején:
 URL-oldal megnyitása
URL-oldal megnyitása Küldés elemzésre:
Küldés elemzésre: Jelentés tisztítása
Jelentés tisztítása Adathalászat jelentése
Adathalászat jelentése Kártevő bejelentése
Kártevő bejelentése
 Mutató kezelése:
Mutató kezelése: Mutató hozzáadása
Mutató hozzáadása Kezelés a bérlői blokkok listájában
Kezelés a bérlői blokkok listájában
Ezen beállítások bármelyikének kiválasztásával a Defender portál Beküldések lapjára lép.
 Továbbiak:
Továbbiak: Megtekintés az Explorerben
Megtekintés az Explorerben Go hunt
Go hunt
- Eredeti URL-cím
- Észlelés szakasz:
- Fenyegetésfelderítési ítélet
- x aktív riasztások y incidensek: Vízszintes sávdiagram, amely a hivatkozáshoz kapcsolódó Magas, Közepes, Alacsony és Információ típusú riasztások számát mutatja.
- Az összes incidens megtekintése & riasztások URL-címlapon való megtekintésére mutató hivatkozás.
- Tartomány részletei szakasz:
- Tartománynév és a Tartomány megtekintése lapra mutató hivatkozás.
- Regisztráló
- Regisztrálva:
- Frissítve:
- Lejárat dátuma:
- Regisztráló kapcsolattartási adatai szakasz:
- Hivatalvezető
- Ország/régió
- Levélcím
- Telefon
- További információ: A Megnyitás a Whois-nál hivatkozás.
- URL-előfordulás (elmúlt 30 nap) szakasz: Az Eszközök, Email és Kattintások számát tartalmazza. Válassza ki az egyes értékeket a teljes lista megtekintéséhez.
- Eszközök: Az érintett eszközöket jeleníti meg:
Dátum (első /utolsó)
Eszközök
Ha kettőnél több eszközről van szó, válassza az Összes eszköz megtekintése lehetőséget az összes eszköz megtekintéséhez.
A Veszélyforrás-kezelő Minden e-mail nézetének részletek területének felső kattintási nézete
A Felső kattintások nézet egy részlettáblát jelenít meg. A bejegyzéseket az elérhető oszlopfejlécre kattintva rendezheti:
- URL
- Blokkolt
- Engedélyezett
- Felülírt blokk
- Függőben lévő ítélet
- Függőben lévő ítélet megkerülve
- Egyikre sem.
- Hibalap
- Hiba
Tipp
Az összes elérhető oszlop ki van jelölve. Ha az Oszlopok testreszabása lehetőséget választja![]() , nem törölheti az oszlopok kijelölését.
, nem törölheti az oszlopok kijelölését.
Az összes oszlop megtekintéséhez valószínűleg el kell végeznie egy vagy több alábbi lépést:
- Görgetés vízszintesen a webböngészőben.
- Szűkítse a megfelelő oszlopok szélességét.
- Kicsinyítse a böngészőt.
Ha úgy jelöl ki egy bejegyzést, hogy az első oszlop melletti jelölőnégyzeten kívül egy tetszőleges helyre kattint, megnyílik egy részletes úszó panel. Az úszó panelen lévő információk megegyeznek a Minden e-mail nézet felső URL-címeinek részletei című cikkben leírtak szerint.
A Legtöbb megcélzott felhasználó nézet a Veszélyforrás-kezelő Minden e-mail nézetének részletek területén
A Legcélzottabb felhasználók nézet az adatokat a legtöbb fenyegetés által érintett öt címzett táblázatába rendezi. A táblázat a következő információkat tartalmazza:
A leggyakoribb megcélzott felhasználók: A címzett e-mail-címe. Ha kiválaszt egy címzett címét, megnyílik egy részletes úszó panel. Az úszó panel adatai megegyeznek a Minden e-mail nézetben a Részletek terület Email nézetének Címzett részletei című részében leírtaknak megfelelően.
A kísérletek száma: Ha kiválasztja a kísérletek számát, a Fenyegetéskezelő egy új, a címzett által szűrt lapon nyílik meg.
Tipp
Az Exportálás paranccsel ![]() exportálhatja a legfeljebb 3000 felhasználót és a megfelelő kísérleteket tartalmazó listát.
exportálhatja a legfeljebb 3000 felhasználót és a megfelelő kísérleteket tartalmazó listát.
Email Forrás nézet a Veszélyforrás-kezelő Minden e-mail nézetének részletek területéhez
A Email forrásnézet üzenetforrásokat jelenít meg a világ térképén.
Kampánynézet a Veszélyforrás-kezelő Minden e-mail nézetének részletek területéhez
A Kampány nézetben egy részlettábla látható. A bejegyzéseket egy elérhető oszlopfejlécre kattintva rendezheti.
A táblázatban szereplő információk megegyeznek a Kampányok lap részletek táblázatában leírtak szerint.
Ha egy bejegyzést úgy jelöl ki, hogy a Név melletti jelölőnégyzeten kívül egy tetszőleges helyre kattint, megnyílik egy részletes úszó panel. Az úszó panelen szereplő információk megegyeznek a Kampány részletei szakaszban leírtak szerint.
Kártevőnézet a Veszélyforrás-kezelőben és valós idejű észlelések
A Fenyegetéskezelő Kártevő nézete és a valós idejű észlelések a kártevőt tartalmazó e-mail-üzenetekkel kapcsolatos információkat jelenítik meg. Ez a nézet az alapértelmezett a valós idejű észlelésekben.
A Kártevő nézet megnyitásához hajtsa végre az alábbi lépések egyikét:
- Threat Explorer: A Defender portál https://security.microsoft.comExplorer lapján lépjenEmail & együttműködési>ablak>Kártevőkezelő lapjára. Vagy lépjen közvetlenül az Explorer oldalára a használatávalhttps://security.microsoft.com/threatexplorerv3, majd válassza a Kártevők lapot.
- Valós idejű észlelések: A Defender portáljánakhttps://security.microsoft.comValós idejű észlelések lapján lépjen Email & együttműködési>ablak>Kártevőkezelő lapjára. Vagy lépjen közvetlenül a Valós idejű észlelések lapra a használatávalhttps://security.microsoft.com/realtimereportsv3, majd ellenőrizze, hogy a Kártevő fül van-e kiválasztva.
Szűrhető tulajdonságok a Kártevők nézetben a Fenyegetéskezelőben és a valós idejű észlelésekben
Alapértelmezés szerint a rendszer nem alkalmaz tulajdonságszűrőket az adatokra. A szűrők (lekérdezések) létrehozásának lépéseit a cikk későbbi , Szűrők a Fenyegetéskezelőben és valós idejű észlelések című szakaszában ismertetjük .
A Kártevő nézetben a Feladó címe mezőben elérhető szűrhető tulajdonságokat a következő táblázat ismerteti:
| Tulajdonság | Típus | Fenyegetés Explorer |
Valós idejű Nyomozás |
|---|---|---|---|
| Basic | |||
| Feladó címe | Szöveg. Több érték vesszővel elválasztva. | ✔ | ✔ |
| Címzettek | Szöveg. Több érték vesszővel elválasztva. | ✔ | ✔ |
| Feladó tartománya | Szöveg. Több érték vesszővel elválasztva. | ✔ | ✔ |
| Címzett tartománya | Szöveg. Több érték vesszővel elválasztva. | ✔ | ✔ |
| Tárgy | Szöveg. Több érték vesszővel elválasztva. | ✔ | ✔ |
| Feladó megjelenítendő neve | Szöveg. Több érték vesszővel elválasztva. | ✔ | ✔ |
| Feladó e-mail címe | Szöveg. Több érték vesszővel elválasztva. | ✔ | ✔ |
| Feladó e-mailje a tartományból | Szöveg. Több érték vesszővel elválasztva. | ✔ | ✔ |
| Visszatérési útvonal | Szöveg. Több érték vesszővel elválasztva. | ✔ | ✔ |
| Visszatérési útvonal tartománya | Szöveg. Több érték vesszővel elválasztva. | ✔ | ✔ |
| Kártevőcsalád | Szöveg. Több érték vesszővel elválasztva. | ✔ | ✔ |
| Címkék | Szöveg. Több érték vesszővel elválasztva. További információ a felhasználói címkékről: Felhasználói címkék. |
✔ | |
| Exchange átviteli szabály | Szöveg. Több érték vesszővel elválasztva. | ✔ | |
| Adatveszteség-megelőzési szabály | Szöveg. Több érték vesszővel elválasztva. | ✔ | |
| Összefüggésben | Jelöljön ki egy vagy több értéket:
|
✔ | |
| Csatlakozó | Szöveg. Több érték vesszővel elválasztva. | ✔ | |
| Kézbesítési művelet | Jelöljön ki egy vagy több értéket:
|
✔ | ✔ |
| További művelet | Jelöljön ki egy vagy több értéket:
|
✔ | ✔ |
| Irány | Jelöljön ki egy vagy több értéket:
|
✔ | ✔ |
| Észlelési technológia | Jelöljön ki egy vagy több értéket:
|
✔ | ✔ |
| Eredeti kézbesítési hely | Jelöljön ki egy vagy több értéket:
|
✔ | ✔ |
| Legutóbbi kézbesítési hely | Ugyanazok az értékek, mint az eredeti kézbesítési hely | ✔ | ✔ |
| Elsődleges felülbírálás | Jelöljön ki egy vagy több értéket:
|
✔ | ✔ |
| Elsődleges felülbírálás forrása | Az üzenetek több engedélyezési vagy letiltási felülbírálással is rendelkezhetnek a felülbírálási forrásban meghatározottak szerint. Az üzenetet végül engedélyező vagy letiltó felülbírálást az elsődleges felülbírálási forrás azonosítja. Jelöljön ki egy vagy több értéket:
|
✔ | ✔ |
| Forrás felülbírálása | Ugyanazok az értékek, mint az elsődleges felülbírálási forrás | ✔ | ✔ |
| Szabályzat típusa | Jelöljön ki egy vagy több értéket:
|
✔ | ✔ |
| Szabályzatművelet | Jelöljön ki egy vagy több értéket:
|
✔ | ✔ |
| Email méret | Egész. Több érték vesszővel elválasztva. | ✔ | ✔ |
| Speciális | |||
| Internetes üzenet azonosítója | Szöveg. Több érték vesszővel elválasztva. Az üzenetfejléc Üzenetazonosító fejléc mezőjében érhető el. Példaérték ( <08f1e0f6806a47b4ac103961109ae6ef@server.domain> jegyezze fel a szögletes zárójeleket). |
✔ | ✔ |
| Hálózati üzenet azonosítója | Szöveg. Több érték vesszővel elválasztva. Egy GUID-érték, amely az üzenetfejléc X-MS-Exchange-Organization-Network-Message-Id fejlécmezőjében érhető el. |
✔ | ✔ |
| Feladó IP-címe | Szöveg. Több érték vesszővel elválasztva. | ✔ | ✔ |
| MELLÉKLET SHA256 | Szöveg. Több érték vesszővel elválasztva. | ✔ | ✔ |
| Fürtazonosító | Szöveg. Több érték vesszővel elválasztva. | ✔ | ✔ |
| Riasztás azonosítója | Szöveg. Több érték vesszővel elválasztva. | ✔ | ✔ |
| Riasztási szabályzat azonosítója | Szöveg. Több érték vesszővel elválasztva. | ✔ | ✔ |
| Kampányazonosító | Szöveg. Több érték vesszővel elválasztva. | ✔ | ✔ |
| ZAP URL-jel | Szöveg. Több érték vesszővel elválasztva. | ✔ | ✔ |
| Urls | |||
| URL-címek száma | Egész. Több érték vesszővel elválasztva. | ✔ | ✔ |
| URL-tartomány | Szöveg. Több érték vesszővel elválasztva. | ✔ | ✔ |
| URL-tartomány és elérési út | Szöveg. Több érték vesszővel elválasztva. | ✔ | ✔ |
| URL | Szöveg. Több érték vesszővel elválasztva. | ✔ | ✔ |
| URL-cím elérési útja | Szöveg. Több érték vesszővel elválasztva. | ✔ | ✔ |
| URL-forrás | Jelöljön ki egy vagy több értéket:
|
✔ | ✔ |
| Kattintson az ítéletre | Jelöljön ki egy vagy több értéket:
|
✔ | ✔ |
| URL-fenyegetés | Jelöljön ki egy vagy több értéket:
|
✔ | ✔ |
| Fájl | |||
| Mellékletek száma | Egész. Több érték vesszővel elválasztva. | ✔ | ✔ |
| Mellékletfájl neve | Szöveg. Több érték vesszővel elválasztva. | ✔ | ✔ |
| Fájltípus | Szöveg. Több érték vesszővel elválasztva. | ✔ | ✔ |
| Fájlkiterjesztés | Szöveg. Több érték vesszővel elválasztva. | ✔ | ✔ |
| Fájlméret | Egész. Több érték vesszővel elválasztva. | ✔ | ✔ |
| Hitelesítés | |||
| SPF | Jelöljön ki egy vagy több értéket:
|
✔ | ✔ |
| DKIM | Jelöljön ki egy vagy több értéket:
|
✔ | ✔ |
| DMARC | Jelöljön ki egy vagy több értéket:
|
✔ | ✔ |
| Kompozit | Jelöljön ki egy vagy több értéket:
|
Kimutatások a diagramhoz a Fenyegetéskezelő Kártevő nézetében és a valós idejű észlelésekben
A diagramnak van egy alapértelmezett nézete, de a Hisztogramhoz tartozó kimutatás kiválasztása lehetőség kiválasztásával módosíthatja a szűrt vagy szűretlen diagramadatok rendszerezését és megjelenítését.
A Fenyegetéskezelő Kártevő nézetében és a valós idejű észlelésekben elérhető diagram-kimutatások az alábbi táblázatban találhatók:
| Pivot | Fenyegetés Explorer |
Valós idejű Nyomozás |
|---|---|---|
| Kártevőcsalád | ✔ | |
| Feladó tartománya | ✔ | |
| Feladó IP-címe | ✔ | |
| Kézbesítési művelet | ✔ | ✔ |
| Észlelési technológia | ✔ | ✔ |
Az elérhető diagramok kimutatásait az alábbi alszakaszok ismertetik.
Malware family chart pivot in the Malware view in Threat Explorer
Bár ez a kimutatás nem jelenik meg alapértelmezés szerint kiválasztva, a Kártevőcsalád az alapértelmezett diagram pivot a Threat Explorer Kártevő nézetében.
A Kártevőcsalád kimutatás a diagramot a megadott dátum-/időtartományra és tulajdonságszűrőkre vonatkozóan észlelt kártevőcsalád szerint rendezi.
A diagram egy adatpontjára mutatva az egyes kártevőcsaládok számát jeleníti meg.
A feladó tartománydiagramjának kimutatása a Kártevő nézetben a Veszélyforrás-kezelőben
A Sender tartomány kimutatása a diagramot a megadott dátum-/időtartományra és tulajdonságszűrőkre kártevőként talált üzenetek küldőtartománya szerint rendezi.
A diagram egy adatpontjára mutatva megjelenik az egyes küldőtartományok száma.
Feladó IP-diagramjának kimutatása a Kártevő nézetben a Veszélyforrás-kezelőben
A Küldő IP-címe kimutatás a diagramot a megadott dátum-/időtartományra és tulajdonságszűrőkre kártevőként talált üzenetek forrás IP-címe alapján rendezi.
A diagram egy adatpontjára mutatva megjelenik az egyes forrás IP-címek száma.
Kézbesítési művelet diagramjának kimutatása a Kártevő nézetben a Fenyegetéskezelőben és a valós idejű észlelésekben
Bár ez a kimutatás nem jelenik meg alapértelmezés szerint kiválasztva, a Kézbesítés művelet a valós idejű észlelések Kártevő nézetének alapértelmezett diagram-kimutatása.
A Kézbesítés művelet kimutatása a diagramot az alapján rendezi, hogy mi történt azokkal az üzenetekkel, amelyek a megadott dátum-/időtartományra és tulajdonságszűrőkre vonatkozó kártevőt tartalmaznak.
Ha a diagram egy adatpontjára mutat, az egyes kézbesítési műveletek számát jeleníti meg.
Az Észlelési technológia diagram kimutatása a Kártevők nézetben a Fenyegetéskezelőben és a valós idejű észlelésekben
Az Észlelési technológia kimutatása a diagramot a megadott dátum-/időtartományra és tulajdonságszűrőkre vonatkozó üzenetekben kártevőt azonosító funkció alapján rendezi.
A diagram egy adatpontjára mutatva megjelenik az egyes észlelési technológiák száma.
A Kártevők nézet részletek területének megtekintése a Veszélyforrás-kezelőben és a valós idejű észlelésekben
A Kártevő nézet részletek területén elérhető nézetek (lapok) az alábbi táblázatban találhatók, és az alábbi alszakaszok ismertetik őket.
| Megtekintés | Fenyegetés Explorer |
Valós idejű Nyomozás |
|---|---|---|
| ✔ | ✔ | |
| Legnépszerűbb kártevőcsaládok | ✔ | |
| A leggyakoribb megcélzott felhasználók | ✔ | |
| Email forrás | ✔ | |
| Kampány | ✔ |
Email Nézet a Kártevők nézet részletek területéhez a Fenyegetéskezelőben és a valós idejű észlelésekben
Email a Kártevők nézet részletek területének alapértelmezett nézete a Fenyegetéskezelőben és a valós idejű észlelésekben.
A Email nézetben egy részlettábla látható. A bejegyzéseket egy elérhető oszlopfejlécre kattintva rendezheti. Válassza az Oszlopok testreszabása lehetőséget ![]() a megjelenített oszlopok módosításához.
a megjelenített oszlopok módosításához.
Az alábbi táblázat a Fenyegetéskezelőben elérhető oszlopokat és a valós idejű észleléseket mutatja be. Az alapértelmezett értékeket csillag (*) jelöli.
| Oszlop | Fenyegetés Explorer |
Valós idejű Nyomozás |
|---|---|---|
| Dátum* | ✔ | ✔ |
| Tárgy* | ✔ | ✔ |
| Címzett* | ✔ | ✔ |
| Címzett tartománya | ✔ | ✔ |
| Címkék* | ✔ | |
| Feladó címe* | ✔ | ✔ |
| Feladó megjelenítendő neve | ✔ | ✔ |
| Feladó tartománya* | ✔ | ✔ |
| Feladó IP-címe | ✔ | ✔ |
| Feladó e-mail címe | ✔ | ✔ |
| Feladó e-mailje a tartományból | ✔ | ✔ |
| További műveletek* | ✔ | ✔ |
| Kézbesítési művelet | ✔ | ✔ |
| Legutóbbi kézbesítési hely* | ✔ | ✔ |
| Eredeti kézbesítési hely* | ✔ | ✔ |
| Rendszer felülbírálja a forrást | ✔ | ✔ |
| Rendszer felülbírálása | ✔ | ✔ |
| Riasztás azonosítója | ✔ | ✔ |
| Internetes üzenet azonosítója | ✔ | ✔ |
| Hálózati üzenet azonosítója | ✔ | ✔ |
| Levelezési nyelv | ✔ | ✔ |
| Exchange átviteli szabály | ✔ | |
| Csatlakozó | ✔ | |
| Összefüggésben | ✔ | ✔ |
| Adatveszteség-megelőzési szabály | ✔ | ✔ |
| Fenyegetés típusa* | ✔ | ✔ |
| Észlelési technológia | ✔ | ✔ |
| Mellékletek száma | ✔ | ✔ |
| URL-címek száma | ✔ | ✔ |
| Email méret | ✔ | ✔ |
Tipp
Az összes oszlop megtekintéséhez valószínűleg el kell végeznie egy vagy több alábbi lépést:
- Görgetés vízszintesen a webböngészőben.
- Szűkítse a megfelelő oszlopok szélességét.
- Oszlopok eltávolítása a nézetből.
- Kicsinyítse a böngészőt.
A testre szabott oszlopbeállításokat a rendszer felhasználónként menti. A testre szabott oszlopbeállítások inkognitó vagy InPrivate böngészési módban a böngésző bezárásáig lesznek mentve.
Ha egy vagy több bejegyzést jelöl ki a listából az első oszlop melletti jelölőnégyzet bejelölésével, üzenetműveletek érhetők el. További információ: Veszélyforrás-keresés: Email szervizelés.
Amikor egy bejegyzés Tárgy vagy Címzett értékére kattint, megnyílik a részletek úszó panelje. Ezeket az úszó paneleket a következő alszakaszok ismertetik.
Email részleteket a Kártevő nézetben lévő részletek terület Email nézetéből
Amikor kiválasztja egy bejegyzés Tárgy értékét a táblázatban, megnyílik egy e-mail részletei úszó panel. Ez a részletes úszó panel az Email összefoglaló panel, amely szabványosított összefoglaló információkat tartalmaz, amelyek az üzenet Email entitáslapján is elérhetők.
A Email összegző panelen található információkról a Email összegző panelek című témakörben olvashat bővebben.
A Fenyegetéskezelő és a valós idejű észlelések Email összefoglaló paneljének tetején elérhető műveleteket a Részletek terület Email nézetének Email részletei ismertetik a Minden e-mail nézetben.
Címzett adatai a Kártevő nézetben a részletek terület Email nézetében
Amikor kiválaszt egy bejegyzést a Címzett értékre kattintva, megnyílik egy részletes úszó panel. Az úszó panel adatai megegyeznek a Minden e-mail nézetben a Részletek terület Email nézetének Címzett részletei című részében leírtaknak megfelelően.
A leggyakoribb kártevőcsaládok nézet a Kártevők nézet részletek területéhez a Veszélyforrás-kezelőben
A Részletek terület Legnépszerűbb kártevőcsaládok nézete a leggyakoribb kártevőcsaládok táblázatába rendezi az adatokat. A táblázat a következőt mutatja:
A leggyakoribb kártevőcsaládok oszlop: A kártevőcsalád neve.
Ha kiválaszt egy kártevőcsaládnevet, megnyílik egy részletes úszó panel, amely a következő információkat tartalmazza:
Email szakasz: A kártevőfájlt tartalmazó üzenetekre vonatkozó alábbi információkat tartalmazó táblázat:
- Date
- Tárgy
- Címzett
Válassza az Összes e-mail megtekintése lehetőséget a Fenyegetéskezelő megnyitásához egy új, a kártevőcsalád neve alapján szűrt lapon.
Technikai részletek szakasz
A kísérletek száma: Ha kiválasztja a kísérletek számát, a Threat Explorer egy új lapon nyílik meg, amely a kártevőcsalád neve alapján van szűrve.
A Kártevők nézet részletek területének leggyakoribb megcélzott felhasználók nézete a Veszélyforrás-kezelőben
A Legcélzottbb felhasználók nézet az adatokat a kártevők által megcélzott öt címzett táblázatába rendezi. A táblázat a következőt mutatja:
A leggyakoribb megcélzott felhasználók: A leggyakoribb megcélzott felhasználó e-mail-címe. Ha kiválaszt egy e-mail-címet, megnyílik egy részletes úszó panel. Az úszó panelen lévő információk megegyeznek a Top targeted users view for the details area of the All email view in Threat Explorer (A Veszélyforrás-kezelő Összes e-mail nézetének részletes területéhez tartozó Top targeted users view ( Kiemelt célfelhasználók nézet) című cikkben leírtakkal.
A kísérletek száma: Ha kiválasztja a kísérletek számát, a Threat Explorer egy új lapon nyílik meg, amely a kártevőcsalád neve alapján van szűrve.
Tipp
Az Exportálás paranccsel ![]() exportálhatja a legfeljebb 3000 felhasználót és a megfelelő kísérleteket tartalmazó listát.
exportálhatja a legfeljebb 3000 felhasználót és a megfelelő kísérleteket tartalmazó listát.
Email forrásnézetet a Kártevők nézet részletek területéhez a Veszélyforrás-kezelőben
A Email forrásnézet üzenetforrásokat jelenít meg a világ térképén.
Kampánynézet a Kártevők nézet részletek területéhez a Veszélyforrás-kezelőben
A Kampány nézetben egy részlettábla látható. A bejegyzéseket egy elérhető oszlopfejlécre kattintva rendezheti.
A részletek táblázata megegyezik a Kampányok oldalon található részletek táblázatával.
Ha egy bejegyzést úgy jelöl ki, hogy a Név melletti jelölőnégyzeten kívül egy tetszőleges helyre kattint, megnyílik egy részletes úszó panel. Az úszó panelen szereplő információk megegyeznek a Kampány részletei szakaszban leírtak szerint.
Adathalász nézet a Fenyegetéskezelőben és valós idejű észlelések
A Veszélyforrás-felderítő Adathalászat nézete és a valós idejű észlelések az adathalászként azonosított e-mailekkel kapcsolatos információkat jelenítik meg.
Az Adathalász nézet megnyitásához hajtsa végre az alábbi lépések egyikét:
- Fenyegetéskezelő: A Defender portál https://security.microsoft.comExplorer lapján lépjenEmail & együttműködési>ablak>Adathalászat lapjára. Vagy lépjen közvetlenül az Explorer oldalára a használatávalhttps://security.microsoft.com/threatexplorerv3, majd válassza az Adathalászat lapot.
- Valós idejű észlelések: A Defender portáljánakhttps://security.microsoft.comValós idejű észlelések lapján lépjen Email & együttműködési>ablak>Adathalászat lapjára. Vagy lépjen közvetlenül a Valós idejű észlelések lapra a használatávalhttps://security.microsoft.com/realtimereportsv3, majd válassza az Adathalászat lapot.
Szűrhető tulajdonságok az Adathalászat nézetben a Veszélyforrás-felderítőben és a valós idejű észlelésekben
Alapértelmezés szerint a rendszer nem alkalmaz tulajdonságszűrőket az adatokra. A szűrők (lekérdezések) létrehozásának lépéseit a cikk későbbi , Szűrők a Fenyegetéskezelőben és valós idejű észlelések című szakaszában ismertetjük .
A Kártevő nézetben a Feladó címe mezőben elérhető szűrhető tulajdonságokat a következő táblázat ismerteti:
| Tulajdonság | Típus | Fenyegetés Explorer |
Valós idejű Nyomozás |
|---|---|---|---|
| Basic | |||
| Feladó címe | Szöveg. Több érték vesszővel elválasztva. | ✔ | ✔ |
| Címzettek | Szöveg. Több érték vesszővel elválasztva. | ✔ | ✔ |
| Feladó tartománya | Szöveg. Több érték vesszővel elválasztva. | ✔ | ✔ |
| Címzett tartománya | Szöveg. Több érték vesszővel elválasztva. | ✔ | ✔ |
| Tárgy | Szöveg. Több érték vesszővel elválasztva. | ✔ | ✔ |
| Feladó megjelenítendő neve | Szöveg. Több érték vesszővel elválasztva. | ✔ | ✔ |
| Feladó e-mail címe | Szöveg. Több érték vesszővel elválasztva. | ✔ | ✔ |
| Feladó e-mailje a tartományból | Szöveg. Több érték vesszővel elválasztva. | ✔ | ✔ |
| Visszatérési útvonal | Szöveg. Több érték vesszővel elválasztva. | ✔ | ✔ |
| Visszatérési útvonal tartománya | Szöveg. Több érték vesszővel elválasztva. | ✔ | ✔ |
| Címkék | Szöveg. Több érték vesszővel elválasztva. További információ a felhasználói címkékről: Felhasználói címkék. |
✔ | |
| Megszemélyesített tartomány | Szöveg. Több érték vesszővel elválasztva. | ✔ | ✔ |
| Megszemélyesített felhasználó | Szöveg. Több érték vesszővel elválasztva. | ✔ | ✔ |
| Exchange átviteli szabály | Szöveg. Több érték vesszővel elválasztva. | ✔ | |
| Adatveszteség-megelőzési szabály | Szöveg. Több érték vesszővel elválasztva. | ✔ | |
| Összefüggésben | Jelöljön ki egy vagy több értéket:
|
✔ | |
| Csatlakozó | Szöveg. Több érték vesszővel elválasztva. | ✔ | |
| Kézbesítési művelet | Jelöljön ki egy vagy több értéket:
|
✔ | ✔ |
| További művelet | Jelöljön ki egy vagy több értéket:
|
✔ | ✔ |
| Irány | Jelöljön ki egy vagy több értéket:
|
✔ | ✔ |
| Észlelési technológia | Jelöljön ki egy vagy több értéket:
|
✔ | ✔ |
| Eredeti kézbesítési hely | Jelöljön ki egy vagy több értéket:
|
✔ | ✔ |
| Legutóbbi kézbesítési hely | Ugyanazok az értékek, mint az eredeti kézbesítési hely | ✔ | ✔ |
| Adathalászat megbízhatósági szintje | Jelöljön ki egy vagy több értéket:
|
✔ | |
| Elsődleges felülbírálás | Jelöljön ki egy vagy több értéket:
|
✔ | ✔ |
| Elsődleges felülbírálás forrása | Az üzenetek több engedélyezési vagy letiltási felülbírálással is rendelkezhetnek a felülbírálási forrásban meghatározottak szerint. Az üzenetet végül engedélyező vagy letiltó felülbírálást az elsődleges felülbírálási forrás azonosítja. Jelöljön ki egy vagy több értéket:
|
✔ | ✔ |
| Forrás felülbírálása | Ugyanazok az értékek, mint az elsődleges felülbírálási forrás | ✔ | ✔ |
| Szabályzat típusa | Jelöljön ki egy vagy több értéket:
|
✔ | ✔ |
| Szabályzatművelet | Jelöljön ki egy vagy több értéket:
|
✔ | ✔ |
| Email méret | Egész. Több érték vesszővel elválasztva. | ✔ | ✔ |
| Speciális | |||
| Internetes üzenet azonosítója | Szöveg. Több érték vesszővel elválasztva. Az üzenetfejléc Üzenetazonosító fejléc mezőjében érhető el. Példaérték ( <08f1e0f6806a47b4ac103961109ae6ef@server.domain> jegyezze fel a szögletes zárójeleket). |
✔ | ✔ |
| Hálózati üzenet azonosítója | Szöveg. Több érték vesszővel elválasztva. Egy GUID-érték, amely az üzenetfejléc X-MS-Exchange-Organization-Network-Message-Id fejlécmezőjében érhető el. |
✔ | ✔ |
| Feladó IP-címe | Szöveg. Több érték vesszővel elválasztva. | ✔ | ✔ |
| MELLÉKLET SHA256 | Szöveg. Több érték vesszővel elválasztva. | ✔ | ✔ |
| Fürtazonosító | Szöveg. Több érték vesszővel elválasztva. | ✔ | ✔ |
| Riasztás azonosítója | Szöveg. Több érték vesszővel elválasztva. | ✔ | ✔ |
| Riasztási szabályzat azonosítója | Szöveg. Több érték vesszővel elválasztva. | ✔ | ✔ |
| Kampányazonosító | Szöveg. Több érték vesszővel elválasztva. | ✔ | ✔ |
| ZAP URL-jel | Szöveg. Több érték vesszővel elválasztva. | ✔ | |
| Urls | |||
| URL-címek száma | Egész. Több érték vesszővel elválasztva. | ✔ | ✔ |
| URL-tartomány | Szöveg. Több érték vesszővel elválasztva. | ✔ | ✔ |
| URL-tartomány és elérési út | Szöveg. Több érték vesszővel elválasztva. | ✔ | |
| URL | Szöveg. Több érték vesszővel elválasztva. | ✔ | |
| URL-cím elérési útja | Szöveg. Több érték vesszővel elválasztva. | ✔ | |
| URL-forrás | Jelöljön ki egy vagy több értéket:
|
✔ | ✔ |
| Kattintson az ítéletre | Jelöljön ki egy vagy több értéket:
|
✔ | ✔ |
| URL-fenyegetés | Jelöljön ki egy vagy több értéket:
|
✔ | ✔ |
| Fájl | |||
| Mellékletek száma | Egész. Több érték vesszővel elválasztva. | ✔ | ✔ |
| Mellékletfájl neve | Szöveg. Több érték vesszővel elválasztva. | ✔ | ✔ |
| Fájltípus | Szöveg. Több érték vesszővel elválasztva. | ✔ | ✔ |
| Fájlkiterjesztés | Szöveg. Több érték vesszővel elválasztva. | ✔ | ✔ |
| Fájlméret | Egész. Több érték vesszővel elválasztva. | ✔ | ✔ |
| Hitelesítés | |||
| SPF | Jelöljön ki egy vagy több értéket:
|
✔ | ✔ |
| DKIM | Jelöljön ki egy vagy több értéket:
|
✔ | ✔ |
| DMARC | Jelöljön ki egy vagy több értéket:
|
✔ | ✔ |
| Kompozit | Jelöljön ki egy vagy több értéket:
|
Kimutatások a diagramhoz a Fenyegetéskezelő Adathalászat nézetében és a valós idejű észlelésekben
A diagramnak van egy alapértelmezett nézete, de a Hisztogramhoz tartozó kimutatás kiválasztása lehetőség kiválasztásával módosíthatja a szűrt vagy szűretlen diagramadatok rendszerezését és megjelenítését.
A Fenyegetéskezelő Adathalászat nézetében és a valós idejű észlelésekben elérhető diagram-kimutatások az alábbi táblázatban találhatók:
| Pivot | Fenyegetés Explorer |
Valós idejű Nyomozás |
|---|---|---|
| Feladó tartománya | ✔ | ✔ |
| Feladó IP-címe | ✔ | |
| Kézbesítési művelet | ✔ | ✔ |
| Észlelési technológia | ✔ | ✔ |
| Teljes URL-cím | ✔ | |
| URL-tartomány | ✔ | ✔ |
| URL-tartomány és elérési út | ✔ |
Az elérhető diagramok kimutatásait az alábbi alszakaszok ismertetik.
A feladó tartománydiagramjának kimutatása adathalász nézetben a Fenyegetéskezelőben és a valós idejű észlelésekben
Bár ez a kimutatás alapértelmezés szerint nem van kijelölve, a Feladó tartománya az alapértelmezett diagram pivot a valós idejű észlelések adathalászati nézetében.
A Sender tartomány kimutatása a megadott dátum-/időtartományra és tulajdonságszűrőkre vonatkozó üzenetekben a tartományok szerint rendezi a diagramot.
A diagram egy adatpontjára mutatva megjelenik az egyes küldőtartományok száma.
Feladó IP-diagramjának kimutatása adathalász nézetben a Veszélyforrás-kezelőben
A Feladó IP-címe kimutatás a diagramot a megadott dátum-/időtartományhoz tartozó üzenetek forrás IP-címei és a tulajdonságszűrők szerint rendezi.
A diagram egy adatpontjára mutatva megjelenik az egyes forrás IP-címek száma.
Kézbesítési művelet diagramjának kimutatása adathalász nézetben a Fenyegetéskezelőben és a valós idejű észlelésekben
Bár ez a kimutatás nem jelenik meg alapértelmezés szerint kiválasztva, a Kézbesítés művelet az alapértelmezett diagram pivot a Threat Explorer Adathalászat nézetében.
A Kézbesítés művelet kimutatása a diagramot a megadott dátum-/időtartományra és tulajdonságszűrőkre vonatkozó üzeneteken végrehajtott műveletek szerint rendezi.
Ha a diagram egy adatpontjára mutat, az egyes kézbesítési műveletek számát jeleníti meg.
Az Észlelési technológia diagram pivotja a Threat Explorer adathalász nézetében és a valós idejű észlelésekben
Az Észlelési technológia kimutatása a diagramot a megadott dátum-/időtartományra és tulajdonságszűrőkre vonatkozó adathalász üzeneteket azonosító funkció alapján rendezi.
A diagram egy adatpontjára mutatva megjelenik az egyes észlelési technológiák száma.
Teljes URL-diagram kimutatása adathalász nézetben a Threat Explorerben
A Teljes URL-cím kimutatás a diagramot a megadott dátum-/időtartományra és tulajdonságszűrőkre vonatkozó adathalász üzenetek teljes URL-címei szerint rendezi.
A diagram egy adatpontjára mutatva az egyes teljes URL-címek száma látható.
URL-tartománydiagram kimutatása adathalász nézetben a Veszélyforrás-felderítőben és a valós idejű észlelésekben
Az URL-tartomány kimutatása a diagramot a megadott dátum-/időtartományra és tulajdonságszűrőkre vonatkozó adathalász üzenetekben található URL-címek tartományai szerint rendezi.
Ha a diagramban egy adatpont fölé viszi az egérmutatót, az egyes URL-tartományok számát jeleníti meg.
URL-tartomány és elérésiút-diagram kimutatása adathalász nézetben a Veszélyforrás-kezelőben
Az URL-tartomány és az elérési út kimutatása a diagramot a megadott dátum-/időtartományra és tulajdonságszűrőkre vonatkozó adathalász üzenetekben található URL-címek tartományai és elérési útjai szerint rendezi.
A diagram egy adatpontjára mutatva megjelenik az egyes URL-tartományok és elérési utak száma.
Az Adathalász nézet részletek területének nézetei a Veszélyforrás-felderítőben
Az Adathalász nézet részletek területén elérhető nézetek (lapok) az alábbi táblázatban láthatók, és az alábbi alszakaszok ismertetik őket.
| Megtekintés | Fenyegetés Explorer |
Valós idejű Nyomozás |
|---|---|---|
| ✔ | ✔ | |
| URL-kattintások | ✔ | ✔ |
| Felső URL-címek | ✔ | ✔ |
| Leggyakoribb kattintások | ✔ | ✔ |
| A leggyakoribb megcélzott felhasználók | ✔ | |
| Email forrás | ✔ | |
| Kampány | ✔ |
Email Nézet az Adathalász nézet részletek területéhez a Fenyegetéskezelőben és a valós idejű észlelésekben
Email a Fenyegetéskezelő adathalász nézetének részletes területéhez és a valós idejű észlelésekhez tartozó alapértelmezett nézet.
A Email nézetben egy részlettábla látható. A bejegyzéseket egy elérhető oszlopfejlécre kattintva rendezheti. Válassza az Oszlopok testreszabása lehetőséget ![]() a megjelenített oszlopok módosításához.
a megjelenített oszlopok módosításához.
Az alábbi táblázat a Fenyegetéskezelőben elérhető oszlopokat és a valós idejű észleléseket mutatja be. Az alapértelmezett értékeket csillag (*) jelöli.
| Oszlop | Fenyegetés Explorer |
Valós idejű Nyomozás |
|---|---|---|
| Dátum* | ✔ | ✔ |
| Tárgy* | ✔ | ✔ |
| Címzett* | ✔ | ✔ |
| Címzett tartománya | ✔ | ✔ |
| Címkék* | ✔ | |
| Feladó címe* | ✔ | ✔ |
| Feladó megjelenítendő neve | ✔ | ✔ |
| Feladó tartománya* | ✔ | ✔ |
| Feladó IP-címe | ✔ | ✔ |
| Feladó e-mail címe | ✔ | ✔ |
| Feladó e-mailje a tartományból | ✔ | ✔ |
| További műveletek* | ✔ | ✔ |
| Kézbesítési művelet | ✔ | ✔ |
| Legutóbbi kézbesítési hely* | ✔ | ✔ |
| Eredeti kézbesítési hely* | ✔ | ✔ |
| Rendszer felülbírálja a forrást | ✔ | ✔ |
| Rendszer felülbírálása | ✔ | ✔ |
| Riasztás azonosítója | ✔ | ✔ |
| Internetes üzenet azonosítója | ✔ | ✔ |
| Hálózati üzenet azonosítója | ✔ | ✔ |
| Levelezési nyelv | ✔ | ✔ |
| Exchange átviteli szabály | ✔ | |
| Csatlakozó | ✔ | |
| Adathalászat megbízhatósági szintje | ✔ | |
| Összefüggésben | ✔ | |
| Adatveszteség-megelőzési szabály | ✔ | |
| Fenyegetés típusa* | ✔ | ✔ |
| Észlelési technológia | ✔ | ✔ |
| Mellékletek száma | ✔ | ✔ |
| URL-címek száma | ✔ | ✔ |
| Email méret | ✔ | ✔ |
Tipp
Az összes oszlop megtekintéséhez valószínűleg el kell végeznie egy vagy több alábbi lépést:
- Görgetés vízszintesen a webböngészőben.
- Szűkítse a megfelelő oszlopok szélességét.
- Oszlopok eltávolítása a nézetből.
- Kicsinyítse a böngészőt.
A testre szabott oszlopbeállításokat a rendszer felhasználónként menti. A testre szabott oszlopbeállítások inkognitó vagy InPrivate böngészési módban a böngésző bezárásáig lesznek mentve.
Ha egy vagy több bejegyzést jelöl ki a listából az első oszlop melletti jelölőnégyzet bejelölésével, üzenetműveletek érhetők el. További információ: Veszélyforrás-keresés: Email szervizelés.
Amikor egy bejegyzés Tárgy vagy Címzett értékére kattint, megnyílik a részletek úszó panelje. Ezeket az úszó paneleket a következő alszakaszok ismertetik.
részletek Email adathalász nézetben a részletek terület Email nézetéből
Amikor kiválasztja egy bejegyzés Tárgy értékét a táblázatban, megnyílik egy e-mail részletei úszó panel. Ez a részletes úszó panel az Email összefoglaló panel, amely szabványosított összefoglaló információkat tartalmaz, amelyek az üzenet Email entitáslapján is elérhetők.
A Email összegző panelen található információkról az Office 365-höz készült Defender funkciók Email összegzési panelje című témakörben olvashat bővebben.
A Fenyegetéskezelő és a valós idejű észlelések Email összefoglaló paneljének tetején elérhető műveleteket a Részletek terület Email nézetének Email részletei ismertetik a Minden e-mail nézetben.
Címzett adatai az Adathalász nézetben a részletek területének Email nézetéből
Amikor kiválaszt egy bejegyzést a Címzett értékre kattintva, megnyílik egy részletes úszó panel. Az úszó panel adatai megegyeznek a Minden e-mail nézetben a Részletek terület Email nézetének Címzett részletei című részében leírtaknak megfelelően.
Url clicks view for the details area of the Phish view in Threat Explorer and Real-time detections
Az URL kattintások nézet egy kimutatásokkal rendszerezhető diagramot jelenít meg. A diagramnak van egy alapértelmezett nézete, de a Hisztogramhoz tartozó kimutatás kiválasztása lehetőség kiválasztásával módosíthatja a szűrt vagy szűretlen diagramadatok rendszerezését és megjelenítését.
A Fenyegetéskezelő Kártevő nézetében és a valós idejű észlelésekben elérhető diagram-kimutatásokat az alábbi táblázat ismerteti:
| Pivot | Fenyegetés Explorer |
Valós idejű Nyomozás |
|---|---|---|
| URL-tartomány | ✔ | ✔ |
| Kattintson az ítéletre | ✔ | ✔ |
| URL | ✔ | |
| URL-tartomány és elérési út | ✔ |
Ugyanezek a diagram-kimutatások érhetők el és ismertethetők a Veszélyforrás-kezelő Minden e-mail nézetében:
- URL-tartomány kimutatása az URL-cím kattintási nézetéhez a Veszélyforrás-kezelő Minden e-mail nézetének részletek területéhez
- Kattintson a döntési kimutatásra az URL kattintások nézethez a Veszélyforrás-kezelő Minden e-mail nézetének részletek területén
- URL pivot for the URL clicks view for the details area of the All email view in Threat Explorer
- URL-tartomány és elérési út kimutatása az URL-cím kattintási nézetéhez a Veszélyforrás-kezelő Minden e-mail nézetének részletek területén
Tipp
A Threat Explorerben az URL-kattintások nézetben minden egyes kimutatáshoz tartozik egy ![]() Minden kattintás megtekintése művelet, amely megnyitja az URL kattintások nézetet a Veszélyforrás-kezelőben egy új lapon. Ez a művelet nem érhető el a valós idejű észlelésekben, mert az URL-kattintások nézet nem érhető el a valós idejű észlelésekben.
Minden kattintás megtekintése művelet, amely megnyitja az URL kattintások nézetet a Veszélyforrás-kezelőben egy új lapon. Ez a művelet nem érhető el a valós idejű észlelésekben, mert az URL-kattintások nézet nem érhető el a valós idejű észlelésekben.
Az Adathalász nézet részletek területének felső URL-címei a Fenyegetéskezelőben és a valós idejű észlelésekben
A Felső URL-címek nézet egy részlettáblát jelenít meg. A bejegyzéseket az elérhető oszlopfejlécre kattintva rendezheti:
- URL
- Letiltott üzenetek
- Levélszemétként küldött üzenetek
- Kézbesített üzenetek
Az adathalász nézet leggyakoribb URL-címeinek részletei
Ha úgy jelöl ki egy bejegyzést, hogy az első oszlop melletti jelölőnégyzeten kívül egy tetszőleges helyre kattint, megnyílik egy részletes úszó panel. Az úszó panelen lévő információk megegyeznek a Minden e-mail nézet felső URL-címeinek részletei című cikkben leírtak szerint.
Tipp
A ![]() Go hunt művelet csak a Threat Explorerben érhető el. A valós idejű észlelésekben nem érhető el.
Go hunt művelet csak a Threat Explorerben érhető el. A valós idejű észlelésekben nem érhető el.
Az Adathalászat nézet részletek területének felső kattintási nézete a Veszélyforrás-felderítőben és a valós idejű észlelésekben
A Felső kattintások nézet egy részlettáblát jelenít meg. A bejegyzéseket az elérhető oszlopfejlécre kattintva rendezheti:
- URL
- Blokkolt
- Engedélyezett
- Felülírt blokk
- Függőben lévő ítélet
- Függőben lévő ítélet megkerülve
- Egyikre sem.
- Hibalap
- Hiba
Tipp
Az összes elérhető oszlop ki van jelölve. Ha az Oszlopok testreszabása lehetőséget választja![]() , nem törölheti az oszlopok kijelölését.
, nem törölheti az oszlopok kijelölését.
Az összes oszlop megtekintéséhez valószínűleg el kell végeznie egy vagy több alábbi lépést:
- Görgetés vízszintesen a webböngészőben.
- Szűkítse a megfelelő oszlopok szélességét.
- Kicsinyítse a böngészőt.
Ha úgy jelöl ki egy bejegyzést, hogy az első oszlop melletti jelölőnégyzeten kívül egy tetszőleges helyre kattint, megnyílik egy részletes úszó panel. Az úszó panelen lévő információk megegyeznek a Minden e-mail nézet felső URL-címeinek részletei című cikkben leírtak szerint.
A leggyakoribb megcélzott felhasználók nézete az Adathalászat nézet részletek területéhez a Veszélyforrás-kezelőben
A Legcélzottbb felhasználók nézet az adathalászati kísérletek által megcélzott öt címzett táblázatába rendezi az adatokat. A táblázat a következőt mutatja:
A leggyakoribb megcélzott felhasználók: A leggyakoribb megcélzott felhasználó e-mail-címe. Ha kiválaszt egy e-mail-címet, megnyílik egy részletes úszó panel. Az úszó panelen lévő információk megegyeznek a Top targeted users view for the details area of the All email view in Threat Explorer (A Veszélyforrás-kezelő Összes e-mail nézetének részletes területéhez tartozó Top targeted users view ( Kiemelt célfelhasználók nézet) című cikkben leírtakkal.
A kísérletek száma: Ha kiválasztja a kísérletek számát, a Threat Explorer egy új lapon nyílik meg, amely a kártevőcsalád neve alapján van szűrve.
Tipp
Az Exportálás paranccsel ![]() exportálhatja a legfeljebb 3000 felhasználót és a megfelelő kísérleteket tartalmazó listát.
exportálhatja a legfeljebb 3000 felhasználót és a megfelelő kísérleteket tartalmazó listát.
Email forrásnézetet az Adathalász nézet részletek területéhez a Veszélyforrás-kezelőben
A Email forrásnézet üzenetforrásokat jelenít meg a világ térképén.
Kampánynézet a Veszélyforrás-felderítő Adathalászat nézetének részletek területéhez
A Kampány nézetben egy részlettábla látható. A bejegyzéseket egy elérhető oszlopfejlécre kattintva rendezheti.
A táblázatban szereplő információk megegyeznek a Kampányok lap részletek táblázatában leírtak szerint.
Ha egy bejegyzést úgy jelöl ki, hogy a Név melletti jelölőnégyzeten kívül egy tetszőleges helyre kattint, megnyílik egy részletes úszó panel. Az úszó panelen szereplő információk megegyeznek a Kampány részletei szakaszban leírtak szerint.
Kampányok nézet a Veszélyforrás-kezelőben
A Veszélyforrás-kezelő Kampányok nézete a szervezetére vagy a Microsoft 365 más szervezetére jellemző összehangolt adathalászati és kártevőtámadásként azonosított fenyegetésekről jelenít meg információkat.
Ha meg szeretné nyitni a Kampányok nézetet a Defender portál Explorer lapján a címenhttps://security.microsoft.com, lépjen Email & együttműködési>ablak kampányai> lapra. Vagy lépjen közvetlenül az Explorer oldalára a használatávalhttps://security.microsoft.com/threatexplorerv3, majd válassza a Kampányok lapot.
Az összes rendelkezésre álló információ és művelet megegyezik a kampányok oldalán található információkkal és műveletekkel.https://security.microsoft.com/campaignsv3 További információ: Kampányok lap a Microsoft Defender portálon.
Tartalom kártevő nézet a Veszélyforrás-kezelőben és valós idejű észlelések
A Fenyegetéskezelő Tartalom kártevő-nézete és a valós idejű észlelések a kártevőként azonosított fájlokra vonatkozó információkat jelenítik meg:
- Beépített vírusvédelem a SharePointban, a OneDrive-ban és a Microsoft Teamsben
- Biztonságos mellékletek a SharePointhoz, a OneDrive-hoz és a Microsoft Teamshez.
A Tartalom kártevőirtó nézetének megnyitásához hajtsa végre az alábbi lépések egyikét:
- Veszélyforrás-kezelő: A Defender portál https://security.microsoft.comExplorer lapján lépjenEmail & együttműködési>kezelő>Tartalom kártevői lapra. Vagy lépjen közvetlenül az Explorer oldalára a használatávalhttps://security.microsoft.com/threatexplorerv3, majd válassza a Tartalom kártevői lapot.
- Valós idejű észlelések: A Defender portáljánakhttps://security.microsoft.comValós idejű észlelések lapján lépjen az Email & együttműködési>kezelő>tartalommal kapcsolatos kártevők lapjára. Vagy lépjen közvetlenül a Valós idejű észlelések lapra a használatávalhttps://security.microsoft.com/realtimereportsv3, majd válassza a Tartalommal kapcsolatos kártevők lapot.
Szűrhető tulajdonságok a Fenyegetéskezelő Tartalom kártevő nézetében és valós idejű észlelések
Alapértelmezés szerint a rendszer nem alkalmaz tulajdonságszűrőket az adatokra. A szűrők (lekérdezések) létrehozásának lépéseit a cikk későbbi , Szűrők a Fenyegetéskezelőben és valós idejű észlelések című szakaszában ismertetjük .
A Veszélyforrás-kezelő Tartalom kártevő nézetének Fájlnév mezőjében és a valós idejű észlelésekben elérhető szűrhető tulajdonságokat az alábbi táblázat ismerteti:
| Tulajdonság | Típus | Fenyegetés Explorer |
Valós idejű Nyomozás |
|---|---|---|---|
| Fájl | |||
| Fájlnév | Szöveg. Több érték vesszővel elválasztva. | ✔ | ✔ |
| Munkateher | Jelöljön ki egy vagy több értéket:
|
✔ | ✔ |
| Oldalon | Szöveg. Több érték vesszővel elválasztva. | ✔ | ✔ |
| Fájltulajdonos | Szöveg. Több érték vesszővel elválasztva. | ✔ | ✔ |
| Utoljára módosította: | Szöveg. Több érték vesszővel elválasztva. | ✔ | ✔ |
| SHA256 | Egész. Több érték vesszővel elválasztva. Egy fájl SHA256 kivonatértékének megkereséséhez futtassa a következő parancsot egy parancssorban: certutil.exe -hashfile "<Path>\<Filename>" SHA256. |
✔ | ✔ |
| Kártevőcsalád | Szöveg. Több érték vesszővel elválasztva. | ✔ | ✔ |
| Észlelési technológia | Jelöljön ki egy vagy több értéket:
|
✔ | ✔ |
| Fenyegetés típusa | Jelöljön ki egy vagy több értéket:
|
✔ | ✔ |
Kimutatások a diagramhoz a Fenyegetéskezelő Tartalom kártevő-nézetében és a valós idejű észlelésekben
A diagramnak van egy alapértelmezett nézete, de a Hisztogramhoz tartozó kimutatás kiválasztása lehetőség kiválasztásával módosíthatja a szűrt vagy szűretlen diagramadatok rendszerezését és megjelenítését.
A Fenyegetéskezelő Tartalom kártevő-nézetében és a valós idejű észlelésekben elérhető diagram-kimutatások az alábbi táblázatban találhatók:
| Pivot | Fenyegetés Explorer |
Valós idejű Nyomozás |
|---|---|---|
| Kártevőcsalád | ✔ | ✔ |
| Észlelési technológia | ✔ | ✔ |
| Munkateher | ✔ | ✔ |
Az elérhető diagramok kimutatásait az alábbi alszakaszok ismertetik.
A Kártevőcsalád diagram kimutatása a Fenyegetéskezelő Tartalom kártevő nézetében és a valós idejű észlelésekben
Bár ez a kimutatás alapértelmezés szerint nem jelenik meg, a Kártevőcsalád az alapértelmezett diagramforduló a Fenyegetéskezelő Tartalom kártevői nézetében és a valós idejű észlelésekben.
A Kártevőcsalád kimutatás a diagramot a SharePointban, a OneDrive-on és a Microsoft Teamsben található fájlokban azonosított kártevők szerint rendezi a megadott dátum-/időtartomány- és tulajdonságszűrők használatával.
A diagram egy adatpontjára mutatva az egyes kártevőcsaládok számát jeleníti meg.
Az Észlelési technológia diagram kimutatása a Fenyegetéskezelő Tartalom kártevő-nézetében és a valós idejű észlelésekben
Az Észlelési technológia kimutatása a diagramot azon funkció alapján rendezi, amely a megadott dátum-/időtartományra és tulajdonságszűrőkre vonatkozóan kártevőt azonosított a SharePointban, a OneDrive-on és a Microsoft Teamsben lévő fájlokban.
A diagram egy adatpontjára mutatva megjelenik az egyes észlelési technológiák száma.
Számítási feladatok diagramjának kimutatása a Fenyegetéskezelő Tartalom kártevő-nézetében és a valós idejű észlelésekben
A Számítási feladat kimutatás a diagramot a kártevő azonosításának helye (SharePoint, OneDrive vagy Microsoft Teams) alapján rendezi a megadott dátum-/időtartományra és tulajdonságszűrőkre vonatkozóan.
Ha a diagram egy adatpontjára mutat, az egyes számítási feladatok számát jeleníti meg.
A Kártevő-tartalom nézet részletek területének megtekintése a Veszélyforrás-kezelőben és a valós idejű észlelésekben
A Fenyegetéskezelőben és a valós idejű észlelésekben a Tartalom kártevőirtó nézet részletek területe csak egy Dokumentum nevű nézetet (lapot) tartalmaz. Ezt a nézetet a következő alszakasz ismerteti.
Document view for the details area of the Content malware view in Threat Explorer and Real-time detections
A Tartalomkártevő nézetben a Dokumentum a részletek terület alapértelmezett és egyetlen nézete.
A Dokumentum nézetben egy részlettábla látható. A bejegyzéseket egy elérhető oszlopfejlécre kattintva rendezheti. Válassza az Oszlopok testreszabása lehetőséget ![]() a megjelenített oszlopok módosításához. Az alapértelmezett értékeket csillag jelöli (*):
a megjelenített oszlopok módosításához. Az alapértelmezett értékeket csillag jelöli (*):
- Dátum*
- Név*
- Munkateher*
- Fenyegetés*
- Észlelési technológia*
- Felhasználó utolsó módosítása*
- Fájltulajdonos*
- Méret (bájt)*
- Utolsó módosítás időpontja
- Webhely elérési útja
- Fájl elérési útja
- Dokumentumazonosító
- SHA256
- Észlelt dátum
- Kártevőcsalád
- Összefüggésben
Tipp
Az összes oszlop megtekintéséhez valószínűleg el kell végeznie egy vagy több alábbi lépést:
- Görgetés vízszintesen a webböngészőben.
- Szűkítse a megfelelő oszlopok szélességét.
- Oszlopok eltávolítása a nézetből.
- Kicsinyítse a böngészőt.
A testre szabott oszlopbeállításokat a rendszer felhasználónként menti. A testre szabott oszlopbeállítások inkognitó vagy InPrivate böngészési módban a böngésző bezárásáig lesznek mentve.
Amikor kiválaszt egy fájlnévértéket a Név oszlopból, megnyílik egy részletes úszó panel. Az úszó panel a következő információkat tartalmazza:
Összefoglaló szakasz:
- Fájlnév
- Webhely elérési útja
- Fájl elérési útja
- Dokumentumazonosító
- SHA256
- Utolsó módosítás dátuma
- Utoljára módosította:
- Fenyegetés
- Észlelési technológia
Részletek szakasz:
- Észlelt dátum
- Észlelte:
- Kártevő neve
- Utoljára módosította:
- Fájlméret
- Fájltulajdonos
Email listaszakasz: A kártevőfájlt tartalmazó üzenetekre vonatkozó alábbi információkat tartalmazó táblázat:
- Date
- Tárgy
- Címzett
Válassza az Összes e-mail megtekintése lehetőséget a Fenyegetéskezelő megnyitásához egy új, a kártevőcsalád neve alapján szűrt lapon.
Legutóbbi tevékenység: A címzett auditnapló-keresésének összesített eredményeit jeleníti meg:
- Date
- IP-cím
- Tevékenység
- Elem
Ha a címzett háromnál több naplóbejegyzéssel rendelkezik, válassza az Összes legutóbbi tevékenység megtekintése lehetőséget az összes megtekintéséhez.
Tipp
A Biztonsági rendszergazdák szerepkörcsoport tagjai Email & együttműködési engedélyekben nem bonthatják ki a Legutóbbi tevékenységek szakaszt. Olyan szerepkörcsoport tagjának kell lennie Exchange Online engedélyekben, amelyhez auditnaplók, Information Protection elemző vagy Information Protection Nyomozó szerepkör van hozzárendelve. Alapértelmezés szerint ezek a szerepkörök a Rekordkezelés, a Megfelelőségkezelés, a Information Protection, az elemzők Information Protection, a Information Protection a Nyomozók és a Szervezetkezelés szerepkörcsoportokhoz vannak hozzárendelve. Hozzáadhatja a biztonsági rendszergazdák tagjait ezekhez a szerepkörcsoportokhoz, vagy létrehozhat egy új szerepkörcsoportot a hozzárendelt Auditnaplók szerepkörrel.
URL-kattintások nézet a Veszélyforrás-kezelőben
A Veszélyforrás-kezelőBEN az URL kattintások nézet az összes felhasználó e-mailben, támogatott Office-fájlokban a SharePointban és a OneDrive-on, valamint a Microsoft Teamsben lévő URL-címekre kattint.
Ha meg szeretné nyitni az URL-cím kattintási nézetét a Defender portál Explorer lapján a címenhttps://security.microsoft.com, lépjen Email & együttműködési>kezelő>URL-címének kattintásai lapra. Vagy lépjen közvetlenül az Explorer lapra a használatávalhttps://security.microsoft.com/threatexplorerv3, majd válassza ki az URL kattintások lapot.
Szűrhető tulajdonságok az URL kattintások nézetében a Veszélyforrás-kezelőben
Alapértelmezés szerint a rendszer nem alkalmaz tulajdonságszűrőket az adatokra. A szűrők (lekérdezések) létrehozásának lépéseit a cikk későbbi , Szűrők a Fenyegetéskezelőben és valós idejű észlelések című szakaszában ismertetjük .
A Threat Explorer URL clicksnézetének Címzettek mezőjében elérhető szűrhető tulajdonságokat a következő táblázat ismerteti:
| Tulajdonság | Típus |
|---|---|
| Basic | |
| Címzettek | Szöveg. Több érték vesszővel elválasztva. |
| Címkék | Szöveg. Több érték vesszővel elválasztva. További információ a felhasználói címkékről: Felhasználói címkék. |
| Hálózati üzenet azonosítója | Szöveg. Több érték vesszővel elválasztva. Egy GUID-érték, amely az üzenetfejléc X-MS-Exchange-Organization-Network-Message-Id fejlécmezőjében érhető el. |
| URL | Szöveg. Több érték vesszővel elválasztva. |
| Kattintson a műveletre | Jelöljön ki egy vagy több értéket:
|
| Fenyegetés típusa | Jelöljön ki egy vagy több értéket:
|
| Észlelési technológia | Jelöljön ki egy vagy több értéket:
|
| Kattintson az AZONOSÍTÓ gombra | Szöveg. Több érték vesszővel elválasztva. |
| Ügyfél IP-címe | Szöveg. Több érték vesszővel elválasztva. |
A diagram kimutatásai az URL-cím kattintási nézetében a Veszélyforrás-kezelőben
A diagramnak van egy alapértelmezett nézete, de a Hisztogramhoz tartozó kimutatás kiválasztása lehetőség kiválasztásával módosíthatja a szűrt vagy szűretlen diagramadatok rendszerezését és megjelenítését.
Az elérhető diagramok kimutatásait az alábbi alszakaszok ismertetik.
URL-tartománydiagram kimutatása az URL kattintások nézetében a Veszélyforrás-kezelőben
Bár ez a kimutatás nem jelenik meg alapértelmezés szerint kijelölve, az URL-tartomány az alapértelmezett diagram pivot az URL kattintások nézetben.
Az URL-tartomány kimutatása a diagramot a megadott dátum-/időtartományra és tulajdonságszűrőkre a felhasználók által az e-mailbe, az Office-fájlokba vagy a Microsoft Teamsbe kattintott URL-címek tartományai szerint rendezi.
Ha a diagramban egy adatpont fölé viszi az egérmutatót, az egyes URL-tartományok számát jeleníti meg.
Számításifeladat-diagram kimutatása az URL-cím kattintási nézetében a Veszélyforrás-kezelőben
A Számítási feladat kimutatás a diagramot a megadott dátum-/időtartományra és tulajdonságszűrőkre kattintott URL-cím (e-mail, Office-fájlok vagy Microsoft Teams) helye szerint rendezi.
Ha a diagram egy adatpontjára mutat, az egyes számítási feladatok számát jeleníti meg.
Észlelési technológiai diagram pivot in the URL clicks view in Threat Explorer
Az Észlelési technológia kimutatása a diagramot a megadott dátum-/időtartományra és tulajdonságszűrőkre vonatkozó URL-kattintásokat azonosító funkció alapján rendezi.
A diagram egy adatpontjára mutatva megjelenik az egyes észlelési technológiák száma.
Fenyegetéstípus-diagram kimutatása az URL kattintások nézetében a Veszélyforrás-kezelőben
A Fenyegetés típusa kimutatás a diagramot a megadott dátum-/időtartományra és tulajdonságszűrőkre vonatkozó e-mailekben, Office-fájlokban vagy Microsoft Teamsben található url-címekre kattintva rendezi.
A diagram egy adatpontjára mutatva az egyes fenyegetéstípusok technológiáinak számát jeleníti meg.
Az URL-cím részletek területének nézeteinek megtekintése a Veszélyforrás-kezelőben
Az URL kattintások nézet részletek területén elérhető nézeteket (lapokat) az alábbi alszakaszok ismertetik.
Találatok nézet az URL-kattintások nézet részletek területéhez a Veszélyforrás-kezelőben
Az URLkattintások nézetben az eredmények az alapértelmezett nézet a részletek területén.
Az Eredmények nézetben egy részlettábla látható. A bejegyzéseket egy elérhető oszlopfejlécre kattintva rendezheti. Válassza az Oszlopok testreszabása lehetőséget ![]() a megjelenített oszlopok módosításához. Alapértelmezés szerint az összes oszlop ki van jelölve:
a megjelenített oszlopok módosításához. Alapértelmezés szerint az összes oszlop ki van jelölve:
- Kattintás időpontja
- Címzett
- URL kattintási művelet
- URL
- Címkék
- Hálózati üzenet azonosítója
- Kattintson az AZONOSÍTÓ gombra
- Ügyfél IP-címe
- URL-címlánc
- Fenyegetés típusa
- Észlelési technológia
Tipp
Az összes oszlop megtekintéséhez valószínűleg el kell végeznie egy vagy több alábbi lépést:
- Görgetés vízszintesen a webböngészőben.
- Szűkítse a megfelelő oszlopok szélességét.
- Oszlopok eltávolítása a nézetből.
- Kicsinyítse a böngészőt.
A testre szabott oszlopbeállításokat a rendszer felhasználónként menti. A testre szabott oszlopbeállítások inkognitó vagy InPrivate böngészési módban a böngésző bezárásáig lesznek mentve.
Jelöljön ki egy vagy több bejegyzést a sor első oszlopa melletti jelölőnégyzet bejelölésével, majd válassza az Összes e-mail megtekintése lehetőséget ![]() a Fenyegetéskezelő megnyitásához a Minden e-mail nézetben egy új lapon, a kijelölt üzenetek Hálózati üzenetazonosító értékei alapján szűrve.
a Fenyegetéskezelő megnyitásához a Minden e-mail nézetben egy új lapon, a kijelölt üzenetek Hálózati üzenetazonosító értékei alapján szűrve.
Az URL-kattintások nézet részletek területének felső kattintási nézete a Veszélyforrás-kezelőben
A Felső kattintások nézet egy részlettáblát jelenít meg. A bejegyzéseket az elérhető oszlopfejlécre kattintva rendezheti:
- URL
- Blokkolt
- Engedélyezett
- Felülírt blokk
- Függőben lévő ítélet
- Függőben lévő ítélet megkerülve
- Egyikre sem.
- Hibalap
- Hiba
Tipp
Az összes elérhető oszlop ki van jelölve. Ha az Oszlopok testreszabása lehetőséget választja![]() , nem törölheti az oszlopok kijelölését.
, nem törölheti az oszlopok kijelölését.
Az összes oszlop megtekintéséhez valószínűleg el kell végeznie egy vagy több alábbi lépést:
- Görgetés vízszintesen a webböngészőben.
- Szűkítse a megfelelő oszlopok szélességét.
- Kicsinyítse a böngészőt.
Jelöljön ki egy bejegyzést úgy, hogy bejelöli a sor első oszlopa melletti jelölőnégyzetet, majd az Összes kattintás megtekintése lehetőséget választva ![]() megnyithatja a Fenyegetéskezelőt egy új lapon URL kattintások nézetben.
megnyithatja a Fenyegetéskezelőt egy új lapon URL kattintások nézetben.
Ha úgy jelöl ki egy bejegyzést, hogy az első oszlop melletti jelölőnégyzeten kívül egy tetszőleges helyre kattint, megnyílik egy részletes úszó panel. Az úszó panelen lévő információk megegyeznek a Minden e-mail nézet felső URL-címeinek részletei című cikkben leírtak szerint.
A leggyakoribb megcélzott felhasználók nézete az URL kattintások nézet részleteinek területéhez a Veszélyforrás-kezelőben
A Megcélzott felhasználók top nézete az adatokat az első öt olyan címzett táblázatába rendezi, akik az URL-címekre kattintottak. A táblázat a következőt mutatja:
A leggyakoribb megcélzott felhasználók: A leggyakoribb megcélzott felhasználó e-mail-címe. Ha kiválaszt egy e-mail-címet, megnyílik egy részletes úszó panel. Az úszó panelen lévő információk megegyeznek a Top targeted users view for the details area of the All email view in Threat Explorer (A Veszélyforrás-kezelő Összes e-mail nézetének részletes területéhez tartozó Top targeted users view ( Kiemelt célfelhasználók nézet) című cikkben leírtakkal.
A kísérletek száma: Ha kiválasztja a kísérletek számát, a Threat Explorer egy új lapon nyílik meg, amely a kártevőcsalád neve alapján van szűrve.
Tipp
Az Exportálás paranccsel ![]() exportálhatja a legfeljebb 3000 felhasználót és a megfelelő kísérleteket tartalmazó listát.
exportálhatja a legfeljebb 3000 felhasználót és a megfelelő kísérleteket tartalmazó listát.
Tulajdonságszűrők a Threat Explorerben és a valós idejű észlelésekben
A tulajdonságszűrők/lekérdezések alapszintaxisa a következő:
Condition = <Filter tulajdonság><Szűrő operátor><Tulajdonság értéke vagy értékei>
Több feltétel az alábbi szintaxist használja:
<1><. feltétel ÉS | OR><Condition2><AND | VAGY><Feltétel3>... <AND | VAGY><FeltételN>
Tipp
A helyettesítő karakteres keresések (* vagy ?) nem támogatottak a szöveges vagy egész számértékekben. A Subject tulajdonság részleges szövegegyeztetést használ, és helyettesítő karakteres kereséshez hasonló eredményeket ad vissza.
A tulajdonságszűrő/lekérdezési feltételek létrehozásának lépései megegyeznek a Threat Explorer és a valós idejű észlelések összes nézetében:
Azonosítsa a szűrőtulajdonságot a cikk korábbi, előnézeti nézet leírási szakaszaiban szereplő táblák használatával.
Válasszon ki egy elérhető szűrőoperátort. A rendelkezésre álló szűrőoperátorok a tulajdonság típusától függenek az alábbi táblázatban leírtak szerint:
Szűrőoperátor Tulajdonságtípus Egyenlő bármelyik Szöveg
Egész
Diszkrét értékekEgyenlő egyik sem Szöveg
Diszkrét értékekNagyobb, mint Egész Kisebb, mint Egész Adjon meg vagy jelöljön ki egy vagy több tulajdonságértéket. Szöveges értékek és egész számok esetén több, vesszővel elválasztott értéket is megadhat.
A tulajdonságértékben több érték is használja a VAGY logikai operátort. Például a Sender address>Equal any of>
bob@fabrikam.com,cindy@fabrikam.commeans Sender address>Equal any of>bob@fabrikam.comORcindy@fabrikam.com..Miután megadott vagy kijelölt egy vagy több tulajdonságértéket, a szűrőlétrehozás mezői alatt megjelenik a befejezett szűrési feltétel.
Tipp
Az egy vagy több elérhető érték kiválasztását igénylő tulajdonságok esetében a szűrőfeltételben lévő tulajdonságnak az összes kiválasztott értékkel való használata ugyanazzal az eredménnyel jár, mintha nem használjuk a tulajdonságot a szűrési feltételben.
Újabb feltétel hozzáadásához ismételje meg az előző három lépést.
A szűrőlétrehozási mezők alatti feltételeket a második vagy az azt követő feltételek létrehozásakor kiválasztott logikai operátor választja el egymástól. Az alapértelmezett érték az AND, de választhatja az VAGY lehetőséget is.
A rendszer minden feltétel között ugyanazt a logikai operátort használja: mind ÉS , vagy mind VAGY. A meglévő logikai operátorok módosításához jelölje ki a logikai operátor jelölőnégyzetet, majd válassza az ÉS vagy a VAGY lehetőséget.
Meglévő feltétel szerkesztéséhez kattintson rá duplán a kijelölt tulajdonság, szűrőoperátor és értékek megfelelő mezőkbe való visszahozásához.
Meglévő feltétel eltávolításához válassza
 ki a feltételt.
ki a feltételt.Ha a szűrőt a diagramra és a részleteket tartalmazó táblára szeretné alkalmazni, válassza a Frissítés lehetőséget.
Mentett lekérdezések a Veszélyforrás-kezelőben
Tipp
A mentési lekérdezés a fenyegetéskövetők része, és nem érhető el a valós idejű észlelésekben. A mentett lekérdezések és a fenyegetéskövetők csak Office 365-höz készült Defender 2. csomagban érhetők el.
A mentési lekérdezés nem érhető el a Tartalom kártevő nézetben.
A Threat Explorer legtöbb nézete lehetővé teszi szűrők (lekérdezések) mentését későbbi használatra. A mentett lekérdezések a Defender portál fenyegetéskövető oldalán érhetők el a címen https://security.microsoft.com/threattrackerv2. A fenyegetéskövetőkkel kapcsolatos további információkért lásd: Fenyegetéskövetők Office 365-höz készült Microsoft Defender 2. csomagban.
A lekérdezések Threat Explorerben való mentéséhez hajtsa végre a következő lépéseket:
Miután a korábban leírt módon létrehozta a szűrőt/lekérdezést, válassza a Lekérdezés mentése lekérdezés>
 mentése lehetőséget.
mentése lehetőséget.A megnyíló Lekérdezés mentése úszó panelen konfigurálja a következő beállításokat:
- Lekérdezés neve: Adjon meg egy egyedi nevet a lekérdezésnek.
- Válassza a következő lehetőségek egyikét:
- Pontos dátumok: Válasszon ki egy kezdő dátumot és egy záró dátumot a mezőkben. A legrégebbi kiválasztható kezdési dátum 30 nappal a mai nap előtt van. A legújabb választható befejezési dátum a mai nap.
- Relatív dátumok: A Keresés futtatásakor az utolsó nn nap megjelenítése mezőben adja meg a napok számát. Az alapértelmezett érték 7, de választhat 1 és 30 között.
- Lekérdezés nyomon követése: Alapértelmezés szerint ez a beállítás nincs kiválasztva. Ez a beállítás befolyásolja, hogy a lekérdezés automatikusan fut-e:
- A lekérdezés nyomon követése nincs kiválasztva: A lekérdezés manuálisan futtatható a Veszélyforrás-kezelőben. A lekérdezést a Fenyegetéskövető lap Mentett lekérdezések lapjára menti a Nem értékű Nyomon követett lekérdezés tulajdonsággal.
- Kiválasztott lekérdezés nyomon követése: A lekérdezés rendszeres időközönként fut a háttérben. A lekérdezés a Fenyegetéskövető lap Mentett lekérdezések lapján érhető el, a Nyomon követett lekérdezés tulajdonság értéke Igen. A lekérdezés rendszeres eredményei a Fenyegetéskövető oldal Nyomon követett lekérdezések lapján jelennek meg.
Ha végzett a Lekérdezés mentése úszó panelen, válassza a Mentés lehetőséget, majd a megerősítést kérő párbeszédpanelen kattintson az OK gombra .
A Defender portál https://security.microsoft.com/threattrackerv2fenyegetéskövető lapján a Mentett lekérdezés vagy a Nyomon követett lekérdezés lapon a Műveletek oszlopban a Feltárás lehetőséget választva megnyithatja és használhatja a lekérdezést a Veszélyforrás-kezelőben.
Amikor megnyitja a lekérdezést a Fenyegetéskövető oldal Böngészés elemének kiválasztásával, ![]() a Lekérdezés mentése másként és
a Lekérdezés mentése másként és ![]() a Mentett lekérdezés beállításai mostantól elérhetők a Lekérdezés mentése az Explorer lapon:
a Mentett lekérdezés beállításai mostantól elérhetők a Lekérdezés mentése az Explorer lapon:
Ha a Lekérdezés mentése másként lehetőséget választja
 , megnyílik a Lekérdezés mentése úszó panel az összes korábban kiválasztott beállítással. Ha módosításokat hajt végre, válassza a Mentés, majd az OK gombot a Sikeres párbeszédpanelen, a frissített lekérdezést a rendszer új lekérdezésként menti a Fenyegetéskövető lapon (előfordulhat, hogy a Frissítés lehetőséget kell választania
, megnyílik a Lekérdezés mentése úszó panel az összes korábban kiválasztott beállítással. Ha módosításokat hajt végre, válassza a Mentés, majd az OK gombot a Sikeres párbeszédpanelen, a frissített lekérdezést a rendszer új lekérdezésként menti a Fenyegetéskövető lapon (előfordulhat, hogy a Frissítés lehetőséget kell választania  a megtekintéséhez).
a megtekintéséhez).Ha a Mentett lekérdezési beállítások lehetőséget választja
 , megnyílik a Mentett lekérdezés beállításai úszó panel, ahol frissítheti a meglévő lekérdezés dátumát és lekérdezési beállításainak nyomon követését.
, megnyílik a Mentett lekérdezés beállításai úszó panel, ahol frissítheti a meglévő lekérdezés dátumát és lekérdezési beállításainak nyomon követését.
További információ
- A Threat Explorer e-mail-adatokat gyűjt az Email entitás oldalán
- Kézbesített rosszindulatú e-mailek megkeresése és kivizsgálása
- A SharePoint Online-ban, a OneDrive-on és a Microsoft Teamsben észlelt kártékony fájlok megtekintése
- Veszélyforrások elleni védelem állapotjelentése
- Automatizált vizsgálat és reagálás a Microsoft Threat Protectionben
Visszajelzés
Hamarosan elérhető: 2024-ben fokozatosan kivezetjük a GitHub-problémákat a tartalom visszajelzési mechanizmusaként, és lecseréljük egy új visszajelzési rendszerre. További információ: https://aka.ms/ContentUserFeedback.
Visszajelzés küldése és megtekintése a következőhöz: