A VLSC-ben nem található Office LTSC telepítőfájlok telepítése
Office fájlok külön tölthetők le.
Fontos
A következő lépések csak a következő programokra vonatkoznak:
- Office LTSC Professional Plus 2021
- Office LTSC Standard 2021
- Visio LTSC Professional 2021
- Visio LTSC Standard 2021
- Project Professional 2021
- Project Standard 2021
Az alábbi lépéseket követve letöltheti és telepítheti Office LTSC, Visio LTSC vagy Project 2021 szoftverét vagy alkalmazását.
Megjegyzés:
A képernyőképeken olyan példák láthatók, amelyek nem feltétlenül felelnek meg a saját tapasztalatainak.
A Microsoft Edge-ben keresse meg az Office üzembe helyező eszközt, majd válassza a Letöltés lehetőséget.
Megjegyzés:
A rendszer automatikusan menti a fájlt az eszköz Letöltések mappájába. Office LTSC 2021 alkalmazáshoz az Office-telepítő eszköz 16.0.14326.20404-es vagy újabb verziója szükséges. Ez a verzió 2021. szeptember 17-én jelent meg.
Válassza a Fájl megnyitása hivatkozást a fájlnév alatt.
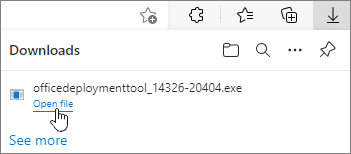
Egy előugró ablakban megjelennek a Microsoft szoftverlicenc-feltételek. Jelölje be a jelölőnégyzetet a feltételek elfogadásához, majd válassza a Folytatás lehetőséget.
Megjegyzés:
Ha a rendszer arra kéri, hogy válasszon ki egy helyet, ahová menteni szeretné a fájlokat, válassza ki a létrehozott mappát.
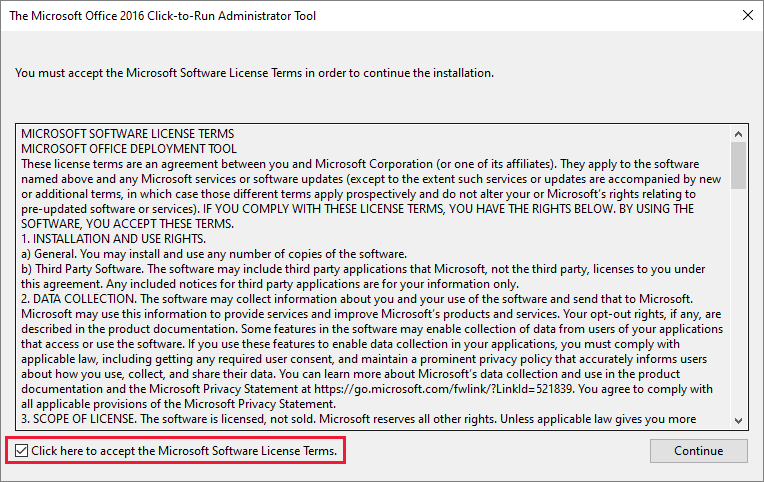
Amikor a rendszer arra kéri, hogy válasszon ki egy mappát a kibontott fájlok tárolásához, válassza az Asztali>új mappa létrehozása>OK lehetőséget.
Ha Office LTSC Professional Plus 2021, Visio LTSC Professional 2021-et és Project Professional 2021 terméket vásárolt, a termékek telepítéséhez használhatja a Office-telepítő eszközben található konfigurációs mintafájlt (configuration-Office2021Enterprise.xml). Ebben az esetben továbbléphet az utasítások 22. lépésére. Ha csak az egyik terméket vásárolta meg, a következő lépésben használhatja a Office testreszabási eszközt.
Keresse meg a Microsoft 365 felügyeleti központ oldalt. Ne próbáljon meg bejelentkezni. Görgessen le a lap alján, bejelentkezés nélkül elérhető lehetőségek megtekintéséhez.
Az új konfiguráció létrehozása területen válassza a Létrehozás lehetőséget az Office testreszabási eszköz megnyitásához.
Megjegyzés:
Az alábbi lépések a konfigurációs fájl létrehozásának legegyszerűbb módját írják le. A különböző konfigurációs beállításokról bővebben Az Office-telepítő eszköz konfigurációs beállításai című témakörben olvashat.
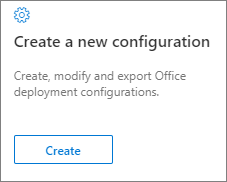
A Termékek és kiadások>Architektúra területen válassza a 64 bites lehetőséget.
Megjegyzés:
További információk: Választás az Office 64 bites és 32 bites verziója között

A Termékek területen válassza ki a telepíteni kívánt termékeket.

A Frissítési csatorna név alatt a Office LTSC 2021 Perpetual Enterprise Frissítési csatornaként jelenik meg. Ne módosítsa ezt a beállítást.
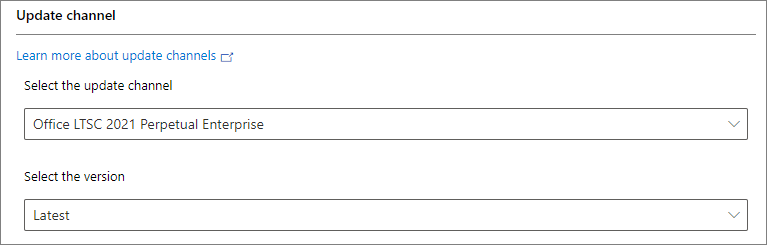
Az Alkalmazások területen kapcsolók segítségével határozza meg, hogy mely alkalmazások lesznek telepítve, majd válassza a Tovább gombot.
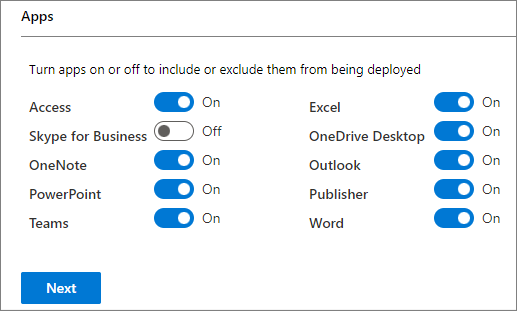
A Nyelv csoportban válassza az elsődleges nyelv lehetőséget, majd a Tovább gombot.
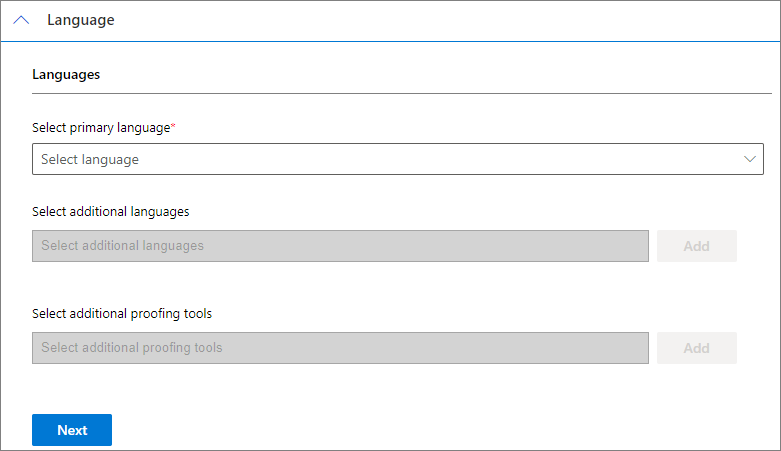
A Telepítés területen szükség szerint válassza ki a követelményeknek megfelelő beállításokat, majd válassza a Tovább gombot.
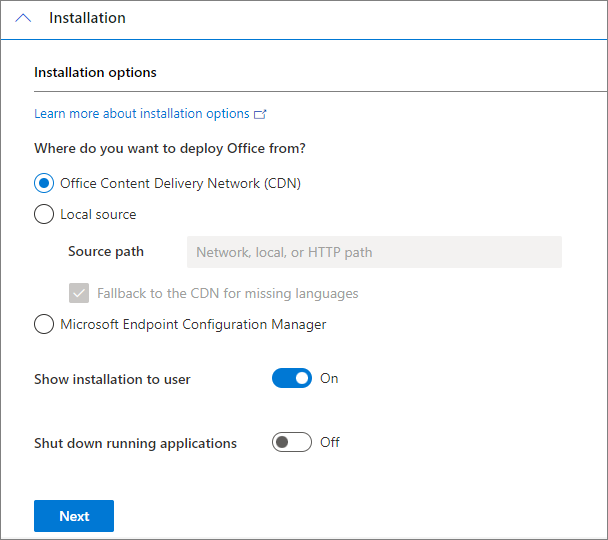
A Frissítés és verzióváltás>Frissítési és verzióváltási beállítások területen szükség szerint válassza ki a követelményeknek megfelelő beállításokat.

A Frissítési beállítások területen adja meg, hogy szükség szerint meg kell-e tartania az eszközön már telepített termékek valamelyikét, és válassza a Tovább gombot.
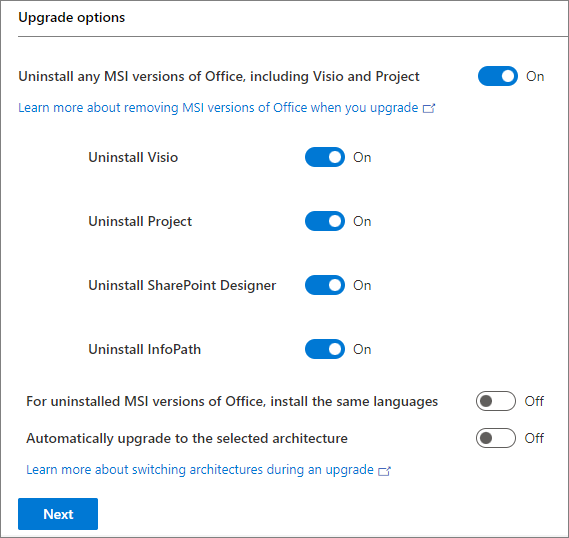
A Licencelés és aktiválás területen válassza a Több aktiválási kulcs (MAK) lehetőséget, írja be a termékhez tartozó mennyiségi licenckulcsot, állítsa az Automatikus aktiválás csúszkát Be állásba, majd válassza a Tovább gombot.
Megjegyzés:
- Alapértelmezés szerint a felhasználóknak el kell fogadniuk a végfelhasználói licencszerződést. Az A végfelhasználói licencszerződés automatikus elfogadása csúszkát Ki állásra váltva elfogadhatja azt.
- A Termékaktiválás területen csak a Felhasználóalapú lehetőség választható ki.
- Ha a szervezete kulcskezelő szolgáltatás (KMS) aktiválást használ, válassza inkább az KMS ügyfélkulcs lehetőséget.
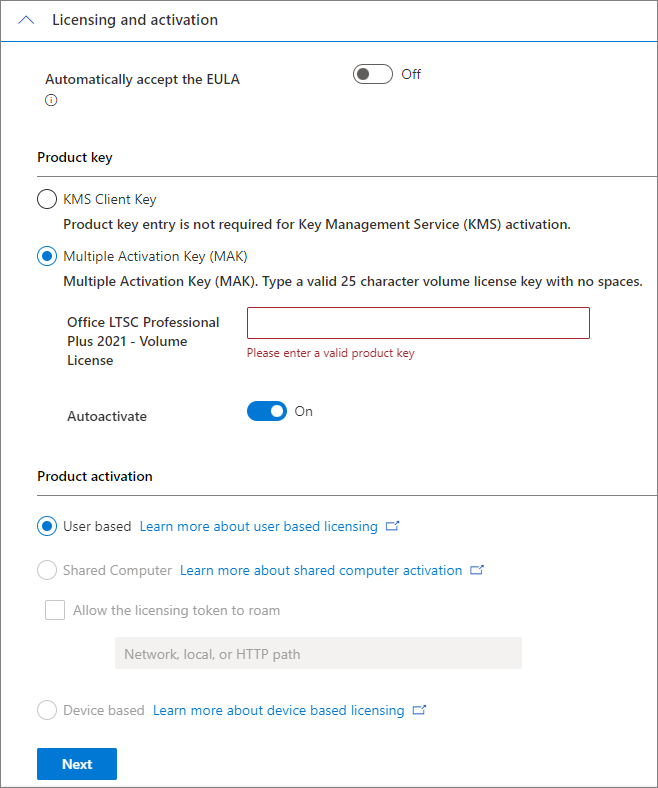
Az Általános területen írja be a nevét vagy a vállalat vagy szervezet nevét, majd válassza a Tovább gombot.

Az Alkalmazásbeállítások területen válassza a Befejezés lehetőséget.
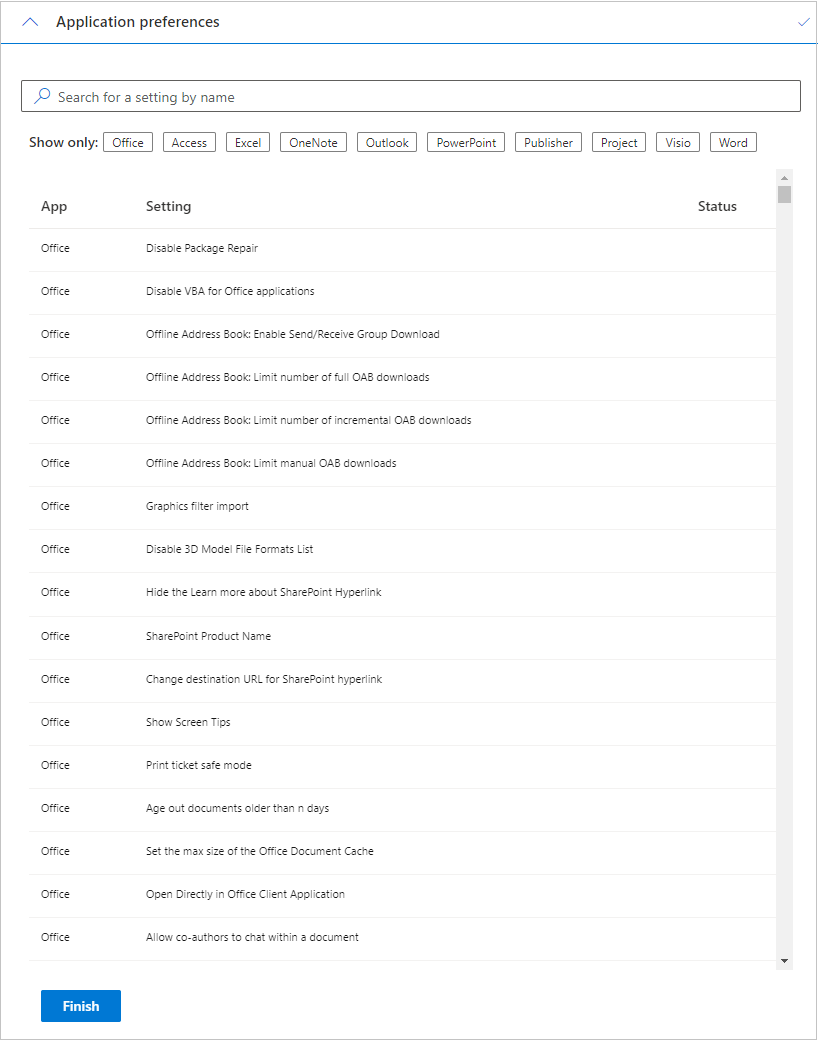
A lap jobb felső sarkában válassza az Exportálás lehetőséget.
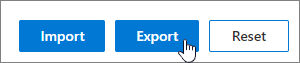
Az Alapértelmezett fájlformátum ablakban válassza ki a Office LTSC 2021 formátumát, majd kattintson az OK gombra.

A Konfiguráció exportálása XML-be ablakban jelölje be az Elfogadom a feltételeket a licencszerződésben jelölőnégyzetet. A Fájlnév szövegmezőbe írja be a Konfiguráció kifejezést, válassza az Exportálás lehetőséget, majd helyezze át a Configuration.xml fájlt a 4. lépésben létrehozott új mappába.
Megjegyzés:
A mappa, amelybe a fájlt menti, a használt webböngészőtől függően változik. Jegyezze fel a helyet, ahová a böngésző ment. Ha például Microsoft Edge programot használ, a Configuration.xml fájl a Letöltések mappában lesz tárolva.
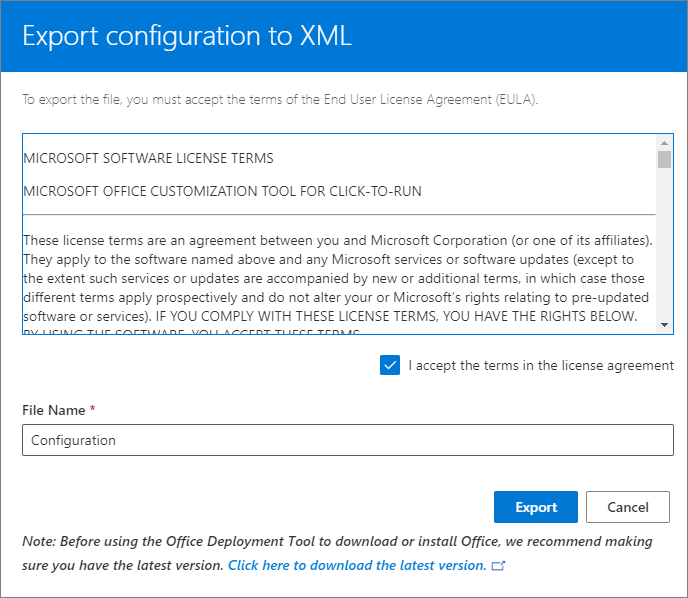
Nyisson meg egy rendszergazdai jogú parancssori ablakot. (Válassza a Windows gombot, írja be a CMD parancsot, kattintson jobb gombbal a Parancssor elemre, majd válassza a Futtatás rendszergazdaként parancsot.)
Írja be
cd <file path>, majd nyomja le az Enter billentyűt. A parancssor ekkor frissül arra a helyre, ahová a fájlokat letöltötte.Megjegyzés:
A <fájl elérési útjának> helyőrzője annak a helynek a fájlútvonala, amelyre a fájlt letöltötte.
Futtassa a következő parancsot a Office telepítéséhez:
Setup /configure configuration.xmlMegjegyzés:
Ha lassú vagy korlátozott sávszélességű internetkapcsolatot használ, használja inkább a következő parancsot:
Setup /download configuration.xml
Office LTSC aktiválása termékkulccsal
Ha az automatikus aktiválás nem működött, manuálisan aktiválhatja a szoftvert az alábbi lépéseket követve:
Nyisson meg egy Word-, Excel- vagy PowerPoint-fájlt, majd válassza a Fájl lehetőséget.
Válassza a Fiók>Termékkulcs módosítása lehetőséget.

Írja be a termékkulcsot a szövegmezőbe, majd válassza az Office aktiválása lehetőséget.
Megjegyzés:
Előfordulhat, hogy be kell zárnia a Office alkalmazást, majd újra kell indítania, hogy megtudja, rendelkezik-e Office licenccel.
Visszajelzés
Hamarosan elérhető: 2024-ben fokozatosan kivezetjük a GitHub-problémákat a tartalom visszajelzési mechanizmusaként, és lecseréljük egy új visszajelzési rendszerre. További információ: https://aka.ms/ContentUserFeedback.
Visszajelzés küldése és megtekintése a következőhöz: