Első lépések a Power Automate-ben
A Power Automate kezdőlap különböző lehetőségeket kínál saját folyamatok létrehozására és a legfontosabb funkciók megismerésére Power Automate. Gyors képet kaphat arról, hogy mi lehetséges, és hogyan Power Automate segítheti vállalkozását.
Ha a szervezetben engedélyezve van az AI, akkor az új Copilot funkciókat is tartalmazza.
További információért kattintson az alábbi linkekre.
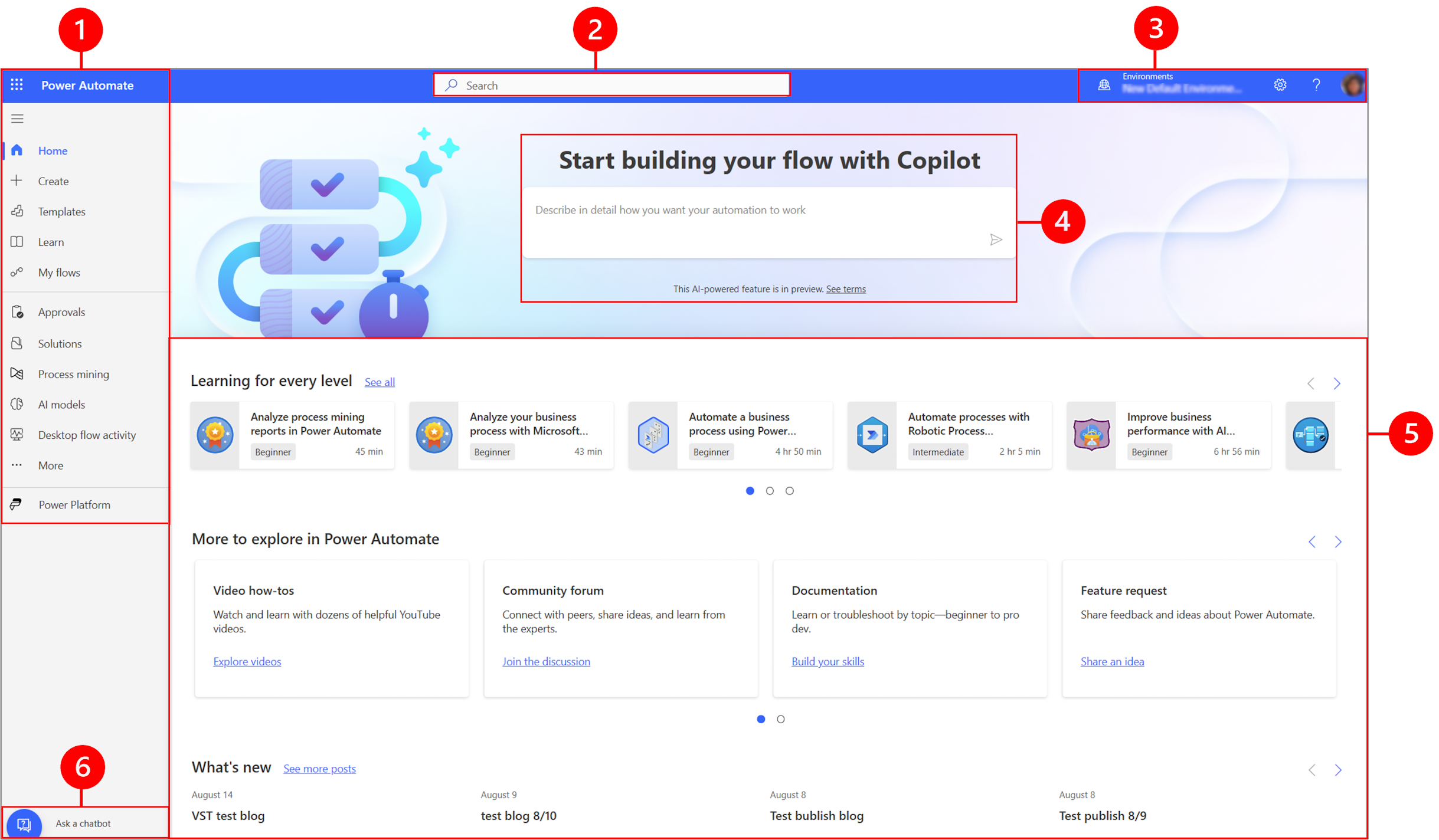
Jelmagyarázat:
- Bal oldali navigációs ablaktábla
- Keresés
- Környezeti információk és beállítások
- AI Copilot
- Taneszközök és egyebek
- Kérdezzen egy chatbotot
1 – Bal oldali navigációs ablaktábla
Keresse meg, amire szüksége van a bal oldali navigációs panelen. Amikor bejelentkezik a kezdőlapra Power Automate , a bal oldali navigációs ablakban a következő menüpontok jelennek meg:
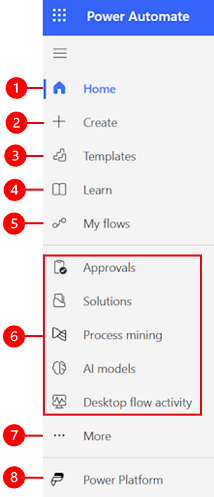
Jelmagyarázat:
Kezdőlap: A kezdőlapra Power Automate viszi.
Létrehozás: Hozzon létre folyamatokat a Copilot használatával, vagy hozzon létre sajátot.
Sablonok: Megtekintheti és megkeresheti a folyamatok létrehozásához használható sablonokat.
Tanulás: A tanulási tapasztalat a Power Automate termékdokumentációhoz vezet.
Saját folyamatok: Ha Ön létrehozott egy folyamatot, vagy valaki más létrehozott egyet, és megosztotta Önnel, megtekintheti vagy szerkesztheti.
A leggyakrabban használt oldalak: Az első bejelentkezéskor az olyan elemek, mint a Jóváhagyások, a Megoldások , a Folyamatbányászat, az AI-modellek és az Asztali folyamat tevékenysége alapértelmezés szerint megjelennek a bal oldali navigációs menüben. A Továbbiak menüpontban oldhatja fel ezen elemek rögzítését , és rögzíthet valami mást .
Több:Rögzítse a leggyakrabban használt elemeket a bal oldali navigációs panelen, például a Táblákat,aFelhőfolyamat -tevékenységet,a Kapcsolatokat stb.
Power Platform: Fedezzen fel más Power Platform termékeket.
Rögzítés és rögzítés feloldása
Rögzítse a leggyakrabban használt lapokat a navigációs ablakban, hogy gyorsan elérhesse a gyakran használt funkciókat. A más oldalakra mutató linkek a Továbbiak menüponton keresztül érhetők el. Amikor rögzít egy elemet, az megjelenik a Továbbiak felettiközépső részben.
Amikor bejelentkezik, a bal oldali navigációs panel tartalmazza a sablonokat, jóváhagyásokat, megoldásokat, folyamatbányászatot, AI-modelleket és asztali folyamattevékenységeket. Az oldalakat azonban rögzítheti és feloldhatja, hogy saját igényei szerint testre szabja.
Ha a bal oldali navigációs panelen szeretne rögzíteni vagy feloldani egy elem rögzítését, válassza az Egyebek lehetőséget, majd válassza a rögzítés gombot vagy  a
a  rögzítés feloldása gombot.
rögzítés feloldása gombot.
Az elemek rögzítését úgy is feloldhatja, hogy kiválasztja az elemmelletti függőleges három pontot (⋮ >) Rögzítés feloldása.
Fedezzen fel mindent
Válassza az Összes felderítése lehetőséget a bal oldali navigációs panelen található Felfedezés lap megtekintéséhez.
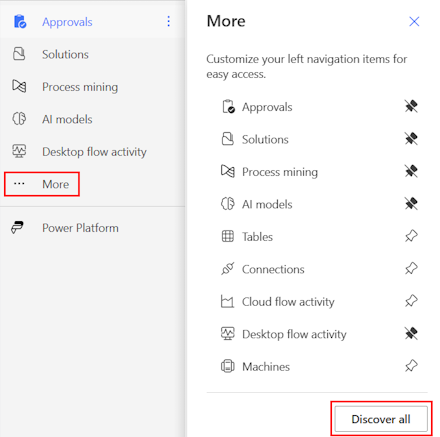
Ha rögzítve szeretné tartani, válassza a  rögzítés gombot.
rögzítés gombot.
Mozgatás felfelé vagy lefelé
Ha néhány lap rögzítve van a navigációs ablakban, felfelé vagy lefelé mozgathatja őket.
Egy oldal felfelé vagy lefelé mozgatásához jelölje ki az áthelyezni kívánt menüelem melletti függőleges három pontot (⋮), majd válassza a Mozgatás felfelé vagy a Mozgatás lefelé lehetőséget.

Power Platform
A bal oldali navigációs panelen válassza a Power Platform lehetőséget az olyan szolgáltatások eléréséhez Power Platform , mint a Power Platform felügyeleti központ, Power BI, és Power Apps.

2 – Keresés
Használja a képernyő tetején található keresőmezőt folyamatok létrehozásához.
3 – Környezeti információk és beállítások
Tekintse meg a környezeti információkat és beállításokat.
Környezet kiválasztása
A környezetek határokat hoznak létre a különböző munkatípusok között. Egy szervezet például külön környezetekkel rendelkezhet a különböző osztályokhoz. Számos szervezet használ környezeteket a még fejlesztés alatt álló folyamatok és a széles körű használatra kész folyamatok elkülönítésére. Előfordulhat, hogy több környezethez is hozzáféréssel rendelkezik, vagy csak egyhez. Ha rendelkezik a megfelelő engedélyekkel, akár saját környezeteket is létrehozhat.
Ha ellenőrizni szeretné, mely környezetben van éppen, keresse meg a fejléc jobb oldalán található környezeti kapcsolót.
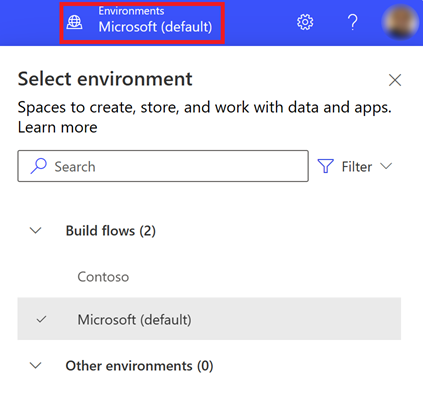
A környezetválasztóval a környezetek két kategóriába sorolhatók: Folyamatok összeállítása és Egyéb környezetek. Válassza a Szűrő lehetőséget a környezetek listájának szerepkör, adatplatform (Dataverse vagy nincs) és környezettípus, például éles vagy tesztkörnyezet szerinti szűréséhez.
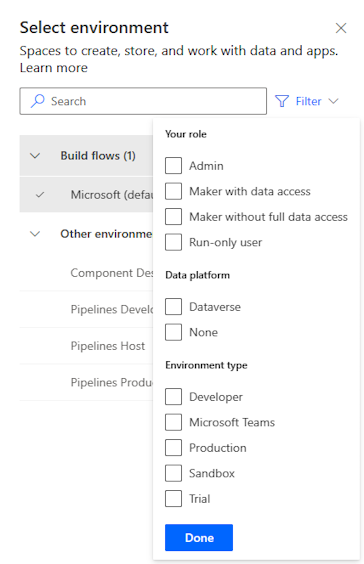
Azok a környezetek, amelyekben rendszergazda és/vagy rendszertestreszabó biztonsági szerepkör tagság van, a Buildfolyamatok alatt jelennek meg. Az Egyéb környezetek lista azokat a környezeteket jeleníti meg, amelyekben csak olvasási engedélyekkel rendelkezik, és hozzáférhet a jóváhagyásokhoz.
Tipp.
A környezet részleteinek megtekintéséhez mutasson az egérrel a listában szereplő egyik környezetre.
Környezetek szűrése szerepkör szerint
| Szerepkör szűrése | Power Platform Szerepkör vagy leírás |
|---|---|
| Felügyelet | Rendszergazda Környezeti rendszergazda |
| Adateléréssel rendelkező készítő | Rendszergazda Rendszer-testreszabó |
| Teljes adateléréssel nem rendelkező készítő | Környezetfejlesztő (Dataverse-szel vagy anélkül) |
| Csak felhasználó futtatása | Készítői szintű hozzáféréssel nem rendelkező felhasználó |
Feljegyzés
- A környezetváltó környezetlistájának Power Automate megtekintéséhez rendelkeznie kell a környezetben a Környezetkészítő, a Rendszertestreszabó vagy a Rendszergazda biztonsági szerepkör. További információ az előre definiált biztonsági szerepkörökről: Előre definiált biztonsági szerepkörök a Microsoft Power Platform rendszergazdai útmutatóban.
- Győződjön meg arról, hogy a megfelelő környezetben van, mielőtt folyamatot, alkalmazást vagy hasonló összetevőt hoz létre. Az összetevők nem helyezhetők át egyszerűen egyik környezetből a másikba.
- A szervezet minden tagja hozzáférhet az alapértelmezett környezethez. Mint minden környezetben, a felhasználók is láthatják azokat a folyamatokat, ahol megfelelő jogosultságokkal rendelkeznek a folyamat eléréséhez.
- Amikor létrehoz egy folyamatot az egyik környezetben, nem fogja látni azt egy másik környezetből.
További információ: Környezetek áttekintése
Gyakori kérdések a környezetekről
Miért jelenik meg Power Automate más környezet, mint a következőhöz képest Power Apps?
Power Automate és Power Apps mindkettő rendszergazdai hozzáféréssel és környezetkészítői hozzáféréssel rendelkező környezeteket jelenít meg.
Power Apps Megjeleníti az alkalmazás közreműködő hozzáféréssel rendelkező környezeteket, amikor a készítői szintű biztonsági szerepkör nem rendelkező, de szerkesztési engedéllyel rendelkező felhasználók legalább egy vászonalapú alkalmazáshoz hozzá vannak rendelve a környezetben. További információ: Környezet kiválasztása Power Apps
Power Automate megjeleníti azokat a környezeteket, amelyekben a felhasználó jóváhagyhatja a jóváhagyásokat. A felhasználó olvasási hozzáférést kap a környezetekhez, jóváhagyásokkal rendelkezik.
Mivel a jóváhagyásokat gyakran használják Power Automate, a felhasználók számos környezethez olvasási hozzáféréssel rendelkezhetnek.
Hogyan férhetek hozzá a környezetekhez?
A felügyeleti központban megtekintheti a Power Platform hozzáférést, ha környezeti rendszergazdai engedélyekkel rendelkező fiókkal jelentkezik be. Ha nem rendelkezik rendszergazdai jogosultságokkal, forduljon a rendszergazdához a hozzáférés beszerzéséhez.
A felügyeleti központban válassza a Felhasználók és Teams lehetőségeket a hozzáférési panel alatt, a környezeti rendszergazda azt találhatja, hogy mindenki/csapat hozzáfér a környezethez. A környezeti rendszergazda egy adott felhasználó biztonsági szerepköreit is módosíthatja.
További információ: Környezetek kezelése a felügyeleti központban Power Platform .
Beállítások
Válassza a fogaskerék ikont olyan feladatok végrehajtásához, mint például a licencek azonosítása Power Automate , és nyissa meg azt a lapot, ahol felügyeleti feladatokat hajthat végre.
Felügyeleti központ: Megnyitja a Power Platform felügyeleti központot.
Az összes Power Automate beállítás megtekintése: Megtekintheti vagy frissítheti a nyelvi és időbeállításokat, az értesítéseket, illetve hozzáférhet a könyvtárakhoz.
Saját licencek megtekintése: A licencek megtekintése. További információ: Licencelés áttekintése Microsoft Power Platform.
Témák: A témák listájából válasszon ki egy témát a szervezet számára.
Jelszó: Módosítsa jelszavát.
Kapcsolatfelvételi beállítások: Frissítse kapcsolattartási adatait.
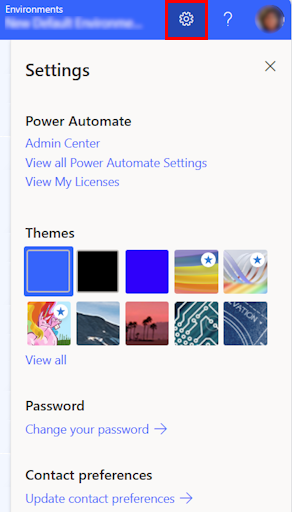
Súgó
A fejlécen válassza a kérdőjel ikont további információkért Power Automate.

Íme néhány példa arra, hogy mit találhat a súgó funkcióval:
- Keresse meg a dokumentációra mutató hivatkozásokat.
- Böngésszen tovább az Power Automate edzésen Microsoft Learn.
- Hozzáférés a Power Automate Közösséghez, ahol információkat oszthat meg más szervezetek felhasználóival.
- A blogban Power Automate bejelentéseket kaphat a legújabb funkciókról.
4 - AI Copilot
Ha a szervezetben engedélyezve van az AI, akkor a kezdőképernyőn megjelenik a folyamat építésének megkezdése a Copilot Power Automate segítségével.
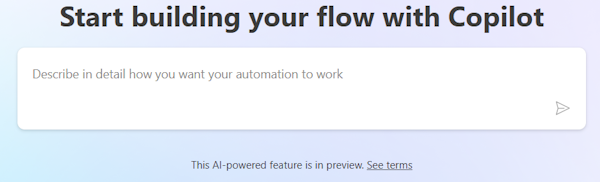
További információ: Első lépések a Copilottal itt: ( Power Automate előzetes verzió).
5 – Taneszközök és egyebek
A Kezdőlap hozzáférést biztosít taneszközökhöz, videókhoz, közösségi fórumokhoz és egyebekhez. Görgessen lefelé a képernyőn az összes termékkel kapcsolatos eszköz megtekintéséhez.
Íme a fő kategóriák listája:
Tanulás minden szinten: Fedezze fel azokat a tanulási modulokat, amelyek segítségével megtanulhatja a használatát Power Automate.
További felfedeznivalók Power Automate: Fedezze fel a Power Automate kínálatot, például a videó útmutatókat és a Power Automate közösségi fórumot.
Újdonságok: Ismerje meg a közelgő eseményeket, valamint az új és frissített termékfunkciókat.
6 - Kérdezzen egy chatbotot
Környezetfüggő segítséget kaphat a folyamat virtuális ügynökkel történő kiépítése során Power Platform . További információ: Környezetfüggő segítség kérése a Microsoft Copilot Studio robottól származó folyamatokhoz.