Oktatóanyag: Riasztások beállítása Power BI-irányítópultokon
A következőkre vonatkozik: Power BI szolgáltatás üzleti felhasználók
számára Power BI szolgáltatás tervezők
számára a Power BI Desktop
Pro- vagy Premium-licencet igényel
Riasztásokat állíthat be a Power BI szolgáltatás, hogy értesítést küldhessenek arról, ha egy irányítópult adatai a beállított korlátok felett vagy alatt változnak. A riasztások a jelentésvizualizációkból vagy a Power BI Q&A-ból rögzített csempéken állíthatók be. A riasztások csak mérőműszereken, KPI-ken és kártyákon állíthatók be.
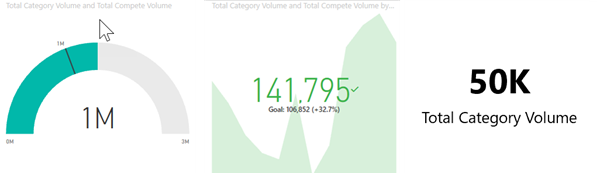
A riasztások csak a frissített adatokon működnek. Az adatok frissítésekor a Power BI megvizsgálja, hogy van-e riasztás beállítva az adatokhoz. Ha az adatok elérik a riasztási küszöbértéket, a rendszer riasztást indít el.
Ez az oktatóanyag a következőket ismerteti.
- Ki állíthat be riasztásokat?
- Mely vizualizációk támogatják a riasztásokat
- Ki láthatja a riasztásaimat?
- A riasztások működése a Power BI Desktopban és a mobileszközökön
- Riasztás létrehozása
- Hol kapom meg a riasztásokat?
Előfeltételek
- Egy Power BI-licenc. Ha nem regisztrált a Power BI-ra, a kezdés előtt regisztráljon egy ingyenes próbaverzióra .
- Hozzáférés az irányítópulthoz a következő típusú csempék egyikével: mérőműszer, KPI vagy kártya.
- Egy szemantikai modell, amely frissül.
Ki állíthat be riasztásokat?
A riasztásokat a Power BI szolgáltatás bármilyen licenctípussal rendelkező ügyfelek hozhatják létre. Riasztások beállítása irányítópult-csempéken:
- a Saját munkaterületen hozhat létre és menthet.
- prémium szintű fenntartott kapacitásban.
- bármely elérhető munkaterületen, ha Rendelkezik Power BI Pro- vagy Premium Per User (PPU) licenccel.
Ki láthatja a létrehozott riasztásokat?
Csak Ön láthatja a beállított riasztásokat, még akkor is, ha megosztja az irányítópultot. Az adatriasztások teljes mértékben szinkronizálódnak a platformok között; adatriasztások beállítása és megtekintése a Power BI szolgáltatás, a Power BI mobilalkalmazásaiban és a Teams alkalmazással használható Power BI.
Figyelmeztetés
Ezek a riasztások információt nyújtanak az adatairól. Ha a Power BI-adatokat mobileszközön tekinti meg, és az eszközt ellopják, javasoljuk, hogy használja a Power BI szolgáltatás az összes riasztás kikapcsolásához.
Riasztás hozzáadása irányítópult-csempéhez
A riasztások három típusú csempén (mérőműszereken, KPI-ken és kártyákon) állíthatók be a Power BI-irányítópultokon. Ez az oktatóanyag az AppSource-ból elérhető Sales and Marketing alkalmazást használja. A követendő lépésekhez szerezze be a mintát.
Egy irányítópult-mérőműszerből, KPI-ből vagy kártyacsempéből válassza ki a három pontot.
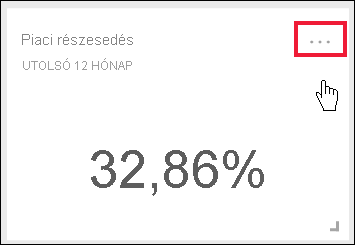
Válassza a riasztás ikont vagy
 a Riasztások kezelése lehetőséget egy vagy több riasztás hozzáadásához a Market share cardhoz.
a Riasztások kezelése lehetőséget egy vagy több riasztás hozzáadásához a Market share cardhoz.A Riasztások kezelése panelen válassza a + Riasztási szabály hozzáadása lehetőséget. Győződjön meg arról, hogy a csúszka be van kapcsolva, és adjon címet a riasztásnak. A címek megkönnyítik a riasztások felismerését.
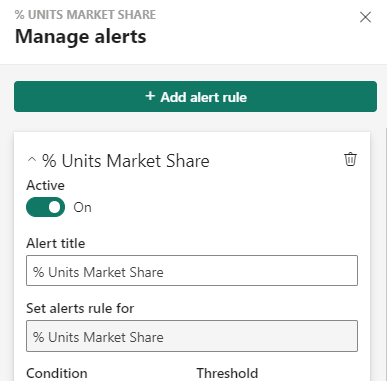
Görgessen le, és adja meg a riasztás részleteit. Ebben a példában egy riasztást hozunk létre, amely naponta egyszer értesít minket, ha a piaci részesedésünk 40%-ra (,4) vagy magasabbra nő. Úgy döntünk, hogy a Power BI e-mailt küld nekünk riasztás aktiválásakor. Az aktivált riasztások az Értesítési központban is megjelennek.
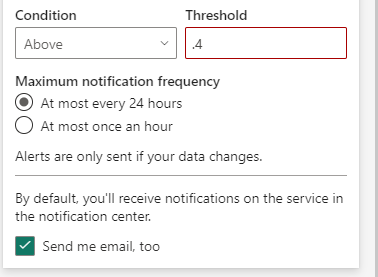
Válassza a Mentés és bezárás lehetőséget.
Riasztások fogadása
Amikor a nyomon követett adatok elérik a beállított küszöbértékek egyikét, számos dolog történik. Először is a Power BI ellenőrzi, hogy több mint egy óra vagy több mint 24 óra volt-e (a kiválasztott beállítástól függően) az utolsó riasztás elküldése óta. Amíg az adatok túllépik a küszöbértéket, riasztást kap.
Ezután a Power BI riasztást küld az értesítési központnak, és igény szerint e-mailben is. Minden riasztás tartalmaz egy közvetlen hivatkozást az adatokra. A hivatkozásra kattintva megtekintheti a megfelelő csempét.
Amikor beállítja, hogy a riasztás e-mailt küldjön Önnek, ehhez hasonlót talál a Beérkezett üzenetek mappában. Ez az e-mail a hangulatkártyához beállított riasztásból származik.
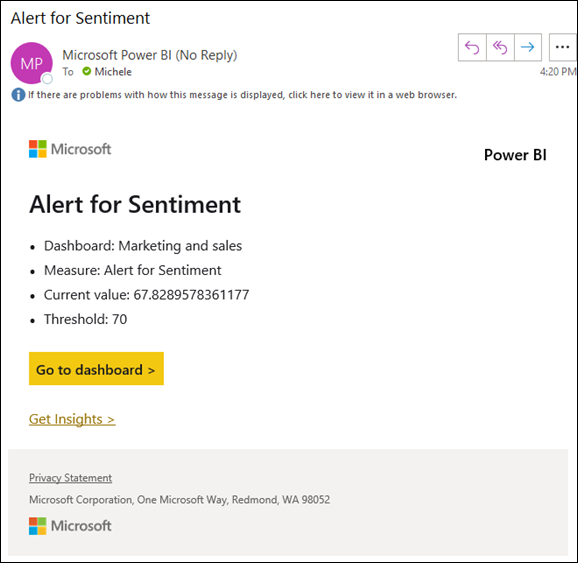
A Power BI egy üzenetet is hozzáad az Értesítési központhoz.

Nyissa meg az Értesítési központot a riasztás részleteinek megtekintéséhez.
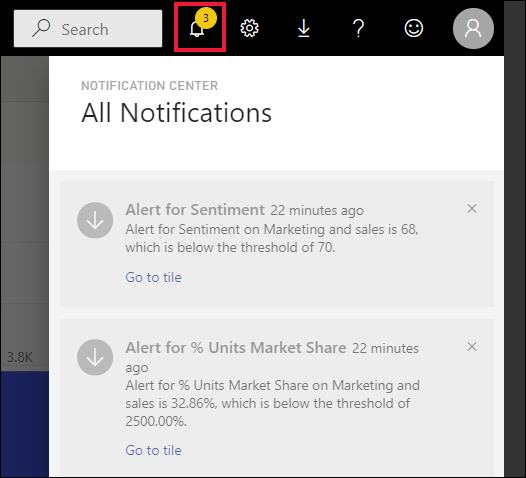
Riasztások kezelése
A riasztások többféleképpen is kezelhetők: az irányítópult csempéjéről, a Power BI Gépház menüjéből, az i Telefon Power BI mobilalkalmazás egy-egy csempéjéről vagy a Windows 10-hez készült Power BI mobilalkalmazásból.
Magáról a csempéről
Ha módosítania vagy el kell távolítania egy csempére vonatkozó riasztást, nyissa meg újra a Riasztások kezelése ablakot. Megjelenik az adott csempéhez beállított összes riasztás.

Ha módosítani szeretne egy riasztást, válassza a riasztás neve bal oldalán található nyilat.

Riasztás törléséhez válassza ki a riasztás neve jobb oldalán található kukát.

A Power BI beállítások menüjében
Válassza a fogaskerék ikont a Power BI menüsávon.

Az Gépház alatt válassza az Értesítések>Power BI-riasztások lehetőséget.
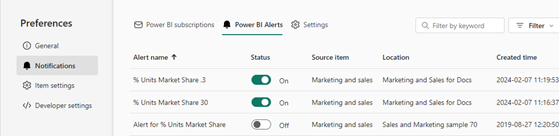
Innen be- és kikapcsolhatja a riasztásokat, megnyithatja a Riasztások kezelése ablakot a módosítások elvégzéséhez, vagy törölheti a riasztást.
Szempontok és korlátozások
- Ha nem tud riasztást beállítani mérőműszerhez, KPI-hez vagy kártyához, forduljon a Power BI rendszergazdájához vagy az informatikai ügyfélszolgálathoz segítségért. Előfordulhat, hogy a riasztások ki vannak kapcsolva, vagy nem érhetők el az irányítópulthoz vagy bizonyos típusú irányítópult-csempékhez.
- A riasztások csak a frissített adatokon működnek. Nem működnek statikus adatokon. A Microsoft által szolgáltatott minták többsége statikus.
- A megosztott tartalmak fogadásához és megtekintéséhez Power BI Pro-licencre, felhasználónkénti prémium szintű licencre vagy prémium szintű fenntartott kapacitásban kell menteni a jelentést. További információ: Melyik licenccel rendelkezem?.
- Riasztások állíthatók be a jelentésből irányítópultra rögzített streamelési adatkészletekből létrehozott vizualizációkra. A riasztások nem állíthatók be közvetlenül az irányítópulton létrehozott streamelési csempékre egyéni streamelési adatok hozzáadása>használatával.
Az erőforrások eltávolítása
Törölje az oktatóanyagban létrehozott riasztásokat. Válassza a fogaskerék ikont a Power BI menüsávon. Az Gépház alatt válassza az Értesítések>Power BI-riasztások lehetőséget, és törölje a riasztást.