A telefonra optimalizált Power BI-jelentések megtekintése
Hatókör:
 |
 |
|---|---|
| i Telefon s | Android rendszerű telefonok |
Ha egy Power BI-jelentést a telefonján tekint meg, a Power BI ellenőrzi, hogy a jelentés telefonra lett-e optimalizálva. Ha így van, a Power BI automatikusan megnyitja a jelentést optimalizált nézetben.
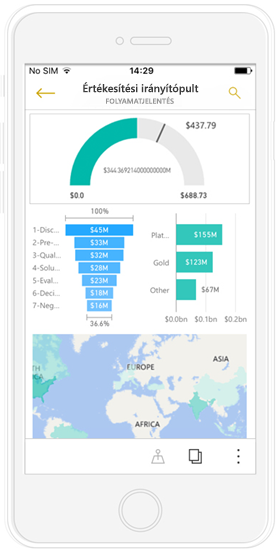
Ha a jelentésnek nincs optimalizált nézete, álló tájolásban a jelentésoldal kis normál verziója jelenik meg. A közelebbi megjelenés érdekében a telefont fekvő tájolásra tippelheti, vagy ha csak a számok gyors megtekintésére van szüksége, egyszerűen álló tájolásban maradhat, és csak csippentést és nagyítást használhat.
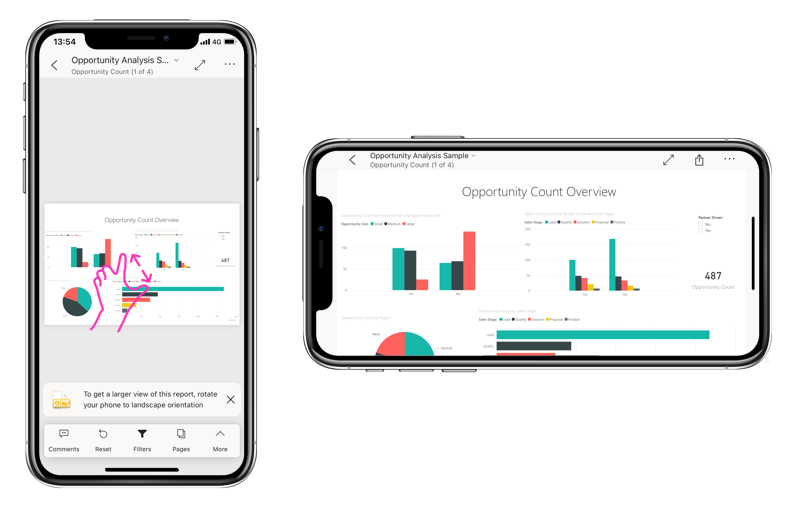
A Power BI-jelentések minden más funkciója továbbra is telefonra optimalizált jelentésekben működik. További információ a teendőkről:
Jelentésoldal szűrése telefonon
Ha egy jelentéshez szűrők vannak definiálva, akkor a telefonon való megtekintéskor használhatja ezeket a szűrőket. A jelentés megnyílik a telefonon, és a weben szűrt értékekre szűrve jelenik meg.
A kitöltött szűrőikon azt jelzi, hogy vannak aktív szűrők az oldalon. Módosíthatja a szűrőket a telefonon.
Koppintson a szűrő ikonra a jelentés láblécében. A szűrők a szűrőpanel paneljeiben jelennek meg. Az aktív szűrők ki vannak emelve.

Koppintson egy szűrőre a megnyitásához. Ezután módosíthatja a szűrőt, választhat az alapszintű és a speciális szűrés között stb.
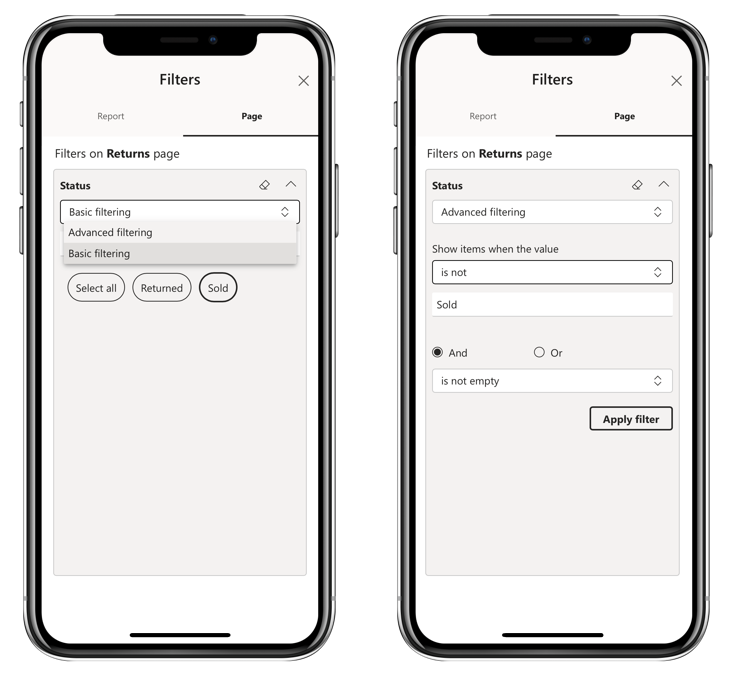
A szűrők panel támogatja a jelentés létrehozója által végzett szűrési testreszabásokat.
Vizualizációk keresztkiemelése
Az álló nézetben a vizualizációk keresztkiemelése ugyanúgy működik, mint a Power BI szolgáltatás, illetve a fekvő nézetben lévő telefonokon: Amikor az egyik vizualizációban kiválaszt adatokat, az ezen az oldalon lévő többi vizualizációban kiemeli a kapcsolódó adatokat.
További információ a szűrésről és a kiemelésről a Power BI-ban.
Vizualizációk kiválasztása
A telefonos jelentésekben, amikor kiválaszt egy vizualizációt, a telefonos jelentés kiemeli a vizualizációt, és arra összpontosít, semlegesítve a vászon kézmozdulatait.
Ha kijelöli a vizualizációt, például görgethet a vizualizációban. Vizualizáció kijelölésének megszüntetéséhez egyszerűen érintse meg a vizualizáció területén kívül eső területet.
Vizualizációk megnyitása fókusz módban
Telefon jelentések fókusz módot is kínálnak: Nagyobb képet kaphat egyetlen vizualizációról, és könnyebben felfedezheti azt.
Egy telefonos jelentésben koppintson a vizualizáció jobb felső sarkában lévő három pontra (...) a Kibontás fókusz módba.>
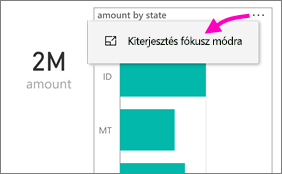
A fókusz módban végzett műveletek a jelentésvászonra kerülnek, és fordítva. Ha például kiemel egy értéket egy vizualizációban, majd visszatér a teljes jelentéshez, a jelentés a vizualizációban kiemelt értékre lesz szűrve.
Egyes műveletek csak fókusz módban, a képernyőméret korlátozásai miatt lehetségesek:
Részletezés a vizualizációban megjelenő információk között. További információ a lehatolva és felfelé történő lehatolvasásáról egy telefonos jelentésben, alább.
Rendezze a vizualizáció értékeit.
Visszaállítás: Törölje a vizualizáción végrehajtott feltárási lépéseket, és térjen vissza a jelentés létrehozásakor beállított definícióra.
Ha egy vizualizáció összes feltárását törölni szeretné, koppintson a három pontra (...) >Vissza.
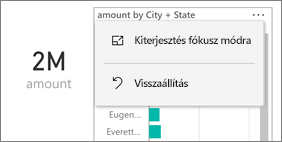
A visszaállítás a jelentés szintjén érhető el, a feltárás törlése az összes vizualizációból, vagy a vizualizáció szintjén a kijelölt vizualizáció feltárásának törlése.
Vizualizáció részletes elemzése
Ha a hierarchiaszintek egy vizualizációban vannak definiálva, részletezheti a vizualizációban megjelenő részletes információkat, majd biztonsági másolatot készíthet. Lehatolást adhat hozzá egy vizualizációhoz a Power BI szolgáltatás vagy a Power BI Desktopban.
A részletezésnek néhány módja van:
Lehatolás egy értéken
Hosszan koppintson (koppintson és tartsa lenyomva) egy vizualizáció adatpontján.
Megjelenik az elemleírás, és ha a hierarchia definiálva van, akkor az elemleírás lábléce lehatolást és felfelé mutató nyíllal jelenik meg.
Koppintson a lefelé mutató nyílra a lehatoláshoz

A felfelé mutató nyílra koppintva felhatolhat.
Fúrás a következő szintre
A telefonon lévő jelentésekben koppintson a jobb felső sarokban lévő három pontra (...) a Kibontás fókusz módba.>
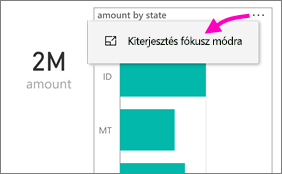
Ebben a példában a sávok az állapotok értékeit jelenítik meg.
Koppintson a bal alsó részén található Felfedezés ikonra
 .
.
Koppintson a Következő szint megjelenítése vagy a Kibontás a következő szintre elemre. A következő szint megjelenítése a következő szinttel lefelé mutat. A következő szintre való kibontás az aktuális és a következő szint lefelé mutat.
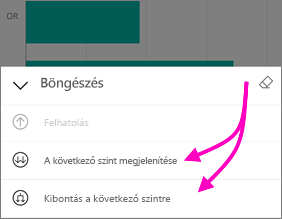
Most a sávok a városok értékeit jelenítik meg.
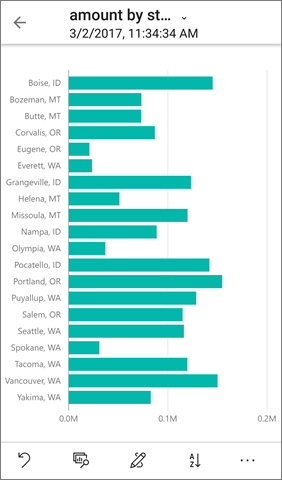
Ha a bal felső sarokban lévő nyílra koppint, visszatér a telefonos jelentéshez, és az értékek továbbra is az alsó szintre bővülnek.

Ha vissza szeretne térni az eredeti szintre, koppintson ismét> a három pontra (...).
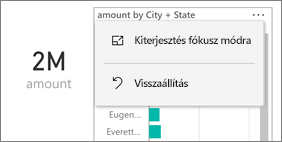
Részletezés értékből
A részletezés egy jelentésoldal értékeit köti össze más jelentésoldalakkal. Amikor egy adatpontról egy másik jelentésoldalra részletez, az adatpontértékek a részletezett oldal szűrésére szolgálnak, vagy a kijelölt adatok kontextusában lesznek. A jelentéskészítők részletezéseket határozhatnak meg a jelentés létrehozásakor.
Hosszan koppintson (koppintson és tartsa lenyomva) egy vizualizáció adatpontján.
Megjelenik az elemleírás, és ha a részletezés definiálva van, akkor az elemleírás lábléce megjeleníti a részletezési nyilat.
Koppintson a nyílra a részletezéshez
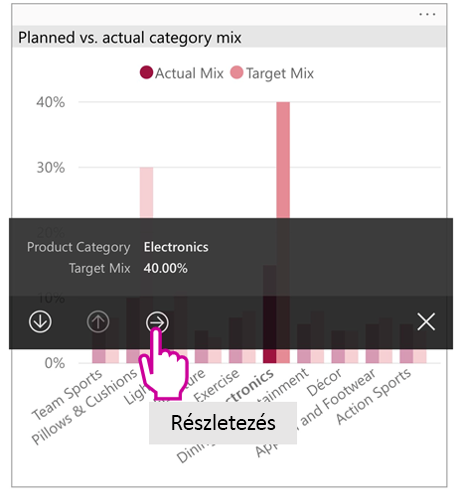
Válassza ki, hogy melyik jelentésoldalon szeretne részletezni
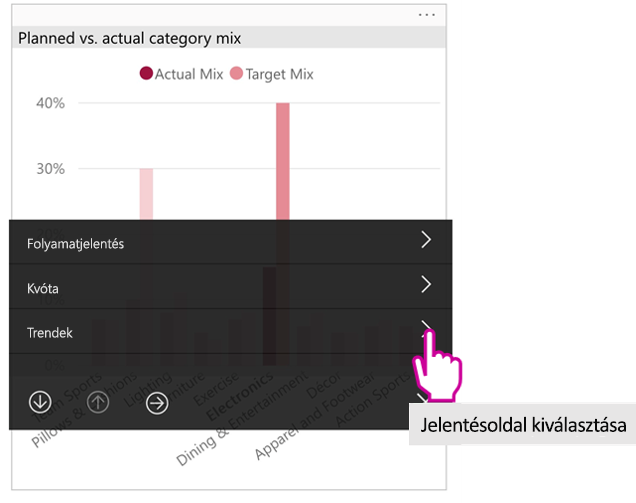
Az alkalmazásfejléc visszafelé mutató nyílával lépjen vissza a kezdő oldalra.