Egyéni oszlop hozzáadása a Power BI Desktopban
A következőkre vonatkozik: Power BI Desktop Power BI szolgáltatás
A Power BI Desktopban hozzáadhat egy új egyéni adatoszlopot a modellhez a Power Query-szerkesztő használatával. A Power Query-szerkesztő létrehozhatja és átnevezheti az egyéni oszlopot PowerQuery M-képlet lekérdezések létrehozásához az egyéni oszlop definiálásához. A PowerQuery M képletes lekérdezései átfogó függvényhivatkozási tartalomkészlettel rendelkeznek.
Amikor egyéni oszlopot hoz létre Power Query-szerkesztő, a Power BI Desktop alkalmazott lépésként hozzáadja azt a lekérdezés lekérdezési Gépház. Az oszlopot bármikor módosíthatja, áthelyezheti vagy módosíthatja.
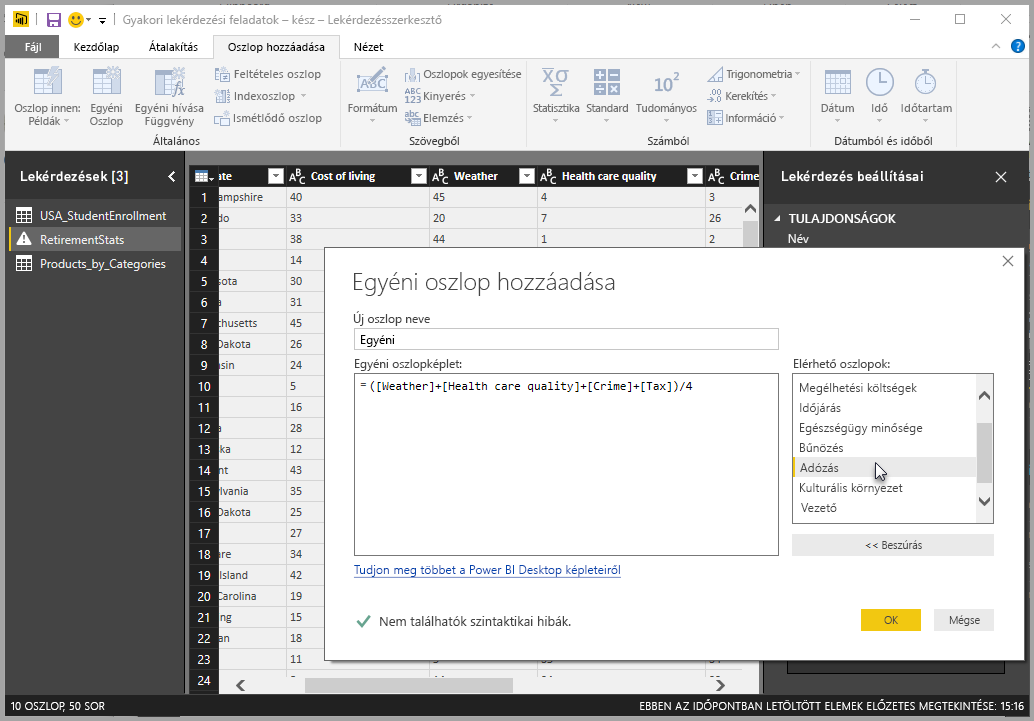
Egyéni oszlop hozzáadása Power Query-szerkesztő használatával
Egyéni oszlop létrehozásához kövesse az alábbi lépéseket:
Indítsa el a Power BI Desktopot, és töltsön be néhány adatot.
A menüszalag Kezdőlap lapján válassza az Adatok átalakítása, majd az Adatok átalakítása lehetőséget a menüből.

Megjelenik a Power Query-szerkesztő ablak.
A menüszalag Oszlop hozzáadása lapján válassza az Egyéni oszlop lehetőséget.

Megjelenik az Egyéni oszlop ablak.
Az Egyéni oszlop ablak
Az Egyéni oszlop ablak a következő funkciókkal rendelkezik:
Elérhető oszlopok listája a jobb oldalon.
Az egyéni oszlop kezdeti neve az Új oszlop neve mezőben. Ezt az oszlopot átnevezheti.
A PowerQuery M képlet lekérdezései az Egyéni oszlop képletmezőjében . Ezeket a lekérdezéseket úgy hozhatja létre, hogy létrehozza az új egyéni oszlopot definiáló képletet.

Képletek létrehozása az egyéni oszlophoz
Jelöljön ki oszlopokat a jobb oldalon található Elérhető oszlopok listából, majd a Lista alatti Beszúrás gombra kattintva vegye fel őket az egyéni oszlopképletbe. Az oszlopokat úgy is felveheti, ha duplán kattint rá a listában.
Amikor beírja a képletet, és felépíti az oszlopot, jegyezze fel a mutatót az Egyéni oszlop ablak alján.
Ha nincsenek hibák, zöld pipa jelenik meg, és az üzenet nem észlelt szintaxishibákat.
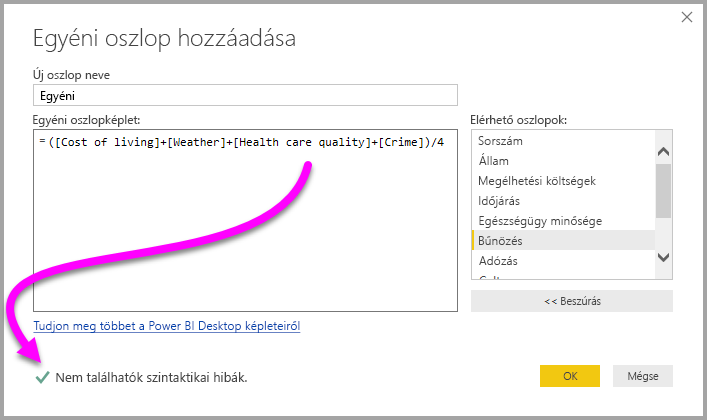
Szintaxishiba esetén figyelmeztetés jelenik meg, valamint egy hivatkozás arra, hogy hol történt a hiba a képletben.
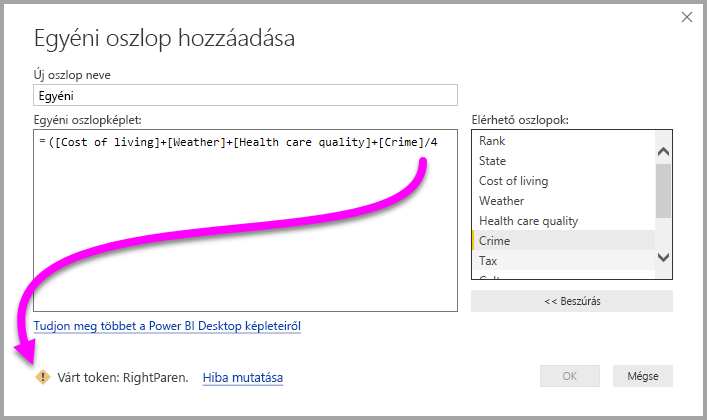
Kattintson az OK gombra.
A Power BI Desktop hozzáadja az egyéni oszlopot a modellhez, és hozzáadja a Hozzáadott egyéni lépést a lekérdezés Alkalmazott lépések listájához a Lekérdezés Gépház.
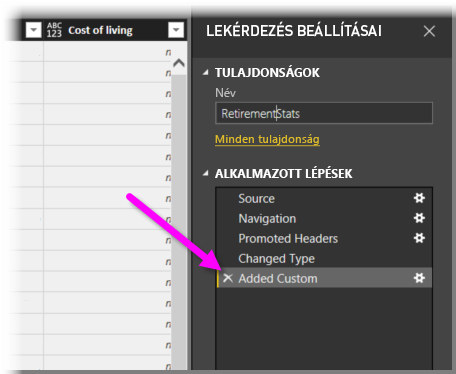
Az egyéni oszlop módosításához kattintson duplán a Hozzáadott egyéni lépésre az Alkalmazott lépések listában.
Az Egyéni oszlop ablak a létrehozott egyéni oszlopképlettel jelenik meg.
A Speciális szerkesztő használata egyéni oszlopokhoz
A lekérdezés létrehozása után a Speciális szerkesztő is használhatja a lekérdezés bármely lépésének módosításához. Ehhez kövesse az alábbi lépéseket:
A Power Query-szerkesztő ablakban, a menüszalag Nézet lapján válassza a Speciális szerkesztő.
Megjelenik a Speciális szerkesztő ablak, amely teljes körű vezérlést biztosít a lekérdezés felett.

Végezze el a módosításokat, majd válassza a Kész lehetőséget.
Kapcsolódó tartalom
Az egyéni oszlopokat más módokon is létrehozhatja, például létrehozhat egy oszlopot a Power Query-szerkesztő számára megadott példák alapján. További információ: Oszlop hozzáadása egy példából a Power BI Desktopban.
A Power Query M referenciainformációiért lásd a Power Query M függvényreferenciáját.