Jelentéstémák használata a Power BI Desktopban
A következőkre vonatkozik: Power BI Desktop Power BI szolgáltatás
A Power BI Desktop jelentéstémák használatával a teljes jelentésre alkalmazhat tervezési módosításokat, például vállalati színeket, ikonkészletek módosítását vagy új alapértelmezett vizualizációformázást alkalmazhat. Jelentéstéma alkalmazásakor a jelentés összes vizualizációja alapértelmezettként a kijelölt téma színeit és formázását használja. A cikk későbbi részében néhány kivételt ismertetünk.
A jelentéstémákat a Nézet menüszalagon választhatja ki. A Témák szakaszban kattintson a legördülő nyílra, majd válassza ki a kívánt témát. Az elérhető témák hasonlóak más Microsoft-termékekben, például a Microsoft PowerPointban látott témákhoz.
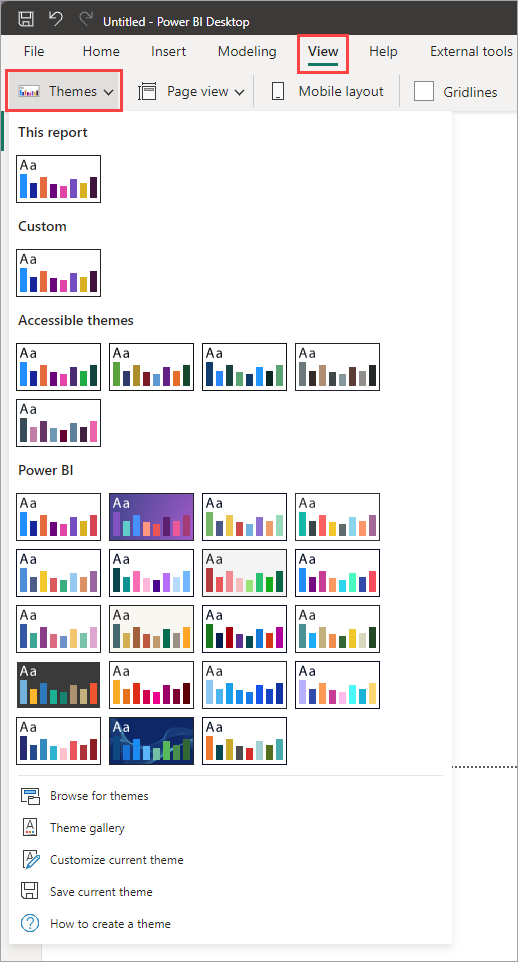
A jelentéstémák két típusa:
A beépített jelentéstémák különböző előre definiált színsémákat biztosítanak. A beépített jelentéstémákat közvetlenül a Power BI Desktop menüjéből választhatja ki.
Az egyéni jelentéstémák részletes vezérlést biztosítanak a jelentéstémák számos aspektusa felett, ahogyan azt a jelen cikk későbbi, jelentéstémák testreszabása című cikk ismerteti. Egyéni jelentéstémákat úgy hozhat létre, hogy módosít egy aktuális témát, majd egyéni témaként menti, vagy egy JSON-fájl használatával saját egyéni témát hoz létre.
Jelentéstémák alkalmazásának módjai
Ha jelentéstémát szeretne alkalmazni egy Power BI Desktop-jelentésre, az alábbi lehetőségek közül választhat:
- Válasszon a Power BI Desktopba beépített beépített jelentéstémák közül.
- Téma testreszabása a Téma testreszabása párbeszédpanelen.
- Egyéni téma JSON-fájl importálása.
Feljegyzés
Témákat csak a Power BI Desktopban alkalmazhat. A Power BI szolgáltatás meglévő jelentésekre nem alkalmazhat témákat.
Beépített jelentéstéma alkalmazása
Kövesse az alábbi lépéseket a rendelkezésre álló beépített jelentéstémák közül való választáshoz. Az egyes témák alapértelmezett színsorát a beépített jelentéstémák táblázatában tekinti meg.
A Nézet menüszalagon válassza a Témák melletti legördülő nyilat.
Válasszon a megjelenő legördülő menü témák közül, beleértve az új Akadálymentes témákat is.

A jelentés témáját a rendszer alkalmazza a jelentésre.
A Power BI-közösség tagjai által létrehozott témák gyűjteményét is böngészheti, ha a Témák legördülő menü Témagyűjteményét választja.
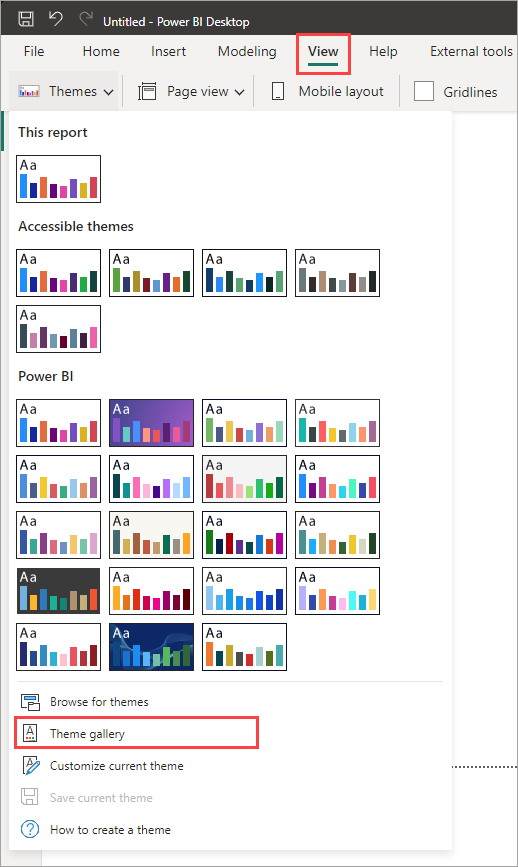
A katalógusból kiválaszthat egy témát, és letöltheti a hozzá tartozó JSON-fájlt.
A letöltött fájl telepítéséhez válassza a Témák legördülő menü Témák tallózása elemét, keresse meg azt a helyet, ahová a JSON-fájlt letöltötte, majd válassza ki, hogy a témát új témaként importálja a Power BI Desktopba.
Ha sikeres volt, a Power BI egy párbeszédpanelt jelenít meg, amelyen az importálás sikeres volt.
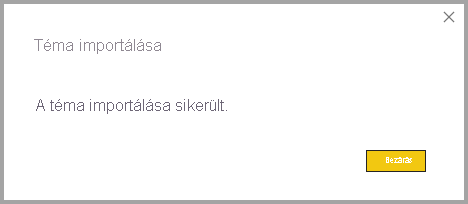
Beépített jelentéstémák
Az alábbi táblázat az elérhető beépített jelentéstémákat mutatja be.
| Beépített jelentéstéma | Alapértelmezett színütemezés |
|---|---|
| Alapértelmezett |  |
| Toronyház |  |
| Vezető |  |
| Határ |  |
| Újítás |  |
| Virágzás |  |
| Hullámzás |  |
| Hőmérséklet |  |
| Nap |  |
| Széttartó |  |
| Storm |  |
| Klasszikus |  |
| Városliget |  |
| Tanterem |  |
| Színvak széf |  |
| Elektromos |  |
| Kontrasztos |  |
| Naplemente |  |
| Twilight |  |
| Akadálymentes alapértelmezett | 
|
| Akadálymentes városliget | 
|
| Akadálymentes árapály | 
|
| Akadálymentes semleges | 
|
| Akadálymentes orchidea | 
|
Jelentéstémák testreszabása
A Vizualizációk panel Formátum szakaszában felsorolt elemek többségét testreszabhatja és szabványosíthatja közvetlenül a Power BI Desktopban vagy egy jelentéstémát tartalmazó JSON-fájlon keresztül. A cél az, hogy teljes mértékben szabályozhassa a jelentés alapértelmezett megjelenését és hangulatát részletes szinten.
A jelentéstémákat a következő módokon szabhatja testre:
- Téma testreszabása és mentése a Power BI Desktopban
- Egyéni jelentéstéma JSON-fájl létrehozása és testreszabása
Téma testreszabása és mentése a Power BI Desktopban
Ha közvetlenül a Power BI Desktopban szeretne testreszabni egy témát, kiválaszthatja a kívánthoz közeli témát, és elvégezhet néhány módosítást. Először válassza ki a közelben lévő témát, és hajtsa végre a következő lépéseket:
A Nézet menüszalagon válassza a Témák legördülő menügombot, és válassza az Aktuális téma testreszabása lehetőséget.
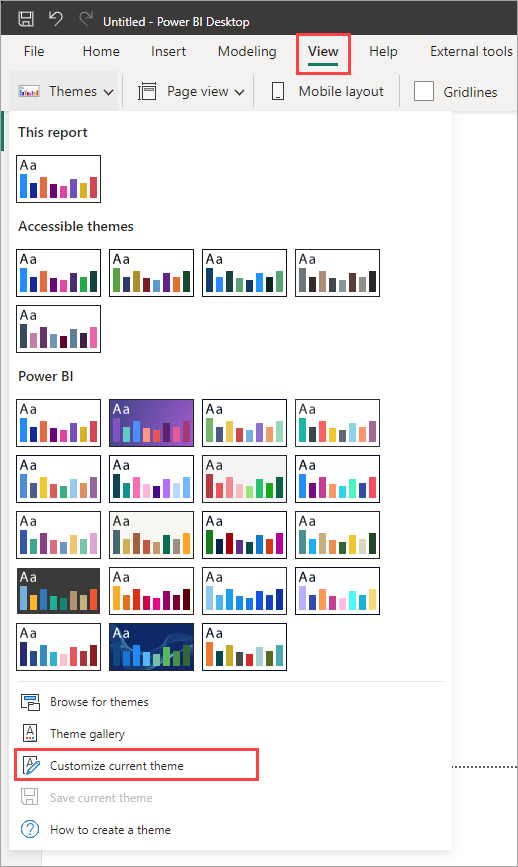
Megjelenik egy párbeszédpanel, ahol módosíthatja az aktuális témát, majd új témaként mentheti a beállításokat.

A testre szabható témabeállításokat az alábbi kategóriákban találja, a Téma testreszabása ablakban látható módon:
- Név és színek: A téma neve és színbeállításai közé tartoznak a témaszínek, a hangulatszínek, az eltérő színek és a szerkezeti színek (Speciális).
- Szöveg: A szövegbeállítások közé tartozik a betűcsalád, a méret és a szín, amely beállítja az elsődleges szövegosztály alapértelmezett beállításait a címkékhez, címekhez, kártyákhoz és KPI-khez, valamint a tabulátorfejlécekhez.
- Vizualizációk: A vizualizáció beállításai közé tartoznak a háttér, a szegély, az élőfej és az elemleírások.
- Oldal: Az oldalelem beállításai közé tartozik a háttérkép és a háttér.
- Szűrőpanel: A szűrőpanel beállításai közé tartozik a háttérszín, az átlátszóság, a betűtípus és az ikon színe, a méret és a szűrőkártyák.
A módosítások végrehajtása után válassza az Alkalmaz és mentés lehetőséget a téma mentéséhez. Most már használhatja a témát az aktuális jelentésben, és exportálhatja azt.
Az aktuális téma ilyen módon történő testreszabása gyors és egyszerű. Azonban finomabb módosításokat is végezhet a témákon, amelyekhez módosítani kell a téma JSON-fájlját.
Tipp.
A leggyakoribb jelentéstémabeállításokat a Téma testreszabása párbeszédpanel vezérlőivel szabhatja testre. További szabályozás érdekében exportálhatja a téma JSON-fájlját, és finomhangolt módosításokat végezhet a fájl beállításainak manuális módosításával. Átnevezheti a JSON-fájlt, majd később importálhatja.
Az alaptéma frissítése
A Power BI egy új alaptéma részeként módosítja a témákat, beleértve a formázási beállítások új alapértelmezett beállításait is. A meglévő jelentések megzavarása érdekében ezek a módosítások nem propagálnak egyéni témákra. Ha testre szabott egy beépített témát, előfordulhat, hogy az alaptémák frissítése nélkül nem jelenik meg a jelentések hibáinak vagy frissítéseinek javítása.
Ha meg szeretné tudni, hogy elavult témát használ-e, a Nézet menüszalagon válassza a Témák legördülő menügombot, és válassza az Aktuális téma testreszabása lehetőséget. Ha a téma elavult, megjelenik egy szalagcím a téma tetején, amely arra ösztönzi, hogy frissítsen a legújabb alaptéma.
Válassza a Frissítés téma lehetőséget a módosítások megtekintéséhez, majd válassza az Alkalmaz lehetőséget.
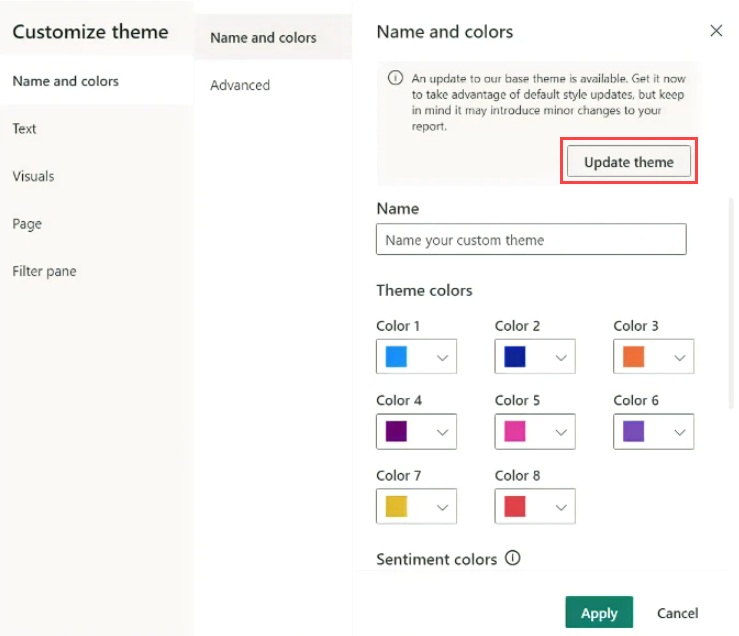
Egyéni jelentéstémafájlok importálása
Az alábbi lépések végrehajtásával egyéni jelentéstémafájlt is importálhat:
A Nézet menüszalagon kattintson a Témák legördülő gombra>, és keresse meg a témákat.
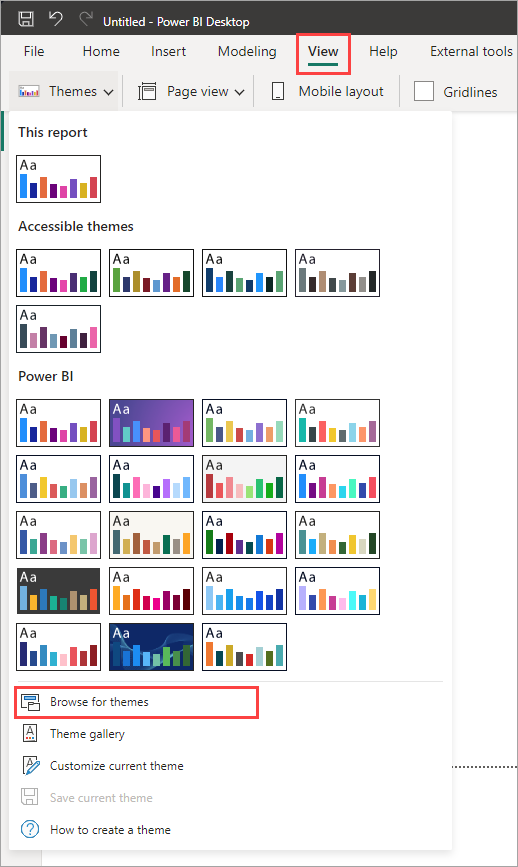
Megjelenik egy ablak, amellyel megnyithatja a JSON-témafájlt.
Az alábbi képen az ünnepi témafájlok láthatók. Tekintse meg a márciusi ünnepi téma, a St Patricks Day.json mintáját.
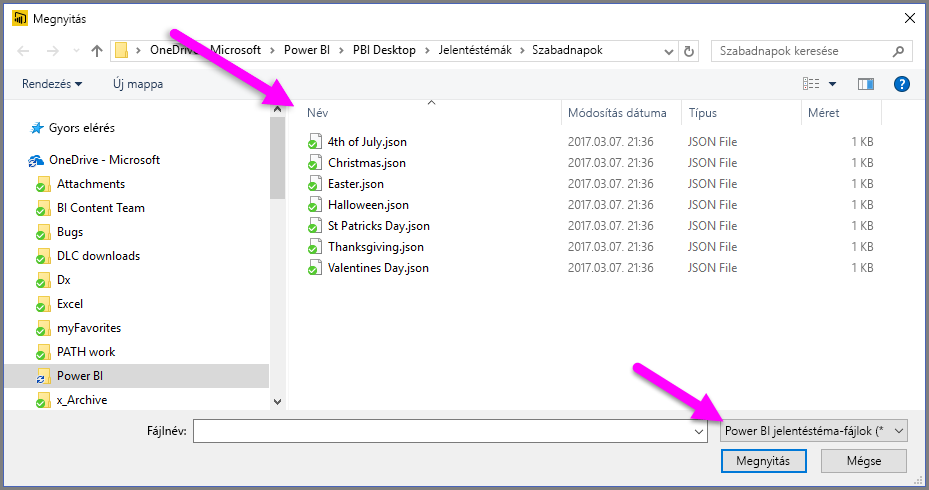
Ha a témafájl sikeresen betöltődött, a Power BI Desktop egy sikeres üzenetet jelenít meg.
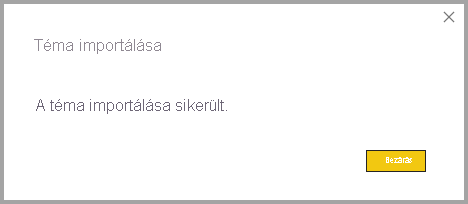
A Jelen cikk JSON-példajelentéstémája című szakaszában folytathatja a St Patricks Day.json fájl feltárását.
Hogyan ragaszkodnak a jelentéstémák színei a jelentésekhez?
Amikor közzéteszi a jelentést a Power BI szolgáltatás, a jelentés témájának színei megmaradnak. A Formátum panel Színek szakasza a jelentés témáját tükrözi.
A jelentéstéma elérhető színeinek megtekintése:
Válassza ki a jelentésvászont vagy a vászon egyik vizualizációját.
A Vizualizáció panel Formátum szakaszában válassza a Szín lehetőséget.
Megnyílik a jelentéstéma színpalettája.
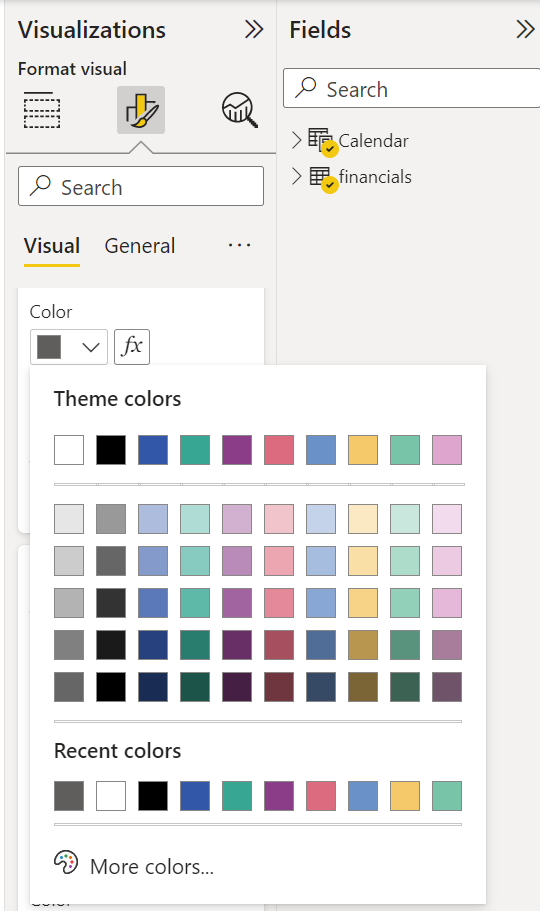
A példában a Szent Patrik-napi jelentés témájából származó zöld és barna színek sokaságának alkalmazása után megtekintheti a téma színeit. A színek az importált és alkalmazott jelentéstéma részei.
A színpaletta színei az aktuális témához viszonyítva jelennek meg. Tegyük fel például, hogy egy adatpont felső sorának harmadik színét választja ki. Később, ha egy másik témára vált, az adatpont színe automatikusan frissül az új téma felső sorának harmadik színére, ahogyan azt a Microsoft Office-témák módosításakor tapasztalná.
A jelentéstéma beállítása megváltoztatja a jelentés vizualizációiban használt alapértelmezett színeket. A Power BI több száz színből álló listát tart fenn, hogy a vizualizációk számos egyedi színnel jelenjenek meg a jelentésben. Amikor a Power BI színeket rendel a vizualizációk sorozatához, a program a színeket az adatsorszínek hozzárendeléseként választja ki. Téma importálásakor az adatsorok színeinek leképezése alaphelyzetbe áll.
Dinamikus sorozat
A Power BI nyomon követi egy dinamikus sorozat színét, és ugyanazt a színt használja a többi vizualizációban lévő értékhez. Dinamikus sorozatokban a vizualizációkban megjelenített sorozatok száma mértékek, értékek vagy egyéb szempontok alapján változhat. Ha például régiónkénti nyereséget jelenít meg egy jelentésben, akkor lehet, hogy öt értékesítési régiója van, vagy kilenc. A régiók száma dinamikus, ezért dinamikus sorozatnak számít.
A dinamikus sorozatok egyes tagjai az adatszínpalettáról igényelnek színt, miközben beolvasják őket. Ha például az egyik vizualizációban a tagok Profit by Region készlete, a második vizualizációban pedig a tagok Profit by Region halmaza szerepel, de a tagok halmaza különálló, az adatkérelmét befejező első vizualizáció fenntartja a korábbi színeket. Mivel az egyes dinamikus sorozattagok színei nincsenek explicit módon tárolva, ez a viselkedés azt eredményezheti, hogy a színek véletlenszerűen változnak attól függően, hogy mely vizualizációk töltődnek be először. A formázási panelen mindig hozzárendelhet bizonyos tagokat egy adott színhez: további információk az egyetlen adatpont színének módosításáról.
Statikus sorozat
Ezzel szemben a statikus sorozatok esetében az adatsorok száma és sorrendje ismert. A nyereség és a bevétel például statikus adatsor. Statikus sorozatokban a Power BI a színeket index alapján rendeli hozzá a témapalettákhoz. Az alapértelmezett színhozzárendelés felülbírálható úgy, hogy kiválaszt egy színt az Adatszínek alatti formázási panelen. Előfordulhat, hogy módosítania kell a szeletelők kijelölését, hogy az összes lehetséges adatsorértéket megtekintse, és a színüket is beállíthassa. Ha a Tulajdonságok panel használatával explicit módon egyetlen vizualizációként állít be színt, az importált téma nem vonatkozik ezekre a explicit módon definiált színekre.
Ha vissza szeretné vonni az explicit színalkalmazást, és lehetővé szeretné tenni, hogy a téma a kifejezetten kiválasztott színekre vonatkozhasson, használja az Alapértelmezett visszaállítás lehetőséget annak a vizualizációnak az Adatszínek szakaszában, amelyre a színt explicit módon beállította.
Olyan helyzetek, amikor a jelentés témaszínei nem ragaszkodnak a jelentésekhez
Tegyük fel, hogy egyéni színkészletet vagy egyéni színt alkalmaz egy vizualizáció adatpontjára a színválasztó Egyéni szín beállításával. Ha jelentéstémát alkalmaz, az nem bírálja felül a testre szabott adatpont színét.
Vagy tegyük fel, hogy egy adatpont színét a Témaszínek szakasz használatával szeretné beállítani. Új jelentéstéma alkalmazásakor ezek a színek nem frissülnek. Ha vissza szeretné állítani az alapértelmezett színeket, hogy azok frissüljenek egy új jelentéstéma alkalmazásakor, válassza az Alaphelyzetbe állítás alapértelmezettre lehetőséget, vagy válasszon egy színt a Színválasztó Téma színpalettájából .
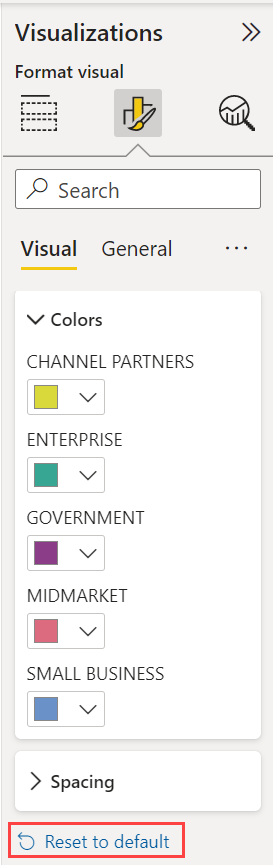
Számos Power BI-vizualizáció nem vonatkozik a jelentéstémákra.
A jelenleg használható egyéni jelentéstémakémák
Szeretné elkezdeni a jelentéstémákat? Tekintse meg az egyéni jelentéstémákat a témák gyűjteményében vagy az alábbi kész egyéni jelentéstémák JSON-fájljaiban, amelyeket letölthet és importálhat a Power BI Desktop-jelentésbe:
Hullámforma téma. Ez a jelentéstéma a jelentéstémák első kiadását bejelentő blogbejegyzésben jelent meg. Töltse le a Waveform.json fájlt.
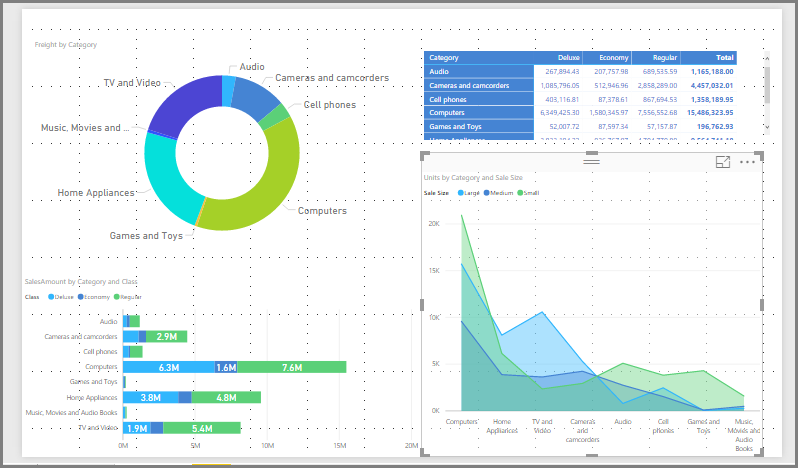
Színvakbarát téma. Ez a jelentéstéma könnyebben olvasható a látássérültek számára. Töltse le a Colorblind Széf-Longer.json fájlt.

Valentin-napi téma.
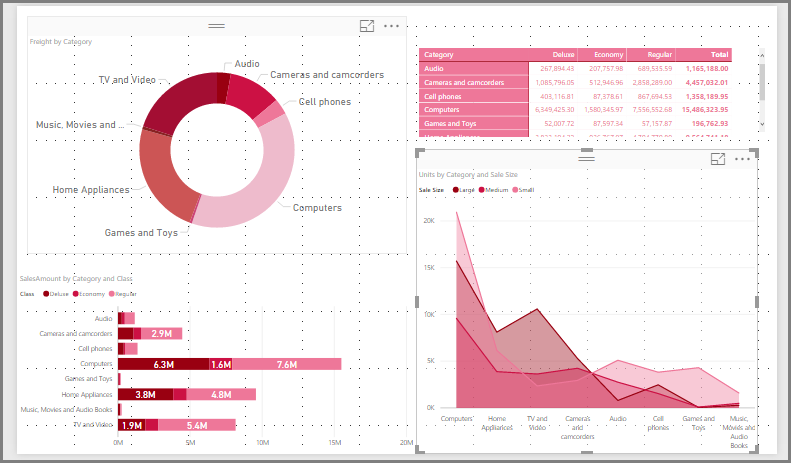
A Valentin-napi JSON-fájl kódja:
{ "name": "Valentine's Day", "dataColors": ["#990011", "#cc1144", "#ee7799", "#eebbcc", "#cc4477", "#cc5555", "#882222", "#A30E33"], "background":"#FFFFFF", "foreground": "#ee7799", "tableAccent": "#990011" }
Íme néhány további jelentéstéma, amelyeket kiindulópontként használhat:
A jelentéstémák segítségével a Power BI Desktop-jelentések színesen tükrözik Önt, a szervezetét, vagy akár az aktuális szezont vagy ünnepet is.
További jelentéstémák forrásai
A következő GitHub-adattár JSON-mintafájllal rendelkezik a JSON-témák fájljának összes összetevőjéhez: Power BI-témasablonok.
Emellett keressen rá a "Power BI témagenerátor" kifejezésre a Bingen.
Jelentéstémák exportálása
Az aktuálisan alkalmazott jelentéstémát közvetlenül a Power BI Desktopból exportálhatja egy JSON-fájlba. Miután exportált egy jelentéstémát, újra felhasználhatja más jelentésekben. Ezzel a beállítással exportálhatja a JSON-fájlt a legtöbb beépített témához. Az egyetlen kivétel a klasszikus és az alapértelmezett alaptémák, amelyekre más témák is épülnek importáláskor.
Az aktuálisan alkalmazott téma exportálása a Power BI Desktopból:
Válassza a Nézet lehetőséget, és válassza a Témák legördülő menüt.
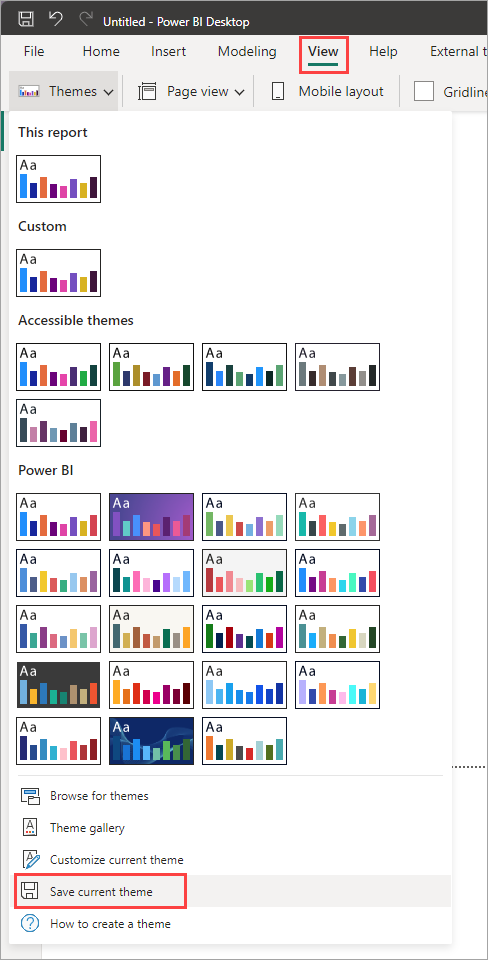
A legördülő menü alján válassza az Aktuális téma mentése lehetőséget.
A Mentés másként párbeszédpanelen lépjen egy könyvtárba, amelybe menteni szeretné a JSON-fájlt, majd válassza a Mentés lehetőséget.
Jelentéstéma JSON-fájlformátuma
A téma JSON-fájljának legalapvetőbb szintjén csak egy kötelező sor van: name.
{
"name": "Custom Theme"
}
nameA többi nem kötelező, ami azt jelenti, hogy csak a kifejezetten formázni kívánt tulajdonságokat adhat hozzá a témafájlhoz. A többihez továbbra is használhatja a Power BI alapértelmezett értékét.
Egy jelentéstéma JSON-fájljában csak a módosítani kívánt formázást definiálja. Gépház nem adja meg a JSON-fájlban, hogy visszaállítsa a Power BI Desktop alapértelmezett beállításait.
JSON-fájl létrehozásakor megadhatja, hogy minden diagram 12-es betűméretet használjon, bizonyos vizualizációk egy adott betűcsaládot használnak, vagy hogy az adatfeliratok ki vannak kapcsolva adott diagramtípusok esetében. JSON-fájl használatával létrehozhat egy jelentéstémafájlt, amely szabványosítja a diagramokat és jelentéseket, így a szervezet jelentései egyszerűen konzisztensek lesznek.
Amikor importálja a témafájlt, a Power BI ellenőrzi, hogy sikeresen elolvassa-e a teljes tartalmát. Ha a Power BI olyan mezőket talál, amelyeket nem ért meg, egy üzenet jelenik meg, amely tájékoztatja arról, hogy a témafájl érvénytelen, és meghívja, hogy egy javított témafájllal importálja újra. A Power BI közzéteszi azt a sémát is, amelyet a témafájl nyilvános helyen való ellenőrzéséhez használ, és automatikusan frissíti, amikor módosítjuk a Power BI-ban, így biztosíthatja, hogy a témafájlok mindig naprakészek legyenek.
A Power BI JSON-séma alapján ellenőrzi az egyéni témákat. Ez a JSON-séma letölthető a JSON-ellenőrzést támogató IDE-hez, amely segít azonosítani az elérhető formázási beállításokat, és kiemelni az érvénytelen témaformázást. További információ a jelentéstéma JSON-sémaadattárában érhető el.
Feljegyzés
Az egyéni JSON-jelentés témájának módosítása a Téma testreszabása párbeszédpanelen biztonságos. A párbeszédpanel nem módosítja a témabeállításokat, amelyeket nem tud szabályozni és frissíteni a meglévő jelentéstéma módosításait.
A témafájlok négy fő összetevőből állnak:
A következő szakaszok részletesen ismertetik az egyes részeket.
Témaszínek beállítása
A csoportban namea következő alapszintű adatszínekkel kapcsolatos tulajdonságokat adhatja hozzá:
dataColors: Ezek a hexadecimális kódok határozzák meg a Power BI Desktop-vizualizációkban adatokat megjelenítő alakzatok színét. A lista annyi színt tartalmazhat, amennyit csak szeretne. A lista összes színének használata után, ha a vizualizációnak még több színre van szüksége, kissé elforgatja a színpalettát telítettség/árnyalatbeállítással, és újra és újra lépkedve egyedi színeket hoz létre ismétlődés nélkül.good, ,neutral:badEzek a tulajdonságok a vízesésdiagram és a KPI-vizualizáció által használt állapotszíneket állítják be.maximum,center, ,nullminimum: Ezek a színek a feltételes formázás párbeszédpanel különböző színátmeneti színeit állítják be.
Az alábbi színeket meghatározó alaptéma a következőképpen jelenhet meg:
{
"name": "Custom Theme",
"dataColors": [
"#118DFF",
"#12239E",
"#E66C37",
"#6B007B",
"#E044A7",
"#744EC2",
"#D9B300",
"#D64550",
"#197278",
"#1AAB40"
],
"good": "#1AAB40",
"neutral": "#D9B300",
"bad": "#D64554",
"maximum": "#118DFF",
"center": "#D9B300",
"minimum": "#DEEFFF",
"null": "#FF7F48"
}
Szerkezeti színek beállítása
Ezután hozzáadhat különböző színosztályokat, például background és firstLevelElements. Ezek a színosztályok a jelentés elemeinek szerkezeti színeit állítják be, például tengelyrácsokat, kiemelőszíneket és háttérszíneket a vizuális elemekhez.
Az alábbi táblázat a formázható hat színosztályt mutatja be. A Színosztály nevei a Téma testreszabása párbeszédpanel "Név és színek" szakaszának "Speciális" alszakaszában szereplő neveknek felelnek meg.
| Színosztály előnyben részesített neve | Más néven | Mit formáz? |
|---|---|---|
| firstLevelElements | Előtér | Háttérszín felirata (külső adatpontok esetén) Trendvonal színe Szövegdoboz alapértelmezett színe Táblázat- és mátrixértékek és végösszegek betűszínei Adatsávok tengelyének színe Kártyaadat-címkék Mérőműszer-ábrafelirat értékének színe KPI célszíne KPI szövegszíne Szeletelőelem színe (fókusz módban) Szeletelő legördülő lista betűszíne Szeletelő numerikus beviteli betűszíne Szeletelőfej betűszíne Pontdiagram-arány vonalszíne Vonaldiagram-előrejelzés vonalszíne Térkép vezetővonalának színe Szűrőpanel és kártya szövegszíne Modern vizuális elemleírások szöveg és ikonszín (előzetes verzió) |
| secondLevelElements | foregroundNeutralSecondary | Egyszerűsített másodlagos szövegosztályok Címkeszínek Jelmagyarázat feliratának színe Tengelyfelirat színe Táblázat- és mátrixfejléc betűszíne Mérőműszer cél- és célvezető vonalszíne KPI trendtengely színe Szeletelő csúszka színe Szeletelő elem betűszíne Szeletelő körvonalának színe Vonaldiagram rámutatási színe Többsoros kártya címszíne Menüszalagdiagram körvonalának színe Alakzattérkép szegélyszíne Gombszöveg betűszíne Gomb ikon vonalszíne Gomb körvonalának színe |
| thirdLevelElements | backgroundLight | Tengely rácsvonalának színe Táblázat- és mátrixrács színe Szeletelő fejlécének háttérszíne (fókusz módban) Többsoros kártya körvonalszíne Alakzat kitöltőszíne Mérőműszer ívének háttérszíne Alkalmazott szűrőkártya háttérszíne Letiltott gomb kitöltőszíne (ha a FFFFFFháttér ) Letiltott gomb körvonalának színe (ha a FFFFFFháttér ) |
| fourthLevelElements | foregroundNeutralTertiary | Jelmagyarázat halvány színe Kártyakategória címkeszíne Többsoros kártya kategóriacímkék színe Mulit-row kártyasáv színe Tölcsérdiagram konverziós sebességének körvonalszíne Letiltott gomb szöveg betűszíne Letiltott gomb ikonvonal színe |
| Háttér | Háttérszín címkézése (adatpontokon belül) Szeletelő legördülő elemek háttérszíne Fánkdiagram körvonalának színe Fatérkép körvonalának színe Kombinált diagram háttérszíne Gombkitöltés színe Szűrőpanel és elérhető szűrőkártya háttérszíne Modern vizuális elemleírások háttérszíne (előzetes verzió) |
|
| secondaryBackground | backgroundNeutral | Táblázat- és mátrixrács körvonalának színe Alakzattérkép alapértelmezett színe A menüszalag menüszalagjának kitöltőszíne (ha az egyező adatsor beállítás ki van kapcsolva) Letiltott gomb kitöltőszíne (ha a háttérszín nem FFFFFF). Letiltott gomb körvonalszíne (ha a háttérszín nem FFFFFF). Modern vizuális elemleírások elválasztóvonala és rámutatási színe (előzetes verzió) |
| tableAccent | Táblázat- és mátrixrács körvonalának színe (ha jelen van). |
Íme egy mintatéma, amely beállítja a színosztályokat:
{
"name": "Custom Theme",
"firstLevelElements": "#252423",
"secondLevelElements": "#605E5C",
"thirdLevelElements": "#F3F2F1",
"fourthLevelElements": "#B3B0AD",
"background": "#FFFFFF",
"secondaryBackground": "#C8C6C4",
"tableAccent": "#118DFF"
}
Tipp.
Ha sötét témát vagy más színes témát használ, amely eltér a tipikus fekete-fehér firstLevelElementsbackground stílustól, állítsa be az egyéb szerkezeti színek és az elsődleges szövegosztály színeinek értékeit. Ez biztosítja, hogy a feliratháttérrel rendelkező diagramokon lévő adatfeliratok megfeleljenek a várt stílusnak, olvashatók legyenek, és látható tengelyrácsvonalakkal rendelkezzenek.
Formázott szöveg alapértelmezett értékének beállítása
Ezután hozzáadhat szövegosztályokat a JSON-fájlhoz. A szövegosztályok hasonlóak a színosztályokhoz, de lehetővé teszik a betűméret, a szín és a család frissítését a jelentés szövegcsoportjaihoz.
A jelentés összes szövegformázásának módosításához csak a 12 osztályból négyet kell beállítania, úgynevezett elsődleges osztályokat. Ez a négy elsődleges osztály a Szöveg szakasz Téma testreszabása párbeszédpanelénállítható be: Az Általános a címke, a Cím a címhez, a Kártyák és KPI-k a felirathoz, a Tab fejlécek pedig a fejléchez.
Más, másodlagos osztályoknak tekintett szövegosztályok automatikusan a hozzájuk társított elsődleges osztályokból származtatják a tulajdonságokat. A másodlagos osztály gyakran a szövegszín világosabb árnyalatát, illetve az elsődleges osztályhoz képest nagyobb vagy kisebb szövegméretet választ ki.
Példaként vegyük a címkeosztályt . A címkeosztály alapértelmezett formázása a Segoe felhasználói felület, a #252423 (sötétszürke szín), 12 pontos betűtípussal. Ez az osztály a táblázat és a mátrix értékeinek formázására szolgál. A táblázatokban vagy mátrixokban lévő összegek általában hasonló formázással rendelkeznek, de a félkövér címkeosztályral félkövérre vannak készítve, így kiemelkednek. Ezt az osztályt azonban nem kell megadnia a JSON témában. A Power BI ezt automatikusan elvégzi. Ha úgy dönt, hogy olyan címkéket ad meg, amelyek 14 pontos betűtípussal rendelkeznek a témában, akkor nem kell frissítenie a félkövér címkeosztályt , mert az örökli a szövegformázást a címkeosztálytól .
Az alábbi táblában a következők láthatók:
- A négy elsődleges szövegosztály mindegyike, a formátuma és az alapértelmezett beállításai.
- Minden másodlagos osztály, az általa formázott és az elsődleges osztályhoz képest egyedi alapértelmezett beállítás.
| Elsődleges osztály | Másodlagos osztályok | JSON-osztály neve | Alapértelmezett beállítások | Társított vizualizációobjektumok |
|---|---|---|---|---|
| Callout | n/a | Ábrafelirat | DIN #252423 45 pontos |
Kártyaadat-címkék KPI-mutatók |
| Fejléc | n/a | header | Segoe UI Semibold #252423 12 pt |
Főbb befolyásolók fejlécei |
| Cím | Cím | DIN #252423 12 pt |
Kategóriatengely címe Értéktengely címe Többsoros kártya címe * Szeletelő fejléce |
|
| - | Nagy cím | largeTitle | 14 pontos | Vizualizáció címe |
| Felirat | label | Segoe UI #252423 10 pt |
Táblázat- és mátrixoszlopfejlécek Mátrixsorfejlécek Táblázat- és mátrixrács Táblázat- és mátrixértékek |
|
| - | Félbold | semiboldLabel | Segoe UI Semibold | Főbb befolyásolók profilszövege |
| - | Nagy | largeLabel | 12 pt | Többsoros kártya adatfeliratai |
| - | Small | smallLabel | 9 pontos | Hivatkozási sorfeliratok * Szeletelő dátumtartomány-címkéi Szeletelő numerikus beviteli szövegstílusa Szeletelő keresőmezője Főbb befolyásolók befolyásolószövege |
| - | Alapszintű | lightLabel | #605E5C | Jelmagyarázat szövege Gombszöveg Kategóriatengely címkéi Tölcsérdiagram adatfeliratai Tölcsérdiagram konverziós sebességének címkéi Mérőműszer-cél Pontdiagram kategóriafelirata Szeletelőelemek |
| - | Félkövér | boldLabel | Segoe felhasználói felület félkövér | Mátrix részösszegei Mátrix végösszegei Táblaösszegek |
| - | Nagy és világos | largeLightLabel | #605E5C 12 pt |
Kártyakategória-címkék Mérőműszer-címkék Többsoros kártya kategóriafeliratai |
| - | Kicsi és világos | smallLightLabel | #605E5C 9 pontos |
Adatfeliratok Értéktengely-címkék |
* A csillagozott elemek a jelentéstéma első adatszínén alapulnak.
A formátumot a bold logikai beállítással módosíthatja. Ha félkövérre szeretné tenni a szöveget, használja a következő beállításokat:
bold:IgaztitleBold:Igaz
Tipp.
A szövegosztályok világos változatai a korábban definiált szerkezeti színektől veszik át a világos színüket . Ha létrehoz egy színt dark theme, állítsa be a színt (az elsődleges szöveg színének firstLevelElements megfelelőt), secondLevelElements (a szöveg várható világos színének megfelelő) és background (az első és a második szintű elemek színével való megfelelő kontraszttal).
Tekintse meg a következő példatéma, amely csak az elsődleges szövegosztályokat állítja be:
{
"name": "Custom Theme",
"textClasses": {
"callout": {
"fontSize": 45,
"fontFace": "DIN",
"color": "#252423"
},
"title": {
"fontSize": 12,
"fontFace": "DIN",
"color": "#252423"
},
"header": {
"fontSize": 12,
"fontFace": "Segoe UI Semibold",
"color": "#252423"
},
"label": {
"fontSize": 10,
"fontFace": "Segoe UI",
"color": "#252423"
}
}
}
Mivel a másodlagos osztályok az elsődleges osztályoktól öröklődnek, nem kell őket beállítania a témafájlban. Ha azonban nem tetszik az öröklési szabályok (például ha nem szeretne félkövér összegeket), explicit módon formázhatja a témafájl másodlagos osztályait, ahogyan az elsődleges osztályokat is.
Vizualizációtulajdonság alapértelmezett értékének beállítása (visualStyles)
Ha bővített formátumú JSON-fájlt szeretne létrehozni, amely részletesebben és részletesebben szabályozza a jelentés összes vizualizációs formázását, adjon hozzá egy szakaszt visualStyles a JSON-fájlhoz a formázási adatok beágyazásához. Tekintse meg a következő példát a szakaszra visualStyles :
"visualStyles": {
"<visualName>": {
"<styleName>": {
"<cardName>": [{
"<propertyName>": <propertyValue>
}]
}
}
}
visualName A szakaszokhoz cardName használjon egy adott vizualizáció- és kártyanevet. Jelenleg ez styleName mindig csillag (*), de egy későbbi kiadásban különböző stílusokat hozhat létre a vizualizációkhoz, és neveket adhat nekik (hasonlóan a táblázat- és mátrixstílusokhoz). Ez propertyName egy formázási beállítás, és propertyValue a formázási beállítás értéke.
cardNameHa visualName azt szeretné, hogy ez a beállítás az összes tulajdonságot tartalmazó vizualizációra vagy kártyára vonatkozzon, használjon csillagot idézőjelekben. Ha csillagot használ mind a vizualizációk, mind a kártyanevek esetében, hatékonyan alkalmaz globálisan egy beállítást a jelentésben, például egy betűméretet vagy egy adott betűcsaládot az összes vizualizáció összes szövegéhez.
Tekintse meg az alábbi példát, amely a vizualizációstílusok alapján állít be néhány tulajdonságot:
{
"name":"Custom Theme",
"visualStyles":{
"*": {
"*": {
"*": [{
"wordWrap": true
}],
"categoryAxis": [{
"gridlineStyle": "dotted"
}],
"filterCard": [
{
"$id": "Applied",
"foregroundColor": {"solid": {"color": "#252423" } }
},
{
"$id":"Available",
"border": true
}
]
}
},
"scatterChart": {
"*": {
"bubbles": [{
"bubbleSize": -10
}]
}
}
}
}
Ez a példa a következő beállításokat adja meg:
- Mindenhol bekapcsolja a szóburkolást.
- A rácsvonal stílusát pontozottra állítja a kategóriatengelyt tartalmazó összes vizualizációhoz.
- Beállítja az elérhető és alkalmazott szűrőkártyák formázását (a szűrőkártyák különböző verzióinak beállításához jegyezze fel a "$id" formátumot).
- A pontdiagramok buborékméretét -10 értékre állítja.
Feljegyzés
Csak a módosítani kívánt formázási elemeket kell megadnia. A JSON-fájlban nem szereplő formázási elemek visszaállítják az alapértelmezett értékeket és beállításokat.
Beállítandó vizualizációtulajdonságok keresése
A jelentéstémaséma segíthet azonosítani, hogy milyen tulajdonságok érhetők el a stílushoz a jelentéstémával. Ha a sémát helyi hivatkozásként használja a témafájlban, az IDE automatikusan teljes funkcionalitásával azonosíthatja a rendelkezésre álló formázási beállításokat.
A Visual Studio Code JSON-sémához való támogatásával például az alábbiak szerint definiálhatunk egy témát a sématárból letöltött és ugyanabba a mappába helyezett "reportThemeSchema.json" paranccsal:
{
"name": "My custom theme",
"$schema": "reportThemeSchema.json"
}
Ezzel a definícióval a Visual Studio Code automatikus kiegészítésével megismerheti az elérhető struktúrát és a rendelkezésre álló formázási lehetőségeket. Automatikus kiegészítés aktiválása kifejezetten a Ctrl + Szóköz billentyűkombinációval. A leírás előugró ablakában megjelenik a formázási elem megjelenítendő neve és leírása, ahogyan az a Formázás panelen látható, ha elérhető:
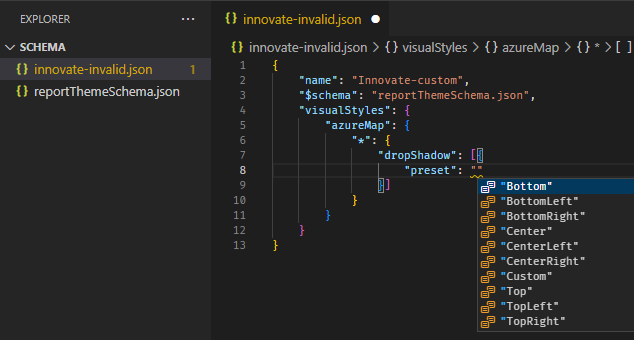
Tippek értékek beállításához
Íme néhány hasznos tipp az értékek beállításához.
A logikai értékek igazak vagy hamisak.
A sztringeknek idézőjelekben kell lenniük, ahogyan az "ez egy sztring".
A számok csak maguk az értékek, nem idézőjelekben.
Ha ezt használja
dateTime, a dátumnak iso-dátumnak kell lennie egy idézőjelben, az elején pedig a "datetime" értékkel. Lásd a következő példát:"datetime'2022-10-05T14:48:00.000Z'"
Az egyéni hexadecimális kódot használó színek a következő formátumot
FFFFFFhasználják. A háromjegyű vagy a hatjegyű hexadecimális értékek elfogadhatók:{ "solid": { "color": "#FFFFFF" } }
Enumerálással formázhatja a legördülő menüket úgy, hogy a menübeállításokat a panel bármely beállítására beállítja, RightCenter például a jelmagyarázat pozíciójára vagy Data value, percent of total a köradatcímkére. Az enumerálások általában sztringekként vannak formázva.
Példa jelentéstéma JSON-fájlja
Itt található a St Patricks Day.json fájl teljes egészében:
{
"name": "St Patrick's Day",
"dataColors": ["#568410", "#3A6108", "#70A322", "#915203", "#D79A12", "#bb7711", "#114400", "#aacc66"],
"background":"#FFFFFF",
"foreground": "#3A6108",
"tableAccent": "#568410"
}
Ez a jelentéstéma JSON-fájlja a következő sorokat tartalmazza:
name: A jelentés témájának neve. Ez a mező az egyetlen kötelező mező.dataColors: A Power BI Desktop-vizualizációkban az adatokhoz használandó színes hexadecimális kódok listája. A lista tetszőleges számú vagy kevés színt tartalmazhat.background,foregroundéstableAccent: Színosztályok. A színosztályokkal egyszerre számos szerkezeti színt állíthat be a jelentésben.
Ezt a JSON-t másolhatja, és alapként használhatja saját egyéni jelentéstémafájl importálásához. Ha csak a jelentés alapszíneit szeretné módosítani, módosítsa a fájl nevét és hexakódjait.
Szempontok és korlátozások
Ha az eredeti témák egyikét, a klasszikus témát vagy az egyikre importált egyéni témát használja, a téma párbeszédpanel szövegszakasza nem konfigurálható.
A korlátozás által érintett beépített témák a következő témákat tartalmazzák:
- Klasszikus
- Városliget
- Tanterem
- Színvak széf
- Elektromos
- Kontrasztos
- Naplemente
- Twilight
Ha az érintett témák egyikét használja, és nem kell módosítania a szövegbeállításokat, nyugodtan használhatja a párbeszédpanel többi lapját probléma nélkül. Ha azonban a szövegosztályokat az érintett témák egyikével szeretné használni, az alábbi lehetőségek közül választhat:
- A szövegosztályok engedélyezésének leggyorsabb és legegyszerűbb módja az alapértelmezett témabeállítások kiválasztása.
- Ha meg szeretné tartani az aktuális egyéni témát a szöveglap engedélyezéséhez:
- Exportálja az aktuális témát.
- Válassza ki az alapértelmezett témát.
- Importálja az első lépésben exportált egyéni témát.
A jelentés szövege eltérően fog kinézni, de a téma párbeszédpanelen elérheti a szöveg fület.
Visszajelzés
Hamarosan elérhető: 2024-ben fokozatosan kivezetjük a GitHub-problémákat a tartalom visszajelzési mechanizmusaként, és lecseréljük egy új visszajelzési rendszerre. További információ: https://aka.ms/ContentUserFeedback.
Visszajelzés küldése és megtekintése a következőhöz: