Gyakori lekérdezési feladatok végrehajtása a Power BI Desktopban
A Power BI Desktop Power Query-szerkesztő ablakában néhány gyakran használt feladat található. Ez a cikk bemutatja ezeket a gyakori feladatokat, és további információkra mutató hivatkozásokat tartalmaz.
Az itt bemutatott gyakori lekérdezési feladatok a következők:
- Csatlakozás adatokhoz
- Adatok formázása és egyesítése
- Sorok csoportosítása
- Kimutatás oszlopok alapján
- Egyéni oszlopok létrehozása
- Lekérdezési képletek
Ezeket a feladatokat több adatkapcsolattal is elvégezheti. A minta Excel-munkafüzetből származó adatok letölthetők vagy csatlakozhatnak, ha saját maga szeretné elvégezni ezeket a feladatokat.
Az első adatkapcsolat egy Excel-munkafüzet, amelyet helyileg tölthet le és menthet.
Ha a saját adataival együtt szeretne követni egy webes adatforrást is, önállóan is megtalálhatja.
Csatlakozás adatokhoz
Ha a Power BI Desktopban szeretne csatlakozni az adatokhoz, válassza a Kezdőlap, majd az Adatok lekérése lehetőséget. A Power BI Desktop egy menüt jelenít meg a leggyakoribb adatforrásokkal. Azoknak az adatforrásoknak a teljes listájához, amelyekhez a Power BI Desktop csatlakozni tud, a menü végén válassza az Egyebek lehetőséget. További információ: Adatforrások a Power BI Desktopban.
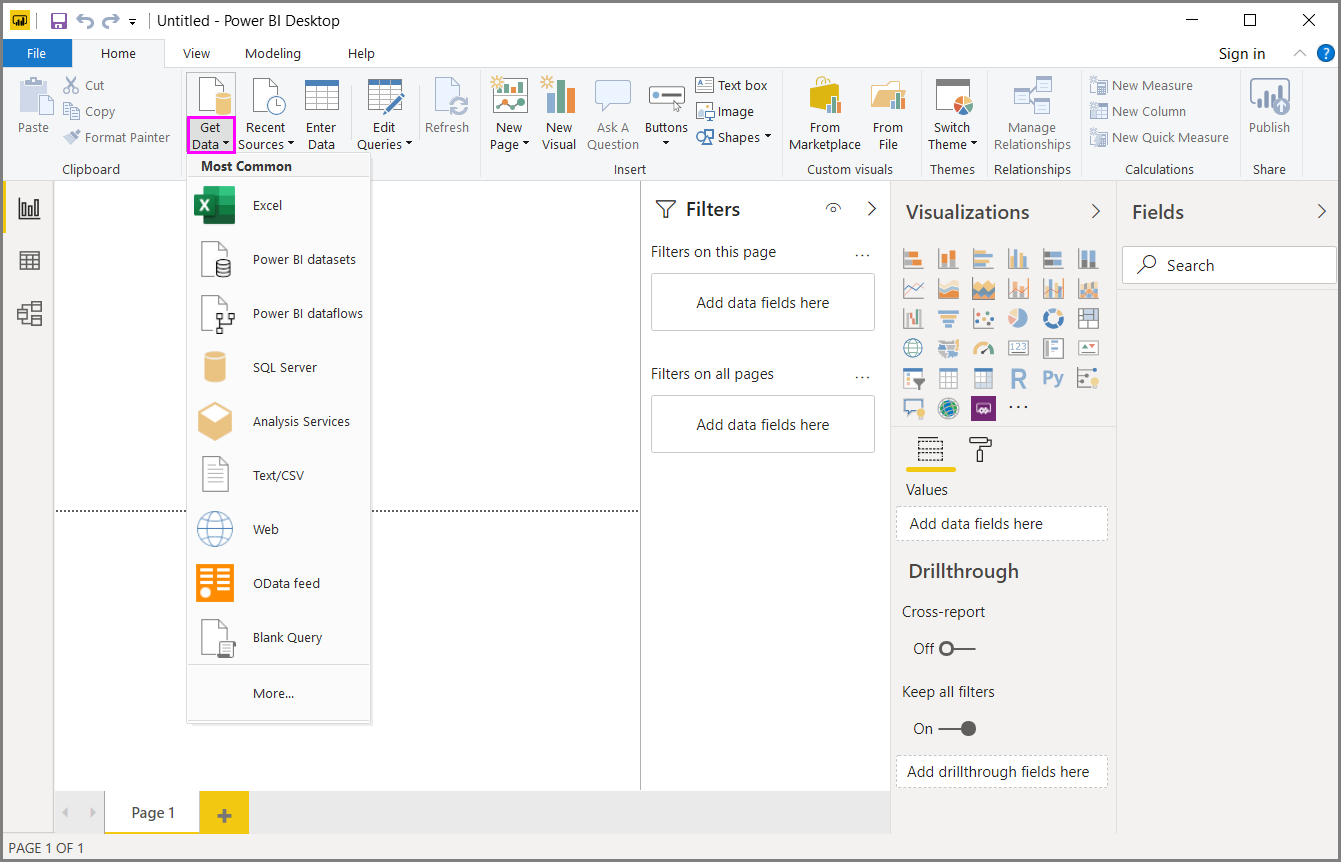
Első lépésként válassza az Excel-munkafüzet lehetőséget, adja meg a korábban említett Excel-munkafüzetet, majd válassza a Megnyitás lehetőséget. Power Query-szerkesztő vizsgálja meg a munkafüzetet, majd bemutatja azokat az adatokat,A Kezelő párbeszédpanel a tábla kiválasztása után.
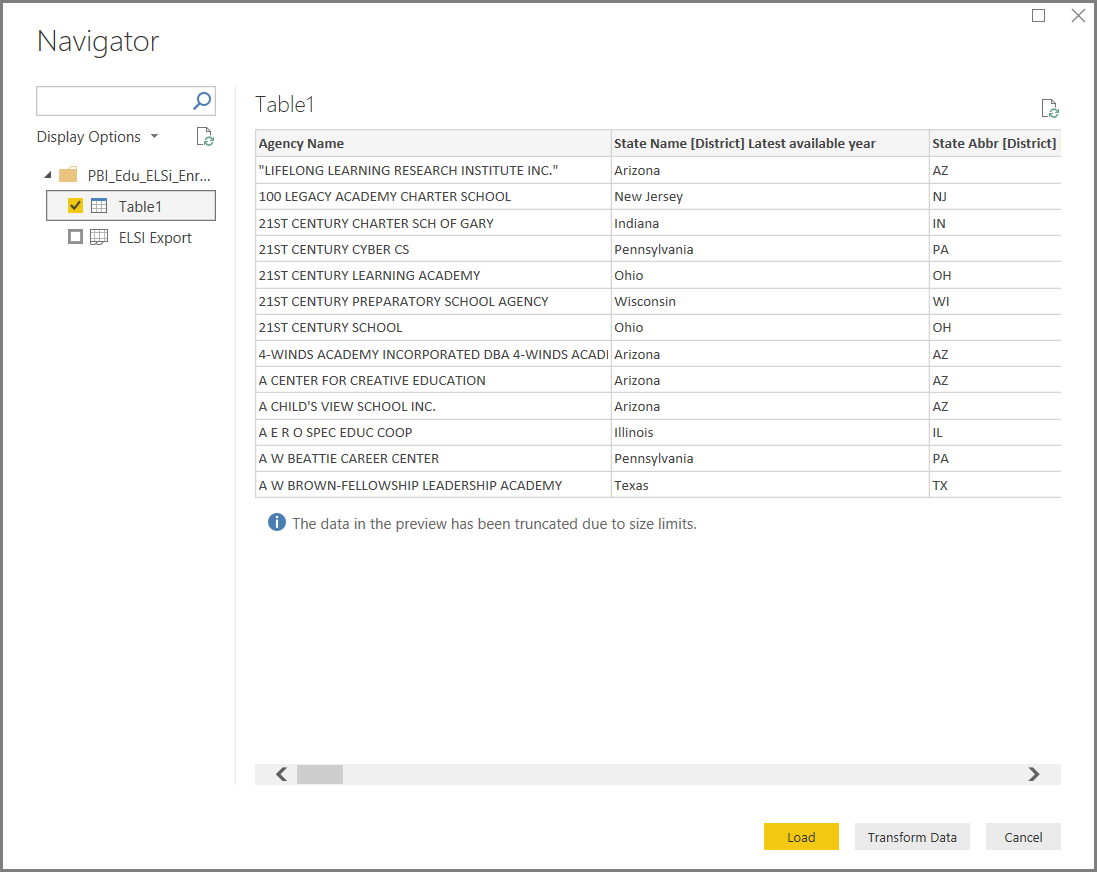
Az Adatok átalakítása gombra kattintva szerkesztheti, módosíthatja vagy formázhatja az adatokat, mielőtt betöltené őket a Power BI Desktopba. A szerkesztés különösen akkor hasznos, ha nagy szemantikai modellekkel dolgozik, amelyeket betöltés előtt elemezni szeretne.
Csatlakozás különböző típusú adatokhoz hasonló folyamat. Ha webes adatforráshoz szeretne csatlakozni, válassza az Adatok>lekérése továbbiak lehetőséget, majd az Egyéb>web> lehetőséget Csatlakozás.
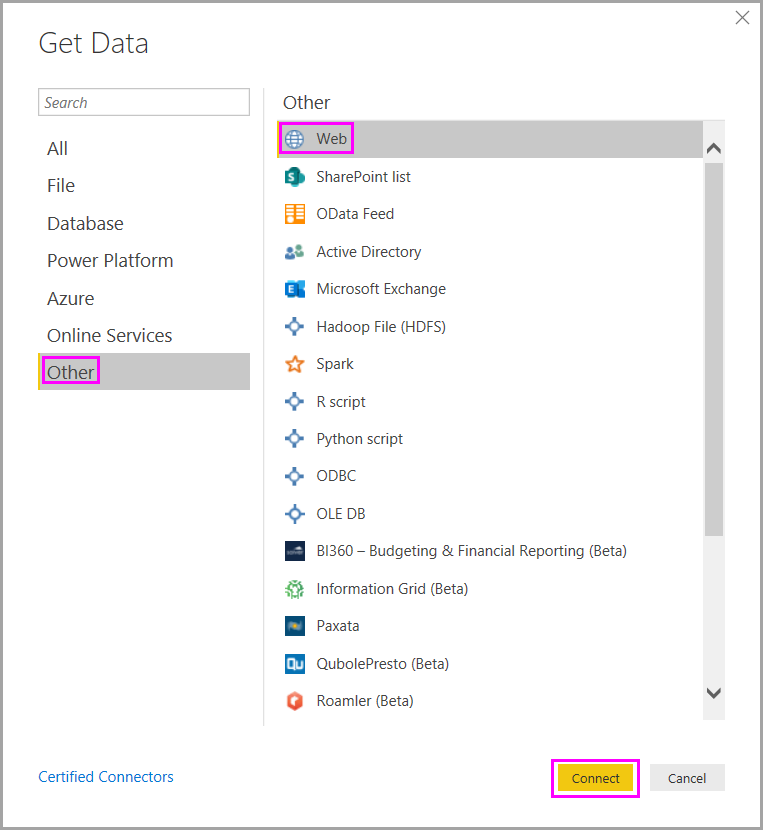
Megjelenik a Feladó párbeszédpanel, ahol beírhatja a weblap URL-címét.

Kattintson az OK gombra. A Power BI Desktop a korábbiakhoz hasonlóan vizsgálja meg a weblap adatait, és megjeleníti az előnézeti beállításokat a Kezelő párbeszédpanelen. Amikor kiválaszt egy táblát, megjelenik az adatok előnézete.
Más adatkapcsolatok hasonlóak. A Power BI Desktop a megfelelő hitelesítő adatok megadását kéri, ha szüksége van a kapcsolat hitelesítésére.
A Power BI Desktopban az adatokhoz való csatlakozás részletes bemutatásához tekintse meg Csatlakozás a Power BI Desktopban lévő adatokhoz való csatlakozást.
Adatok formázása és egyesítése
Az adatok egyszerűen formázhatók és kombinálhatók Power Query-szerkesztő. Ez a szakasz néhány példát tartalmaz az adatok alakításának módjára. Az adatok alakításának és kombinálásának teljesebb bemutatásához tekintse meg az Adatok formázása és kombinálása a Power BI Desktoppal című témakört.
Ez a szakasz és a következő szakaszok a korábban említett Excel-munkafüzetet használják, amelyet helyileg tölthet le és menthet. Töltse be az adatokat a Power Query-szerkesztő a Kezdőlap lap Adatok átalakítása gombjával. Az adatok betöltése után válassza az 1. táblázatot a Lekérdezések panel elérhető lekérdezései közül, az itt látható módon:
Az adatok alakításakor egy adatforrást az igényeinek megfelelő űrlapmá és formátumba alakít át.
A Power Query-szerkesztő számos parancsot találhat a menüszalagon és a helyi menükben. Ha például a jobb gombbal egy oszlopra kattint, a helyi menü lehetővé teszi az oszlop eltávolítását. Vagy jelöljön ki egy oszlopot, majd válassza az Oszlopok eltávolítása gombot a menüszalag Kezdőlap lapján.
Ebben a lekérdezésben számos más módon is formázhatja az adatokat. Tetszőleges számú sort eltávolíthat felülről vagy alulról. Oszlopok hozzáadása, oszlopok felosztása, értékek cseréje és egyéb formázási feladatok elvégzése. Ezekkel a funkciókkal a Power Query-szerkesztő a kívánt adatok lekérésére irányíthatja.
Sorok csoportosítása
A Power Query-szerkesztő több sor értékeit egyetlen értékbe csoportosíthatja. Ez a funkció hasznos lehet a kínált termékek számának, a teljes értékesítésnek vagy a diákok számának összegzésekor.
Ebben a példában egy oktatási regisztrációs szemantikai modell sorait csoportosítja. Az adatok az Excel-munkafüzetből származnak.
Ez a példa azt mutatja be, hogy az egyes államok hány ügynökséggel rendelkeznek. (Az ügynökségek lehetnek tankerületek, más oktatási ügynökségek, például regionális szolgáltatási körzetek stb.) Jelölje ki az Állapot rövidítése oszlopot, majd válassza a Csoportosítás gombot az Átalakítás lapon vagy a menüszalag Kezdőlap lapján. (A Csoportosítási szempont mindkét lapon elérhető.)
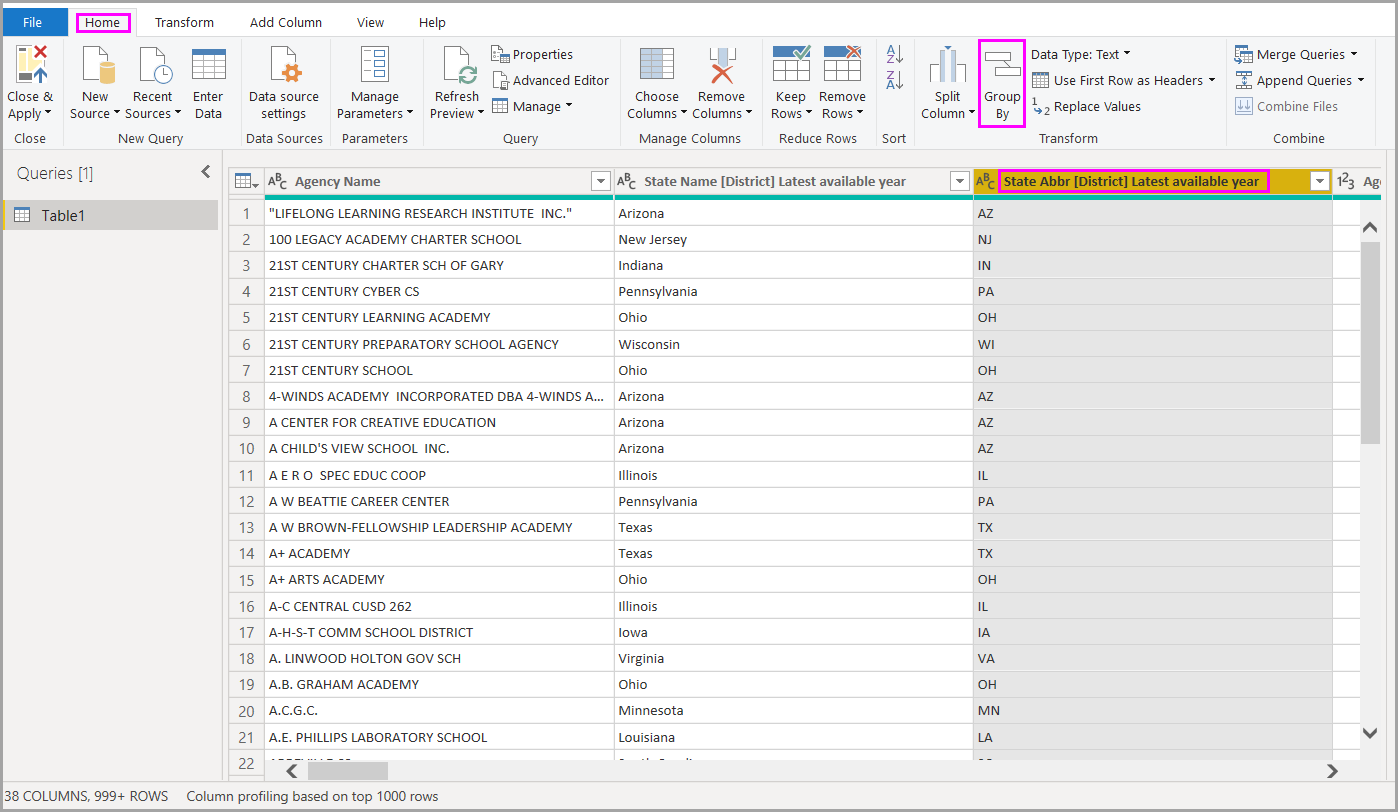
Megjelenik a Csoportosítás párbeszédpanel . Amikor Power Query-szerkesztő sorokat csoportosít, egy új oszlopot hoz létre, amelybe a csoportosítási eredményeket helyezi. A Csoportosítási szempont művelet a következő módokon módosítható:
- A címkézetlen legördülő lista megadja a csoportosítandó oszlopot. Power Query-szerkesztő alapértelmezés szerint ez az érték a kijelölt oszlopra kerül, de a táblázat bármely oszlopára módosíthatja.
- Új oszlopnév: Power Query-szerkesztő az új oszlop nevét javasolja a csoportosított oszlopra alkalmazott művelet alapján. Az új oszlopnak azonban bármit elnevezhet, amit csak szeretne.
- Művelet: Válassza ki azt a műveletet, amelyet Power Query-szerkesztő alkalmazni, például Összeg, Medián vagy Eltérő sorok száma. Az alapértelmezett érték a Sorok száma.
- Csoportosítás hozzáadása és összesítés hozzáadása: Ezek a gombok csak akkor érhetők el, ha a Speciális lehetőséget választja. Egyetlen műveletben számos oszlopban végezhet csoportosítási műveleteket (csoportosítási műveletek), és a gombok használatával több összesítést is létrehozhat. A párbeszédpanelen megadott beállítások alapján Power Query-szerkesztő létrehoz egy új oszlopot, amely több oszlopon működik.
Ha további csoportosításokat vagy összesítéseket szeretne hozzáadni egy Csoportosítási művelethez, válassza a Csoportosítás hozzáadása vagy az Összesítés hozzáadása lehetőséget. Csoportosítás vagy összesítés eltávolításához válassza a sortól jobbra található három pont ikont (...), majd a Törlés lehetőséget. Próbálja ki a Csoportosítási szempont műveletet az alapértelmezett értékekkel, hogy lássa, mi történik.
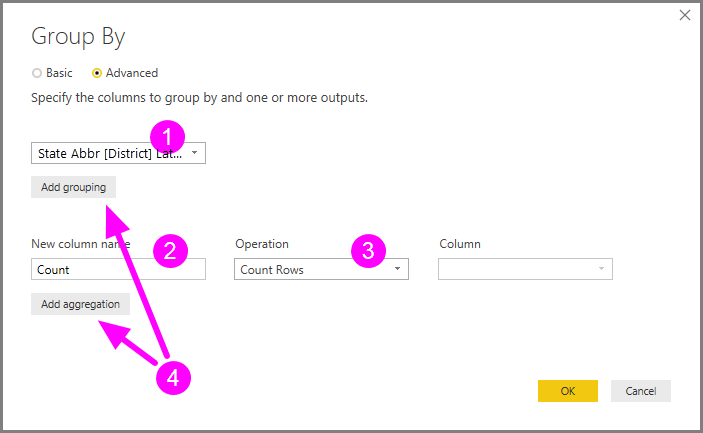
Ha az OK gombot választja, Power Query-szerkesztő elvégzi a Csoportosítás szerint műveletet, és visszaadja az eredményeket.

A Power Query-szerkesztő pedig mindig eltávolíthatja az utolsó formázási műveletet. A Lekérdezés Gépház panel Alkalmazott lépések csoportjában válassza ki a nemrég befejezett lépés melletti X-et. Tehát folytassa és kísérletezzen. Ha nem tetszik az eredmény, végezze el újra a lépést, amíg Power Query-szerkesztő az adatokat a kívánt módon formázni.
Kimutatás oszlopok alapján
Oszlopokat forgathat, és létrehozhat egy táblát, amely összesített értékeket tartalmaz az egyes oszlopok egyedi értékeihez. Ha például szeretné megtudni, hogy hány különböző termék szerepel az egyes termékkategóriákban, gyorsan létrehozhat egy táblázatot.
Ha új táblát szeretne létrehozni, amely az egyes kategóriákhoz tartozó termékek számát jeleníti meg (a CategoryName oszlop alapján), jelölje ki az oszlopot, majd válassza a Kimutatásoszlop átalakítása>lehetőséget.

Megjelenik a Kimutatásoszlop párbeszédpanel, amelyből megtudhatja, hogy a művelet mely oszlop értékeit használja új oszlopok létrehozásához. (Ha a kívánt oszlop neve:A CategoryName nem jelenik meg, válassza ki a legördülő listából.) A Speciális beállítások kibontásakor kiválaszthatja, hogy melyik függvényt alkalmazza az összesített értékekre.

Ha az OK gombot választja, Power Query-szerkesztő a kimutatásoszlop párbeszédpanelen megadott átalakítási utasításoknak megfelelően jeleníti meg a táblát.

Egyéni oszlopok létrehozása
A Power Query-szerkesztő olyan egyéni képleteket hozhat létre, amelyek a tábla több oszlopán működnek. Ezután elhelyezheti az ilyen képletek eredményeit egy új (egyéni) oszlopba. Power Query-szerkesztő megkönnyíti az egyéni oszlopok létrehozását.
Ha az Excel-munkafüzet adatai Power Query-szerkesztő, lépjen a menüszalag Oszlop hozzáadása lapjára, majd válassza az Egyéni oszlop lehetőséget.
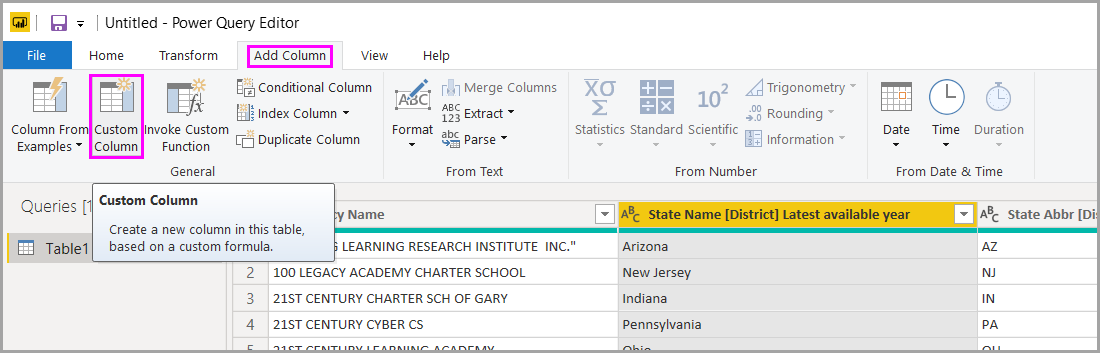
Megjelenik a következő párbeszédpanel. Ez a példa létrehoz egy Százalék ELL nevű egyéni oszlopot, amely kiszámítja az angol nyelvtanulók (ELL ) diákok százalékos arányát.
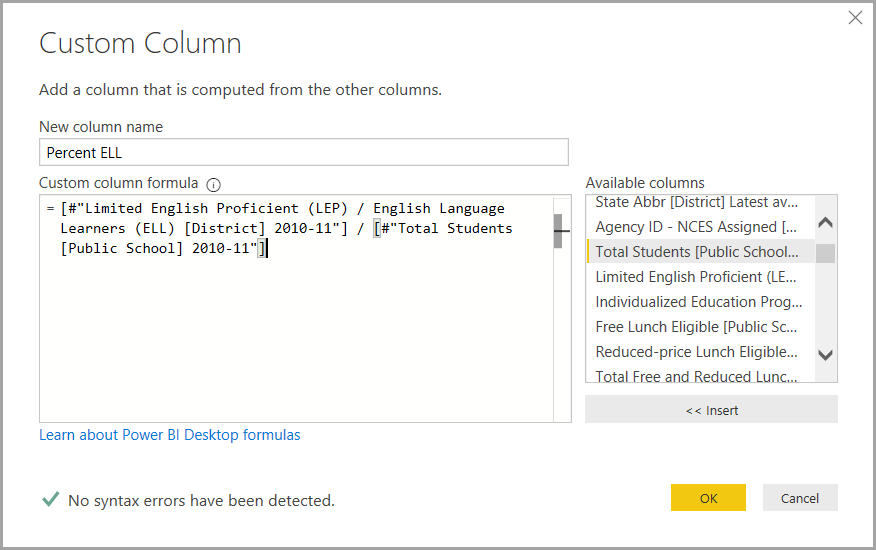
A Power Query-szerkesztő többi alkalmazott lépéséhez hasonlóan, ha az új egyéni oszlop nem adja meg a keresett adatokat, törölheti a lépést. A Lekérdezés Gépház panel ALKALMAZOTT LÉPÉSEK csoportjában csak válassza ki az X elemet a Hozzáadott egyéni lépés mellett.

Lekérdezési képletek
Szerkesztheti a Power Query-szerkesztő által generált lépéseket. Egyéni képleteket is létrehozhat, amelyek segítségével pontosabban csatlakozhat az adatokhoz, és alakíthatja azokat. Amikor Power Query-szerkesztő végez műveletet az adatokon, a művelethez társított képlet megjelenik a szerkesztőlécen. A szerkesztőléc megtekintéséhez nyissa meg a menüszalag Nézet lapját, majd válassza a Szerkesztőléc lehetőséget.
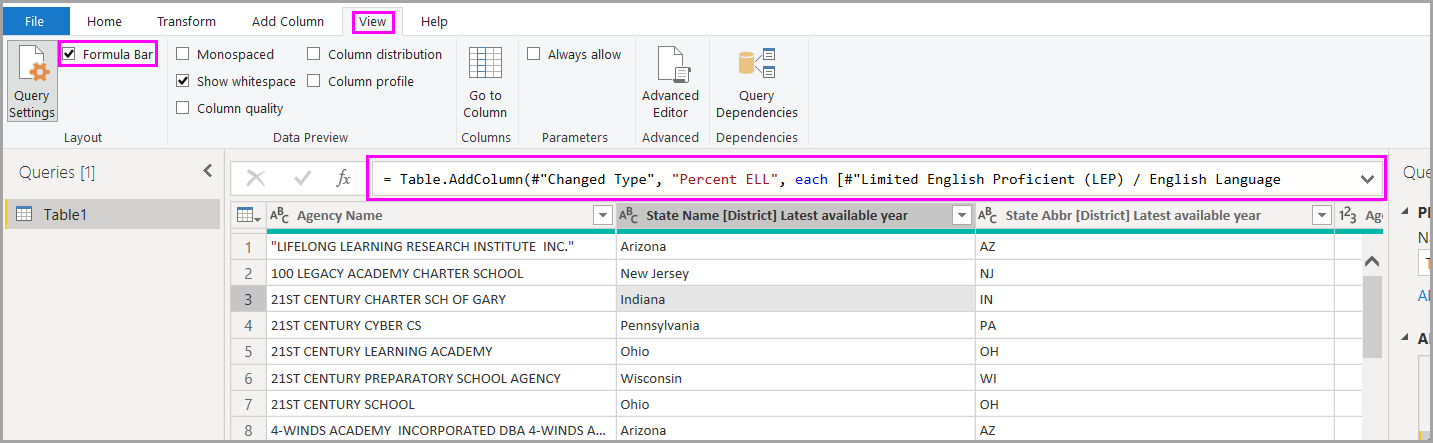
Power Query-szerkesztő az egyes lekérdezések összes alkalmazott lépését megtekintheti vagy módosíthatja szövegként. Bármely lekérdezés szövegét megtekintheti vagy módosíthatja a Speciális szerkesztő használatával. Csak válassza a Nézet lehetőséget, majd Speciális szerkesztő.

Íme egy képernyőkép a Speciális szerkesztő, amelyen a USA_StudentEnrollment lekérdezéshez társított lekérdezési lépések jelennek meg. Ezek a lépések a Power Query képletnyelvében jönnek létre, amelyet gyakran M-nek is neveznek. További információ: Power Query-képletek létrehozása az Excelben. A nyelvi specifikáció megtekintéséhez tekintse meg a Power Query M nyelvi specifikációját.
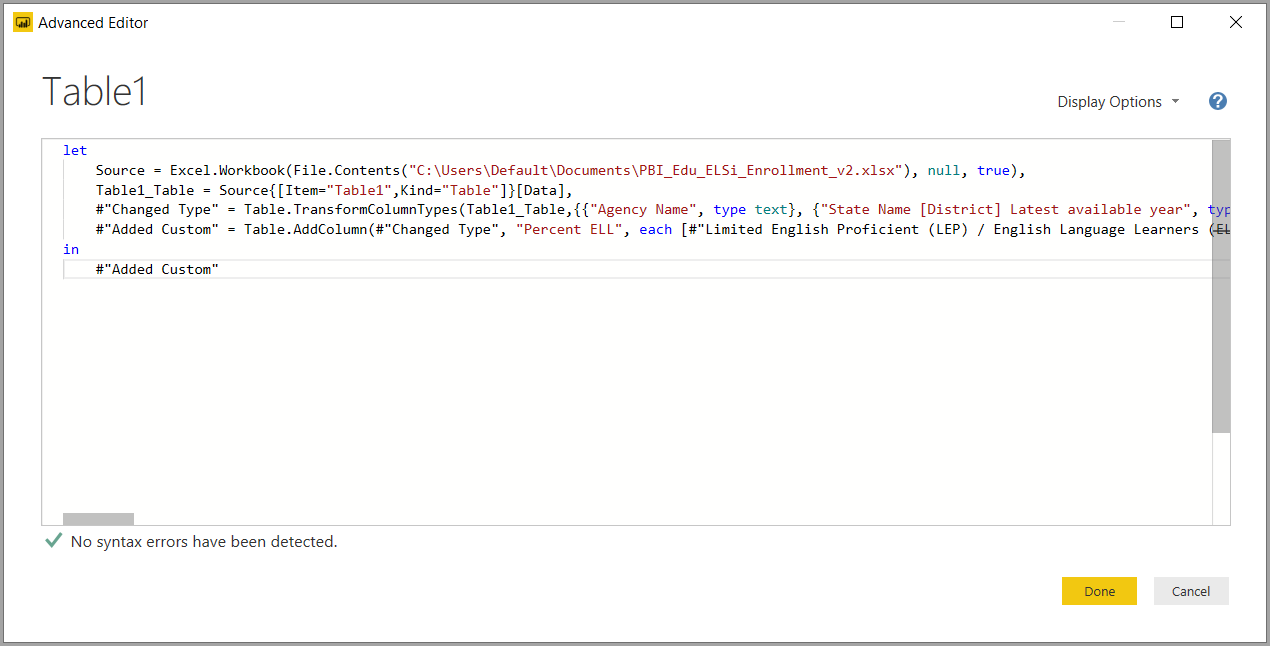
A Power BI Desktop számos képletkategóriát biztosít. További információkért és az összes Power Query-szerkesztő képlet teljes hivatkozásáért tekintse meg a Power Query M függvényreferenciáját.
Kapcsolódó tartalom
A Power BI Desktopban sokféle dolgot elvégezhet. A képességeivel kapcsolatos további információkért tekintse meg a következő erőforrásokat:
Visszajelzés
Hamarosan elérhető: 2024-ben fokozatosan kivezetjük a GitHub-problémákat a tartalom visszajelzési mechanizmusaként, és lecseréljük egy új visszajelzési rendszerre. További információ: https://aka.ms/ContentUserFeedback.
Visszajelzés küldése és megtekintése a következőhöz:

