Vizualizációk kiterjesztése jelentésoldali elemleírásokkal
Ez a cikk a Power BI-jelentéseket tervező jelentéskészítőknek szól. Javaslatokat és javaslatokat nyújt a jelentésoldal elemleírásainak létrehozásakor.
Javaslatok
A jelentésoldal elemleírásai javíthatják a jelentés felhasználóinak nyújtott élményt. Az oldal elemleírásai lehetővé teszik, hogy a jelentés felhasználói gyorsan és hatékonyan mélyebb betekintést nyerjenek egy vizualizációból. Ezek különböző jelentésobjektumokhoz társíthatók:
- Vizualizációk: Vizualizációnként konfigurálhatja, hogy mely vizualizációk fedik fel az oldal elemleírását. Vizualizációnként előfordulhat, hogy a vizualizáció nem jelenít meg elemleírást, alapértelmezés szerint a vizualizáció elemleírásait (a vizualizáció mezői panelen konfigurálva), vagy egy adott oldal elemleírását használja.
- Vizualizációfejlécek: Adott vizualizációkat úgy konfigurálhat, hogy megjelenítse az oldal elemleírását. A jelentés felhasználói megjeleníthetik az oldal elemleírását, amikor a kurzort a vizualizáció fejléc ikonja fölé viszik – mindenképpen tájékoztassa a felhasználókat erről az ikonról.
Feljegyzés
A jelentésvizualizációk csak akkor fedhetik fel az oldal elemleírását, ha az elemleírás-oldalszűrők kompatibilisek a vizualizáció tervével. Például egy termék szerint csoportosított vizualizáció kompatibilis egy termék szerint szűrt elemleírás-oldallal.
Az oldal elemleírásai nem támogatják az interaktivitást. Ha azt szeretné, hogy a jelentés felhasználói kommunikáljanak, hozzon létre inkább egy részletezési lapot .
Íme néhány javasolt tervezési forgatókönyv:
Különböző perspektívák
Az oldal elemleírásai ugyanazokat az adatokat vizualizálhatják, mint a forrásvizualizáció. Ez ugyanazokkal a vizualizáció- és kimutatáscsoportokkal, illetve különböző vizualizációtípusok használatával történik. Az oldal elemleírásai a forrásvizualizációra alkalmazott szűrőknél eltérő szűrőket is alkalmazhatnak.
Az alábbi példa bemutatja, mi történik, ha a jelentésfelhasználó az EnabledUsers érték fölé viszi a kurzort. Az érték szűrőkörnyezete a Yammer 2018 novemberében.
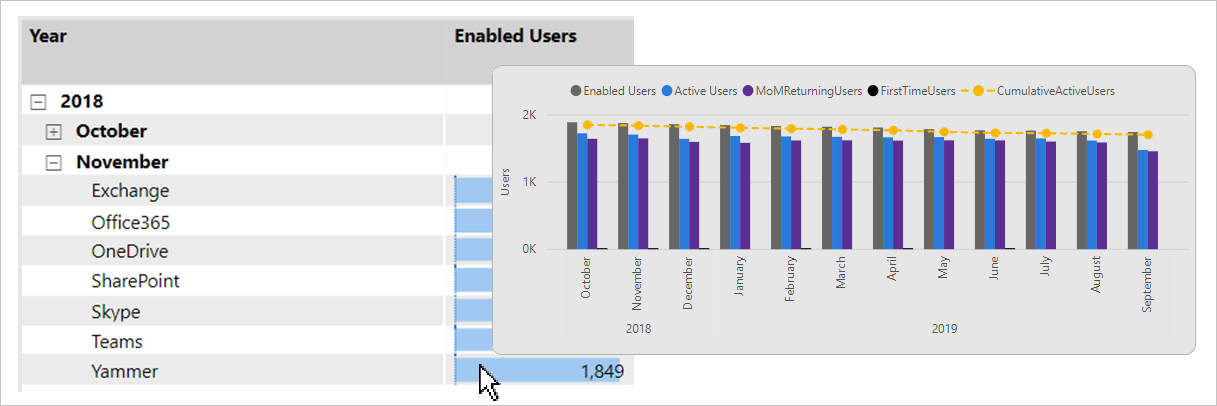
Megjelenik egy lap elemleírása. Egy másik adatvizualizációt (vonal- és csoportosított oszlopdiagramot) jelenít meg, és kontrasztos időszűrőt alkalmaz. Figyelje meg, hogy az adatpont szűrőkörnyezete 2018. november. Az oldal elemleírása azonban egy teljes hónapra vonatkozó trendet jelenít meg.
Részletek hozzáadása
Az oldal elemleírásai további részleteket jeleníthetnek meg, és kontextust adhatnak hozzá.
Az alábbi példa bemutatja, mi történik, ha a jelentés felhasználója a kurzort a Szabálysértési pontok átlaga érték fölé viszi a 98022 irányítószámon.
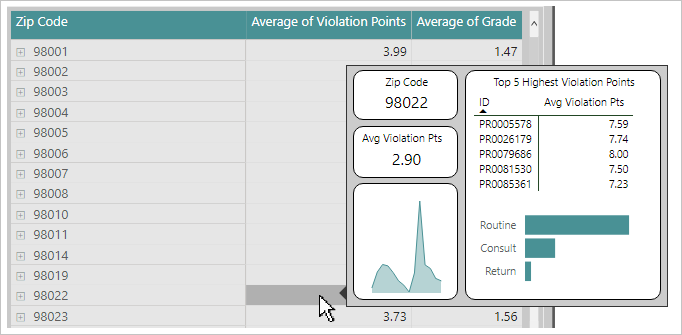
Megjelenik egy lap elemleírása. A 98022 irányítószámra vonatkozó konkrét attribútumokat és statisztikákat mutat be.
Súgó hozzáadása
A vizualizációfejlécek úgy konfigurálhatók, hogy oldalelemleírásokat jelenítsen meg a vizualizáció fejlécei számára. A súgódokumentációt gazdagon formázott szövegdobozok használatával adhat hozzá egy oldal elemleírásához. Képeket és alakzatokat is hozzáadhat.
Érdekesség, hogy a gombok, képek, szövegdobozok és alakzatok is megjeleníthetik a vizualizáció fejlécoldalának elemleírását.
Az alábbi példa bemutatja, mi történik, ha a jelentésfelhasználó a kurzort a vizualizáció fejléc ikonja fölé viszi.

Megjelenik egy lap elemleírása. Gazdag formátumú szöveget jelenít meg négy szövegmezőben, valamint egy alakzatot (sort). Az oldal elemleírása segítséget nyújt a vizualizációban megjelenő mozaikszavak leírásával.
Ajánlások
A jelentés tervezésekor az alábbi eljárásokat javasoljuk:
- Oldalméret: Állítsa be az oldal elemleírását kicsire. Használhatja a beépített elemleírást (320 képpont széles, 240 képpont magas). Egyéni dimenziókat is beállíthat. Ügyeljen arra, hogy ne használjon túl nagy oldalméretet – ez elhomályosíthatja a forrásoldal vizualizációit.
- Oldalnézet: A jelentéstervezőben állítsa az oldalnézetet tényleges méretre (az oldalnézet alapértelmezés szerint laphoz igazítás). Így a tervezés során láthatja az oldal elemleírásának valódi méretét.
- Stílus: Fontolja meg az oldal elemleírásának tervezését, hogy ugyanazt a témát és stílust használja, mint a jelentés. Így a felhasználók úgy érzik, mintha ugyanabban a jelentésben lennének. Vagy tervezzen ingyenes stílust az elemleírásokhoz, és mindenképpen alkalmazza ezt a stílust az összes oldalelemre.
- Elemleírás-szűrők: Rendeljen szűrőket az oldal elemleírásához, hogy a tervezés során reális eredményt jelenítsen meg. A jelentés közzététele előtt mindenképpen távolítsa el ezeket a szűrőket.
- Oldal láthatósága: Mindig rejtse el az elemleírás-oldalakat– a felhasználóknak nem szabad közvetlenül hozzájuk navigálniuk.
Kapcsolódó tartalom
A cikkhez kapcsolódó további információkért tekintse meg a következő forrásokat:
Visszajelzés
Hamarosan elérhető: 2024-ben fokozatosan kivezetjük a GitHub-problémákat a tartalom visszajelzési mechanizmusaként, és lecseréljük egy új visszajelzési rendszerre. További információ: https://aka.ms/ContentUserFeedback.
Visszajelzés küldése és megtekintése a következőhöz: