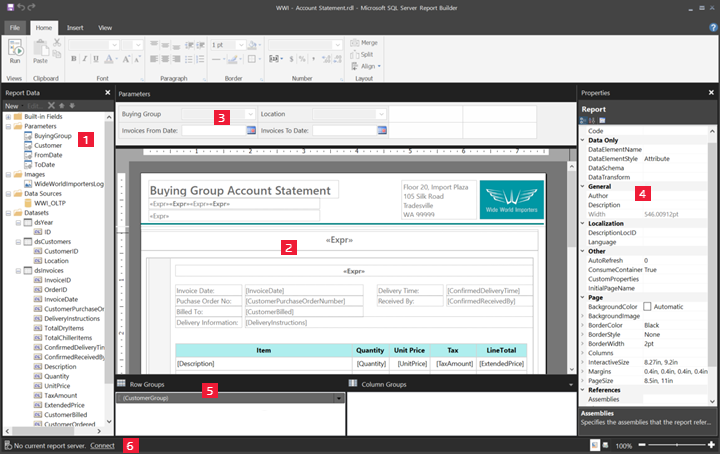Lapszámozott jelentések jelentéstervező nézetének megismerése
A következőkre vonatkozik: Power BI Jelentéskészítő
Power BI Desktop
A Power BI Jelentéskészítő jelentéstervező nézete a Power BI szolgáltatás közzétehető többoldalas jelentések létrehozásának tervezési területe. A tervezési felület a Jelentéskészítő közepén helyezkedik el, rajta a menüszalag és az ablaktábla. A tervezőfelületen adhat hozzá és rendszerezheti a jelentéselemeket. Ez a cikk ismerteti a jelentéserőforrások hozzáadásához, kiválasztásához és rendszerezéséhez, valamint a jelentéselem tulajdonságainak módosításához használt paneleket.
- Jelentésadatok panel
- Jelentéstervező felület
- Paraméterek panel
- Tulajdonságok panel
- Csoportosítás panel
- A jelentés aktuális állapotsora
1. Jelentésadatok panel
A Jelentésadatok panelen határozza meg a jelentéshez szükséges jelentésadatokat és jelentéserőforrásokat, mielőtt megtervezi a jelentéselrendezést. Hozzáadhat például adatforrásokat, adathalmazokat, számított mezőket, jelentésparamétereket és képeket a Jelentésadatok panelhez.
Miután elemeket adott hozzá a Jelentésadatok panelhez, a mezőket a tervezőfelületen lévő jelentéselemekre húzva szabályozhatja, hogy hol jelennek meg az adatok a jelentésben.
Tipp.
Ha a Jelentésadatok panelről közvetlenül a jelentéstervező felületre húz egy mezőt ahelyett, hogy egy adatrégióba, például táblázatba vagy diagramba helyezned, akkor a jelentés futtatásakor csak a mező adatainak első értéke látható.
A beépített mezőket a Jelentésadatok panelről a jelentéstervező felületre is húzhatja. A rendereléskor ezek a mezők információkat nyújtanak a jelentésről, például a jelentés nevét, a jelentés oldalainak teljes számát és az aktuális oldalszámot.
Egyes elemek automatikusan hozzáadódnak a Jelentésadatok panelhez, amikor elemet ad hozzá a jelentéstervező felülethez. Ha például beágyaz egy képet a jelentésbe, az bekerül a Jelentésadatok panel Képek mappájába.
Megjegyzés:
Az Új gombbal új elemet vehet fel a Jelentésadatok panelre. Több adathalmazt is hozzáadhat ugyanabból az adatforrásból vagy más adatforrásból a jelentéshez. Ha ugyanabból az adatforrásból szeretne új adathalmazt hozzáadni, kattintson a jobb gombbal az Adatforrás hozzáadása adatkészlet hozzáadása elemre>.
2. Jelentéstervező felület
A jelentések tervezésének fő munkaterülete a Jelentéskészítő tervezési felület. Ha jelentéselemeket, például adatterületeket, segédjelentéseket, szövegdobozokat, képeket, téglalapokat és sorokat szeretne elhelyezni a jelentésben, a menüszalagról vagy a Jelentésrésztárból a tervezőfelületre kell felvennie őket. Itt csoportokat, kifejezéseket, paramétereket, szűrőket, műveleteket, láthatóságot és formázást adhat hozzá a jelentéselemekhez.
A következőket is módosíthatja:
A jelentés törzstulajdonságait, például a szegélyt és a kitöltési színt úgy, hogy a jobb gombbal a tervezőfelület szürke területére kattint a jelentéselemeken kívül, és kiválasztja a Törzstulajdonságok lehetőséget.
Az élőfej és élőláb tulajdonságai, például a szegély és a kitöltés színe, ha a jobb gombbal az élőfej vagy élőláb területének szürke területére kattint a jelentéselemeken kívül, és kiválasztja az Élőfej tulajdonságai vagy élőláb tulajdonságai lehetőséget.
Magának a jelentésnek a tulajdonságai, például az oldalbeállítás, ha a jobb gombbal a tervezőfelület körüli szürke területre kattint, és kiválasztja a Jelentés tulajdonságai lehetőséget.
A jelentéselemek tulajdonságaihoz kattintson a jobb gombbal, és válassza a Tulajdonságok lehetőséget.
Felület méretének és nyomtatási területének tervezése
A tervezési felület mérete eltérhet a jelentés nyomtatásához megadott oldalméret-nyomtatási területtől. A tervezőfelület méretének módosítása nem változtatja meg a jelentés nyomtatási területét. A jelentés nyomtatási területének méretétől függetlenül a teljes tervezési terület mérete nem változik.
- A vonalzó megjelenítéséhez a Nézet lapon jelölje be a Vonalzó jelölőnégyzetet.
3. Paraméterek panel
A jelentésparaméterekkel szabályozhatja a jelentésadatokat, összekapcsolhatja a kapcsolódó jelentéseket, és módosíthatja a jelentésbemutatókat. A Paraméterek panel rugalmas elrendezést biztosít a jelentésparaméterekhez.
A jelentésparaméterekről további információt a többoldalas jelentések paramétereinek létrehozása című témakörben talál.
4. Tulajdonságok panel
A jelentés minden eleme, beleértve az adatterületeket, a képeket, a szövegdobozokat és magát a jelentéstörzset is, hozzá vannak rendelve tulajdonságok. Egy szövegdoboz BorderColor tulajdonsága például a szövegdoboz szegélyének színértékét, a jelentés PageSize tulajdonsága pedig a jelentés oldalméretét mutatja.
Ezek a tulajdonságok a Tulajdonságok panelen jelennek meg. A panel tulajdonságai a kiválasztott jelentéselemtől függően változnak.
- A Tulajdonságok panel megjelenítéséhez a Csoporttulajdonságok megjelenítése/elrejtése >lap Nézet lapján.
Tulajdonságértékek módosítása
A Jelentéskészítő többféleképpen módosíthatja a jelentéselemek tulajdonságait:
A menüszalag gombjainak és listáinak kiválasztásával.
A párbeszédpanelek beállításainak módosításával.
A Tulajdonságok panel tulajdonságértékeinek módosításával.
A leggyakrabban használt tulajdonságok a párbeszédpaneleken és a menüszalagon érhetők el.
A tulajdonságtól függően megadhat egy tulajdonságértéket egy legördülő listából, beírhatja az értéket, vagy kiválaszthat <Expression> egy kifejezést.
A Tulajdonságok ablaktábla nézetének módosítása
A Tulajdonságok panelen megjelenő tulajdonságok alapértelmezés szerint széles kategóriákba vannak rendezve, például Művelet, Szegély, Kitöltés, Betűtípus és Általános. Minden kategória rendelkezik hozzá társított tulajdonságok készletével. Például a következő tulajdonságok szerepelnek a Betűtípus kategóriában: Szín, FontFamily, FontSize, FontStyle, FontWeight, LineHeight és TextDecoration. Tetszés szerint betűrendbe rendezheti a panelen felsorolt összes tulajdonságot. Ezzel eltávolítja a kategóriákat, és a kategóriáktól függetlenül betűrendbe rendezi az összes tulajdonságot.
A Tulajdonságok panelen három gomb található a panel tetején: Kategória, Betűrend és Tulajdonságlap. Válassza a Kategória és betűrend gombot a Tulajdonságok panel nézetei közötti váltáshoz. A Tulajdonságlapok gombra kattintva megnyithatja a kijelölt jelentéselem tulajdonságok párbeszédpanelét.
5. Csoportosítás panel
A csoportok segítségével vizualizációs hierarchiába rendezheti a jelentésadatokat, és összegeket számíthat ki. A sor- és oszlopcsoportokat a tervezőfelületen és a Csoportosítás panelen is megtekintheti egy adatrégióban. A Csoportosítás panel két területből áll: Sorcsoportok és oszlopcsoportok. Adatrégió kiválasztásakor a Csoportosítás panel hierarchikus listaként jeleníti meg az adatrégióban lévő összes csoportot. A gyermekcsoportok behúzva jelennek meg a szülőcsoportok alatt.
Csoportok létrehozásához húzza a mezőket a Jelentésadatok panelről, és húzza őket a tervezőfelületre vagy a Csoportosítás panelre. A Csoportosítás panelen hozzáadhat szülő-, szomszédos és gyermekcsoportokat, módosíthatja a csoport tulajdonságait, és törölheti a csoportokat.
A Csoportosítás panel alapértelmezés szerint megjelenik, de bezárhatja a Nézet lap Csoportosítás panel jelölőnégyzetének törlésével. A Csoportosítás panel nem érhető el a Diagram vagy a Mérőműszer adatrégiókhoz.
További információ: Csoportos vizualizációk a Power BI Desktop-jelentésekben.
6. A jelentés aktuális állapotsora
Az aktuális jelentésállapot-sávon annak a kiszolgálónak a neve látható, amelyhez a jelentés kapcsolódik, vagy a "Nincs aktuális jelentéskészítő kiszolgáló". A kiszolgálóhoz való csatlakozáshoz Csatlakozás választhat.
További lépések
Visszajelzés
Hamarosan elérhető: 2024-ben fokozatosan kivezetjük a GitHub-problémákat a tartalom visszajelzési mechanizmusaként, és lecseréljük egy új visszajelzési rendszerre. További információ: https://aka.ms/ContentUserFeedback.
Visszajelzés küldése és megtekintése a következőhöz: