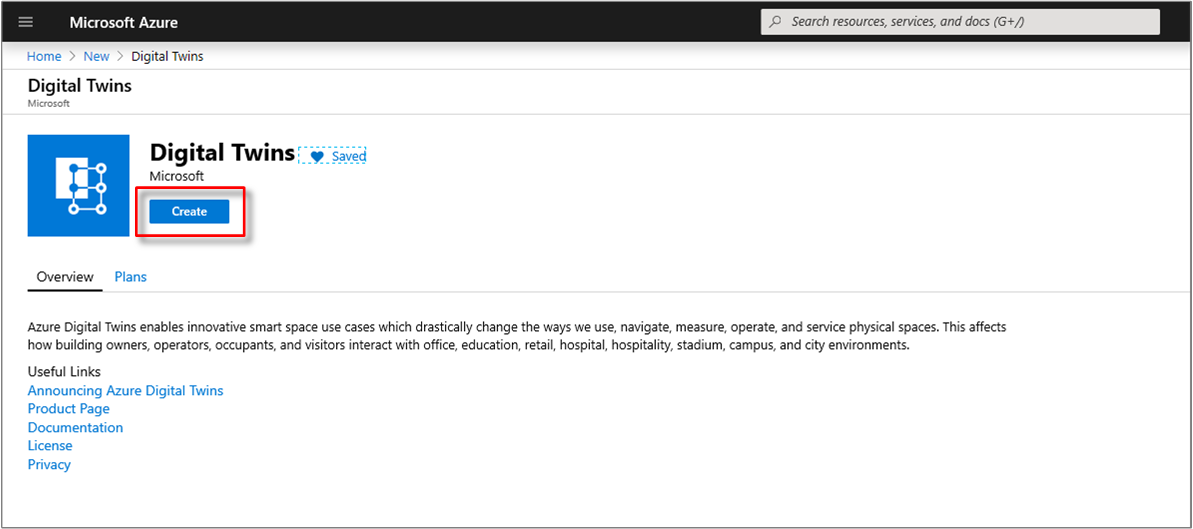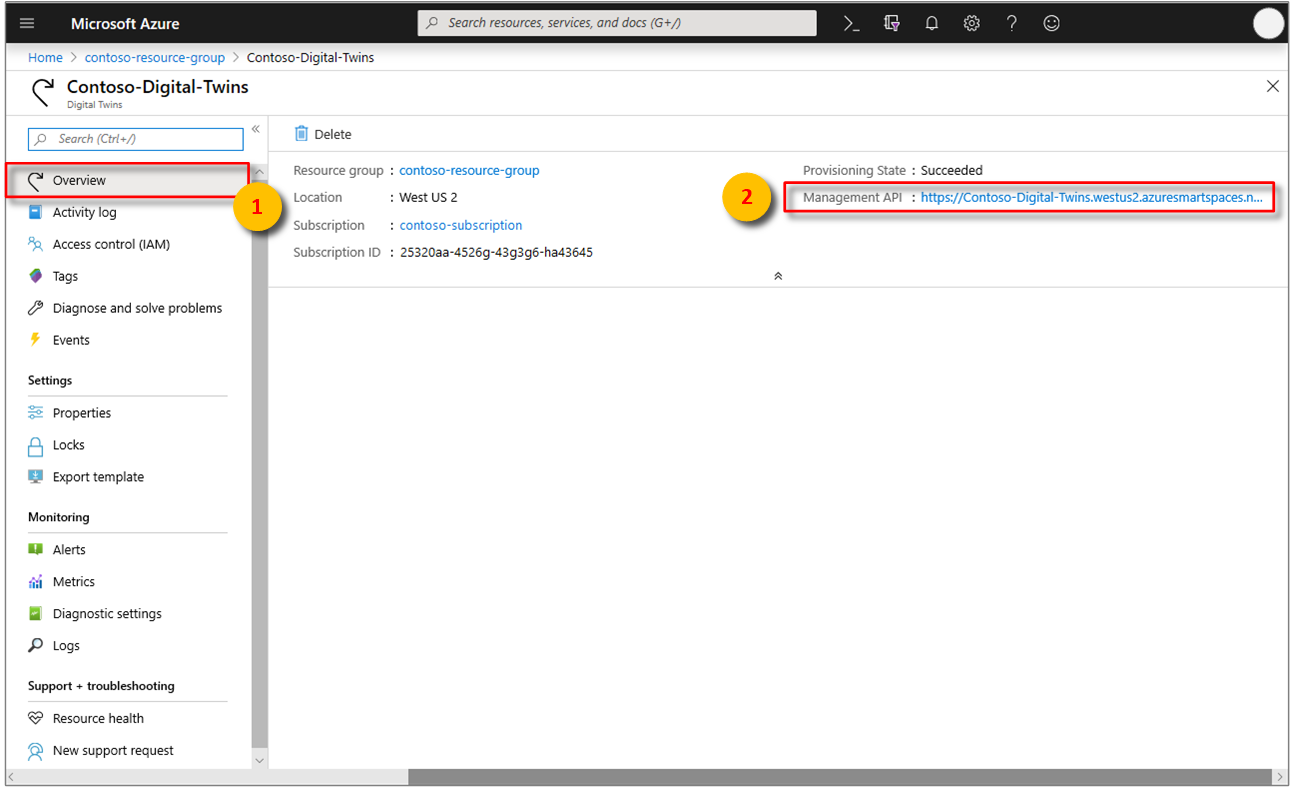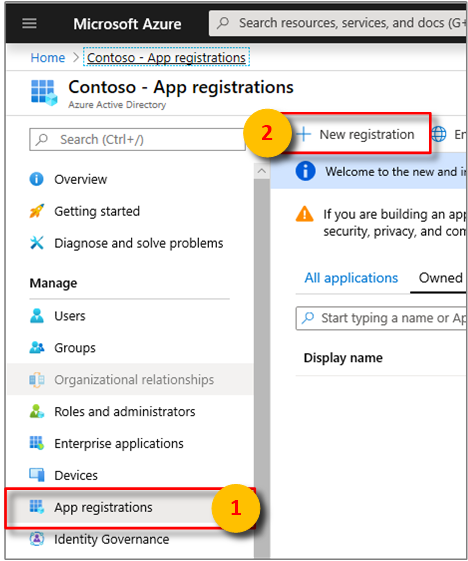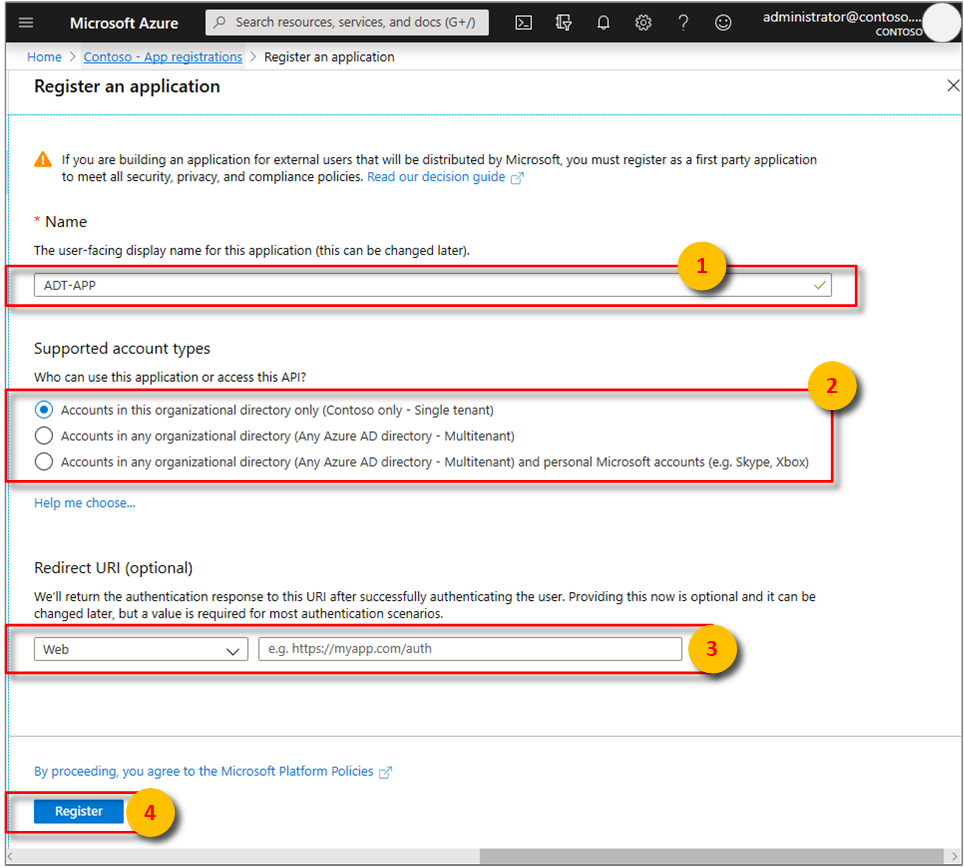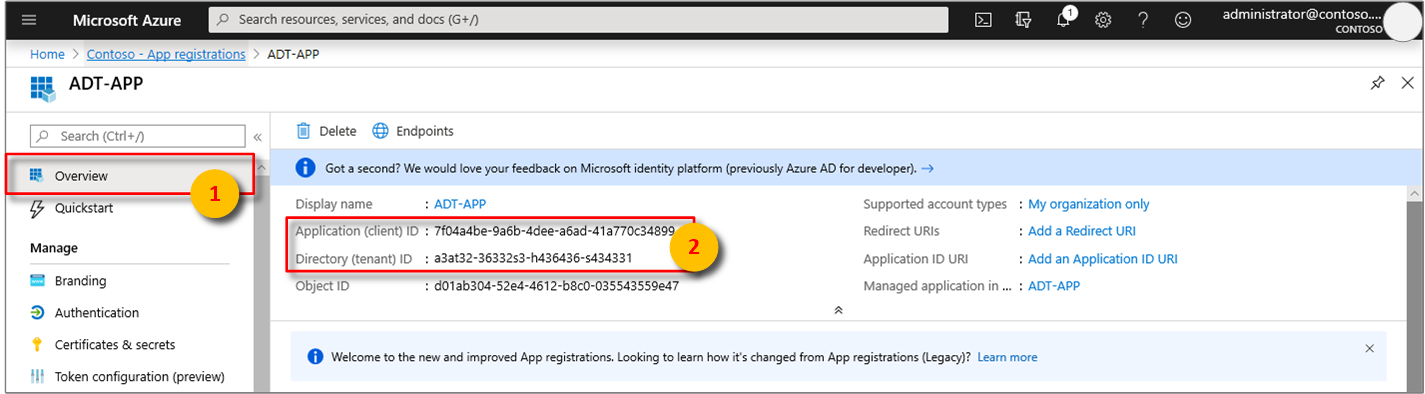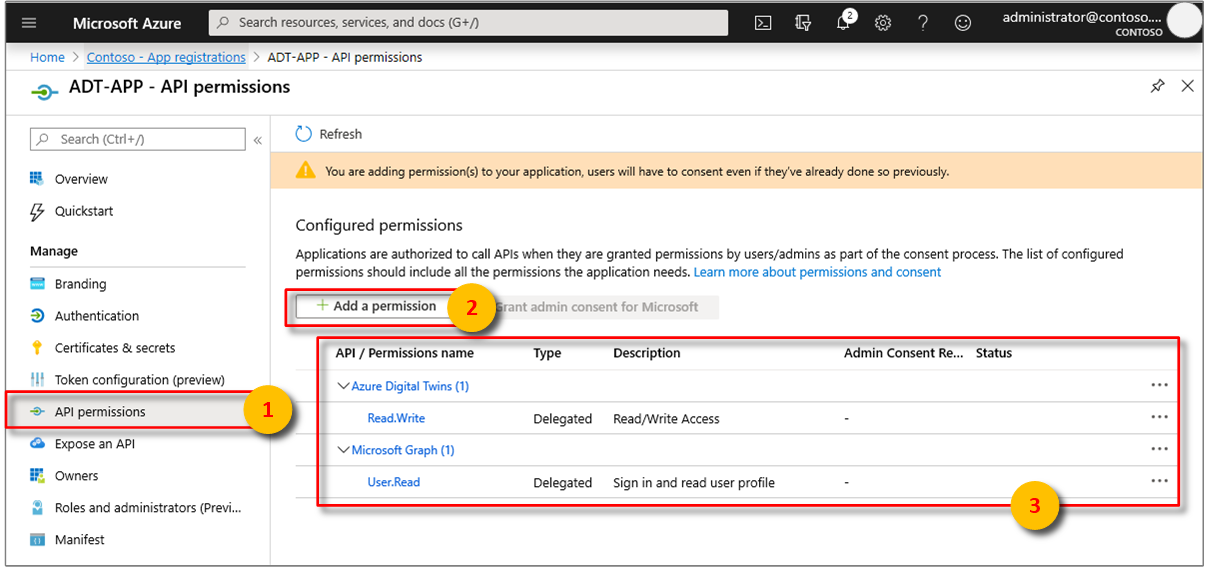Oktatóanyag: Az Azure Digital Twins előzetes verziójának üzembe helyezése és térbeli gráf konfigurálása
Fontos
Megjelent az Azure Digital Twins szolgáltatás új verziója. Az új szolgáltatás kibővített képességeinek fényében az eredeti Azure Digital Twins szolgáltatás (amelyről ebben a dokumentációban olvashat) ki lett vonva.
Az új szolgáltatás dokumentációjának megtekintéséhez tekintse meg az aktív Azure Digital Twins-dokumentációt.
Az Azure Digital Twins Preview szolgáltatással egységes térbeli rendszerben hozhatja össze az embereket, a helyeket és az eszközöket. Ez az oktatóanyag-sorozat bemutatja, hogyan használható az Azure Digital Twins a helyiség kihasználtságának észlelésére optimális hőmérsékleti és levegőminőségi feltételekkel.
Ezek az oktatóanyagok végigvezetik egy .NET-konzolalkalmazáson egy irodaépület forgatókönyvének elkészítéséhez. Az épület minden emeleten több emelettel és szobával rendelkezik. A szobák olyan csatlakoztatott érzékelőkkel rendelkező eszközöket tartalmaznak, amelyek érzékelik a mozgást, a környezeti hőmérsékletet és a levegő minőségét.
Megtudhatja, hogyan replikálhatja az épület fizikai területeit és entitásait digitális objektumként az Azure Digital Twins szolgáltatással. Az eszközeseményeket egy másik konzolalkalmazás használatával fogja szimulálni. Ezután megtudhatja, hogyan figyelheti az ilyen fizikai területekről és entitásokból származó eseményeket közel valós időben.
Egy irodai rendszergazda ezekkel az információkkal segíthet az épületben dolgozóknak az optimális feltételeknek megfelelő tárgyalótermek lefoglalásában. Az irodai létesítmények kezelői az Ön beállításával lekérhetik a helyiségek használati trendjeit, és karbantartási célokból figyelhetik a munkakörülményeket.
A sorozat első oktatóanyagában az alábbiakkal ismerkedhet meg:
- Digitális ikerpéldányok üzembe helyezése.
- Adjon engedélyeket az alkalmazásnak.
- Digitális ikerpéldány-mintaalkalmazás módosítása.
- Építsd ki az épületet.
Ezek az oktatóanyagok ugyanazokat a mintákat használják és módosítják, mint a szabad helyiségek keresését bemutató rövid útmutató, amelyben megtalálhatja a fogalmak részletesebb leírását.
Előfeltételek
Azure-előfizetés. Ha nincs Azure-fiókja, hozzon létre egy ingyenes fiókot.
A .NET Core SDK. Az ezekben az oktatóanyagokban használt Azure Digital Twins-minták C#-ban vannak megírva. A minta létrehozásához és futtatásához mindenképpen telepítse a .NET Core SDK 2.1.403-es vagy újabb verzióját a fejlesztőgépre. Ellenőrizze, hogy a megfelelő verzió van-e telepítve a gépre egy parancsablakban való futtatással
dotnet --version.Visual Studio Code a mintakód vizsgálatához.
A Digital Twins üzembe helyezése
Az ebben a szakaszban ismertetett lépésekkel hozzon létre egy új példányt az Azure Digital Twins szolgáltatásból. Előfizetésenként csak egy példány hozható létre. Ugorjon a következő szakaszra, ha már fut.
Jelentkezzen be az Azure Portalra.
Válassza ki a kezdőlap oldalsávját, majd a + Erőforrás létrehozása lehetőséget.
Keressen rá a Digital Twins kifejezésre, és válassza a Digital Twins (Digitális ikerpéldányok) lehetőséget.
Másik lehetőségként válassza az Eszközök internetes hálózata lehetőséget, majd válassza a Digital Twins (előzetes verzió) lehetőséget.
Az üzembehelyezési folyamat elindításához válassza a Létrehozás elemet.
A Digital Twins panelen adja meg a következő adatokat:
Erőforrás neve: Adjon meg egy egyedi nevet a Digital Twins-példány számára.
Előfizetés: Válassza ki az adott Digital Twins-példány létrehozásához használni kívánt előfizetést.
Erőforráscsoport: A listából válasszon ki vagy hozzon létre egy erőforráscsoportot a Digital Twins-példány számára.
Hely: Válassza ki az eszközökhöz legközelebbi helyet.
Tekintse át a Digital Twins adatait, majd válassza a Létrehozás lehetőséget. A Digital Twins-példány létrehozása eltarthat néhány percig. A létrehozás folyamatát az Értesítések panelen követheti nyomon.
Nyissa meg a Digital Twins-példány Áttekintés paneljét. Jegyezze fel a Felügyeleti API alatt található hivatkozást. A Felügyeleti API URL-címe a következőképpen van formázva:
https://yourDigitalTwinsName.yourLocation.azuresmartspaces.net/management/swaggerEz az URL-cím az Ön példányára vonatkozó Azure Digital Twins REST API-dokumentációra mutat. Az API-dokumentáció értelmezésével és használatával kapcsolatban tekintse át az Azure Digital Twins Swagger használatát ismertető cikket. Másolja és módosítsa a Felügyeleti API URL-címét a következő formátumra:
https://yourDigitalTwinsName.yourLocation.azuresmartspaces.net/management/api/v1.0/Az alkalmazás a módosított URL-címet használja majd kiindulási URL-címként a példány eléréséhez. Másolja ezt a módosított URL-címet egy ideiglenes fájlba. Erre a következő szakaszban lesz szüksége.
Engedélyek megadása az alkalmazásnak
A Digital Twins az Azure Active Directoryt (Azure AD) használja a szolgáltatáshoz való olvasási/írási hozzáférés szabályozásához. Minden olyan alkalmazást, amelynek csatlakoznia kell a Digital Twins-példányhoz, regisztrálnia kell a Azure AD. A jelen szakaszban ismertetett lépések bemutatják a mintaalkalmazás regisztrálásának módját.
Ha már rendelkezik alkalmazásregisztrációval, újból felhasználhatja azt a mintához. De mindenképpen tekintse át ezt a szakaszt, hogy az alkalmazásregisztráció megfelelően legyen konfigurálva.
Megjegyzés
Ez a szakasz útmutatást nyújt Azure AD alkalmazásregisztrációhoz.
A Azure Portal nyissa meg az Azure Active Directoryt a kibontható bal oldali menüből, majd nyissa meg a Alkalmazásregisztrációk panelt.
Válassza az + Új regisztráció gombot.
Adjon rövid nevet ennek az alkalmazásregisztrációnak a Név mezőben.
Az Átirányítási URI (nem kötelező) szakaszban írja be
https://microsoft.coma szöveget a szövegmezőbe.Ellenőrizze, hogy mely fiókokat és bérlőket támogatja az Azure Active Directory-alkalmazás.
Válassza a Regisztráció lehetőséget.
A Hitelesítés panel fontos hitelesítési konfigurációs beállításokat ad meg.
Adjon hozzá átirányítási URI-kat, és konfigurálja a hozzáférési jogkivonatokat a + Platform hozzáadása lehetőség kiválasztásával.
Válassza az Igen lehetőséget annak megadásához, hogy az alkalmazás nyilvános ügyfél-e.
Ellenőrizze, hogy mely fiókokat és bérlőket támogatja az Azure Active Directory-alkalmazás.
A megfelelő platform kiválasztása után konfigurálja az átirányítási URI-kat és a hozzáférési jogkivonatokat a felhasználói felület jobb oldalán.
Az átirányítási URI-knak meg kell egyeznie a hitelesítési kérelem által megadott címmel:
- Helyi fejlesztési környezetben üzemeltetett alkalmazások esetén válassza a Nyilvános ügyfél (mobil & asztali) lehetőséget. Győződjön meg arról, hogy a nyilvános ügyfeletIgen értékre állítja.
- A Azure App Service üzemeltetett Single-Page-alkalmazások esetében válassza a Web lehetőséget.
Határozza meg, hogy a kijelentkezési URL-cím megfelelő-e.
Engedélyezze az implicit engedélyezési folyamatot az Access-jogkivonatok vagy az azonosító jogkivonatok ellenőrzésével.
Kattintson a Konfigurálás, majd a Mentés gombra.
Nyissa meg a regisztrált alkalmazás Áttekintés panelét, és másolja az alábbi entitások értékeit egy ideiglenes fájlba. Az alábbi szakaszokban ezeket az értékeket fogja használni a mintaalkalmazás konfigurálásához.
- Alkalmazás (ügyfél) azonosítója
- Címtár (bérlő) azonosítója
Nyissa meg az alkalmazásregisztráció API-engedélyek panelét. Válassza a + Engedély hozzáadása gombot. Az API-engedélyek kérése panelen válassza ki a szervezetem által használt API-k lapot, majd keressen az alábbiak egyikére:
Azure Digital Twins. Válassza ki az Azure Digital Twins API-t .Másik lehetőségként keressen rá a kifejezésre
Azure Smart Spaces Service. Válassza ki az Azure Smart Spaces Service API-t.
Fontos
A megjelenő Azure AD API neve és azonosítója a bérlőtől függ:
- A bérlői és ügyfélfiókok teszteléséhez a következőt kell keresnie
Azure Digital Twins: . - A többi Microsoft-fióknak a következőt kell keresnie:
Azure Smart Spaces Service.
A kiválasztás után bármelyik API Megjelenik Azure Digital Twinsként ugyanabban az API-engedélyek kérése panelen. Jelölje be az Olvasás legördülő listát, majd jelölje be a Read.Write jelölőnégyzetet. Válassza az Engedélyek hozzáadása gombot.
A szervezet beállításaitól függően előfordulhat, hogy további lépéseket kell tennie ahhoz, hogy rendszergazdai hozzáférést biztosítson ehhez az API-hoz. További információért forduljon a rendszergazdához. A rendszergazdai hozzáférés jóváhagyása után az API-engedélyek panel Rendszergazda Hozzájárulás szükséges oszlopa megjeleníti az ön engedélyeit.
Ellenőrizze, hogy megjelenik-e az Azure Digital Twins .
A Digital Twins-minta konfigurálása
Ez a szakasz végigvezeti a Digital Twins REST API-kkal kommunikáló Azure Digital Twins-alkalmazáson.
A minta letöltése
Ha már letöltötte a szabad helyiségek keresésére szolgáló rövid útmutató mintáit, kihagyhatja ezeket a lépéseket.
- Töltse le a Digital Twins .NET-mintákat.
- Bontsa ki a zip mappa tartalmát a gépen.
A minta vizsgálata
A kicsomagolt mintamappában nyissa meg a digital-twins-samples-csharp\digital-twins-samples.code-workspace fájlt a Visual Studio Code-ban. Ez két projektet tartalmaz:
A kiépítési minta occupancy-quickstart használatával konfigurálhat és építhet ki egy térintelligencia-gráfot. Ez a grafikon a fizikai terek és a bennük lévő erőforrások digitalizált képe. Objektummodellt használ, amely objektumokat határoz meg egy intelligens épülethez. A Digital Twins-objektumok és REST API-k teljes listájáért nyissa meg ezt a REST API-dokumentációt vagy a példányhoz létrehozott felügyeleti API URL-címét.
Ha szeretné megismerni a mintát, hogy megértse, hogyan kommunikál a Digital Twins-példánnyal, kezdje az src\actions mappával. A mappában lévő fájlok az alábbi oktatóanyagokban használt parancsokat implementálják:
- A provisionSample.cs fájl bemutatja, hogyan építheti ki a térbeli gráfot.
- A getSpaces.cs fájl információkat kap a kiépített szóközökről.
- A getAvailableAndFreshSpaces.cs fájl lekéri egy felhasználó által definiált függvénynek nevezett egyéni függvény eredményeit.
- A createEndpoints.cs fájl végpontokat hoz létre más szolgáltatásokkal való interakcióhoz.
A szimulációs eszközkapcsolati minta szimulálja az érzékelőadatokat, és elküldi azokat a Digital Twins-példány számára kiépített IoT Hubnak. Ezt a mintát a térbeli gráf kiépítése után a következő oktatóanyagban fogja használni. A minta konfigurálásához használt érzékelő- és eszközazonosítóknak meg kell egyeznie azzal, amit a gráf kiépítéséhez használni fog.
A kiépítési minta konfigurálása
Nyisson meg egy parancsablakot, és nyissa meg a letöltött mintát. Futtassa az alábbi parancsot:
cd occupancy-quickstart/srcAz alábbi parancs futtatásával állítsa vissza a függőségeket a mintaprojektben:
dotnet restoreA Visual Studio Code-ban nyissa meg az appSettings.json fájlt az occupancy-quickstart projektben. Frissítse a következő értékeket:
- ClientId: Adja meg a Azure AD alkalmazásregisztráció alkalmazásazonosítóját. Ezt az azonosítót abban a szakaszban jegyezte fel, ahol alkalmazásengedélyeket állított be.
- Bérlő: Adja meg a Azure AD-bérlő címtárazonosítóját. Ezt az azonosítót abban a szakaszban is feljegyezte, amelyben alkalmazásengedélyeket állított be.
- BaseUrl: Adja meg a Digital Twins-példány URL-címét. Az URL-cím lekéréséhez cserélje le az URL-ben lévő helyőrzőket a példány értékeire:
https://yourDigitalTwinsName.yourLocation.azuresmartspaces.net/management/api/v1.0/. Ezt az URL-címet úgy is beszerezheti, ha módosítja a Felügyeleti API URL-címét az üzembe helyezés szakaszból. Cserélje le a swagger/elemet az api/v1.0/-ra.
Tekintse át a Digital Twins azon funkcióinak listáját, amelyeket a mintával vizsgálhat meg. Futtassa az alábbi parancsot:
dotnet run
A kiépítési folyamat ismertetése
Ez a szakasz egy épület térbeli diagramjának kiépítését mutatja be.
A Visual Studio Code-ban keresse meg az occupancy-quickstart\src\actions mappát, és nyissa meg a provisionSample.cs fájlt. Figyelje meg az alábbi függvényt:
public static async Task<IEnumerable<ProvisionResults.Space>> ProvisionSample(HttpClient httpClient, ILogger logger)
{
IEnumerable<SpaceDescription> spaceCreateDescriptions;
using (var r = new StreamReader("actions/provisionSample.yaml"))
{
spaceCreateDescriptions = await GetProvisionSampleTopology(r);
}
var results = await CreateSpaces(httpClient, logger, spaceCreateDescriptions, Guid.Empty);
Console.WriteLine($"Completed Provisioning: {JsonConvert.SerializeObject(results, Formatting.Indented)}");
return results;
}
Ez a függvény a provisionSample.yaml fájlt használja ugyanabban a mappában. Nyissa meg ezt a fájlt, és jegyezze fel egy irodaépület hierarchiáját: Helyszín, Emelet, Terület és Helyiségek. A fizikai területek bármelyike tartalmazhat eszközöket és érzékelőket. Minden bejegyzéshez tartozik egy előre definiált typeelem – például Padló, Szoba.
A yaml-mintafájl egy térbeli gráfot jelenít meg, amely a Default Digital Twins objektummodellt használja. Ez a modell általános neveket biztosít a legtöbb típushoz. Az általános nevek elegendőek egy épülethez. Ilyen például a SensorDataType hőmérséklete és a SpaceBlobType térképe. Például a Helyiség a FocusRoom, ConferenceRoom és így tovább altípusokkal.
Ha más típusú helyszínhez, például gyárhoz szeretne létrehozni térbeli diagramot, előfordulhat, hogy más objektummodellre lesz szüksége. A kiépítési minta parancssorában található parancs futtatásával dotnet run GetOntologies megtudhatja, hogy mely modellek használhatók.
A térbeli gráfokkal és objektummodellekkel kapcsolatos további információkért olvassa el a Digital Twins-objektummodellek és a térbeliintelligencia-gráf ismertetése című témakört.
A minta térbeli gráfjának módosítása
A provisionSample.yaml fájl a következő csomópontokat tartalmazza:
resources( erőforrások): A
resourcescsomópont létrehoz egy Azure IoT Hub erőforrást a telepítésben lévő eszközökkel való kommunikációhoz. A gráf gyökércsomópontján található IoT Hub képes kommunikálni a gráf összes eszközével és érzékelőjével.spaces: A Digital Twins-objektummodellben a
spacesjelöli a fizikai helyeket. Minden helyhez tartozik egyType(például Régió, Helyszín vagy Ügyfél) és egy barátságosName. A szóközök más szóközökhöz is tartozhatnak, így hierarchikus struktúrát hozhatnak létre. A provisionSample.yaml fájl egy képzeletbeli épület térbeli gráfját ábrázolja. Figyelje meg, hogy a () területen belüliVenueAreatípusú terekFloorlogikai beágyazása a padlóban ésRooma csomópontok egy területen belül.devices: A terek
devices-elemeket tartalmazhatnak, amelyek érzékelőket kezelő fizikai vagy virtuális entitások. Egy eszköz lehet például egy felhasználó telefonja, egy Raspberry Pi érzékelő podja vagy egy átjáró. Figyelje meg a mintában lévő képzeletbeli épületben, hogy a Focus Room nevű helyiség egy Raspberry Pi 3 A1 eszközt tartalmaz. Minden eszközcsomópontot egyedihardwareIdazonosít, amely szoftveresen kötött a mintában. A minta tényleges éles környezethez való konfigurálásához cserélje le ezeket a környezetében lévő értékekre.érzékelők: Egy eszköz több
sensorselemet is tartalmazhat. Képesek észlelni és rögzíteni a fizikai változásokat, például a hőmérsékletet, a mozgást és az akkumulátor szintjét. Minden érzékelő-csomópontot egyedien azonosít egyhardwareId, amely itt szoftveresen kötött. Egy tényleges alkalmazás esetében cserélje le ezeket a beállításokban szereplő érzékelők egyedi azonosítóinak használatával. A provisionSample.yaml fájl két érzékelőt tartalmaz a mozgás és a széndioxid értékének rögzítéséhez. Ha a hőmérséklet érzékelőjét is hozzá szeretné adni, adja a következő sorokat a széndioxid-érzékelő sorai alá. Ezek a provisionSample.yaml megjegyzésekkel jelölt sorokként vannak megadva. A megjegyzéseket az egyes sorok elején lévő karakter eltávolításával#szüntetheti meg.- dataType: Temperature hardwareId: SAMPLE_SENSOR_TEMPERATUREMegjegyzés
Győződjön meg arról, hogy a és
hardwareIdadataTypekulcsok megfelelnek a kódrészlet fölötti utasításoknak. Azt is ellenőrizze, hogy a szerkesztő nem cserélte-e le a szóközöket tabulátorokra.
Mentse és zárja be a provisionSample.yaml fájlt. A következő oktatóanyagban további információkat fog hozzáadni ehhez a fájlhoz, majd kiépíti az Azure Digital Twins mintaépületet.
Tipp
A térbeli gráfot az Azure Digital Twins Graph Viewer használatával tekintheti meg és módosíthatja.
Az erőforrások eltávolítása
Ha ezen a ponton szeretné abbahagyni az Azure Digital Twins felfedezését, nyugodtan törölje az ebben az oktatóanyagban létrehozott erőforrásokat:
A Azure Portal bal oldali menüjében válassza a Minden erőforrás lehetőséget, válassza ki a Digital Twins erőforráscsoportot, és válassza a Törlés lehetőséget.
Tipp
Ha nem sikerült törölnie a Digital Twins-példányt, a javítással szolgáltatásfrissítés lett bevezetve. Próbálja meg újból törölni a példányt.
Szükség esetén törölje a mintaalkalmazást a munkagépen.
Következő lépések
Ha meg szeretné tudni, hogyan valósíthat meg egyéni logikát a mintaépület feltételeinek monitorozásához, tekintse meg a sorozat következő oktatóanyagát: