Harmadik féltől származó frissítések engedélyezése
A következőre vonatkozik: Configuration Manager (aktuális ág)
A Configuration Manager konzol harmadik féltől származó szoftverfrissítési katalógusok csomópontja lehetővé teszi, hogy feliratkozzon harmadik féltől származó katalógusokra, közzétegye a frissítéseiket a szoftverfrissítési ponton (SUP), majd telepítse őket az ügyfeleken.
Megjegyzés:
A 2006-os és korábbi verziókban a Configuration Manager alapértelmezés szerint nem engedélyezi ezt a funkciót. A használat előtt engedélyezze a harmadik féltől származó frissítés támogatásának engedélyezése az ügyfeleken opcionális funkciót. További információ: Választható funkciók engedélyezése frissítésekből.
Előfeltételek
- Elegendő lemezterület a legfelső szintű szoftverfrissítési pont könyvtárában
WSUSContenta külső szoftverfrissítések forrás bináris tartalmának tárolásához.- A szükséges tárterület mennyisége a szállítótól, a frissítések típusaitól és az üzembe helyezéshez közzétett konkrét frissítésektől függően változik.
- Ha át kell helyeznie a
WSUSContentkönyvtárat egy másik, több szabad területtel rendelkező meghajtóra, olvassa el a How to change the location where WSUS stores updates lokális blogbejegyzést.
- A külső szoftverfrissítés-szinkronizálási szolgáltatásnak internet-hozzáférésre van szüksége.
- A partnerkatalógusok listájához download.microsoft.com a 443-s HTTPS-porton keresztül.
- Internetkapcsolat külső katalógusokhoz és tartalomfájlok frissítéséhez. A 443-nál több portra lehet szükség.
- A külső frissítések ugyanazokat a proxybeállításokat használják, mint a SUP.
További követelmények, ha a SUP távol van a legfelső szintű helykiszolgálótól
Távoli kapcsolat esetén az SSL-t engedélyezni kell a SUP-n. Ehhez egy belső hitelesítésszolgáltatótól vagy egy nyilvános szolgáltatón keresztül létrehozott kiszolgálóhitelesítési tanúsítványra van szükség.
- SSL konfigurálása WSUS-en
- Ha az SSL-t a WSUS-en konfigurálja, vegye figyelembe, hogy egyes webszolgáltatások és virtuális könyvtárak mindig HTTP- és nem HTTPS-alapúak.
- Configuration Manager letölti a szoftverfrissítési csomagok harmadik féltől származó tartalmát a WSUS tartalomkönyvtárából HTTP-en keresztül.
- SSL konfigurálása a SUP-n
- SSL konfigurálása WSUS-en
Ha a harmadik féltől származó frissítések WSUS aláíró tanúsítványának konfigurációját Configuration Manager kezeli a tanúsítványt a szoftverfrissítési pont összetevő tulajdonságai között, a következő konfigurációk szükségesek az önaláírt WSUS aláíró tanúsítvány létrehozásához:
- A távoli beállításjegyzéket engedélyezni kell a SUP-kiszolgálón.
- A WSUS-kiszolgáló kapcsolati fiókjának távoli beállításjegyzék-engedélyekkel kell rendelkeznie a SUP/WSUS-kiszolgálón.
Hozza létre a következő beállításkulcsot a Configuration Manager helykiszolgálón:
HKLM\Software\Microsoft\Update Services\Server\Setup, hozzon létre egy új, EnableSelfSignedCertificates nevű DWORD-t a értékével1.
Az önaláírt WSUS aláíró tanúsítvány telepítésének engedélyezése a távoli SUP-kiszolgálón található megbízható közzétevők és megbízható legfelső szintű tárolók számára:
A WSUS-kiszolgáló kapcsolati fiókjának távoli felügyeleti engedélyekkel kell rendelkeznie a SUP-kiszolgálón.
Ha ez az elem nem lehetséges, exportálja a tanúsítványt a helyi számítógép WSUS-tárolójából a Megbízható közzétevő és a Megbízható legfelső szintű tárolókba.
Megjegyzés:
A WSUS-kiszolgáló kapcsolati fiókja a SUP helyrendszerszerepkör-tulajdonságainak Proxy és Fiókbeállítások lapján azonosítható. Ha nincs megadva fiók, a rendszer a helykiszolgáló számítógépfiókját használja.
Külső gyártók frissítéseinek engedélyezése a SUP-n
Ha engedélyezi ezt a beállítást, előfizethet harmadik féltől származó frissítési katalógusokra a Configuration Manager konzolon. Ezután közzéteheti ezeket a frissítéseket a WSUS-ben, és üzembe helyezheti őket az ügyfeleken. Az alábbi lépéseket hierarchiánként egyszer kell futtatni a funkció engedélyezéséhez és beállításához. Előfordulhat, hogy újra kell futtatni a lépéseket, ha lecseréli a legfelső szintű SUP WSUS-kiszolgálóját.
A Configuration Manager konzolon lépjen az Adminisztráció munkaterületre. Bontsa ki a Helykonfiguráció elemet, és válassza a Helyek csomópontot.
Válassza ki a legfelső szintű helyet a hierarchiában. A menüszalagon válassza a Helyösszetevők konfigurálása, majd a Szoftverfrissítési pont lehetőséget.
Váltson a Külső Frissítések lapra. Válassza a Külső szoftverfrissítések engedélyezése lehetőséget.
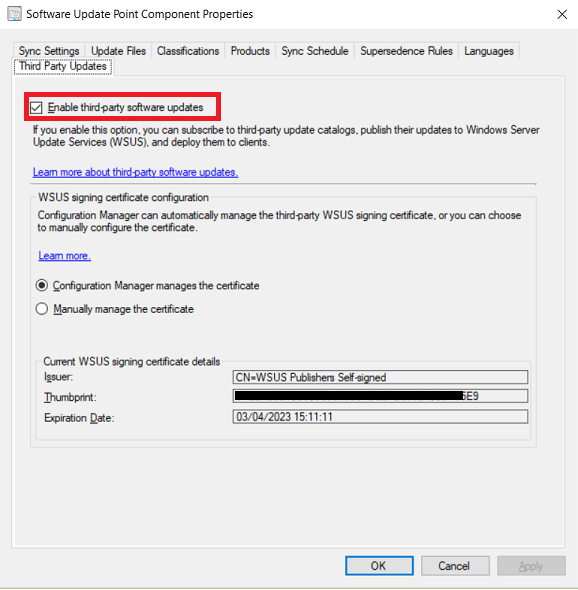
A WSUS aláíró tanúsítványának konfigurálása
El kell döntenie, hogy szeretné-e, hogy Configuration Manager automatikusan kezelje a külső WSUS aláíró tanúsítványt egy önaláírt tanúsítvánnyal, vagy manuálisan kell konfigurálnia a tanúsítványt.
A WSUS aláíró tanúsítványának automatikus kezelése
Ha nem kell PKI-tanúsítványokat használnia, dönthet úgy, hogy automatikusan kezeli a külső frissítések aláíró tanúsítványait. A WSUS-tanúsítványkezelés a szinkronizálási ciklus részeként történik, és a rendszer naplózza a wsyncmgr.logkövetkezőben: .
- A Configuration Manager konzolon lépjen az Adminisztráció munkaterületre. Bontsa ki a Helykonfiguráció elemet, és válassza a Helyek csomópontot.
- Válassza ki a legfelső szintű helyet a hierarchiában. A menüszalagon válassza a Helyösszetevők konfigurálása, majd a Szoftverfrissítési pont lehetőséget.
- Váltson a Külső Frissítések lapra. Válassza Configuration Manager a tanúsítvány kezelését.
- A rendszer létrehoz egy külső WSUS-aláírás típusú új tanúsítványt a Tanúsítványok csomópontban az Adminisztráció munkaterület Biztonság területén.
A WSUS aláíró tanúsítvány manuális kezelése
Ha manuálisan kell konfigurálnia a tanúsítványt, például PKI-tanúsítványt kell használnia, ehhez vagy a System Center Frissítések Publishert vagy egy másik eszközt kell használnia.
- Konfigurálja az aláíró tanúsítványt a System Center Frissítések Publisherrel.
- A Configuration Manager konzolon lépjen az Adminisztráció munkaterületre. Bontsa ki a Helykonfiguráció elemet, és válassza a Helyek csomópontot.
- Válassza ki a legfelső szintű helyet a hierarchiában. A menüszalagon válassza a Helyösszetevők konfigurálása, majd a Szoftverfrissítési pont lehetőséget.
- Váltson a Külső Frissítések lapra. Válassza a Tanúsítvány manuális kezelése lehetőséget.
Külső felektől származó frissítések engedélyezése az ügyfeleken
Engedélyezze a harmadik féltől származó frissítéseket az ügyfeleken az ügyfélbeállítások között. A beállítás beállítja az Windows Update ügynökházirendet az Intranetes Microsoft frissítési szolgáltatás helyének aláírt frissítések engedélyezése beállításhoz. Ez az ügyfélbeállítás a WSUS aláíró tanúsítványt is telepíti az ügyfél Megbízható közzétevő tárolójába. A tanúsítványkezelés naplózása az ügyfeleken látható updatesdeployment.log . Futtassa ezeket a lépéseket minden olyan egyéni ügyfélbeállításhoz, amelyet harmadik féltől származó frissítésekhez szeretne használni. További információt az Ügyfélbeállítások ismertetése című cikkben talál.
- Az Configuration Manager-konzolon lépjen az Adminisztráció munkaterületre, és válassza az Ügyfélbeállítások csomópontot.
- Válasszon ki egy meglévő egyéni ügyfélbeállítást, vagy hozzon létre egy újat.
- A bal oldalon válassza a Szoftver Frissítések lapot. Ha nincs meg ez a lap, győződjön meg arról, hogy a Szoftver Frissítések mező engedélyezve van.
- Állítsa a Külső szoftverfrissítések engedélyezésebeállítást Igen értékre.
Egyéni katalógus hozzáadása
A partnerkatalógusok olyan szoftverszállítói katalógusok, amelyek adatai már regisztrálva vannak a Microsoft. A partnerkatalógusokkal anélkül iratkozhat fel rájuk, hogy további információkat kellene megadnia. A hozzáadott katalógusokat egyéni katalógusoknak nevezzük. Hozzáadhat egy egyéni katalógust egy külső gyártótól származó frissítési szállítótól a Configuration Manager. Az egyéni katalógusoknak https-t kell használniuk, a frissítéseket pedig digitálisan alá kell írni.
Lépjen a Szoftver Frissítések Könyvtár munkaterületre, bontsa ki a Szoftverfrissítések csomópontot, és válassza a Külső szoftverfrissítési katalógusok csomópontot.
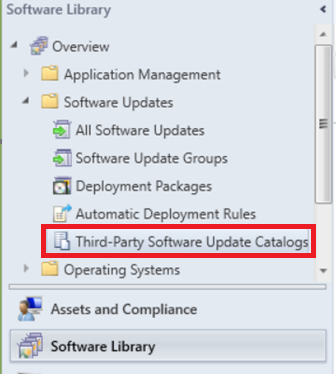
válassza az Egyéni katalógus hozzáadása lehetőséget a menüszalagon.
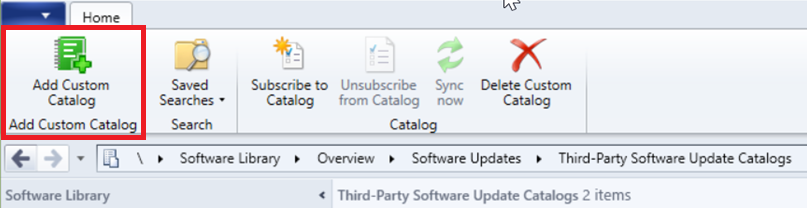
Az Általános lapon adja meg a következő elemeket:
- Letöltési URL-cím: Az egyéni katalógus érvényes HTTPS-címe.
- Közzétevő: A katalógust közzétevő szervezet neve.
- Név: A Configuration Manager-konzolon megjelenítendő katalógus neve.
- Leírás: A katalógus leírása.
- Támogatási URL-cím (nem kötelező): Egy webhely érvényes HTTPS-címe, amely segítséget nyújt a katalógushoz.
- Támogatási kapcsolattartó (nem kötelező): Kapcsolattartási adatok a katalógussal kapcsolatos segítségért.
A Tovább gombra kattintva áttekintheti a katalógus összegzését, és folytathatja a Harmadik féltől származó szoftver Frissítések egyéni katalógus varázslójának befejezését.
Feliratkozás külső katalógusra és frissítések szinkronizálása
Amikor előfizet egy külső katalógusra a Configuration Manager-konzolon, a rendszer szinkronizálja a katalógus minden frissítésének metaadatait az SUP-k WSUS-kiszolgálóira. A metaadatok szinkronizálása lehetővé teszi az ügyfelek számára, hogy megállapítsák, alkalmazhatók-e a frissítések. Hajtsa végre a következő lépéseket minden olyan külső katalógus esetében, amelyre elő szeretne fizetni:
- A Configuration Manager konzolon lépjen a Szoftverkönyvtár munkaterületre. Bontsa ki a Szoftver Frissítések elemet, és válassza a Külső szoftverfrissítési katalógusok csomópontot.
- Válassza ki az előfizetni kívánt katalógust, majd a menüszalagon válassza a Feliratkozás a katalógusra lehetőséget.
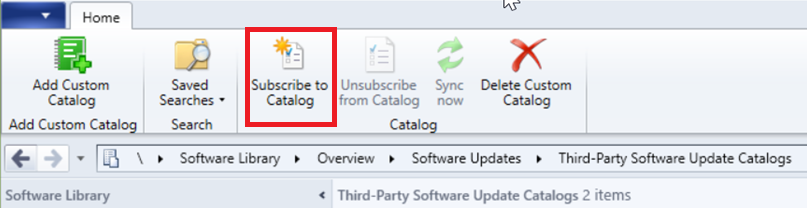
- Tekintse át és hagyja jóvá a katalógustanúsítványt a varázsló Áttekintés és jóváhagyás lapján.
Megjegyzés:
Amikor előfizet egy külső szoftverfrissítési katalógusra, a varázslóban áttekintett és jóváhagyott tanúsítvány hozzá lesz adva a webhelyhez. Ez a tanúsítvány külső szoftver Frissítések katalógus típusú. Ezt a Felügyelet munkaterületBiztonság területén található Tanúsítványok csomópontból kezelheti.
- Ha a külső katalógus v3, akkor a Kategóriák kiválasztása és a Tartalom előkészítése lapokat kínálunk önnek. A beállítások konfigurálásáról további információt a Harmadik féltől származó v3-katalógus beállításai című szakaszban talál.
- Válassza ki a beállításokat az Ütemezés lapon:
- Egyszerű ütemezés: Válassza ki az óra, a nap vagy a hónap intervallumát. Az alapértelmezett egy egyszerű ütemezés, amely 7 naponta szinkronizál.
- Egyéni ütemezés: Összetett ütemezés beállítása.
- Tekintse át a beállításokat az Összefoglalás lapon, és fejezze be a varázslót.
- A katalógus letöltése után a termék metaadatait szinkronizálni kell a WSUS-adatbázisból a Configuration Manager adatbázisba. Manuálisan indítsa el a szoftverfrissítések szinkronizálását a termékinformációk szinkronizálásához.
- A termékinformációk szinkronizálása után konfigurálja a SUP-t a kívánt termék Configuration Manager való szinkronizálására.
- Manuálisan indítsa el a szoftverfrissítések szinkronizálását az új termék frissítéseinek szinkronizálásához Configuration Manager.
- A szinkronizálás befejeződése után a külső felektől származó frissítések az Összes Frissítések csomópontban láthatók. Ezek a frissítések csak metaadat-frissítésekként lesznek közzétéve, amíg ön nem dönt a közzétételük mellett.
- A kék nyíllal ellátott ikon csak metaadatokat tartalmazó szoftverfrissítést jelöl.

- A kék nyíllal ellátott ikon csak metaadatokat tartalmazó szoftverfrissítést jelöl.
Külső szoftverfrissítések közzététele és telepítése
Miután a harmadik féltől származó frissítések a Minden Frissítések csomópontban vannak, kiválaszthatja, hogy mely frissítéseket kell közzétenni az üzembe helyezéshez. Frissítés közzétételekor a bináris fájlok letöltődnek a szállítótól, és a WSUSContent legfelső szintű SUP könyvtárába kerülnek.
A Configuration Manager konzolon lépjen a Szoftverkönyvtár munkaterületre. Bontsa ki a Szoftver Frissítések elemet, és válassza a Minden szoftver Frissítések csomópontot.
Válassza a Feltételek hozzáadása lehetőséget a frissítések listájának szűréséhez. Adja hozzá például a Szállító hp-hez lehetőséget. a HP összes frissítésének megtekintéséhez.
Válassza ki a szervezet által igényelt frissítéseket. Válassza a Külső szoftverfrissítési tartalom közzététele lehetőséget.
- Ez a művelet letölti a frissítési bináris fájlokat a szállítótól, majd a
WSUSContentlegfelső szintű szoftverfrissítési pont könyvtárában tárolja őket.
- Ez a művelet letölti a frissítési bináris fájlokat a szállítótól, majd a
Manuálisan indítsa el a szoftverfrissítések szinkronizálását , hogy a közzétett frissítések állapota csak metaadatokról telepíthető frissítésekre változzon tartalommal.
Megjegyzés:
Ha külső szoftverfrissítési tartalmat tesz közzé, a tartalom aláírásához használt összes tanúsítvány hozzá lesz adva a webhelyhez. Ezek a tanúsítványok külső szoftver Frissítések tartalom típusúak. Ezeket a Felügyelet munkaterületBiztonság területén található Tanúsítványok csomópontból kezelheti.
Tekintse át a folyamat előrehaladását a
SMS_ISVUPDATES_SYNCAGENT.logkövetkezőben: . A napló a helyrendszer Naplók mappájának legfelső szintű szoftverfrissítési pontján található.Telepítse a frissítéseket a Szoftverfrissítések központi telepítése folyamattal.
A Szoftver központi telepítése Frissítések varázslóLetöltési helyek lapján válassza a Szoftverfrissítések letöltése az internetről beállítás alapértelmezett beállítását. Ebben a forgatókönyvben a tartalom már közzé van téve a szoftverfrissítési ponton, amely a központi telepítési csomag tartalmának letöltésére szolgál.
Az ügyfeleknek le kell futtatniuk egy vizsgálatot és kiértékelniük a frissítéseket, mielőtt megjelennek a megfelelőségi eredmények. Ezt a ciklust manuálisan aktiválhatja az ügyfél Configuration Manager vezérlőpultjáról a Szoftveres Frissítések vizsgálati ciklus művelet futtatásával.
Harmadik féltől származó v3-katalógus beállításai
A V3-katalógusok lehetővé teszik a kategorizált frissítéseket. Kategorizált frissítéseket tartalmazó katalógusok használatakor úgy konfigurálhatja a szinkronizálást, hogy csak bizonyos frissítéseket tartalmazzon, hogy elkerülje a teljes katalógus szinkronizálását. Kategorizált katalógusok esetén, ha biztos abban, hogy üzembe helyez egy kategóriát, konfigurálhatja úgy, hogy automatikusan letöltse és közzétegye a WSUS-ben.
Fontos
Ez a lehetőség csak külső gyártótól származó, harmadik féltől származó frissítési katalógusokhoz érhető el, amelyek támogatják a frissítések kategóriáit. Ezek a beállítások le vannak tiltva a nem v3 formátumban közzétett katalógusok esetében.
A Configuration Manager konzolon lépjen a Szoftverkönyvtár munkaterületre. Bontsa ki a Szoftver Frissítések elemet, és válassza a Külső szoftverfrissítési katalógusok csomópontot.
Válassza ki az előfizetni kívánt katalógust, majd a menüszalagon válassza a Feliratkozás a katalógusra lehetőséget.
Válassza ki a kívánt beállításokat a Kategóriák kiválasztása lapon:
Az összes frissítési kategória szinkronizálása (alapértelmezett)
- A külső frissítési katalógus összes frissítését szinkronizálja a Configuration Manager.
Kategóriák kiválasztása szinkronizáláshoz
- Válassza ki, hogy mely kategóriákat és gyermekkategóriákat szeretné szinkronizálni a Configuration Manager.
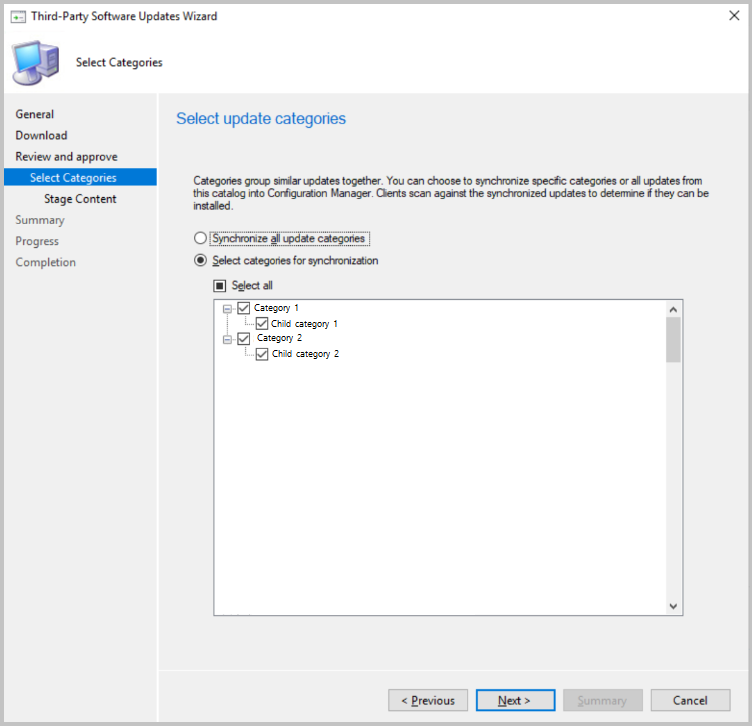
Válassza ki, hogy szeretné-e a katalógus tartalmának frissítését szakaszba helyezni. A tartalom előkészítésekor a rendszer automatikusan letölti a kijelölt kategóriákban lévő összes frissítést a legfelső szintű szoftverfrissítési pontra, ami azt jelenti, hogy nem kell meggyőződnie arról, hogy azokat már letöltötte az üzembe helyezés előtt. A túlzott sávszélesség- és tárolási követelmények elkerülése érdekében csak a nagy valószínűséggel üzembe helyezendő frissítésekhez kell automatikusan szakaszokat létrehoznia.
- Ne készítse elő a tartalmat, csak vizsgálatra szinkronizálja a tartalmat (ajánlott)
- Ne töltsön le semmilyen tartalmat a külső katalógus frissítéséhez
- A kijelölt kategóriák tartalmának automatikus előkészítése
- Válassza ki azokat a frissítési kategóriákat, amelyek automatikusan letöltik a tartalmat.
- A kiválasztott kategóriák frissítéseinek tartalma a legfelső szintű szoftverfrissítési pont WSUS-tartalomkönyvtárába lesz letöltve.
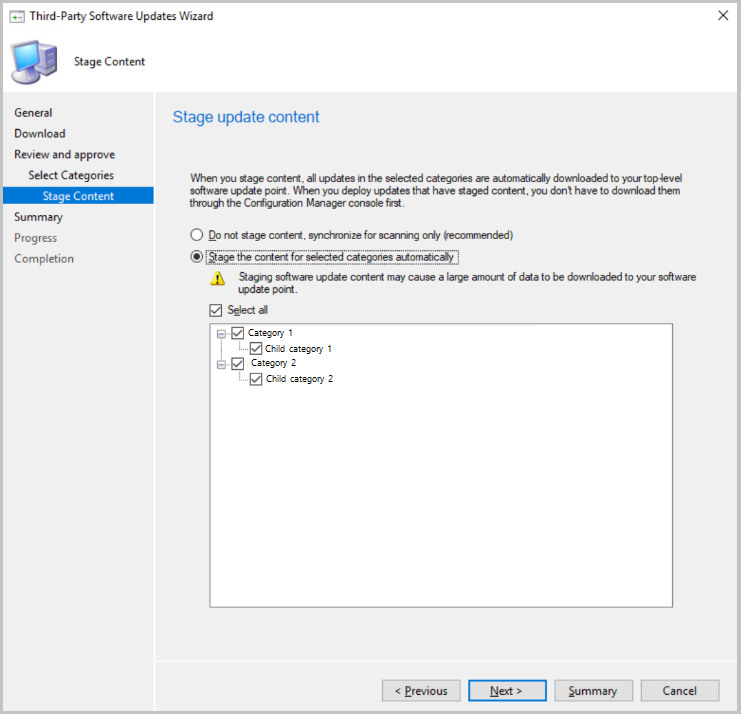
- Ne készítse elő a tartalmat, csak vizsgálatra szinkronizálja a tartalmat (ajánlott)
Állítsa be az Ütemezés katalógusszinkronizáláshoz beállítást, majd fejezze be a varázslót.
Meglévő előfizetés szerkesztése
A meglévő előfizetések szerkesztéséhez válassza a tulajdonságok lehetőséget a menüszalagon vagy a jobb gombbal kattintva.
Fontos
Egyes lehetőségek csak külső gyártótól származó, harmadik féltől származó frissítési katalógusokhoz érhetők el, amelyek támogatják a frissítések kategóriáit. Ezek a beállítások le vannak tiltva a nem v3 formátumban közzétett katalógusok esetében.
A Külső szoftverfrissítési katalógusok csomópontban kattintson a jobb gombbal a katalógusra, és válassza a Tulajdonságok lehetőséget, vagy válassza a menüszalag Tulajdonságok elemét .
A következő információkat az Általános lapon tekintheti meg, de az adatokat nem szerkesztheti:
Megjegyzés:
Ha módosítania kell az itt található információk bármelyikét, új egyéni katalógust kell hozzáadnia.
Ha a letöltési URL-cím változatlan, a meglévő katalógust el kell távolítani ahhoz, hogy ugyanazzal a letöltési URL-címmel rendelkezőt hozzáadja.- Letöltési URL-cím: Az egyéni katalógus HTTPS-címe.
- Közzétevő: A katalógust közzétevő szervezet neve.
- Név: A Configuration Manager-konzolon megjelenítendő katalógus neve.
- Leírás: A katalógus leírása.
- Támogatási URL-cím: Egy webhely érvényes HTTPS-címe, amely segítséget nyújt a katalógushoz.
- Támogatási kapcsolattartó: Kapcsolattartási adatok a katalógussal kapcsolatos segítségért.
Válassza ki a kívánt beállításokat a Kategóriák kiválasztása lapon.
- Az összes frissítési kategória szinkronizálása (alapértelmezett)
- A külső frissítési katalógus összes frissítését szinkronizálja a Configuration Manager.
- Kategóriák kiválasztása szinkronizáláshoz
- Válassza ki, hogy mely kategóriákat és gyermekkategóriákat szeretné szinkronizálni a Configuration Manager.
- Az összes frissítési kategória szinkronizálása (alapértelmezett)
Válassza ki a Szakaszfrissítési tartalom lap beállításait.
- Ne készítse elő a tartalmat, csak vizsgálatra szinkronizálja a tartalmat (ajánlott)
- Ne töltsön le semmilyen tartalmat a külső katalógus frissítéséhez
- A kijelölt kategóriák tartalmának automatikus előkészítése
- Válassza ki azokat a frissítési kategóriákat, amelyek automatikusan letöltik a tartalmat.
- A kiválasztott kategóriák frissítéseinek tartalma a legfelső szintű szoftverfrissítési pont WSUS-tartalomkönyvtárába lesz letöltve.
- Ne készítse elő a tartalmat, csak vizsgálatra szinkronizálja a tartalmat (ajánlott)
Az Ütemezés lapon válassza ki, milyen gyakran szinkronizálja a katalógust.
- Egyszerű ütemezés: Válassza ki az óra, a nap vagy a hónap intervallumát.
- Egyéni ütemezés: Összetett ütemezés beállítása.
Leiratkozás a katalógusról és egyéni katalógusok törlése
A Külső szoftverfrissítési katalógusok csomópontban kattintson a jobb gombbal a katalógusra, és válassza a Leiratkozás lehetőséget a katalógus szinkronizálásának leállításához.
A menüszalag Leiratkozás lehetőségét is használhatja. Amikor leiratkozik egy katalógusról, a rendszer eltávolítja a katalógus-aláírási és -frissítési tartalomtanúsítványok jóváhagyását. A meglévő frissítéseket a rendszer nem távolítja el, de előfordulhat, hogy nem tudja telepíteni őket. Az egyéni katalógusok esetében a leiratkozás után is törölheti azokat. Válassza az Egyéni katalógus törlése lehetőséget a menüszalagról vagy a katalógus jobb gombbal kattintva elérhető menüjéből. Az egyéni katalógus törlésével eltávolítja azt a külső szoftverfrissítési katalógusok csomópont nézetéből.
Külső szoftverfrissítések állapotának monitorozása
A külső szoftverfrissítések szinkronizálását a legfelső szintű alapértelmezett szoftverfrissítési pont SMS_ISVUPDATES_SYNCAGENT összetevője kezeli. Megtekintheti az összetevő állapotüzeneteit, vagy részletesebb állapotot is megtekinthet a SMS_ISVUPDATES_SYNCAGENT.logfájlban. Ez a napló a helyrendszer Naplók mappájának legfelső szintű szoftverfrissítési pontján található. Alapértelmezés szerint ez az elérési út a C:\Program Files\Microsoft Configuration Manager\Logs. Az általános szoftverfrissítés-kezelési folyamat figyelésével kapcsolatos további információkért lásd: Szoftverfrissítések figyelése.
További külső frissítési katalógusok listázása
A külső szoftverfrissítésekhez importálható egyéni katalógusok megkereséséhez egy dokumentációs oldal található, amely a katalógusszolgáltatókra mutató hivatkozásokat tartalmaz. A 2107-Configuration Manager-től kezdve a Külső szoftverfrissítési katalógusok csomópont menüszalagjának További katalógusok elemét is választhatja. A Külső szoftverfrissítési katalógusok csomópontra a jobb gombbal kattintva megjelenik a További katalógusok menüelem. A További katalógusok lehetőség kiválasztásával megnyit egy hivatkozást a további külső szoftverfrissítési katalógusszolgáltatók listáját tartalmazó dokumentációs lapra.

Ismert problémák
- Az a gép, amelyen a konzol fut, letölti a frissítéseket a WSUS-ből, és hozzáadja a frissítéscsomaghoz. A WSUS aláíró tanúsítványának megbízhatónak kell lennie a konzolgépen. Ha nem, akkor problémákat tapasztalhat az aláírás-ellenőrzéssel kapcsolatban a külső frissítések letöltése során.
- A külső szoftverfrissítés-szinkronizálási szolgáltatás nem tud tartalmat közzétenni olyan metaadat-frissítésekben, amelyeket egy másik alkalmazás, eszköz vagy szkript, például az SCUP adott hozzá a WSUS-hez. A Külső szoftverfrissítések közzététele tartalomművelet sikertelen ezeken a frissítéseken. Ha olyan külső frissítéseket kell telepítenie, amelyeket ez a funkció még nem támogat, a meglévő folyamat teljes körű használatával telepítse ezeket a frissítéseket.
- Configuration Manager új verzióval rendelkezik a katalógus fülkefájl-formátumához. Az új verzió tartalmazza a szállító bináris fájljaihoz tartozó tanúsítványokat. Ezeket a tanúsítványokat a rendszer hozzáadja a Tanúsítványok csomóponthoz az Adminisztráció munkaterület Biztonság területén, miután jóváhagyta és megbízik a katalógusban.
- Továbbra is használhatja a katalógus korábbi fülkefájl-verzióját, ha a letöltési URL https, és a frissítések alá vannak írva. A tartalom közzététele sikertelen lesz, mert a bináris fájlok tanúsítványai nincsenek a cab-fájlban, és már jóvá vannak hagyva. Megkerülheti ezt a problémát, ha megkeresi a tanúsítványt a Tanúsítványok csomópontban, feloldja a tiltást, majd közzéteszi a frissítést. Ha több, különböző tanúsítvánnyal aláírt frissítést tesz közzé, fel kell oldania az összes használt tanúsítvány letiltását.
- További információt az alábbi állapotüzenet-táblázatban, az 11523-at és az 11524-et tartalmazó állapotüzenetekben talál.
- Ha a legfelső szintű szoftverfrissítési ponton található külső szoftverfrissítés-szinkronizálási szolgáltatásnak proxykiszolgálóra van szüksége az internet-hozzáféréshez, a digitális aláírás ellenőrzése sikertelen lehet. A probléma megoldásához konfigurálja a WinHTTP proxybeállításokat a helyrendszeren. További információ: Netsh-parancsok a WinHTTP-hoz.
- Ha CMG-t használ a tartalomtároláshoz, a külső frissítések tartalma nem tölthető le az ügyfelekre, ha engedélyezve van a Delta-tartalom letöltése, ha az elérhetőügyfélbeállítás engedélyezve van.
- Ha a katalógusszolgáltató módosította a katalógus aláíró tanúsítványát a legutóbbi jóváhagyása vagy előfizetése óta, a katalógus szinkronizálása mindaddig sikertelen lesz, amíg a tanúsítványt jóvá nem hagyja a Tanúsítványok csomópontban. További információ: MessageID 11508 az állapotüzenetek táblázatában.
Állapotüzenetek
| Üzenetazonosító | Súlyossága | Leírás | Lehetséges ok | Lehetséges megoldás |
|---|---|---|---|---|
| 11508 | Hiba | Hiba történt a katalóguskatalógus <nevének> WSUS-hez való ellenőrzésekor. Győződjön meg arról, hogy a katalógus elő van fizetve, és a katalógustanúsítvány <> nincs letiltva. További részletekért lásd SMS_ISVUPDATES_SYNCAGENT.log : . |
Előfordulhat, hogy a katalógus aláírási tanúsítványa megváltozott, mivel eredetileg előfizetett vagy utoljára jóváhagyták. | Ellenőrizze és hagyja jóvá a tanúsítványt a Tanúsítványok csomópontban a katalógus szinkronizálásának engedélyezéséhez. |
| 11516 | Hiba | Nem sikerült közzétenni a "Frissítésazonosító" frissítés tartalmát, mert a tartalom nincs aláírva. Csak érvényes aláírással rendelkező tartalmak tehetők közzé. | Configuration Manager nem engedélyezi az aláíratlan frissítések közzétételét. | A frissítést más módon is közzéteheti. Ellenőrizze, hogy elérhető-e aláírt frissítés a szállítótól. |
| 11523 | Figyelmeztetés | Az "X" katalógus nem tartalmaz tartalomaláíró tanúsítványokat, a katalógusból származó frissítések frissítési tartalmának közzétételére tett kísérletek sikertelenek lehetnek, amíg a tartalomaláíró tanúsítványok hozzáadása és jóváhagyása meg nem történik. | Ez az üzenet akkor fordulhat elő, ha olyan katalógust importál, amely a cab fájlformátum régebbi verzióját használja. | Lépjen kapcsolatba a katalógusszolgáltatóval, és szerezzen be egy frissített katalógust, amely tartalmazza a tartalomaláíró tanúsítványokat. A bináris fájlok tanúsítványai nem szerepelnek a kabinetfájlban, így a tartalom közzététele sikertelen lesz. Megkerülheti ezt a problémát, ha megkeresi a tanúsítványt a Tanúsítványok csomópontban, feloldja a tiltást, majd közzéteszi a frissítést. Ha több, különböző tanúsítvánnyal aláírt frissítést tesz közzé, fel kell oldania az összes használt tanúsítvány letiltását. |
| 11524 | Hiba | Hiányzó frissítési metaadatok miatt nem sikerült közzétenni az "ID" frissítést. | Lehetséges, hogy a frissítés a Configuration Manager kívül lett szinkronizálva a WSUS-hez. | A tartalom közzététele előtt szinkronizálja a frissítést Configuration Manager. Ha egy külső eszközzel csak metaadatként tette közzé a frissítést, akkor ugyanazt az eszközt használja a frissítési tartalom közzétételéhez. |
Külső frissítésekkel kapcsolatos videó
PowerShell-
A következő PowerShell-parancsmagokkal automatizálhatja a külső frissítések kezelését a Configuration Manager:
- Get-CMThirdPartyUpdateCatalog
- New-CMThirdPartyUpdateCatalog
- Remove-CMThirdPartyUpdateCatalog
- Set-CMThirdPartyUpdateCatalog
- Publish-CMThirdPartySoftwareUpdateContent
- Get-CMThirdPartyUpdateCategory
- Set-CMThirdPartyUpdateCategory
További lépés
Visszajelzés
Hamarosan elérhető: 2024-ben fokozatosan kivezetjük a GitHub-problémákat a tartalom visszajelzési mechanizmusaként, és lecseréljük egy új visszajelzési rendszerre. További információ: https://aka.ms/ContentUserFeedback.
Visszajelzés küldése és megtekintése a következőhöz: