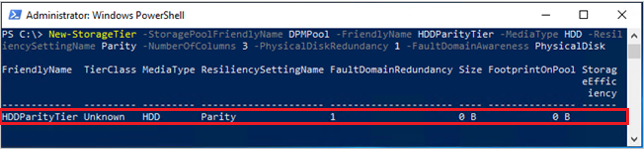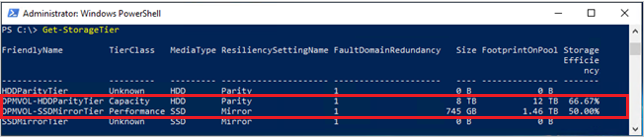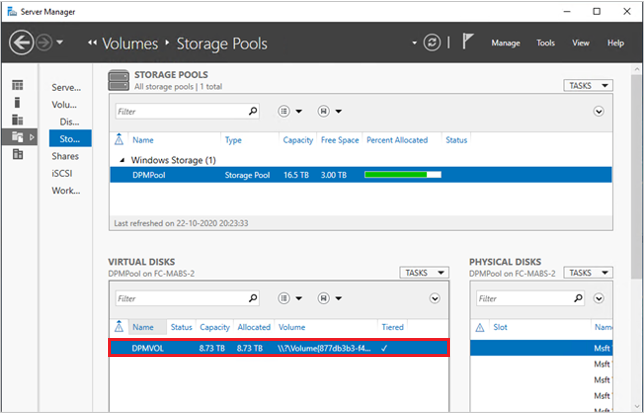Modern biztonsági mentési tár hozzáadása a DPM-hez
Fontos
A Data Protection Manager (DPM) ezen verziója elérte a támogatás végét. Javasoljuk, hogy frissítsen a DPM 2022-re.
A System Center Data Protection Manager (DPM) 2016-ban bevezettük a modern biztonsági mentési tárolást (MBS) az 50%-os tárterület-megtakarítás, a 3X gyorsabb biztonsági mentések és a számítási feladatok hatékonyabb tárolásához.
- Az MBS automatikusan engedélyezve van, ha legalább DPM 2016-ot futtat Windows Server 2016. Ha a DPM a Windows Server Windows Server 2016-nél régebbi verzióján fut, nem használ MBS-t.
- Az MBS intelligens tárterületet biztosít a lemezre történő rövid távú biztonsági mentéshez. Az MBS gyorsabb lemezes biztonsági mentést tesz lehetővé, és kevesebb lemezterületet használ fel. MBS nélkül minden adatforrásnak két kötetre van szüksége, egyet a kezdeti biztonsági mentéshez, a másikat pedig a változásváltozásokhoz.
- Az MBS biztonsági másolatok egy ReFS-lemezen vannak tárolva. ReFS blokk klónozást és VHDX technológiát használ. További információk.
Megjegyzés
A DPM nem támogatja a deduplikációt az MBS biztonsági mentésekhez használt ReFS-lemezen.
A DPM 2016 tárhelyként köteteket is elfogad. Miután hozzáadott egy kötetet, a DPM reFS formátumba formázja a kötetet a Modern Backup Storage új funkcióinak használatához. A kötetek nem lehetnek dinamikus lemezeken. Csak alaplemezt használjon.
Bár közvetlenül adhat kötetet a DPM-nek, problémákba ütközhet a kötet kibővítése során, ha később szükség merül fel. A DPM jövőbeli bővítésére való előkészítéséhez a rendelkezésre álló lemezekkel hozzon létre egy tárolókészletet. Ezután hozzon létre köteteket a tárolókészleten, és tegye elérhetővé a köteteket a DPM számára. Ezek a virtuális kötetek szükség esetén bővíthetők.
A cikk további része részletesen bemutatja, hogyan adhat hozzá egy kötetet, és hogyan bővítheti később.
AZ MBS beállítása
Az MBS beállítása a következő eljárásokból áll. A helyileg létrehozott VHD-fájlok (VHDX) nem csatolhatók, és nem használhatók tárolóként fizikai DPM-kiszolgálón.
- Győződjön meg arról, hogy a DPM 2016-os vagy újabb verzióját Windows Server 2016 vagy újabb rendszerű virtuális gépen futtatja.
- Hozzon létre egy kötetet. Kötet létrehozása egy tárolókészlet virtuális lemezén:
- Lemez hozzáadása a tárolókészlethez
- Hozzon létre egy virtuális lemezt a tárolókészletből egyszerű elrendezéssel. Ezután további lemezeket adhat hozzá, vagy kibővítheti a virtuális lemezt.
- Kötetek létrehozása a virtuális lemezen.
- Adja hozzá a köteteket a DPM-hez.
- Konfigurálja a számítási feladatokat ismerő tárolót.
Kötet létrehozása
Hozzon létre egy tárolókészletet a Kiszolgálókezelő Fájl- és tárolási szolgáltatásaiban.
Adja hozzá az elérhető fizikai lemezeket a tárolókészlethez.
Ha csak egy lemezt ad hozzá a készlethez, az oszlopszámot 1-nek tartja. Ezután szükség szerint hozzáadhat lemezeket.
Ha több lemezt ad hozzá a tárolókészlethez, a lemezek száma oszlopok számaként lesz tárolva. Ha több lemezt ad hozzá, csak az oszlopok számának többszöröse lehet.
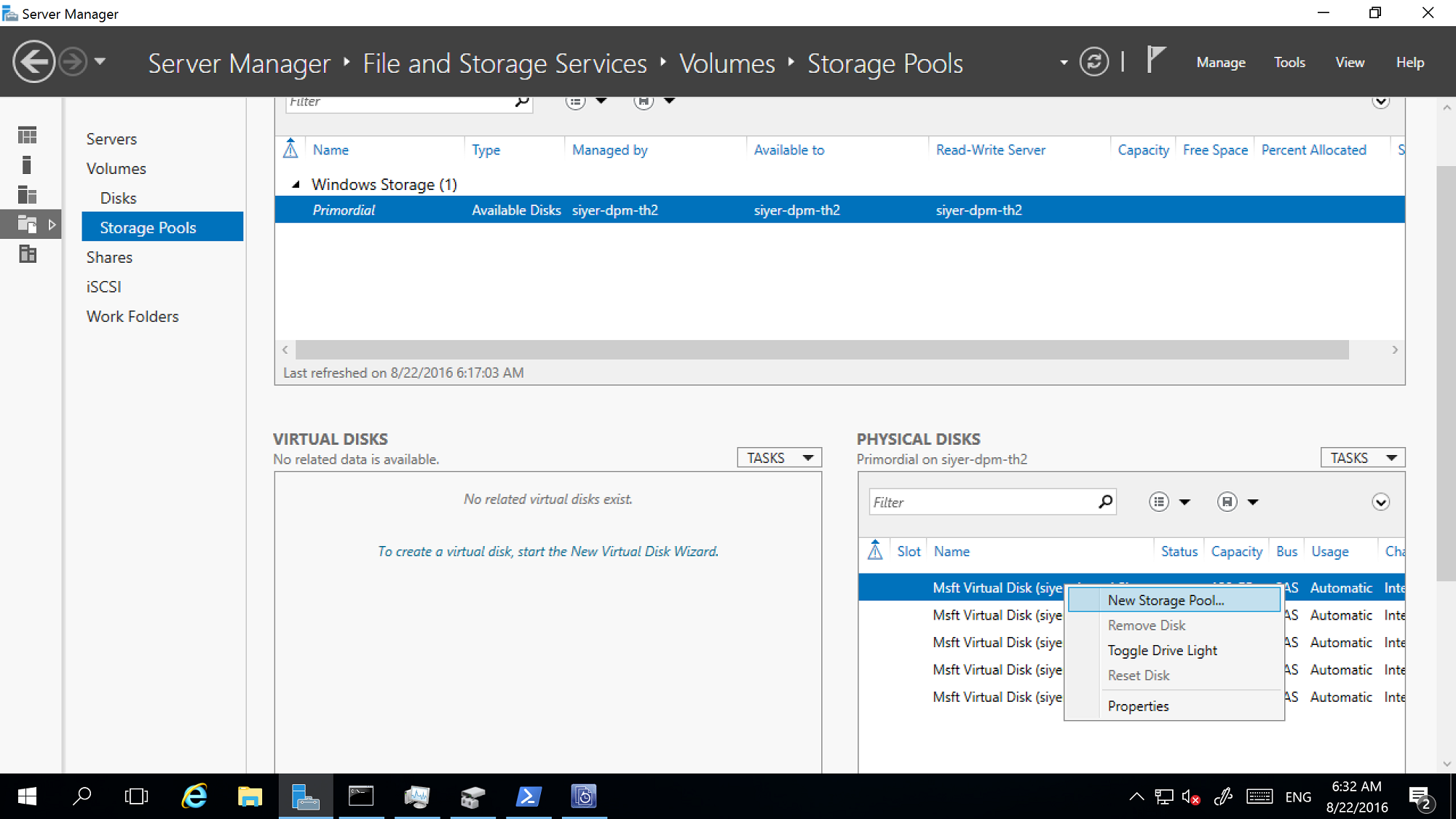
Hozzon létre egy virtuális lemezt a tárolókészletből egyszerű elrendezéssel.
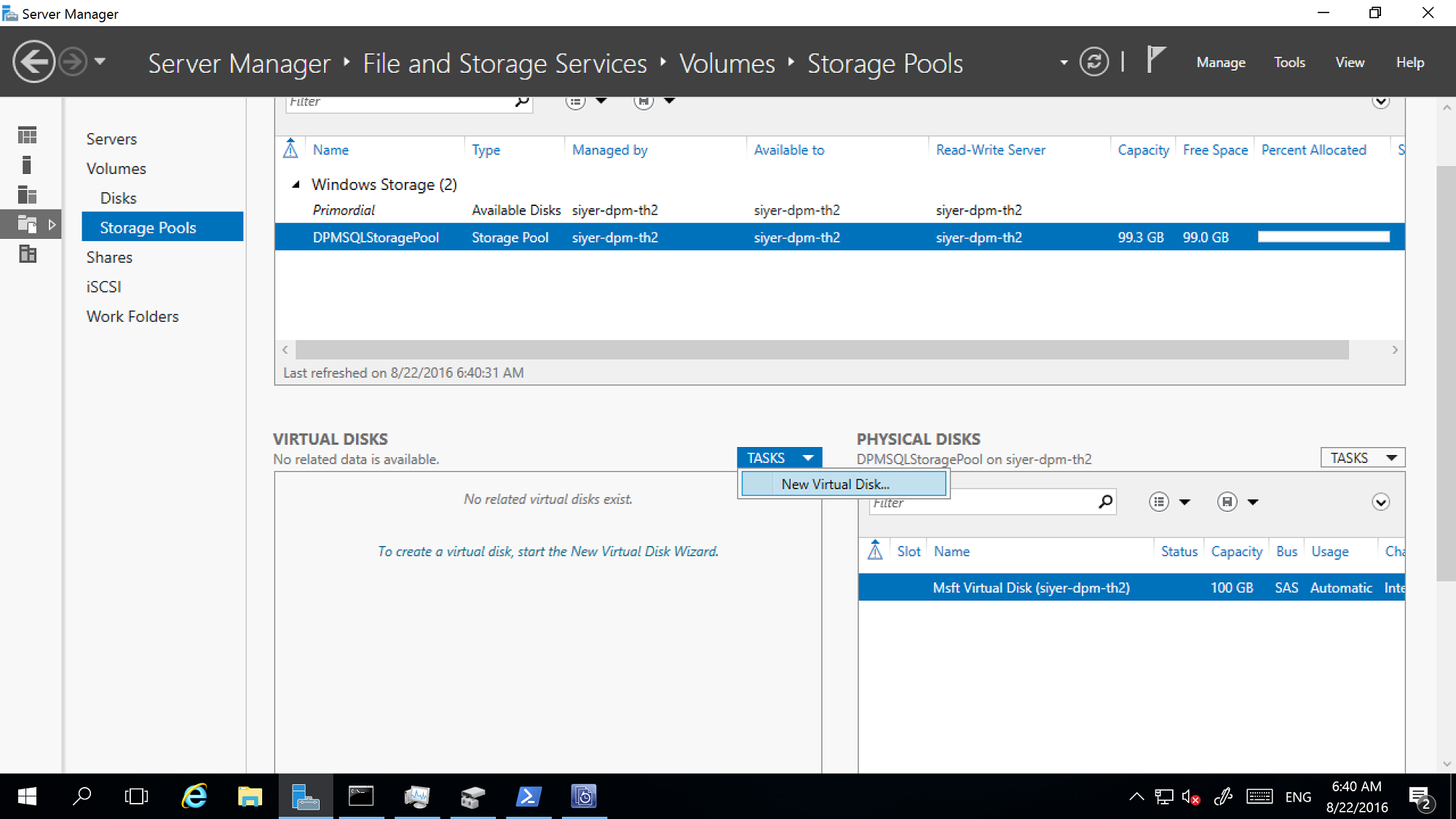
Most adjon hozzá annyi fizikai lemezt, amennyit csak szükséges.

Terjessze ki a virtuális lemezt az Egyszerű elrendezéssel, hogy tükrözze a hozzáadott fizikai lemezeket.
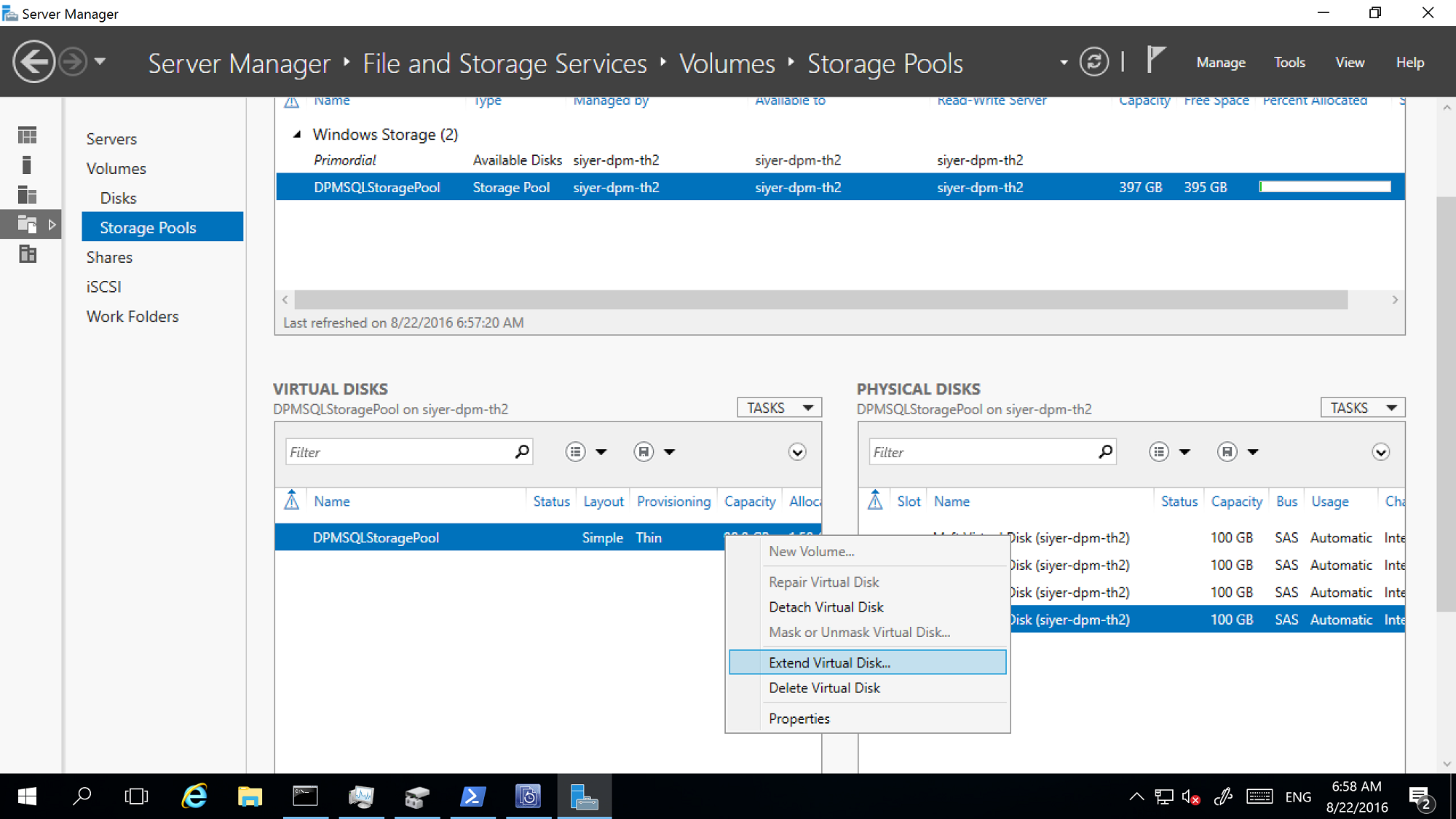
Most hozzon létre köteteket a virtuális lemezen.

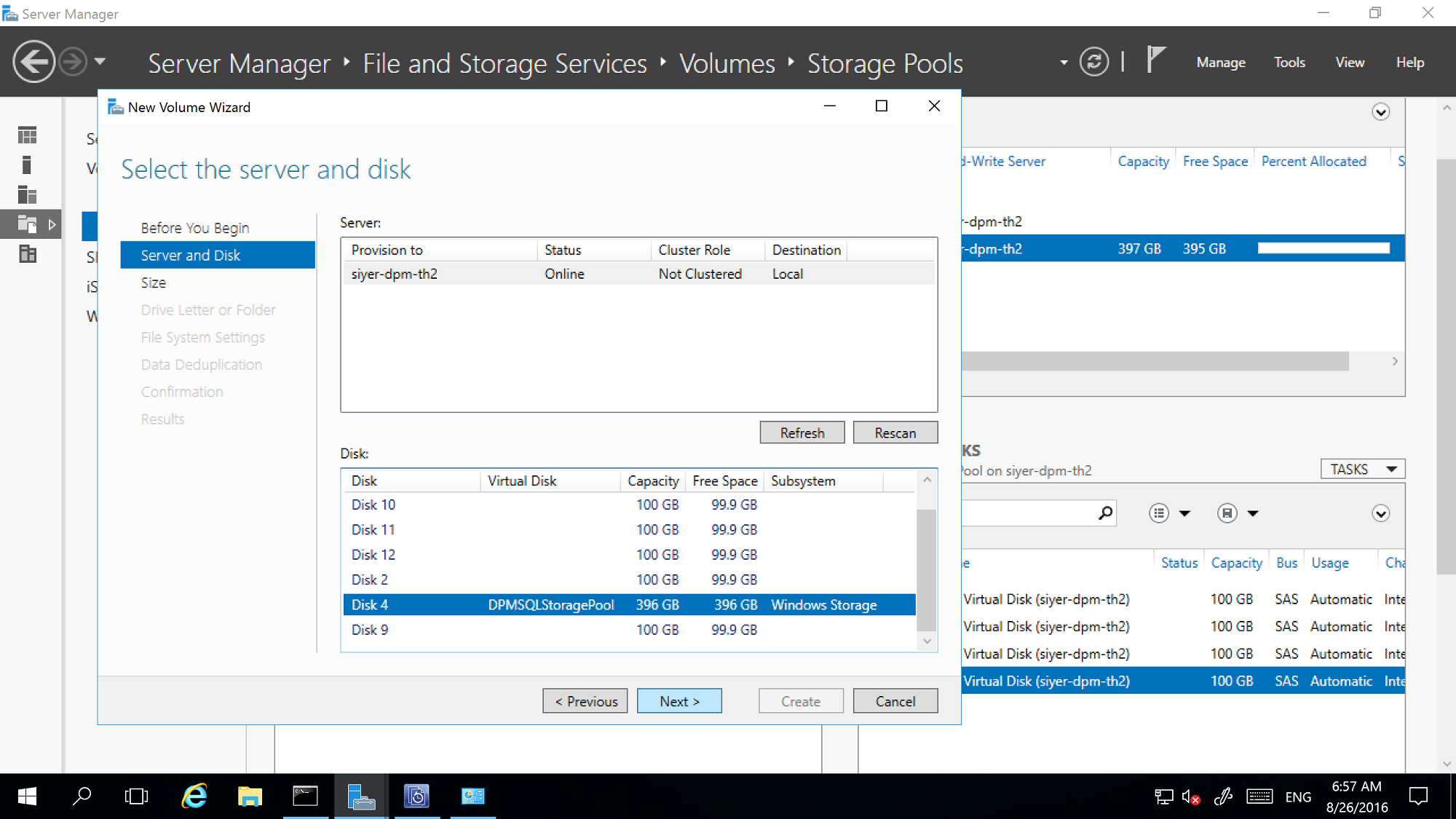
Kötetek hozzáadása a DPM-tárolóhoz
A DPM felügyeleti konzol >Lemeztároló területén válassza az Újrakondenzálás lehetőséget.
A Lemeztároló hozzáadása területen válassza a Hozzáadás lehetőséget.
A kötetek hozzáadása után felhasználóbarát nevet adhat nekik.
Válassza az OK gombot a kötetek ReFS-re való formázásához, hogy a DPM MBS-ként használhassa őket.
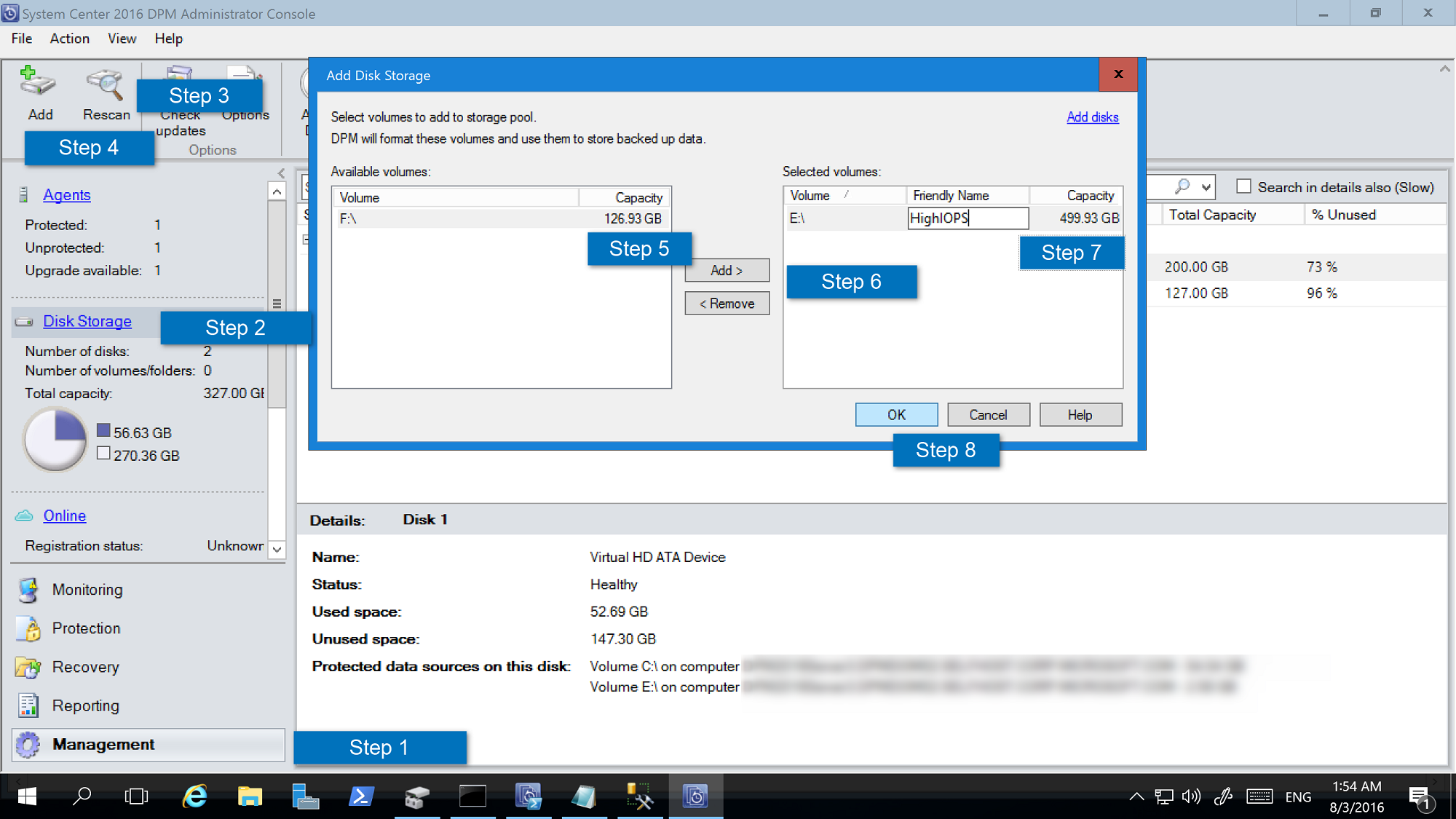
Számítási feladatokat ismerő tároló konfigurálása
A számítási feladatokra képes tároló használatával a kötetek kiválaszthatók adott számítási feladatok kedvezményes tárolására. A magas IOPS-t támogató költséges kötetek például konfigurálhatók olyan számítási feladatok tárolására, amelyekhez gyakori, nagy mennyiségű biztonsági mentésre van szükség, például SQL Server tranzakciónaplókkal. A ritkábban biztonsági másolatot készítő számítási feladatokról, például a virtuális gépekről alacsony költségű kötetekre lehet biztonsági másolatot készíteni.
A számítási feladatokra figyelő tárolást Windows PowerShell parancsmagok használatával konfigurálhatja.
A kötet tulajdonságainak frissítése
Futtassa az Update-DPMDiskStorage parancsot egy kötet tulajdonságainak frissítéséhez a DPM-kiszolgálón található tárolókészletben. A szintaxis paraméterkészlet: Kötet.
Futtassa a parancsmagot ezekkel a paraméterekkel.
Update-DPMDiskStorage [-Volume] <Volume> [[-FriendlyName] <String> ] [[-DatasourceType] <VolumeTag[]> ] [-Confirm] [-WhatIf] [ <CommonParameters>]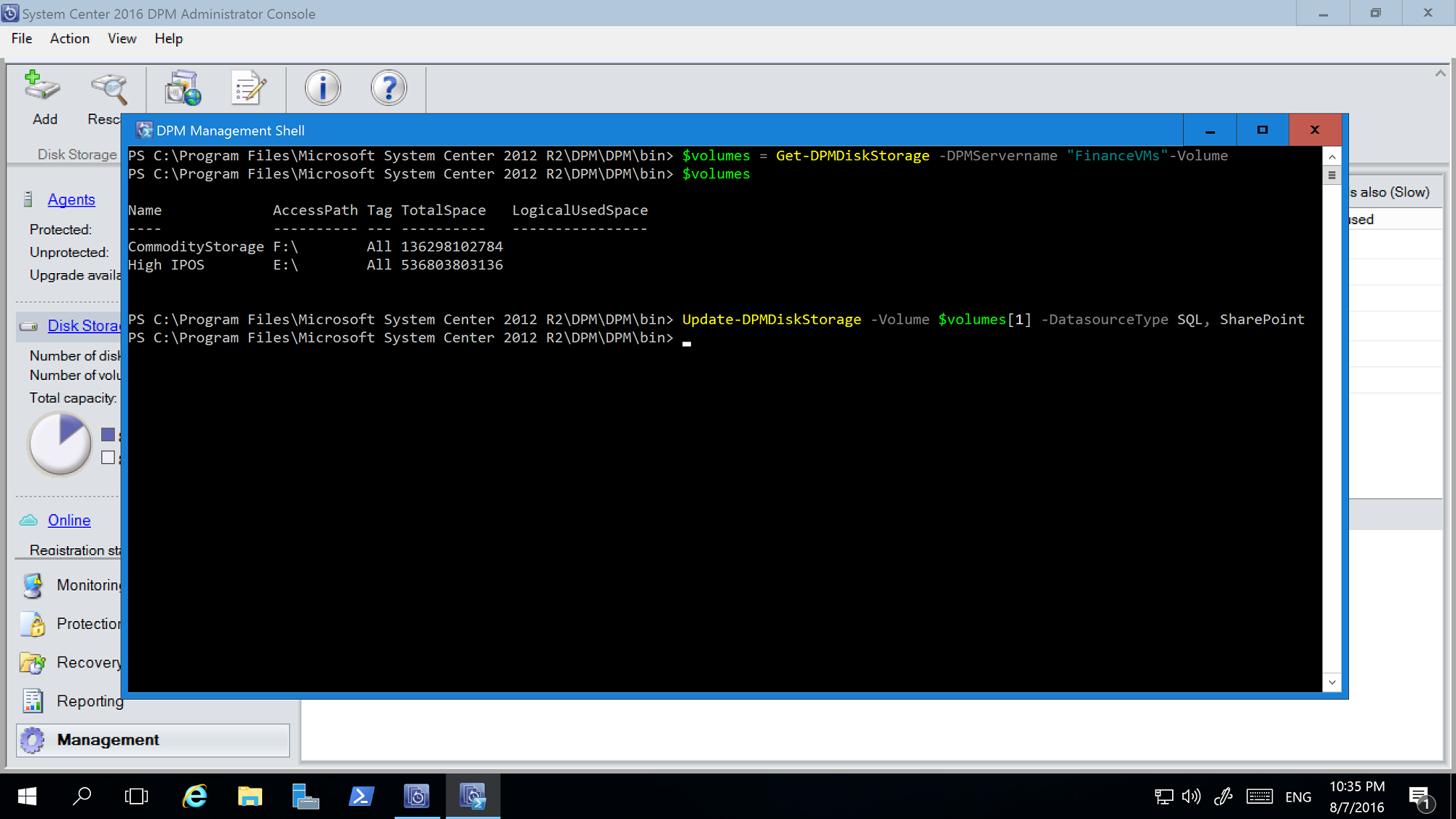
A PowerShell-parancsmaggal végrehajtott módosítások a DPM felügyeleti konzolján is megjelennek.
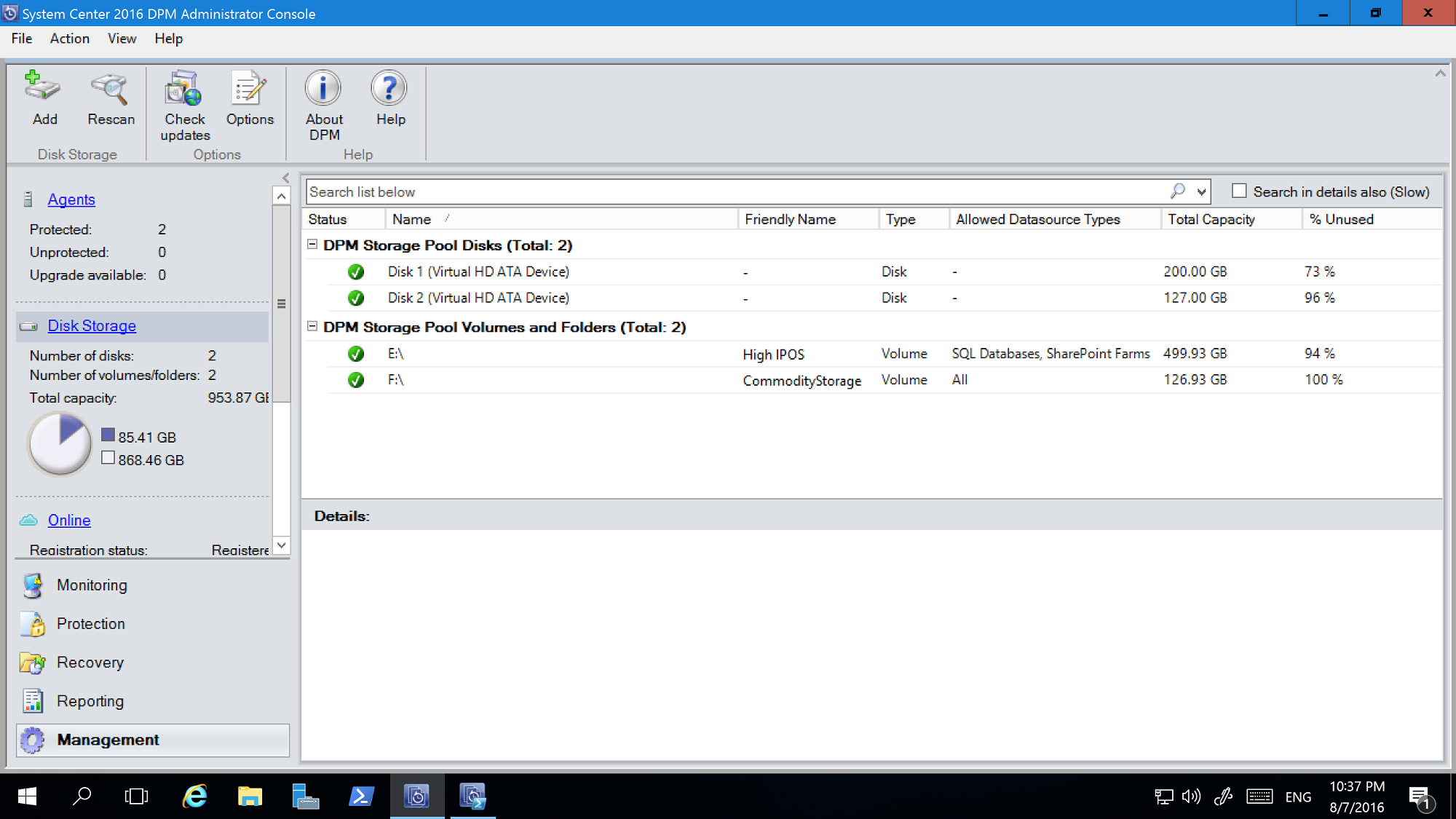
Kötetkizárás
A DPM-kiszolgálókat rendszergazdákból álló csapat felügyelheti. Bár vannak olyan tárolási irányelvek, amelyeket biztonsági mentésekhez kell használni, a DPM számára a biztonsági mentési tárolóként megadott helytelen kötet kritikus adatok elvesztéséhez vezethet. Ezért a DPM 2016 UR4 és újabb verziójával megakadályozhatja ezeket a forgatókönyveket, ha úgy konfigurálja ezeket a köteteket, hogy ne jelenjenek meg tárolóként a PowerShell használatával.
Az F:\ és a C:\MountPoint1 kizárásához például az alábbi lépéseket kell elvégeznie:
Futtassa a Set0DPMGlobalPropery parancsmagot:
Set-DPMGlobalProperty -DPMStorageVolumeExclusion "F:,C:\MountPoint1"Próbálkozzon újra a tárterülettel a felhasználói felületen keresztül, vagy használja Start-DPMDiskRescan parancsmagot.
A konfigurált kötetek és csatlakoztatási pontok ki vannak zárva.
A kötetkizárás eltávolításához futtassa a következő parancsmagot:
Set-DPMGlobalProperty -DPMStorageVolumeExclusion ""
A kötetkizárás eltávolítása után próbálkozzon újra a tárolóval. A DPM-tárolóhoz minden kötet és csatlakoztatási pont elérhető, kivéve a rendszerköteteket.
Biztonsági mentési tár migrálása
Ha az összes biztonsági mentés MBS-en van, előfordulhat, hogy bizonyos adatforrásokat át kell telepíteni az egyik kötetről a másikra. Például olyan forgatókönyvek, amikor frissítenie kell a tárterületet, vagy amikor egy kötet megtelik. Adatforrások migrálásához használhatja a PowerShellt vagy a felhasználói felületet. A részleteket ebben a blogbejegyzésben találja.
Az áttelepítő adatforrásnak rendelkeznie kell az összes helyreállítási ponttal a Modern Storage-on. Az adatforrások lemezeken és köteteken lévő biztonsági másolatokkal történő migrálása (például a DPM-kiszolgáló frissítései, ha a lemez biztonsági mentései még nem jártak le) nem támogatott. A migrálás hasonló a védelmi csoportok módosításához. Amíg a migrálás folyamatban van, nem indíthat improvizált feladatot. Az ütemezett feladatok a konfigurált módon folytatódnak. Ha a migrálás befejeződött, a védelmi csoportban futó feladatok ki lesznek hajtva.
Egyéni méretkiosztás
A DPM 2016 igény szerint vékonyan használja fel a tárhelyet. Miután konfigurálta a DPM-et a védelemre, kiszámítja a biztonsági mentés alatt álló adatok méretét. Ha sok fájlról és mappáról készül biztonsági mentés együtt, mint egy fájlkiszolgáló esetében, a méretszámítás hosszú időt vehet igénybe. A DPM használatával úgy konfigurálhatja a DPM-et, hogy alapértelmezés szerint fogadja el a kötetméretet az egyes fájlok méretének kiszámítása helyett. A megfelelő beállításkulcs a "HKEY_LOCAL_MACHINE\SOFTWARE\Microsoft\Microsoft Data Protection Manager\Configuration\DiskStorage", amelynek kulcsában az "EnableCustomAllocationOnReFSStorage" sztring 1-re van állítva az egyéni méretfoglalás engedélyezéséhez, és 0 értékre van állítva a DPM alapértelmezett méretfoglalásához.
A System Center Data Protection Manager (DPM) 2016-ban bevezettük a modern biztonsági mentési tárolót (MBS), hogy 50%-os tárolási megtakarítást, 3x gyorsabb biztonsági mentést és hatékonyabb számítási feladatokkal kapcsolatos tárterületet biztosítson. A DPM 2019 további teljesítménybeli fejlesztéseket vezet be az MBS használatával, ami 50-70%-kal gyorsabb biztonsági mentést eredményez a Windows Server 2019-zel.
Megjegyzés
Javasoljuk, hogy telepítse a DPM 2019-et (rétegzett kötetek használatával) a Windows Server 2019-ben a fokozott biztonsági mentési teljesítmény érdekében.
- Az MBS automatikusan engedélyezve van, ha legalább DPM 2016-ot futtat Windows Server 2016. Ha a DPM a Windows Server Windows Server 2016-nél korábbi verzióján fut, akkor nem használja az MBS-t.
- Az MBS intelligens tárterületet biztosít a lemezre történő rövid távú biztonsági mentéshez. Az MBS gyorsabb lemez biztonsági mentést biztosít, kevesebb lemezterületet használva. MBS nélkül minden adatforrásnak két kötetre van szüksége, az egyik a kezdeti biztonsági mentéshez, a másik pedig a változásváltozásokhoz.
- Az MBS biztonsági másolatok egy ReFS-lemezen vannak tárolva. ReFS blokkkontrasztot és VHDX technológiát használ. További információk.
- A DPM 2019-ben és újabb verzióiban rétegzett köteteket használhat natív DPM-tárolókhoz, amelyek 50-70%-kal gyorsabb biztonsági mentést biztosítanak.
Megjegyzés
A DPM nem támogatja a deduplikációt az MBS biztonsági mentésekhez használt ReFS-lemezen.
A DPM 2019 köteteket/lemezeket fogad a tároláshoz. A kötet hozzáadása után a DPM a kötetet ReFS formátumba formázva használja a modern biztonsági mentési tár új funkcióit. A kötetek nem lehetnek dinamikus lemezeken; csak alaplemezt használjon.
Megjegyzés
Ha a fizikai lemez 2 TB-nál nagyobb vagy nagyobb lesz, a lemezt GPT-vé kell konvertálni a DPM kötet(ek) létrehozása előtt.
Közvetlenül adhat kötetet a DPM-nek; előfordulhat azonban, hogy problémák merülnek fel a kötet kibővítésekor, ha később szükség van rá. További köteteket is létrehozhat tárolókészletek használatával, amelyek szükség szerint ki lehetnek téve a DPM-nek, és bővíthetők. Az alábbi szakaszok ismertetik, hogyan hozhat létre rétegzett kötetet, hogyan adhat hozzá kötetet a DPM-hez, és hogyan bonthatja ki később.
MBS beállítása rétegzett tárhellyel
A DPM 2016 bevezette a Modern Backup Storage (MBS) szolgáltatást, amely javítja a tárterület kihasználtságát és teljesítményét. Az MBS a ReFS-t használja alapul szolgáló fájlrendszerként. Az MBS hibrid tárolók, például rétegzett tárolók használatára lett kialakítva. Az MBS által igényelt skálázás és teljesítmény elérése érdekében javasoljuk, hogy a DPM natív tárolóhoz készült HDD-vel együtt használjon rétegzett kötetként a dpm 2019-et használó flash tárterület (SSD) kis százalékát (a teljes tárterület 4%-át).
A rétegzett tárolás konfigurálása után a ReFS fájlrendszer rendelkezik a fájlrendszer metaadatainak SSD-szinten való tárolására szolgáló intelligenciával. Ez jelentősen javítja a biztonsági mentési feladatok teljes idejét. A védelmi csoportok konfigurálása során nincs szükség további konfigurációra stb.
Megjegyzés
- A gyorsabb biztonsági mentésekhez ajánlott a rétegzés. Ez azonban nem kötelező követelmény a DPM-tároló konfigurálásához.
- Nem csatolhat helyileg létrehozott VHD-fájlokat, és nem használhatja őket tárolóként egy fizikai DPM-kiszolgálón. Győződjön meg arról, hogy a DPM 2019-et vagy újabb verziót futtatja egy Windows Server 2016 vagy újabb rendszerű virtuális gépen.
- A DPM virtuális gépen való üzembe helyezésekor a DPM 2019 üzembe helyezhető egy Windows Server 2016 vagy Windows Server 2019 rendszerű virtuális gépen. A legjobb teljesítmény érdekében határozottan javasoljuk, hogy a DPM 2019 telepítve van a Windows 2019-ben a legújabb Windows-frissítéssel.
Előfeltételek
A rétegzett tárterület a Windows Tárolóhelyek használatával van konfigurálva. A Windows Tárolóhelyek előfeltételei az alábbiak.
| Terület | Követelmény | Jegyzetek |
|---|---|---|
| Lemezbusz típusa | - Soros csatlakoztatott SCSI (SAS) - Soros fejlett technológiai melléklet (SATA) - iSCSI- és Fibre Channel-vezérlők. |
Ha iSCSI- és Fibre Channel-lemezvezérlőket használó Tárolóhelyek konfigurál, csak a nem rugalmas (tetszőleges számú oszlopot tartalmazó) virtuális lemezek támogatottak. |
| A gazdabuszadapterekkel kapcsolatos szempontok | – A RAID-funkciókat nem támogató egyszerű gazdagépbusz-adapterek (HBA-k) használata ajánlott – Ha RAID-kompatibilis, a HBA-knak nem RAID módban kell lenniük, és az összes RAID-funkció le van tiltva – Az adapterek nem szabad elvonni a fizikai lemezeket, a gyorsítótáradatokat, és nem rejthetők el a csatlakoztatott eszközök. Ugyanez vonatkozik a csatolt JBOD-eszközök által nyújtott házszolgáltatásokra. |
A Tárolóhelyek csak az olyan gazdabuszokkal kompatibilis, amelyeknél teljesen le lehet tiltani a RAID-funkciókat. |
Megjegyzés
A rétegzett tárterület konfigurálásához a Windows Tárolóhelyek minimális SSD-mérete 32 GB.
A Tárolóhelyek önálló kiszolgálón való használatának előfeltételeiről további információt a Tárolóhelyek önálló kiszolgálón való használatának előfeltételei című témakörben talál.
Támogatott topológia
A rétegzett tároló konfigurálásához a tároló közvetlenül csatlakoztatható a DPM-kiszolgálóhoz, vagy a külső tárolóból, például a SAN-ból. A közvetlenül csatlakoztatott tároló és a külső tároló kombinációja is használható.
Íme a fizikai DPM-kiszolgáló vagy a virtuális DPM-kiszolgáló forgatókönyvében támogatott lehetséges tárolási kombinációk.
- SSD és HDD közvetlenül a DPM-kiszolgálóhoz csatlakoztatva
- SSD és HDD külső tárolóból
- Külső tárolóból közvetlenül a DPM-kiszolgálóhoz és a HDD-hez csatlakoztatott SSD
Megjegyzés
- A virtuális gépeken futó DPM esetében támogatott a rétegzett tárterület konfigurálása a Windows Tárolóhelyek használatával.
- A Hyper-V gazdagép a virtuális SSD-t és a HHD-t is megjeleníti a virtuális gépnek.
- A virtuális SSD-t ki kell faragni a fizikai SSD-ből, amely közvetlenül csatlakoztatható a Hyper-V gazdagéphez vagy a csatlakoztatott külső tárolóhoz.
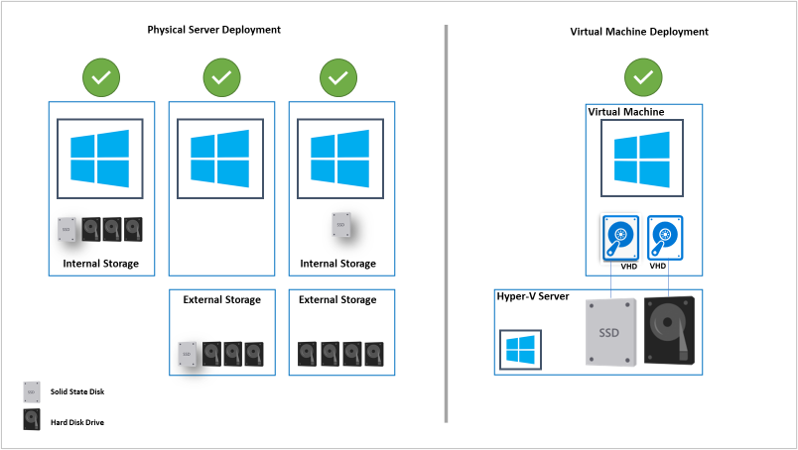
Rugalmasság
A DPM a Windows Storage-tárolóhelyek által támogatott mindhárom rugalmassági típust támogatja. A rétegzett kötet tükrözési vagy paritásos módú rugalmasságának konfigurálásához több SSD-re van szükség a HDD-k mellett. Ha egyszerű rugalmassági típust konfigurál egyetlen SSD-beállítással, adatvesztés történhet, ha az SSD elérhetetlenné válik.
Az alábbi diagram a Windows Tárolóhelyek által támogatott három rugalmassági típus néhány előnyét és hátrányait mutatja be.
| TÍPUS | PRO | CON | Minimális lemezek |
|---|---|---|---|
| Egyszerű | – Maximális lemezkapacitás (100%). - Nagyobb átviteli sebesség. – Adott esetben a fizikai lemezeken lévő adatokat csíkozza. |
- Nincs rugalmasság. – Fizikai lemezhiba esetén garantált adatvesztés. |
1 |
| Tükrözött | - Nagyobb megbízhatóság. – Nagyobb adatátviteli sebesség és alacsonyabb hozzáférési késés, mint a paritás. – Az adatokat több fizikai meghajtón is szétszedi. Két vagy három adatpéldányhoz konfigurálható. |
- Csökkentett kapacitás (50%). – Az Iscsi vagy az FC-hez csatlakoztatott SAN nem támogatott. |
2 vagy 5 |
| Parity | – Az adatok és a paritás adatainak a fizikai lemezek közötti csíkozása. - Nagyobb megbízhatóság. – Növeli a rugalmasságot a naplózással. |
- Csökkentett kapacitás, de nem annyira, mint a tükrözés. – Az Iscsi vagy az FC-hez csatlakoztatott SAN nem támogatott. - Kismértékben csökkent a teljesítmény. |
3 |
A fizikai lemezek számának és az önálló kiszolgálók központi telepítésének kívánt rugalmassági típusának megtervezésével kapcsolatos további információkért használja az itt dokumentált irányelveket.
A DPM-tároló konfigurálása
A Windows Tárolóhelyek lehetővé teszi több fizikai lemez egyetlen logikai meghajtóba való készletbe helyezését. Segítségével egyszerűen hozhat létre szoftveralapú tárolókat a kiszolgáló helyi tárolási erőforrásaival.
Kövesse az alábbi eljárások lépéseit az MBS rétegzett tárterülettel való beállításához. Kövesse az alábbi sorrendben szereplő eljárásokat:
Megjegyzés
Ha a meglévő tárolót rétegzett tárolóra szeretné módosítani, a kötet áttelepítésével migrálja az aktuális biztonsági másolatokat egy ideiglenes kötetre.
- Fizikai lemezek előkészítése és Windows-tárolókészlet létrehozása
- Rétegzett tároló létrehozása a szükséges rugalmassággal
- Kötet hozzáadása a DPM-tárolóhoz
- Automatikus írási rétegzés letiltása fájlrendszerszinten
Megjegyzés
Ha az 1. lépés előtt migrálta a korábbi biztonsági másolatokat, a kötet migrálásával migrálja az adatokat az újonnan létrehozott kötetekre.
Fizikai lemezek előkészítése és Windows-tárolókészlet létrehozása
A fizikai lemezek előkészítéséhez és a Windows-tárolókészlet létrehozásához kövesse az alábbi eljárásokat.
Lemezek inicializálása
A választott rugalmassági beállítás alapján számítsa ki a szükséges HDD-k és SSD-k számát. Először inicializálja a kiszolgálóhoz csatolt új lemezeket, mielőtt hozzáadja a lemezeket a tárolókészlethez.
Megjegyzés
A 2 TB-nál nagyobb méretű lemezek GPT-lemezekké lesznek konvertálva.
A lemezek inicializálásához kövesse az alábbi lépéseket:
Nyissa meg a Kiszolgálókezelőt.
Válassza a Fájl- és tárolási szolgáltatások lehetőséget.
Válassza a Kötetek , majd a Lemezek készletek lehetőséget.
Kattintson a jobb gombbal a lemezekre, és válassza az Inicializálás parancsot.
Válassza az Igen lehetőséget a lemez inicializálásához. Ha a lemez mérete meghaladja a 2 TB-ot, a lemez GPT-lemezzé lesz konvertálva.
Ismételje meg a többi lemez inicializálásához szükséges lépéseket.
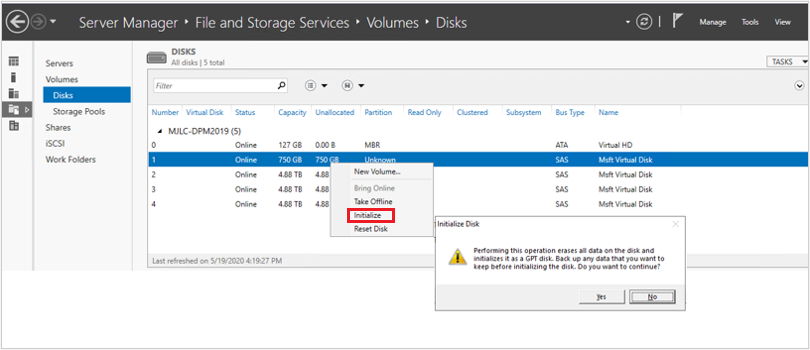
Primordial-készlet ellenőrzése
Alapértelmezés szerint az elérhető lemezek egy Primordial készletként elnevezett készletben találhatók. Ha a Tárolókészletek területen nem szerepel primordiális készlet, az azt jelzi, hogy a tároló nem felel meg a tárolóhelyekre vonatkozó követelményeknek. Győződjön meg arról, hogy a lemezek megfelelnek az előfeltételek szakaszban ismertetett követelményeknek .
Futtassa a következő parancsmagot az Elsődleges készletben elérhető fizikai lemezek megtekintéséhez:
Get-StoragePool -IsPrimordial $true | Get-PhysicalDisk | Where-Object CanPool -eq $True
Példa
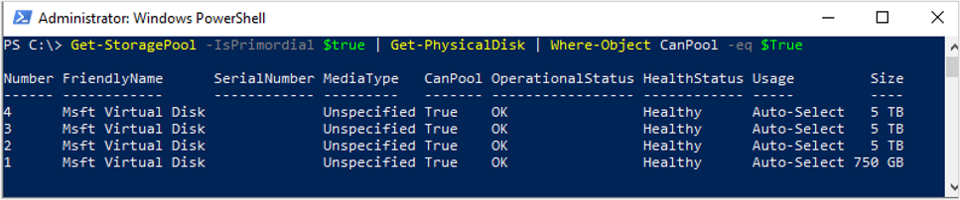
Tárolókészlet létrehozása
Hozzon létre egy 4K logikai szektorméretű új tárolókészletet. Először hozza létre a tárolókötetet egyetlen lemezzel.
Futtassa a következő parancsmagot a tárolókészlet létrehozásához:
New-StoragePool –FriendlyName DPMPool –StorageSubsystemFriendlyName (Get-StorageSubSystem).FriendlyName –PhysicalDisks (Get-PhysicalDisk –CanPool $True) -LogicalSectorSizeDefault 4096 -FaultDomainAwarenessDefault PhysicalDisk
Példa

A MediaType beállítása SSD vagy HDD értékre
Alapértelmezés szerint a Windows automatikusan észleli a csatlakoztatott lemez típusát, és SSD-ként vagy HDD-ként listázza. Ha a MediaType nincs meghatározva értékre van állítva, a következő parancsmaggal állítsa be manuálisan a megfelelő MediaType-t .
Megjegyzés
Fontos, hogy megfelelően azonosítsa a lemezt (SSD/HDD), és ennek megfelelően állítsa be a MediaType értéket . A lemez méretét azonosítóként használhatja.
Futtassa a következő parancsmagot a MediaType ellenőrzéséhez:
Get-PhysicalDisk|FT DeviceID,BusType,MediaType,Size,UniqueIdPélda

A fenti példában rendelje hozzá a MediaType-t SSD-ként a deviceID azonosítójú lemezhez 1-ként, és rendelje hozzá a HDD-t a 2, 3 és 4 deviceID azonosítójú lemezekhez.
A MediaType beállításához futtassa a következő parancsmagokat:
Set-PhysicalDisk -UniqueId "600224802D66666E313C92E116E2ADA1" -MediaType SSD Set-PhysicalDisk -UniqueId "60022480965A3579C3EB929E0BA39776" -MediaType HDD Set-PhysicalDisk -UniqueId "60022480183A590476AA8940A84C8E9D" -MediaType HDD Set-PhysicalDisk -UniqueId "60022480DB4A64573FEC4C9C82BB48EB" -MediaType HDDPélda

Futtassa a következő parancsmagot annak ellenőrzéséhez, hogy a MediaType helyesen lett-e beállítva:
Get-PhysicalDisk | FT DeviceID, BusType, MediaType, Size, UniqueIdPélda:
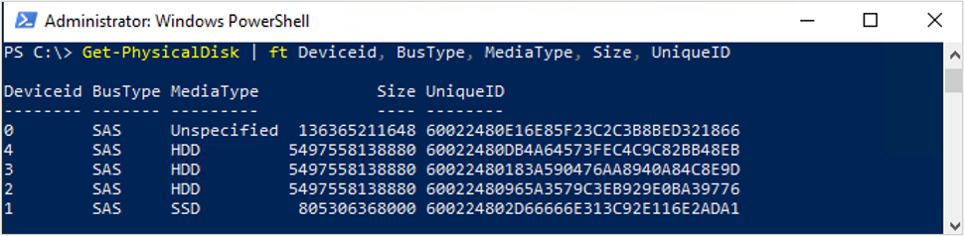
Visszaírási gyorsítótár letiltása
Tiltsa le a visszaírási gyorsítótárat az automatikus gyorsítótárazás letiltásához a tárolókészlet szintjén (a rétegzett tárolásra vonatkozik). A visszaírási gyorsítótár letiltásához futtassa a következő PowerShell-parancsmagot:
Set-StoragePool -FriendlyName DPMPool -WriteCacheSizeDefault 0
Példa

Rétegzett tárkötet létrehozása
A rétegzett tárolókötetet a következő módszerekkel konfigurálhatja:
- Egyszerű kötet – Tároló san-eszközről vagy virtuális gépről történő használata esetén ajánlott. A rugalmasságot a mögöttes tárolónak kell biztosítania.
- Rugalmas kötet – Csak helyileg csatlakoztatott tárolók (JBOD) használata esetén támogatott. Győződjön meg arról, hogy a rugalmasság nincs konfigurálva a tárolási szinten.
A rétegzett tároló létrehozása előtt meg kell terveznie az oszlop méretét.
Az oszlopméret határozza meg, hogy az adatok hogyan legyenek megírva a tárolókészlet fizikai lemezei között, és meghatározza azoknak a fizikai lemezeknek a számát is, amelyeket a virtuális lemezek kibontása előtt hozzá kell adni a tárolókészlethez.
Minél nagyobb az oszlopméret (legfeljebb 8), annál jobb a teljes teljesítmény. Ha később fizikai lemezeket kell hozzáadnia, annak az oszlopméret többszöröseiben kell lennie.
A virtuális lemez vagy kötet létrehozásakor a rendszer alapértelmezés szerint automatikusan meghatározza az oszlopméretet a tárolókészletben elérhető lemezek száma alapján.
Az alapértelmezett beállítás akkor használatos, amikor új virtuális lemezt vagy kötetet hoz létre a Kiszolgálókezelő használatával, vagy ha nem adja meg az oszlopméretet a New-StorageTier parancsmag használatakor.
Az alapértelmezett beállítás módosításához futtassa az alábbi parancsmagokat.
- Futtassa az alábbi parancsmagot az aktuális oszlopméret-beállítások megkereséséhez.
Get-ResiliencySettingPélda:

Az oszlopméret beállításának módosításához futtassa az alábbi parancsmagokat.
Tükrözés esetén:
Get-StoragePool DPMPool | Set-ResiliencySetting -Name Mirror -NumberOfColumnsDefault 1Paritás esetén:
Get-StoragePool DPMPool | Set-ResiliencySetting -Name Parity -NumberOfColumnsDefault 3
A rétegzett tároló létrehozásának lépéseihez válassza a szükséges lapot:
Egyszerű rétegzett kötet létrehozásához (rugalmasság nélkül) kövesse az alábbi lépéseket:
Hozzon létre egy SSD-szintet a következő parancsmag futtatásával:
New-StorageTier -StoragePoolFriendlyName DPMPool -FriendlyName SSDTier -MediaType SSD -ResiliencySettingName Simple -NumberOfColumns 1 -PhysicalDiskRedundancy 0 -FaultDomainAwareness PhysicalDiskPélda

Hozzon létre egy HDD-szintet a következő parancsmag futtatásával:
New-StorageTier -StoragePoolFriendlyName DPMPool -FriendlyName HDDTier -MediaType HDD -ResiliencySettingName Simple -NumberOfColumns 1 -PhysicalDiskRedundancy 0 -FaultDomainAwareness PhysicalDiskPélda

Új kötet létrehozása az SSD- és a HDD-szint használatával
Megjegyzés
Használja a tárolási szint méretét valamivel alacsonyabbra, mint a tényleges méret, mivel az meghaladhatja a készlet fizikai kapacitását. A réteget később átméretezheti (kibővítheti) a rétegzett kötet kibővítésével kapcsolatos részletek áttekintésével.
Futtassa a következő parancsmagot egy új kötet SSD- és HDD-réteg használatával történő létrehozásához:
New-Volume -StoragePoolFriendlyName DPMPool -FriendlyName DPMVol -FileSystem ReFS -StorageTierFriendlyNames SSDTier,HDDTier -StorageTierSizes 745GB,14TBPélda

Futtassa a következő parancsmagot az újonnan létrehozott kötethez használt teljesítményszint és kapacitásszint ellenőrzéséhez:
Get-StorageTierPélda

Az alábbi képen a Kiszolgálókezelő látható végeredmény látható. A kötetet a Windows lemezkezelésében tekintheti meg; ez készen áll a DPM-tárolókészlethez való hozzáadásra.
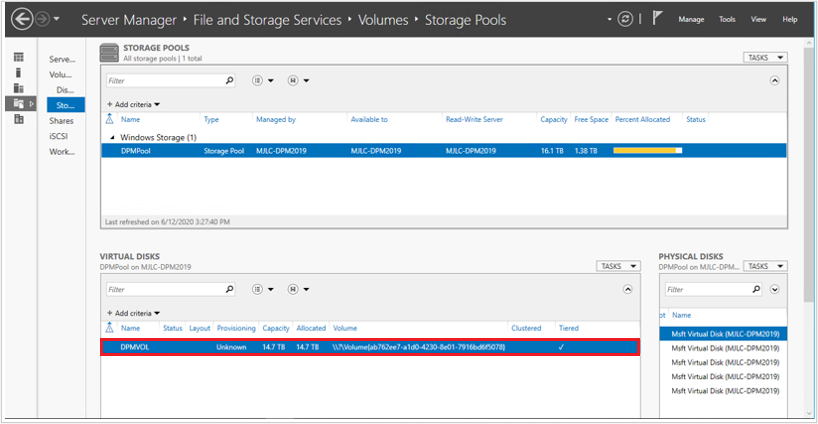
Kötetek hozzáadása a DPM-tárolóhoz
Kötetek DPM-tárolóhoz való hozzáadásához kövesse az alábbi lépéseket:
A DPM Felügyeleti konzol Lemeztároló területén > válassza az Újrakondenzálás lehetőséget.
A Lemeztároló hozzáadása területen válassza a Hozzáadás lehetőséget. A kötetek hozzáadása után felhasználóbarát nevet adhat nekik.
Válassza az OK gombot a kötetek ReFS formátumba való formázásához, hogy a DPM MBS-ként használhassa őket.
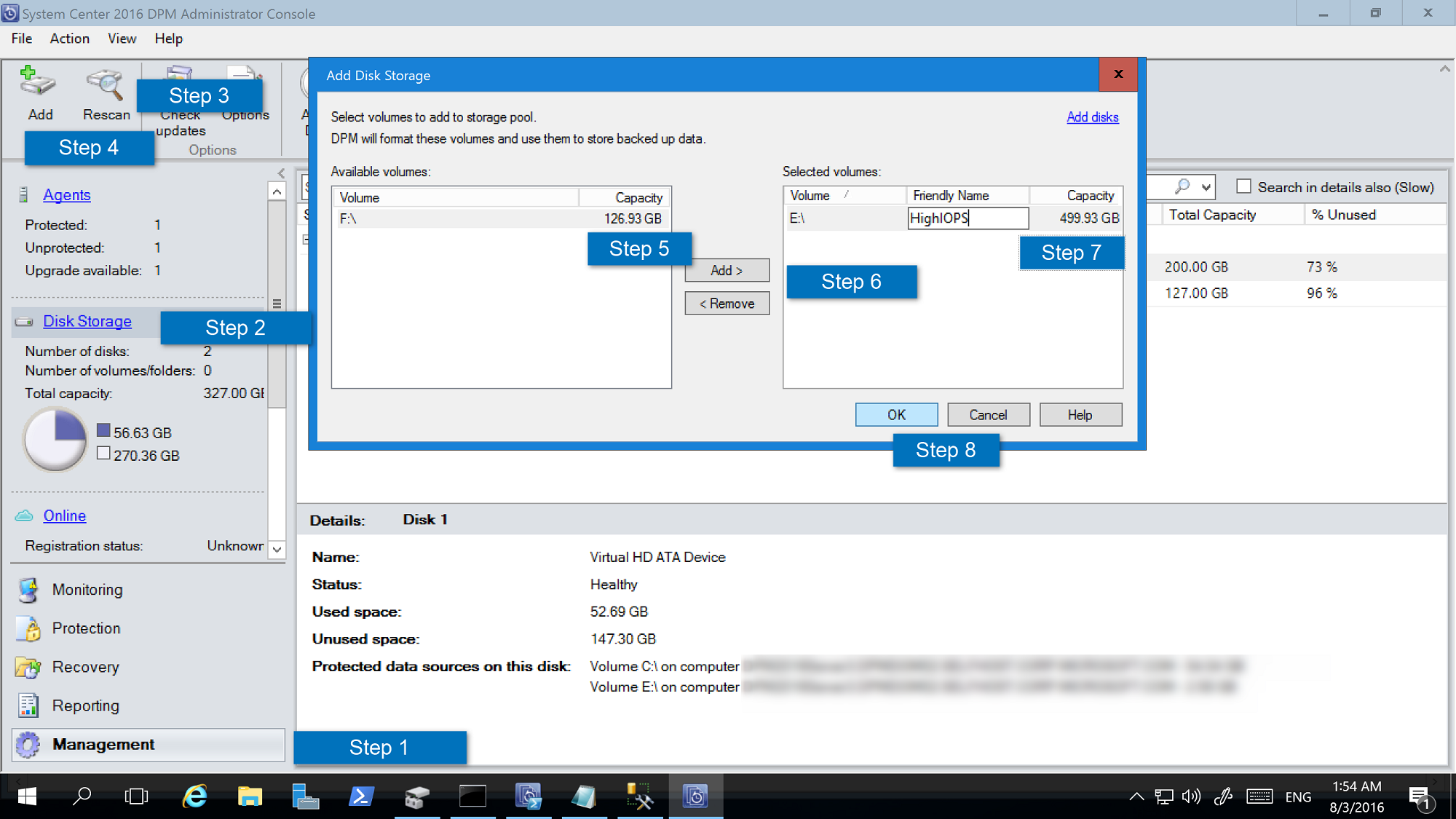
Automatikus írási rétegzés letiltása fájlrendszerszinten
Javasoljuk, hogy tiltsa le az Automatikus rétegzés írása fájlrendszerszintet, hogy a DPM teljes teljesítményszintje elérhető legyen a ReFS-metaadatok tárolásához.
Megjegyzés
Kihagyhatja ezt a lépést, ha az SSD több mint 10%-át használja a teljesítményszinten. Ez később letiltható, ha teljesítménycsökkenés tapasztalható a biztonsági mentési sebesség szempontjából.
Kövesse az alábbi lépéseket az automatikus írási gyorsítótárazás letiltásához:
Nyissa meg a PowerShellt.
Futtassa a következő parancsmagot az aktuális beállítás megtekintéséhez:
fsutil behavior query disableWriteAutoTiering <driveLetter:> 0 - Enable write auto tiering on the given volume (default) 1 - Disable write auto tiering on the given volumeFuttassa a következő parancsmagot az írási-gyorsítótárazás letiltásához:
fsutil behavior set disableWriteAutoTiering <driveLetter:> 1Példa:

Adatok migrálása újonnan létrehozott kötetekre
Ha a meglévő tárolót rétegzett tárolóra frissítette, akkor kötetmigrálással migrálhatja az adatokat. Adatforrások migrálásához használhatja a PowerShellt vagy a felhasználói felületet. További információk.
Az adatforrás migrálásának minden helyreállítási ponttal rendelkeznie kell a Modern Storage-on.
Megjegyzés
- A lemezeken és köteteken biztonsági másolatokkal rendelkező adatforrások migrálása (például a DPM-kiszolgáló frissítései, ha a lemez biztonsági mentései még nem járnak le) nem támogatott.
- A migrálás hasonló a védelmi csoportok módosításához. Amíg a migrálás folyamatban van, nem indíthat alkalmi feladatokat. Az ütemezett feladatok a konfigurált módon folytatódnak. A migrálás befejezése után a védelmi csoportban lévő aktuális feladatok ki lesznek iktatva.
Számítási feladatokat ismerő tároló konfigurálása
A számítási feladatokra képes tároló használatával a kötetek kiválaszthatók adott számítási feladatok kedvezményes tárolására. A magas IOPS-t támogató költséges kötetek például konfigurálhatók olyan számítási feladatok tárolására, amelyekhez gyakori, nagy mennyiségű biztonsági mentésre van szükség, például SQL Server tranzakciónaplókkal. A ritkábban biztonsági másolatot készítő számítási feladatokról, például a virtuális gépekről alacsony költségű kötetekre lehet biztonsági másolatot készíteni.
A számítási feladatokra képes tárolást Windows PowerShell parancsmagok használatával konfigurálhatja.
A kötet tulajdonságainak frissítése
Futtassa az Update-DPMDiskStorage parancsot egy kötet tulajdonságainak frissítéséhez a DPM-kiszolgálón található tárolókészletben. A szintaxis paraméterkészlet: Kötet.
Futtassa a parancsmagot ezekkel a paraméterekkel.
Update-DPMDiskStorage [-Volume] <Volume> [[-FriendlyName] <String> ] [[-DatasourceType] <VolumeTag[]> ] [-Confirm] [-WhatIf] [ <CommonParameters>]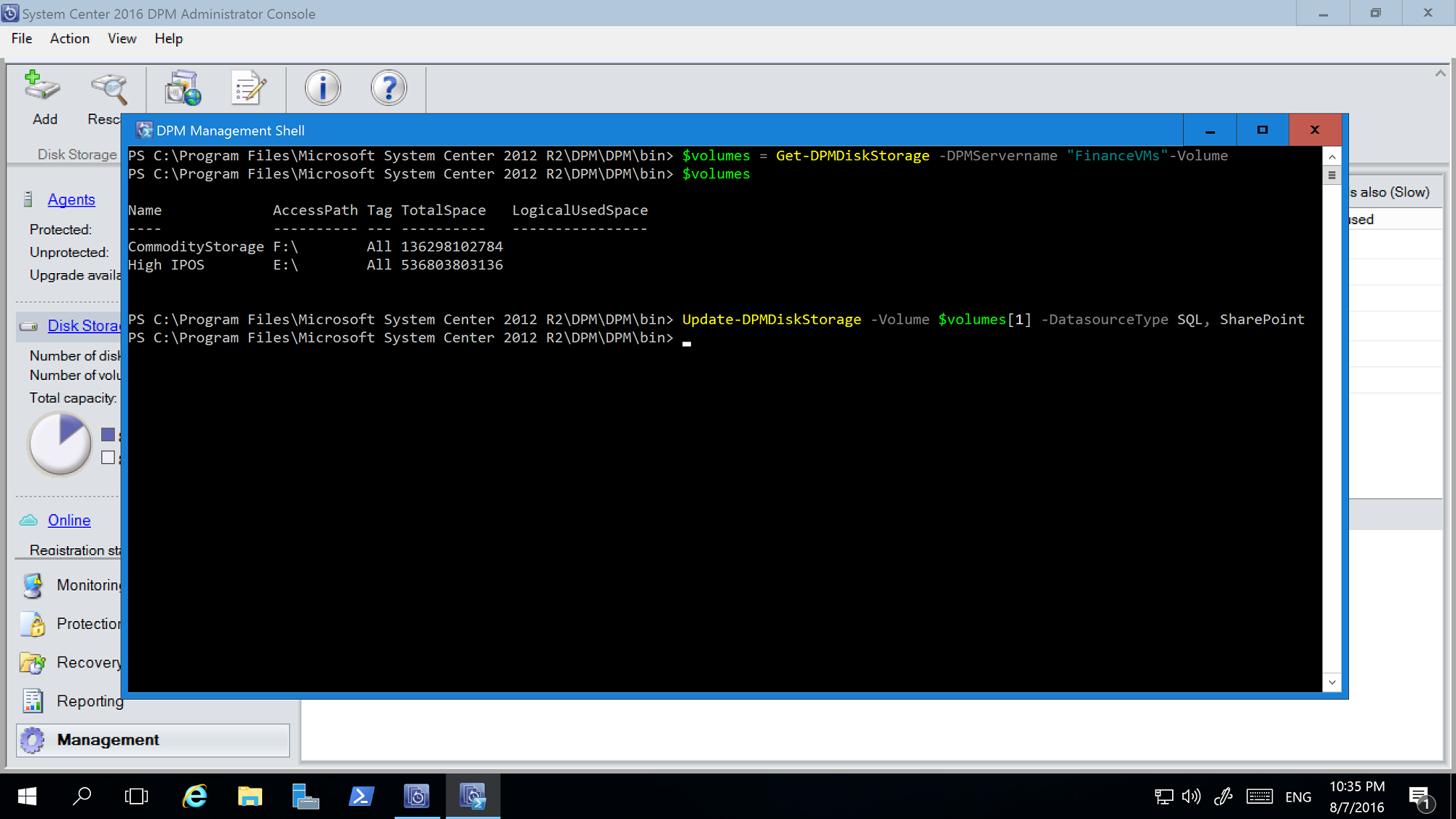
A PowerShell-parancsmaggal végrehajtott módosítások megjelennek a DPM felügyeleti konzolján.
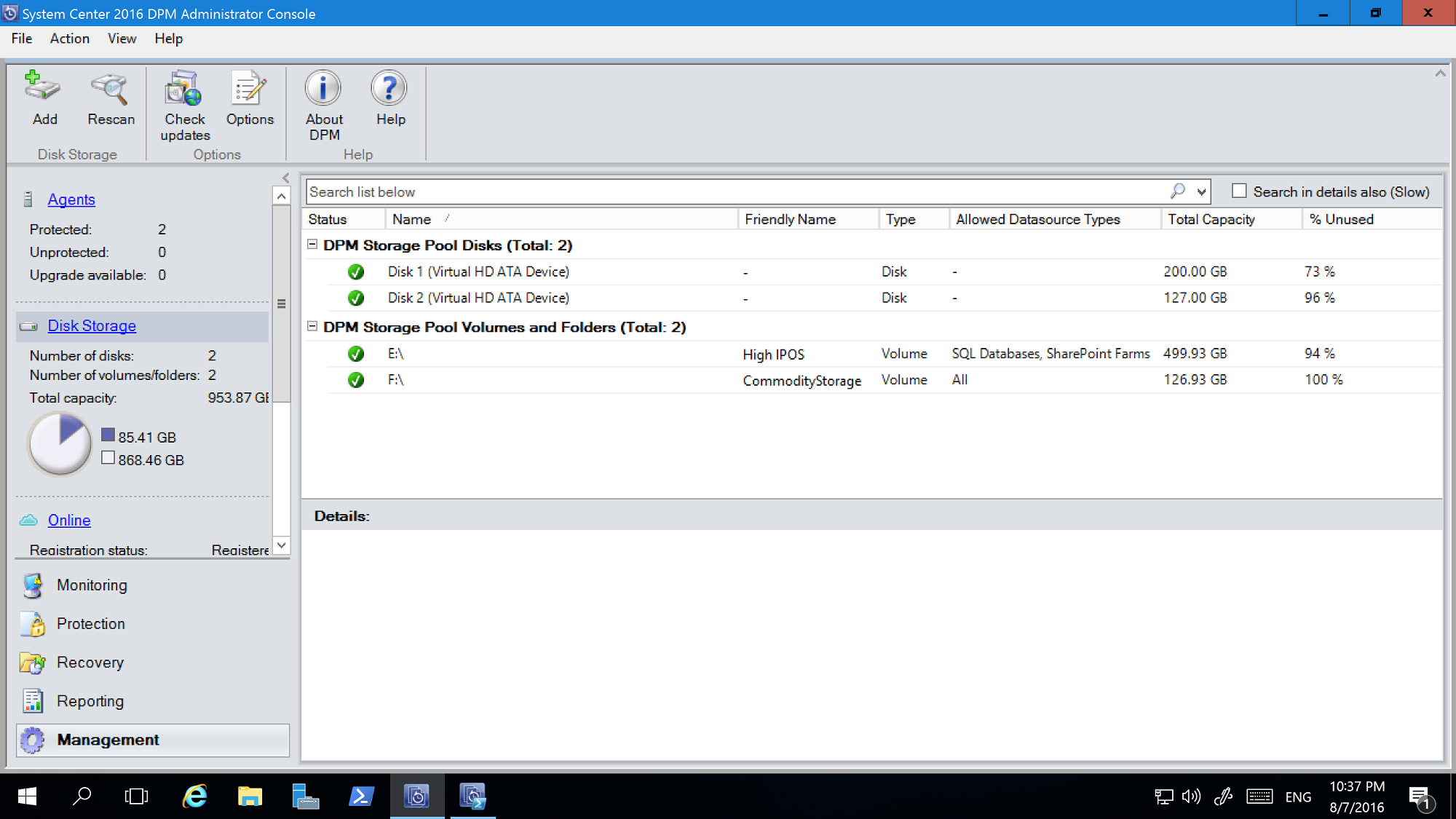
Kötetkizárás
A DPM-kiszolgálókat rendszergazdai csapat felügyelheti. Bár vannak olyan irányelvek a tárterületre vonatkozóan, amelyeket biztonsági mentésekhez kell használni, a DPM számára a biztonsági mentési tárolóként megadott helytelen kötet kritikus adatok elvesztéséhez vezethet. Ezért a DPM 2016 UR4 és újabb verziójával megakadályozhatja ezeket a forgatókönyveket, ha úgy konfigurálja ezeket a köteteket, hogy ne jelenjenek meg tárolóként a PowerShell használatával.
Például az F:\ és a C:\MountPoint1 kizárásához kövesse az alábbi lépéseket:
Futtassa a Set0DPMGlobalPropery parancsmagot :
Set-DPMGlobalProperty -DPMStorageVolumeExclusion "F:,C:\MountPoint1"A tárterületet a felhasználói felületen keresztül újrakonfigurálhatja, vagy használhatja a Start-DPMDiskRescan parancsmagot.
A konfigurált kötetek és csatlakoztatási pontok ki vannak zárva.
A kötetkizárás eltávolításához futtassa a következő parancsmagot:
Set-DPMGlobalProperty -DPMStorageVolumeExclusion
A kötetkizárás eltávolítása után próbálkozzon újra a tárolóval. A DPM-tárolóhoz minden kötet és csatlakoztatási pont elérhető, kivéve a rendszerköteteket.
Egyéni méretkiosztás
A DPM 2019 igény szerint vékonyan használja fel a tárterületet. Miután konfigurálta a DPM-et a védelemre, kiszámítja a biztonsági mentés alatt álló adatok méretét. Ha sok fájlról és mappáról készül biztonsági mentés együtt (mint egy fájlkiszolgáló esetében), a méretszámítás hosszú időt vehet igénybe.
A DPM 2016-os és újabb verzióival úgy konfigurálhatja a DPM-et, hogy alapértelmezés szerint fogadja el a kötetméretet az egyes fájlok méretének kiszámítása helyett. A megfelelő beállításkulcs HKEY_LOCAL_MACHINE\SOFTWARE\Microsoft\Microsoft Data Protection Manager\Configuration\DiskStorage az EnableCustomAllocationOnReFSStorage sztringként, az egyéni méretkiosztás engedélyezéséhez 1 értékre van állítva, a DPM alapértelmezett méretlefoglalásához pedig 0.
Visszajelzés
Hamarosan elérhető: 2024-ben fokozatosan kivezetjük a GitHub-problémákat a tartalom visszajelzési mechanizmusaként, és lecseréljük egy új visszajelzési rendszerre. További információ: https://aka.ms/ContentUserFeedback.
Visszajelzés küldése és megtekintése a következőhöz: