Rétegzett kötet kibővítése
Ez a cikk a rétegzett kötetek Data Protection Managerben (DPM) való kiterjesztéséről nyújt tájékoztatást.
A kötet átméretezése előtt győződjön meg arról, hogy elegendő kapacitással rendelkezik a tárolókészletben az új, nagyobb erőforrásigény kielégítéséhez. Ha például egy háromutas tükörkötetet 1 TB-ról 2 TB-ra átméretez, a lábnyoma 3 TB-ról 6 TB-ra nő. Ahhoz, hogy az átméretezés sikeres legyen, legalább (6– 3) = 3 TB rendelkezésre álló kapacitásra lenne szükség a tárolókészletben. További kapacitásért hozzáadhat egy új lemezt a Lemez hozzáadása a tárolókészlethez szakasz lépéseit követve.
A tárolási rétegeket használó virtuális lemez esetében az egyes szinteket külön átméretezheti a Resize-StorageTier parancsmaggal.
1. lépés – A virtuális lemez átméretezése
Futtassa a következő PowerShell-parancsmagokat a tárolási szintek nevének lekéréséhez a virtuális lemez társításai alapján:
Get-VirtualDisk <FriendlyName> | Get-StorageTier | Select FriendlyName
Ezután minden szinthez adja meg az új méretet a -Size paraméterben.
Get-StorageTier <FriendlyName> | Resize-StorageTier -Size <Size>
Megjegyzés
Ha a rétegek különböző fizikai adathordozó-típusok (például MediaType = SSD és MediaType = HDD ), győződjön meg arról, hogy elegendő kapacitással rendelkezik a tárolókészlet minden egyes médiatípusához az egyes rétegek új, nagyobb erőforrásigényének kielégítéséhez.
A StorageTier (s) átméretezésekor a VirtualDisk és a Disk automatikusan követi a elemet, és a rendszer átméretezi is.
2. lépés – A partíció átméretezése
Ezután méretezze át a partíciót a Resize-Partition parancsmaggal. A virtuális lemeznek két partícióval kell rendelkeznie: az első partíció foglalt, és nem szabad módosítani; az átméretezni kívánt partíciószám = 2 és a Típus = Alapszintű.
Adja meg az új méretet a -Size paraméterben. Javasoljuk, hogy a maximálisan támogatott méretet használja az alábbiak szerint:
# Choose virtual disk
$VirtualDisk = Get-VirtualDisk <FriendlyName>
# Get its partition
$Partition = $VirtualDisk | Get-Disk | Get-Partition | Where PartitionNumber -Eq 2
# Resize to its maximum supported size
$Partition | Resize-Partition -Size ($Partition | Get-PartitionSupportedSize).SizeMax
Lemez hozzáadása a tárolókészlethez
Új lemezek hozzáadásával további kapacitást adhat a rétegzett kötethez. A követelmény alapján további HDD-ket vagy SSD-ket adhat hozzá. Az alábbi lépéssel adhat hozzá lemezeket egy tárolókészlethez.
Fizikailag csatlakoztassa a hozzáadni kívánt további lemezeket, és inicializálja ezeket a lemezeket. Az inicializálás után az újonnan hozzáadott lemezek megjelennek az Elsődleges tárolókészletben.
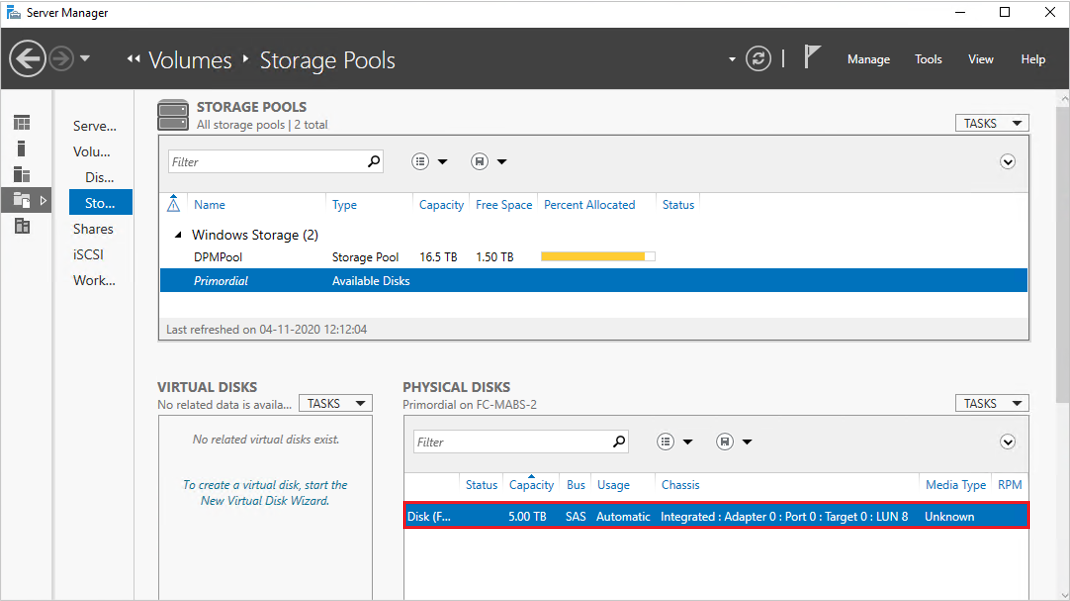
Ha új lemezt szeretne hozzáadni a DPM-hez használt meglévő tárolókészlethez, kattintson a jobb gombbal a tárolókészlet nevére, majd válassza a Fizikai lemez hozzáadása... lehetőséget.
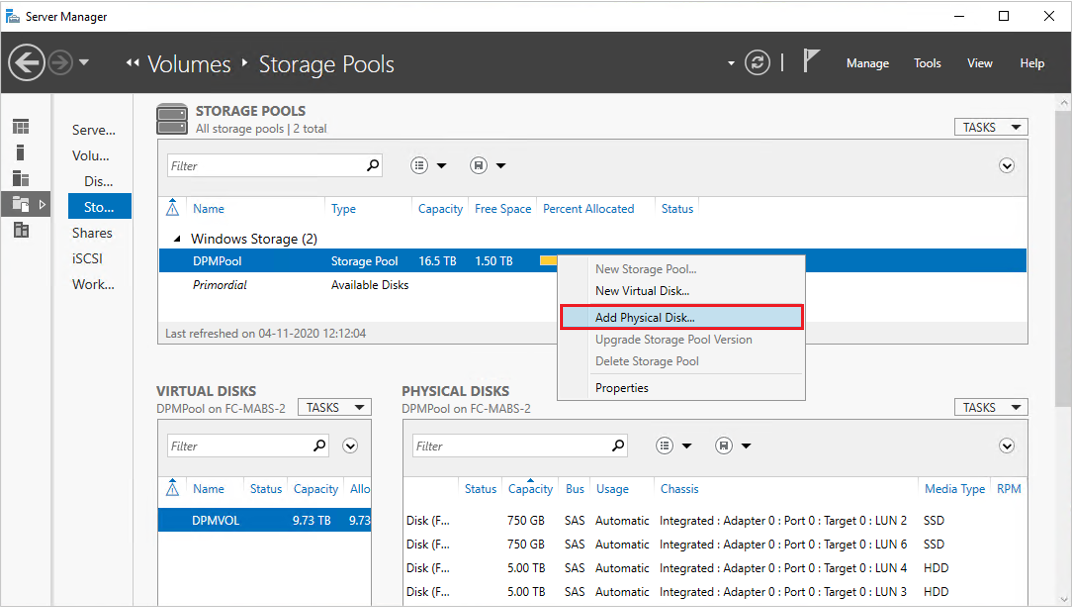
Válassza ki a lemezt az elérhető lemezek listájából, majd kattintson az OK gombra.
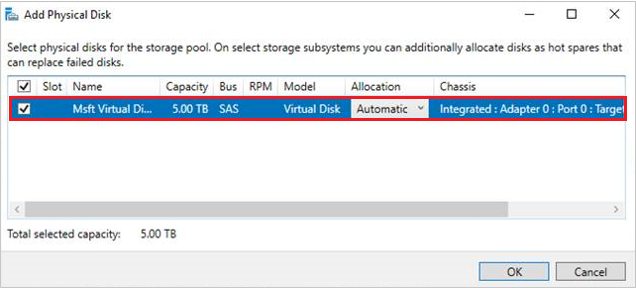
Kiszolgálókezelő megjeleníti a frissített kapacitást. Most már kibővítheti a kötet méretét.
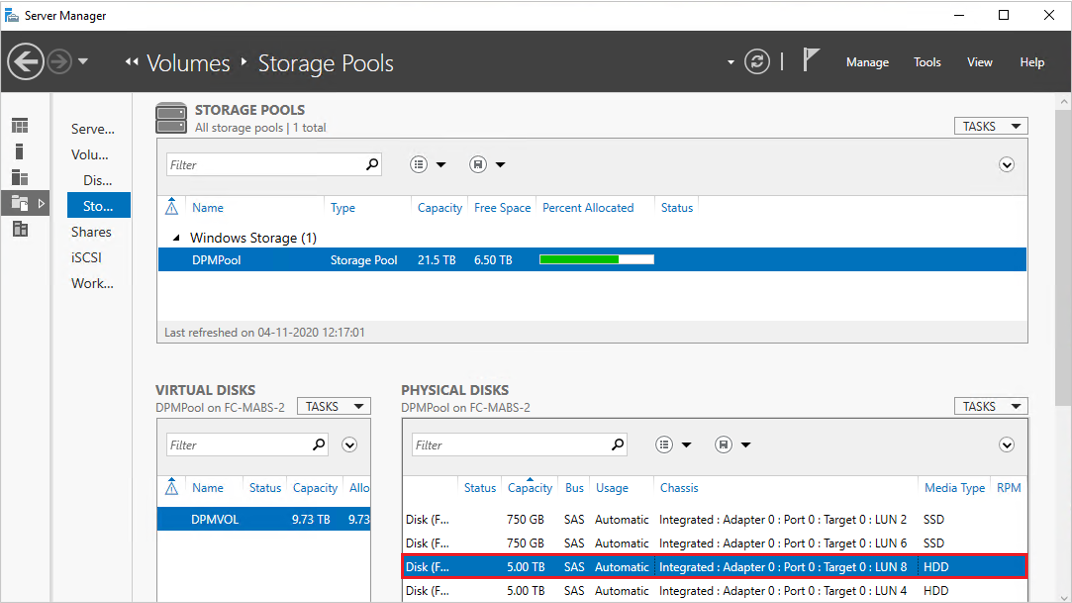
Megjegyzés
Bizonyos esetekben előfordulhat, hogy az újonnan hozzáadott lemez MediaType tulajdonságahozzárendeletlenként jelenik meg. A MediaType beállításához futtassa a következő PowerShell-parancsot:
Set-PhysicalDisk -UniqueId <Unique ID of the Disk> -MediaType <HDD/SSD>
Visszajelzés
Hamarosan elérhető: 2024-ben fokozatosan kivezetjük a GitHub-problémákat a tartalom visszajelzési mechanizmusaként, és lecseréljük egy új visszajelzési rendszerre. További információ: https://aka.ms/ContentUserFeedback.
Visszajelzés küldése és megtekintése a következőhöz: