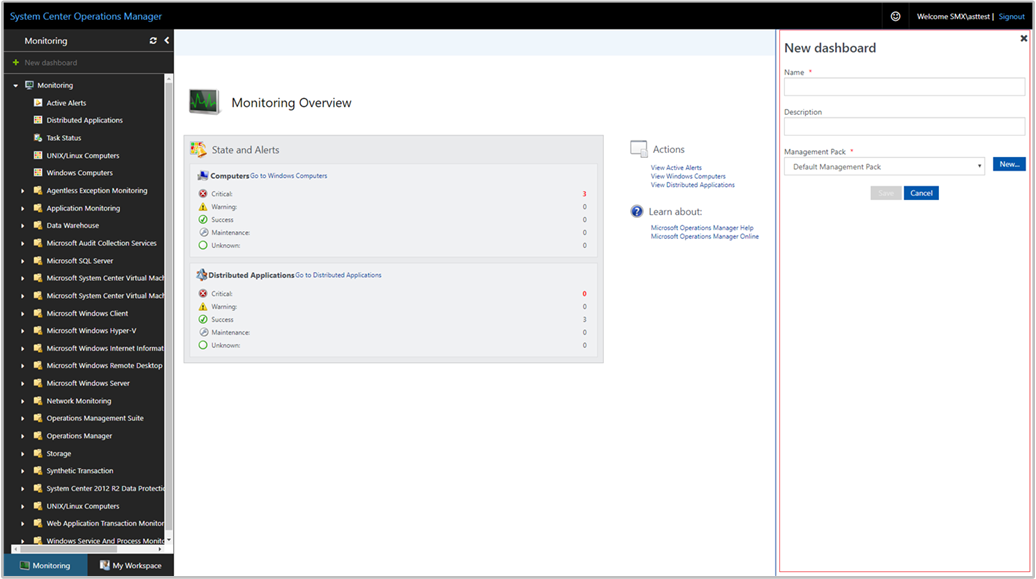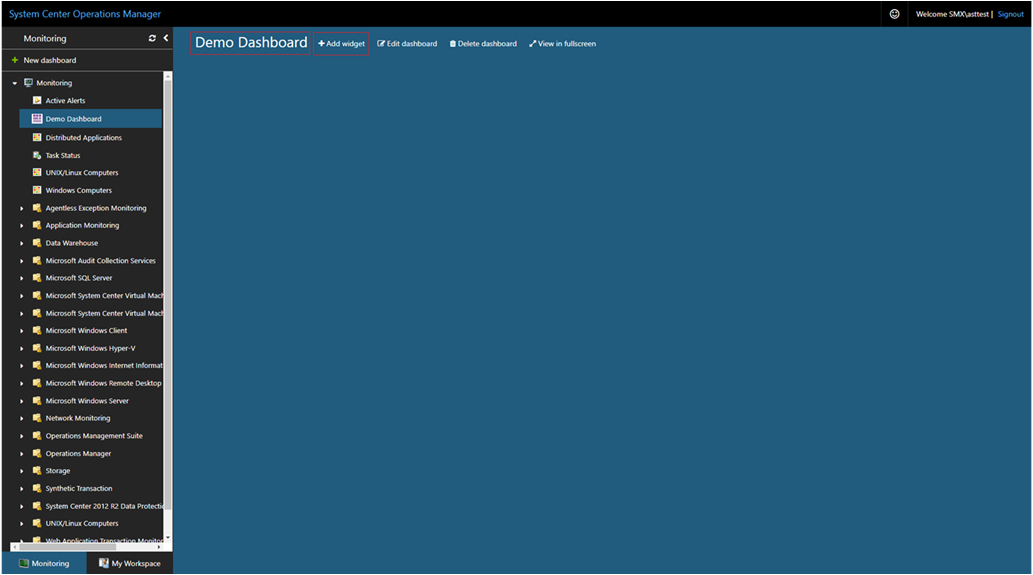Irányítópult létrehozása a webkonzol Topológia vezérlőjével
Fontos
Az Operations Manager ezen verziója elérte a támogatás végét. Javasoljuk, hogy frissítsen az Operations Manager 2022-re.
A System Center Operations Manager 1801-es és újabb verzióiban a webkonzol egy figyelési felületet biztosít egy felügyeleti csoport számára, amely bármely számítógépen megnyitható a webkonzol-kiszolgálóhoz csatlakozó böngészővel. Az alábbi lépések bemutatják, hogyan hozhat létre irányítópultot az új HTML5-webkonzolon a Topológia widgettel.
Widget hozzáadása az irányítópulthoz
Nyisson meg egy webböngészőt bármely számítógépen, és írja be a kifejezést,
http://<web host>/OperationsManagerahol a webkiszolgáló a webkonzolt üzemeltető számítógép neve.A webkonzol bal oldali ablaktábláján válassza az + Új irányítópult lehetőséget.
Az Új irányítópult létrehozása lapon adja meg a létrehozni kívánt irányítópult nevét és leírását.
Az irányítópultot egy meglévő lezáratlan felügyeleti csomagba mentheti, ha kiválasztja a felügyeleti csomagot a felügyeleti csomag legördülő listájából, vagy egy új felügyeleti csomag létrehozásával mentheti az irányítópultot. Ehhez válassza a Felügyeleti csomag legördülő lista melletti Új lehetőséget, és adjon meg egy nevet, egy leírást és opcionálisan egy verziószámot.
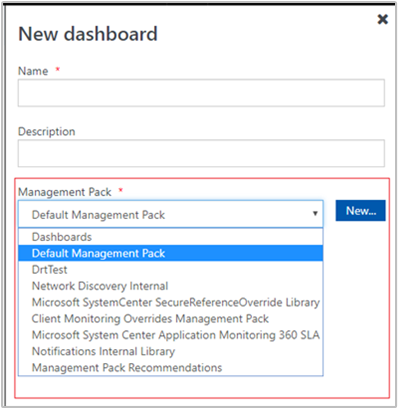
Ha befejezte az új irányítópult mentési helyének megadását, válassza az OK gombot.
Az új irányítópult nevének és leírásának megadása után válassza a Mentés lehetőséget.
Az üres üres irányítópulton megjelenik az irányítópult neve, a Widget hozzáadása, az Irányítópult szerkesztése, az Irányítópult törlése és a Nézet a teljes képernyős beállítások között a lap tetején.
Válassza a Topológia widget lehetőséget a Widget kiválasztása legördülő listából.
A Topológia widget panelen válassza ki a vezérlő hatókörét a Csoportok vagy az Osztály lehetőség kiválasztásával.
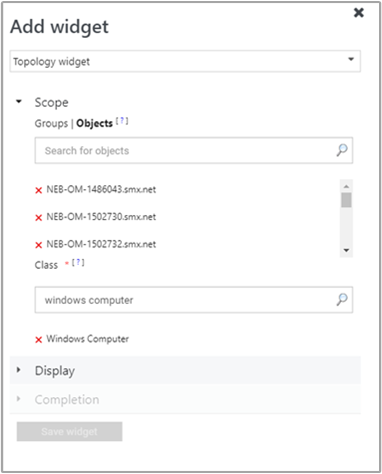
A kijelölt lehetőségek közül bármelyiket kulcsszó alapján keresheti meg a listában. Ahogy elkezd gépelni, a lista a beírtak alapján szűri a lehetőségeket. A visszaadott eredmények közül kiválaszthat egy csoportot vagy osztályt vagy több csoportot.
Válassza a Megjelenítés lehetőséget a topológia widget képének kiválasztásához, amely megjelenik a szerzői panelen. Ha korábban már hozzáadott egy egyéni rendszerképet a lépések végrehajtásával, válassza ki a panelen látható képet.
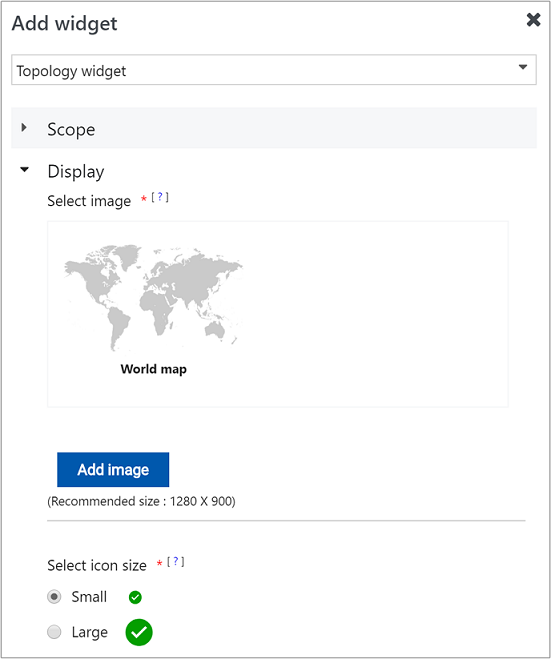
Ellenkező esetben válassza a Kép hozzáadása lehetőséget, és keresse meg a fájl helyét.
A fájl kiválasztása után válassza a Megnyitás lehetőséget, és a rendszer feltölti és megjeleníti a képet a panelen.
Az állapotikon méretének módosításához válassza a Kicsi vagy a Nagy lehetőséget.
Fejezze be a konfigurációt úgy, hogy megadja a widget név-, leírás- és widgetfrissítési időközét (az alapértelmezett időköz 5 perc). Válassza a Widget mentése lehetőséget az új irányítópult mentéséhez.
Nyisson meg egy webböngészőt bármely számítógépen, és írja be a kifejezést,
http://<web host>/OperationsManagerahol a webkiszolgáló a webkonzolt üzemeltető számítógép neve.A webkonzol bal oldali ablaktábláján válassza az + Új irányítópult lehetőséget.
Az Új irányítópult létrehozása lapon adja meg a létrehozni kívánt irányítópult nevét és leírását.
Az irányítópultot egy meglévő lezáratlan felügyeleti csomagba mentheti, ha kiválasztja a felügyeleti csomagot a felügyeleti csomag legördülő listájából, vagy egy új felügyeleti csomag létrehozásával mentheti az irányítópultot. Ehhez válassza a Felügyeleti csomag legördülő lista melletti Új lehetőséget, és adjon meg egy nevet, egy leírást és opcionálisan egy verziószámot.
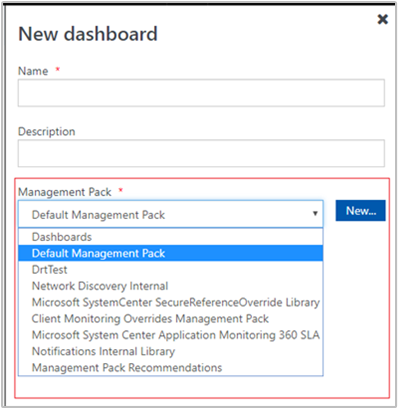
Ha befejezte az új irányítópult mentési helyének megadását, válassza az OK gombot.
Az új irányítópult nevének és leírásának megadása után válassza a Mentés lehetőséget.
Az üres üres irányítópulton megjelenik az irányítópult neve, a Widget hozzáadása, az Irányítópult szerkesztése, az Irányítópult törlése és a Nézet a teljes képernyős beállítások között a lap tetején.
Válassza a Topológia widget lehetőséget a Widget kiválasztása legördülő listából.
A Topológia widget panelen válassza ki a vezérlő hatókörét a Csoportok vagy az Osztály lehetőség kiválasztásával.
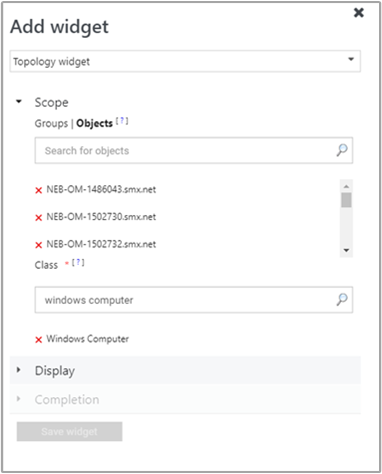
A kijelölt lehetőségek közül bármelyiket kulcsszó alapján keresheti meg a listában. Ahogy elkezd gépelni, a lista a beírtak alapján szűri a lehetőségeket. A visszaadott eredmények közül kiválaszthat egy csoportot vagy osztályt vagy több csoportot.
Válassza a Megjelenítés lehetőséget a topológia widget képének kiválasztásához, amely megjelenik a szerzői panelen. Válassza a Kép kijelölése lehetőséget, és ha korábban már hozzáadott egy egyéni képet, válassza a Kép kiválasztása panelt, majd válasszon ki egy képet a listából. Ellenkező esetben válassza az Egyéni rendszerkép hozzáadása lehetőséget, és keresse meg a fájl helyét.
A fájl kiválasztása után válassza a Megnyitás lehetőséget, és a rendszer feltölti és megjeleníti a képet a Kép kiválasztása panelen. A befejezéshez válassza a Kész lehetőséget.
Fejezze be a konfigurációt úgy, hogy megadja a widget név-, leírás - és widgetfrissítési időközét (az alapértelmezett időköz 5 perc). Válassza a Widget mentése lehetőséget az új irányítópult mentéséhez.
Az első létrehozáskor a kijelölt objektumok állapotikonjai a topológia widget bal felső részén jelennek meg. Ezeket az ikonokat manuálisan kell elhelyezni a kép megfelelő helyén az alábbi lépések végrehajtásával:
Válassza a három pontot ... a widget korona jobb felső részén található X mellett, amely akkor jelenik meg, ha a widget fölé viszi az egérmutatót.
Válassza az Ikonok szerkesztése elrendezési művelet lehetőséget a kijelölt kép kijelölt objektumainak állapotikonjainak áthelyezéséhez. Az ikonelrendezés szerkesztésekor az állapotjelző ikonok az adott objektum objektumnevét is megjelenítik.
Miután a kijelölt objektumikonokat megfelelően áthelyezték, válassza az Ugrás az Ikonok mentése elrendezés alatt lehetőséget az ikonok újrakonfigurált helyének mentéséhez.
A topológia irányítópultja most megjeleníti a kijelölt képen elhelyezett objektumok állapotát.
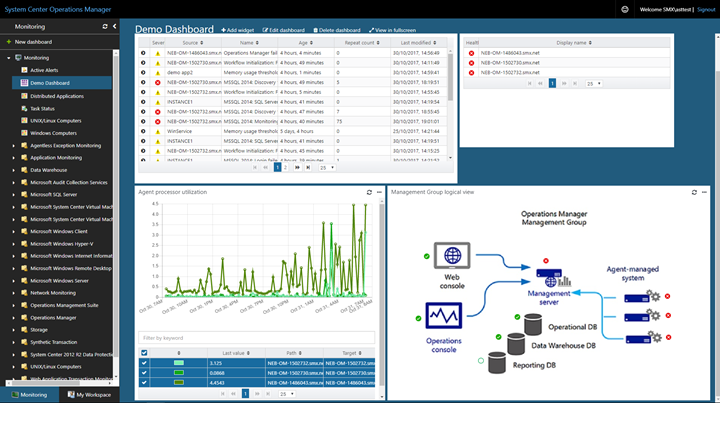
Topológia vezérlővel kapcsolatos műveletek
A widgetben figyelt objektumállapotot tartalmazó topológiadiagramok esetében áthelyezheti a kijelölt objektumok ikonjait a kijelölt képen.
Vigye az egérmutatót a widget fölé, és válassza a három pontot ... a widget jobb felső sarkában. Ez megjeleníti a widgethez elérhető műveleteket.
Válassza az Állapotjelző elrendezésének szerkesztése műveletet.
Az Állapotjelző elrendezésének szerkesztése módban az állapotjelző ikonok az adott objektum objektumnevét is megjelenítik.
Miután áthelyezte az objektumikonokat a kép új helyére, válassza a Mentés lehetőséget a frissített elrendezés mentéséhez.
Következő lépések
Ha meg szeretné tudni, hogyan hozhat létre irányítópultot az új webkonzolon az Egyéni vezérlővel, olvassa el az Irányítópult létrehozása a webkonzol egyéni vezérlőjével című témakört.
Visszajelzés
Hamarosan elérhető: 2024-ben fokozatosan kivezetjük a GitHub-problémákat a tartalom visszajelzési mechanizmusaként, és lecseréljük egy új visszajelzési rendszerre. További információ: https://aka.ms/ContentUserFeedback.
Visszajelzés küldése és megtekintése a következőhöz: