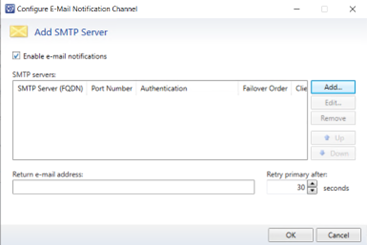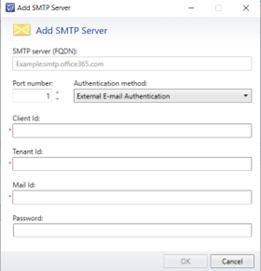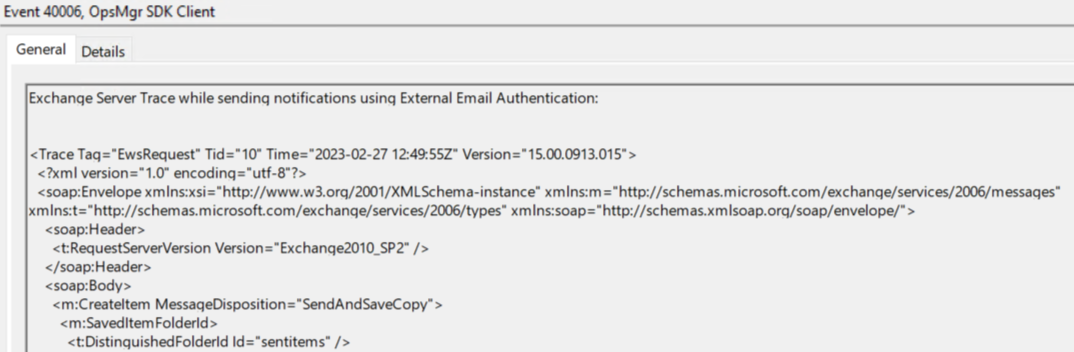Értesítések konfigurálása Service Manager
Fontos
A Service Manager ezen verziója elérte a támogatás végét. Javasoljuk, hogy frissítsen Service Manager 2022-re.
Service Manager értesítések használatával szinte bármilyen változáshoz létrehozhat e-maileket. Beállíthatja például, hogy az értesítéseket elküldje az elemzőknek, ha módosítás történik egy e-mail-problémákra vonatkozó munkaelemben vagy konfigurációs elemben.
Az értesítések küldése előtt először konfigurálnia kell a különböző értesítési csatornákat, például a Simple Mail Transfer Protocol (SMTP) beállításait. Az értesítési üzenetek küldése értesítési sablon alapján történik. Ez azt jelenti, hogy létre kell hoznia egy értesítési sablont. Ekkor az értesítés-előfizetési varázsló használatával feliratkoztathatja a felhasználók egy csoportját egy adott értesítésre, amely mindig a megadott változások bekövetkezésekor kerül kiküldésre. Végezetül az értesítésküldés ellenőrzéséhez manuálisan létrehozhat egy változást.
Megjegyzés
Az értesítések megfelelő működéséhez hozzá kell adnia a Service Manager munkafolyamat-fiókot a Service Manager Rendszergazdák felhasználói szerepkörhöz.
Helyettesítési sztringek az értesítési sablonokban
A helyettesítési sztringek speciális jogkivonatok vagy rendszerváltozók, amelyeket a Service Manager értesítési sablonjaiban használnak. Ezek a sztringek olyan példányból kérik le a tulajdonságokat, amely kapcsolódik ahhoz a példányhoz, amelyhez a sablont létrehozták. A sztringek ezután megjelenítik az értéket az e-mail-értesítésben. A Service Manager értesítési sablonjai helyettesítő sztringeket tartalmaznak. Az előre definiált sablonok módosítása kifejezetten kerülendő, de másolatot készíthet ezekről, és ezt már módosíthatja.
A végfelhasználói értesítési sablon például tartalmaz egy helyettesítő sztringet az üzenettörzsben, amely a felhasználó utónevét jelöli. Ha hozzá szeretné adni a felhasználó vezetéknevét, ezt egyszerűen megteheti a Beszúrás gombbal, amely értesítési sablon szerkesztésekor érhető el, majd a módosítandó sablonosztályhoz elérhető sztringek között böngészhet. Ebben a példában tallózással, majd az Érintett felhasználó elemre, majd a Vezetéknév elemre kattintva szúrja be a sztringet a sablonba. Később, amikor az értesítést elküldi a felhasználónak, a vezeték- és utóneve megszólításként szerepel az üzenetben.
Bár ez a példa egyszerű, Service Manager szinte minden olyan tulajdonsághoz tartalmaz helyettesítő sztringeket, amelyekre szükség lehet olyan értesítések létrehozásához, amelyek időben és releváns információkkal tájékoztathatják a végfelhasználókat és más Service Manager felhasználókat. A Service Manager elérhető helyettesítő sztringeket egyszerűen megtekintheti egy meglévő értesítési sablon megnyitásával, majd a sablontervező területen válassza a Beszúrás gombot az osztályok és tulajdonságok megtekintéséhez.
Értesítési csatornák konfigurálása
Az alábbi eljárásokkal konfigurálhatja az értesítési csatornákat, és ellenőrizheti a konfigurációt. A rendszer az értesítési csatornákon küldi el az értesítéseket a felhasználóknak. Az E-mail értesítési csatorna konfigurálása párbeszédpanelen konfigurálhatja és engedélyezheti azokat az e-mail-értesítéseket, amelyeket Service Manager egy SMTP-kiszolgálónak küld.
Megjegyzés
Csak az e-mailes értesítések támogatottak.
E-mail-értesítések konfigurálása
- Az Service Manager konzolon válassza az Adminisztráció lehetőséget.
- Az Adminisztráció panelen bontsa ki az Értesítések elemet, majd válassza a Csatornák lehetőséget.
- A Csatornák panelen válassza az E-mail értesítési csatorna lehetőséget.
- A Feladatok panel E-mail értesítési csatorna területén válassza a Tulajdonságok lehetőséget az E-mail értesítési csatorna konfigurálása párbeszédpanel megnyitásához.
- Jelölje be az E-mail értesítések engedélyezése jelölőnégyzetet .
- Válassza a Hozzáadás lehetőséget. Az SMTP-kiszolgáló hozzáadása párbeszédpanelen adja meg a használni kívánt SMTP-kiszolgáló teljes tartománynevét (FQDN). Írja be például Exchange01.Woodgrove.Com.
- A Portszám mezőbe írja be vagy válassza ki a használni kívánt SMTP-portszámot. Válassza például a 25 lehetőséget.
- A Hitelesítési módszer mezőben válassza a Névtelen vagy az Integrált Windows lehetőséget. Válassza például a Névtelen lehetőséget. Ez után válassza az OK gombot.
- A Feladó e-mail címe mezőbe írja be a beállítás során használt szolgáltatásfiók e-mail-címét. Adja meg például a következőt: smadmin@woodgrove.com.
- Az Újrapróbálkozás az elsődleges után mezőbe írja be vagy válassza ki, hogy hány másodpercig szeretné Service Manager várni a kimenő e-mail-értesítések újbóli elküldése előtt. Válassza például a 25 lehetőséget.
- A párbeszédpanel bezárásához kattintson az OK gombra .
Az e-mail-értesítések konfigurációjának ellenőrzése
- A Csatornák panelen válassza az E-mail értesítési csatorna lehetőséget.
- A Feladatok panel E-mail értesítési csatorna területén válassza a Tulajdonságok lehetőséget az E-mail értesítési csatorna konfigurálása párbeszédpanel megnyitásához.
- Ellenőrizze, hogy helyes-e a megadott konfiguráció.
 Az alábbi Windows PowerShell paranccsal hajthatja végre ezeket a feladatokat:
Az alábbi Windows PowerShell paranccsal hajthatja végre ezeket a feladatokat:
- Az e-mailes értesítési csatornák tulajdonságainak Service Manager Windows PowerShell használatával kapcsolatos további információkért lásd: Set-SCSMChannel.
- A Service Manager-ben definiált Email értesítési csatornák Windows PowerShell használatával kapcsolatos információkért lásd: Get-SCSMChannel.
Értesítések küldése külső e-mail-hitelesítéssel
Az Azure Active Directory (Azure AD) OAuth protokollt implementál a felhasználók és alkalmazások biztonságos hitelesítéséhez. Így jön létre a kapcsolat a tevékenység futtatásakor:
Beszerzi a felhasználói hitelesítő adatokat az IP-konfigurációból.
A hitelesítő adatokkal hitelesíti magát Azure AD az OAuth használatával.
A hitelesítés után kap egy OAuth-jogkivonatot Azure AD.
A tevékenység az OAuth-jogkivonat használatával hajt végre műveleteket az EWS-végponton.
Azure AD-alkalmazás létrehozása
Azure AD alkalmazás létrehozásához tegye a következőket:
Jelentkezzen be a Azure Portal, és keresse meg az Azure Active Directory Felügyeleti központot.
Az Azure Active Directory felügyeleti központ irányítópultján válassza az Azure Active Directory lehetőséget.
Az Áttekintés lap Kezelés>Alkalmazásregisztrációk csoportjában válassza az Új regisztráció lehetőséget.
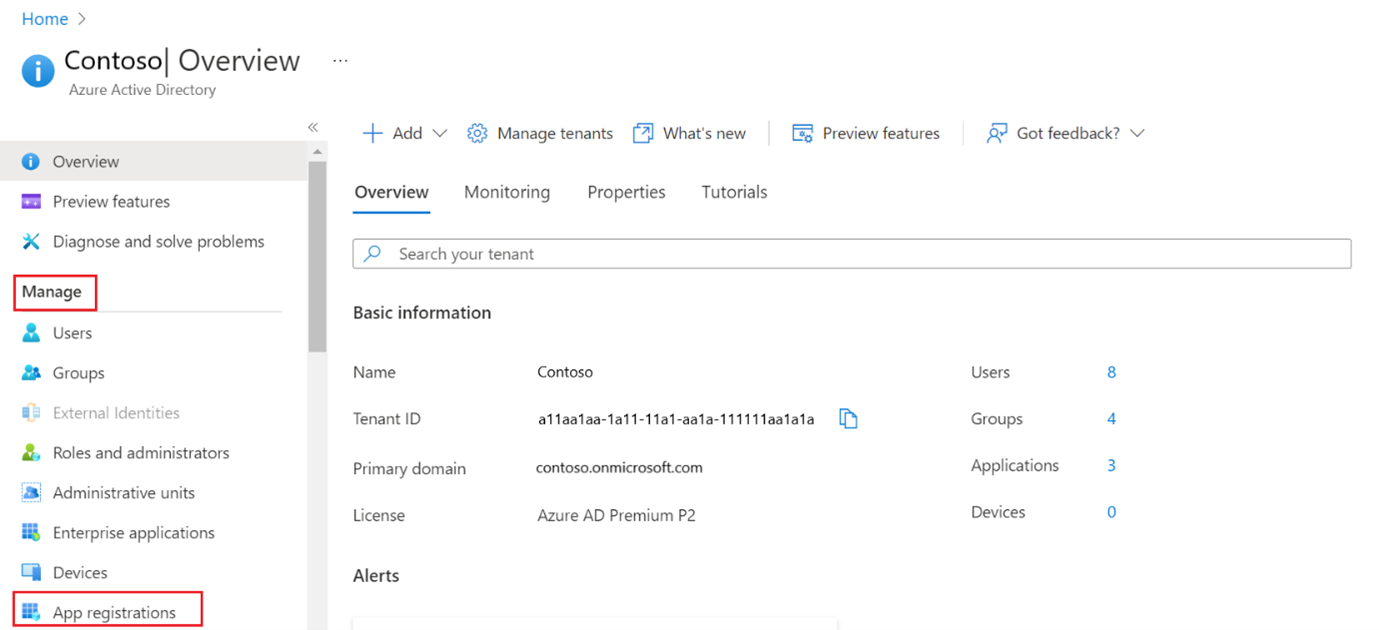
Az Alkalmazás regisztrálása lapon tegye a következőket:
Név: Adja meg a kívánt nevet.
Támogatott fióktípusok: Válassza ki a támogatott fióktípust a forgatókönyve alapján.
Átirányítási URI (nem kötelező): A Platform kiválasztása legördülő menüben válassza a Nyilvános ügyfél/natív (mobil & asztali) lehetőséget, és állítsa az URI-t a következőre: https://login.microsoftonline.com/common/oauth2/nativeclient.
Válassza a Regisztráció lehetőséget.
A sikeres regisztrációt követően az Overview>Essentials területen jegyezze fel az alkalmazás (ügyfél) azonosítóját és a címtár (bérlő) azonosítóját.
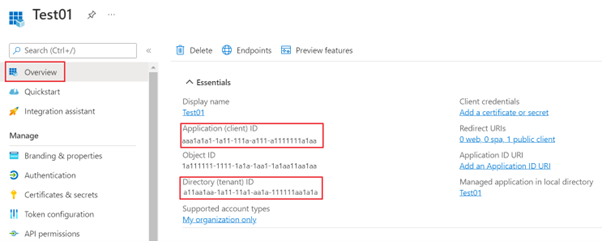
Az Áttekintés lap Kezelés területén válassza a Hitelesítés lehetőséget, és tegye a következőket:
Győződjön meg arról, hogy a platformkonfigurációkmobil- és asztali alkalmazásokra van állítva, legalább https://login.microsoftonline.com/common/oauth2/nativeclient az átirányítási URI-k egyikével. A hitelesítési oldal alakzatos képernyőképe.
A Speciális beállítások területen győződjön meg arról, hogy a Nyilvános ügyfélfolyamatok engedélyezésebeállítás igen értékre van állítva.

Kattintson a Mentés gombra.
Az Áttekintés lap Kezelés területén válassza az API-engedélyek elemet.
Az API-engedélyek lapon válassza az Engedély> hozzáadásaAPI-kat, amelyet a szervezet használ.
Írja be az Office kifejezést a keresősávba, válassza a Office 365 Exchange Online, majd a Delegált engedélyek>EWS EWS> lehetőséget. AccessAsUser.All engedély.
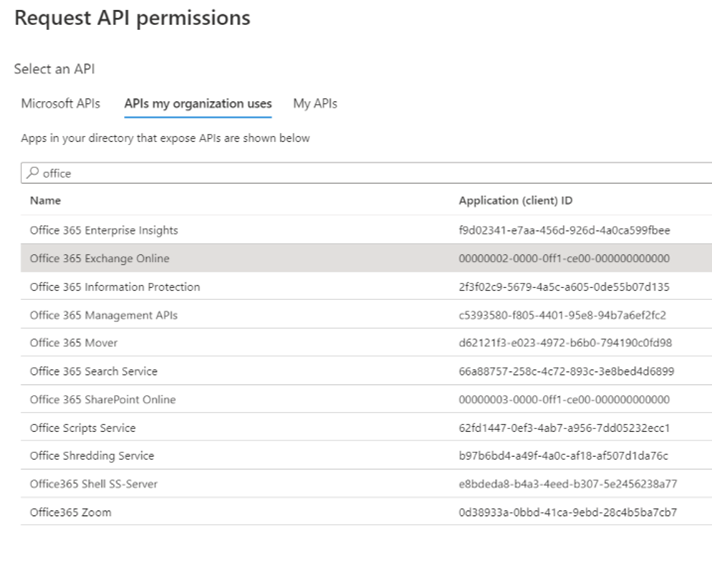
Távolítsa el a redundáns engedélyeket, és válassza a Rendszergazdai hozzájárulás megadása lehetőséget.
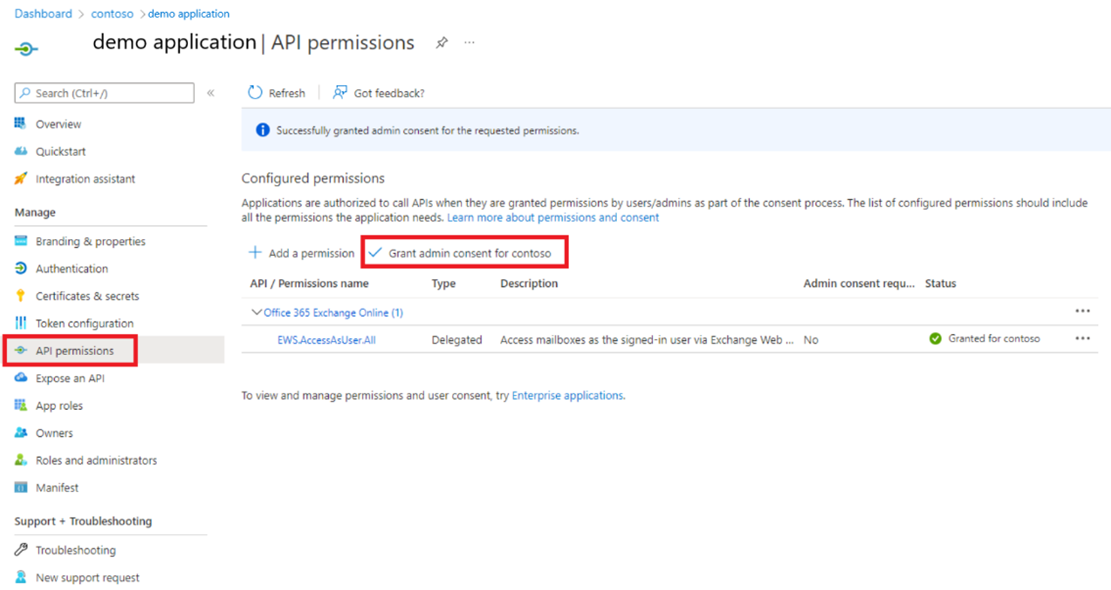
TLS 1.2 engedélyezése
A TLS 1.2 engedélyezéséhez tegye a következőket:
Nyissa meg Windows PowerShell Rendszergazda módban Service Manager konzolgépen.
Futtassa a következő szkriptet a TLS 1.2 verziójának engedélyezéséhez.
New-Item 'HKLM:\SOFTWARE\WOW6432Node\Microsoft\.NETFramework\v4.0.30319' -Force | Out-Null New-ItemProperty -path 'HKLM:\SOFTWARE\WOW6432Node\Microsoft\.NETFramework\v4.0.30319' -name 'SystemDefaultTlsVersions' -value '1' -PropertyType 'DWord' -Force | Out-Null New-ItemProperty -path 'HKLM:\SOFTWARE\WOW6432Node\Microsoft\.NETFramework\v4.0.30319' -name 'SchUseStrongCrypto' -value '1' -PropertyType 'DWord' -Force | Out-Null New-Item 'HKLM:\SOFTWARE\Microsoft\.NETFramework\v4.0.30319' -Force | Out-Null New-ItemProperty -path 'HKLM:\SOFTWARE\Microsoft\.NETFramework\v4.0.30319' -name 'SystemDefaultTlsVersions' -value '1' -PropertyType 'DWord' -Force | Out-Null New-ItemProperty -path 'HKLM:\SOFTWARE\Microsoft\.NETFramework\v4.0.30319' -name 'SchUseStrongCrypto' -value '1' -PropertyType 'DWord' -Force | Out-Null New-Item 'HKLM:\SYSTEM\CurrentControlSet\Control\SecurityProviders\SCHANNEL\Protocols\TLS 1.2\Server' -Force | Out-Null New-ItemProperty -path 'HKLM:\SYSTEM\CurrentControlSet\Control\SecurityProviders\SCHANNEL\Protocols\TLS 1.2\Server' -name 'Enabled' -value '1' -PropertyType 'DWord' -Force | Out-Null New-ItemProperty -path 'HKLM:\SYSTEM\CurrentControlSet\Control\SecurityProviders\SCHANNEL\Protocols\TLS 1.2\Server' -name 'DisabledByDefault' -value 0 -PropertyType 'DWord' -Force | Out-Null New-Item 'HKLM:\SYSTEM\CurrentControlSet\Control\SecurityProviders\SCHANNEL\Protocols\TLS 1.2\Client' -Force | Out-Null New-ItemProperty -path 'HKLM:\SYSTEM\CurrentControlSet\Control\SecurityProviders\SCHANNEL\Protocols\TLS 1.2\Client' -name 'Enabled' -value '1' -PropertyType 'DWord' -Force | Out-Null New-ItemProperty -path 'HKLM:\SYSTEM\CurrentControlSet\Control\SecurityProviders\SCHANNEL\Protocols\TLS 1.2\Client' -name 'DisabledByDefault' -value 0 -PropertyType 'DWord' -Force | Out-Null Write-Host 'TLS 1.2 has been enabled. You must restart the Windows Server for the changes to take effect.' -ForegroundColor Cyan
Az OAuth használata értesítésekhez
Az OAuth értesítésekhez való használatához tegye a következőket:
Nyissa meg a Service Manager konzolt, és lépjen az Értesítési>csatornák>tulajdonságai elemre.
Az E-mail értesítési csatorna konfigurálása előugró ablakban jelölje be az E-mail értesítések engedélyezése jelölőnégyzetet, majd válassza a Hozzáadás lehetőséget.
Az SMTP-kiszolgáló hozzáadása lapon tegye a következőket:
Hitelesítési módszer: Válassza a Külső e-mail hitelesítés lehetőséget a legördülő listában.
Ügyfélazonosító: Adja meg az előző lépésekben létrehozott ügyfél-azonosítót.
Bérlőazonosító: Adja meg az előző lépésekben létrehozott bérlőazonosítót.
Levelezési azonosító: Adja meg azt az e-mail-azonosítót, amely küldőként szolgál az értesítésekhez.
Jelszó: Adja meg a megfelelő jelszót.
A módosítások mentéséhez kattintson az OK gombra .
Adja meg a Return e-mail address (E-mail-cím visszaküldése) kifejezést , és állítsa be az Elsődleges újrapróbálkozási elemet, ha szükséges, majd válassza az OK gombot.
Ezzel a csatornával értesítéseket vagy kimenő e-maileket küldhet.
Az összekötő/SMTP-továbbító és AZ SMTP-adatok( például az FQDN és a portszám) további beállítása nem szükséges, miközben külső e-mail hitelesítési módot használ az értesítések küldéséhez. Ezért az FQDN és a portszámértékek véletlenszerű értékekre vannak beállítva NA és 65534 értékre, amikor ezzel a hitelesítési módszerrel hoz létre csatornát.
Hibaelhárítás
Az értesítési rész minden futtatásakor naplózza az eseményeket az eseménynaplóba. Váratlan viselkedés esetén ellenőrizze az eseményeket a hibaelhárításhoz. További információkért vagy hibakeresési célokért tekintse meg az EWS-nyomkövetéseket az eseményekben. A nyomkövetés és a naplók eseménymegjelenítőben való megjelenítéséhez nyissa meg a parancssort rendszergazdai módban a Service Manager konzolgépen, és állítsa az env var EXTERNALEWSLogs értéket 1 -re (setx /m EXTERNALEWSLogs 1).
Az EXTERNALEWSLogs 1 értékre állítása lehetővé teszi, hogy a nyomkövetés és a naplók az alábbi módon jelenjenek meg az eseménynaplóban:
Értesítési sablonok létrehozása
Az alábbi eljárásokkal számos olyan adatrekordhoz vagy munkaelemhez hozhat létre értesítési sablonokat, amelyek rekordokat Service Manager vagy nyomon követnek, például incidenseket, változáskéréseket, tevékenységeket, kiadási rekordokat és konfigurációs elemeket. Az értesítési sablonok létrehozását követően értesítési előfizetéseket használhat a sablonokon alapuló e-mailek küldésére. Az értesítési sablon meghatározza a küldendő üzenetek típusát és formátumát.
Megjegyzés
A helyettesítő sztringek más értesítési sablonokból történő manuális másolása és beillesztése általában nem fog működni. Ezért kerülje el a bemásolásukat, hogy megelőzhesse a hibákat. Ehelyett egyszerűen megkeresheti és beillesztheti a rendelkezésre álló helyettesítő sztringeket bármely létrehozott vagy frissített értesítési sablonba.
Az alábbi két sablon más eljárások előfeltételei:
- Az új tevékenységhez hozzárendelt fogadott sablon.
- Az új standard változáskérés fogadott sablonja.
Megjegyzés
Az értesítéseket csak e-mailben küldjük el.
Értesítési sablon létrehozása incidensekhez
- A Service Manager konzolon válassza az Adminisztráció lehetőséget.
- Az Adminisztráció panelen bontsa ki az Értesítések elemet, és válassza a Sablonok lehetőséget.
- A Feladatok panel Sablonok területén válassza az E-mail sablon létrehozása lehetőséget.
- Az E-mail értesítési sablon létrehozása varázsló Általános lapján, az Értesítési sablon neve mezőben adjon meg egy nevet. Írja be például az Új e-mailes incidenssablon kifejezést. A Leírás mezőben megadhatja a létrehozott sablon leírását.
- A Megcélzott osztály mező mellett válassza a Tallózás lehetőséget.
- Az Osztály kiválasztása párbeszédpanelen válassza az Incidens, majd az OK gombot.
- Győződjön meg arról, hogy ki van jelölve egy választott lezáratlan felügyeleti csomag, és válassza a Tovább gombot. Válassza ki például a Minta felügyeleti csomagot.
- A Sablontervezés lap Üzenet tárgya mezőjében adja meg az e-mail-sablon tárgyát. Írja be például az Azonosító#-tal létrehozott Új incidens kifejezést. Ezután válassza a Beszúrás lehetőséget.
- A Tulajdonság kiválasztása párbeszédpanelen válassza az Azonosító, majd a Hozzáadás lehetőséget.
- Az Üzenet törzse mezőben adjon meg egy leírást, amely azt jelzi, hogy egy új incidenst nyitottak meg egy e-mail-probléma esetén.
- Használja a lapon található többi alapértelmezett értéket, és válassza a Tovább gombot.
- Az Összefoglalás lapon tekintse át a sablonhoz kiválasztott beállításokat. Ezután kattintson a Létrehozás elemre.
- A Befejezés lapon válassza a Bezárás lehetőséget.
Értesítési sablon létrehozása változáskérésekhez
- A Service Manager konzolon válassza az Adminisztráció lehetőséget.
- Az Adminisztráció panelen bontsa ki az Értesítések elemet, és válassza a Sablonok lehetőséget.
- A Feladatok panel Sablonok területén válassza az E-mail sablon létrehozása lehetőséget.
- Az E-mail értesítési sablon létrehozása varázsló Általános lapján, az Értesítési sablon neve mezőben adjon meg egy nevet. Írja be például a New Standard Change Request Received Template (Új standard változáskérés fogadott sablonja) kifejezést. A Leírás mezőben megadhatja a létrehozott sablon leírását.
- A Megcélzott osztály mező mellett válassza a Tallózás lehetőséget.
- Az Osztály kiválasztása párbeszédpanelen válassza a Kérelem módosítása, majd az OK gombot.
- Győződjön meg arról, hogy ki van jelölve egy választott lezáratlan felügyeleti csomag, és válassza a Tovább gombot. Válassza ki például a Minta felügyeleti csomagot.
- A Sablontervezés lap Üzenet tárgya mezőjében adja meg az e-mail-sablon tárgyát. Írja be például az Új standard módosítási kérelem azonosítóval# értéket. Ezután válassza a Beszúrás lehetőséget.
- A Tulajdonság kiválasztása párbeszédpanelen válassza az Azonosító, majd a Hozzáadás lehetőséget.
- Az Üzenet törzse mezőben adjon meg egy leírást, amely azt jelzi, hogy megnyílt egy új szabványos változáskérés.
- Használja a lapon található többi alapértelmezett értéket, és válassza a Tovább gombot.
- Az Összefoglalás lapon tekintse át a sablonhoz kiválasztott beállításokat. Ezután kattintson a Létrehozás elemre.
- A Befejezés lapon válassza a Bezárás lehetőséget.
Értesítési sablon létrehozása újonnan hozzárendelt tevékenységhez
- A Service Manager konzolon válassza az Adminisztráció lehetőséget.
- Az Adminisztráció panelen bontsa ki az Értesítések elemet, és válassza a Sablonok lehetőséget.
- A Feladatok panel Sablonok területén válassza az E-mail sablon létrehozása lehetőséget.
- Az E-mail értesítési sablon létrehozása varázsló Általános lapján, az Értesítési sablon neve mezőben adjon meg egy nevet. Írja be például az Új tevékenységhez hozzárendelt fogadott sablon kifejezést. A Leírás mezőben megadhatja a létrehozott sablon leírását.
- A Megcélzott osztály mező mellett válassza a Tallózás lehetőséget.
- Az Osztály kiválasztása párbeszédpanelen válassza a Manuális tevékenység, majd az OK gombot.
- Győződjön meg arról, hogy ki van jelölve egy választott lezáratlan felügyeleti csomag, és válassza a Tovább gombot. Válassza ki például a Minta felügyeleti csomagot.
- A Sablontervezés lap Üzenet tárgya mezőjében adja meg az e-mail-sablon tárgyát. Írja be például a New Activity Assigned with ID#(Új tevékenység hozzárendelve azonosítóval) kifejezést. Ezután válassza a Beszúrás lehetőséget.
- A Tulajdonság kiválasztása párbeszédpanelen válassza az Azonosító, majd a Hozzáadás lehetőséget.
- Az Üzenet törzse mezőben adjon meg egy leírást, amely jelzi, hogy egy tevékenység hozzá lett rendelve.
- Használja a lapon található többi alapértelmezett értéket, és válassza a Tovább gombot.
- Az Összefoglalás lapon tekintse át a sablonhoz kiválasztott beállításokat. Ezután kattintson a Létrehozás elemre.
- A Befejezés lapon válassza a Bezárás lehetőséget.
A sablon létrehozásának ellenőrzése
- Ellenőrizze, hogy a létrehozott új sablon megjelenik-e az értesítési sablonok listáján.
 Ezeket és más kapcsolódó feladatokat Windows PowerShell parancsokkal hajthatja végre az alábbiak szerint:
Ezeket és más kapcsolódó feladatokat Windows PowerShell parancsokkal hajthatja végre az alábbiak szerint:
- További információ arról, hogyan hozhat létre új Email sablont Service Manager Windows PowerShell: New-SCSMEmailTemplate.
- A Service Manager-ben definiált Email sablonok Windows PowerShell használatával kapcsolatos további információkért lásd: Get-SCSMEmailTemplate.
- A Service Manager Email-sablon tartalmának lekéréséhez Windows PowerShell használatáról a Get-SCSMEmailTemplateContent című témakörben olvashat.
- Az Windows PowerShell Email-sablon tulajdonságainak frissítésére való használatáról az Update-SCSMEmailtemplate című témakörben olvashat.
- A Email-sablon Service Manager Windows PowerShell használatával történő eltávolításáról a Remove-SCSMEmailTemplate című témakörben talál további információt.
Feliratkozás értesítésekre
Miután létrehozott egy értesítési sablont, és miután engedélyezte legalább egy értesítési csatornát, az alábbi eljárással előfizethet az értesítésekre az Értesítési előfizetés varázslóval. Ezt követően a rendszer értesítéseket küld egy objektum létrehozásakor vagy frissítésekor, illetve rendszeres időközönként, ha más, Ön által megadott feltételek teljesülnek.
Az E-mail-értesítési előfizetés létrehozása varázsló jelen cikkközpontjának forgatókönyvei. Az értesítési feltétel dinamikusan módosítja a varázsló elérhető lapjait.
Az első eljárás során beállít egy előfizetést, hogy az üzenetkezelő elemző értesítést kapjon, amikor megnyílik egy e-mail-problémára vonatkozó új incidens. A második eljárásban beállít egy előfizetést, hogy a napi állapotfrissítések a kiadáskezelőnek legyenek elküldve, miközben a HR-webalkalmazás fejlesztés, tesztelés és üzembe helyezés alatt áll.
Megjegyzés
Előfordulhat, hogy bizonyos értesítési feltételek által figyelt értékek nem változnak. Ha értesítést szeretne kapni, amikor változás történik, győződjön meg arról, hogy olyan értéket választ egy objektumhoz, amely valószínűleg megváltozik. Az incidens incidensazonosítója például nem változik.
Értesítési előfizetés létrehozása incidenshez
Az Service Manager konzolon válassza az Adminisztráció lehetőséget.
Az Adminisztráció panelen bontsa ki az Értesítés elemet, és válassza az Előfizetések lehetőséget.
A Feladatok panelen válassza az Előfizetés létrehozása lehetőséget.
Az E-mail értesítési előfizetés létrehozása varázsló Kezdés előtt lapján válassza a Tovább gombot.
Az Általános lap Értesítési előfizetés neve mezőjében adjon meg egy nevet. Írja be például az Új incidens kifejezést az e-mailes problémaértesítési előfizetéshez. Ha szeretné, a Leírás mezőben megadhatja a létrehozott előfizetés leírását.
A Megcélzott osztály mező mellett válassza a Tallózás lehetőséget.
A Mikor kell értesítést küldeni mezőben válassza a Kijelölt osztály objektumának létrehozásakor lehetőséget.
Az Osztály kiválasztása párbeszédpanelen válasszon egy osztályt. Válassza például az Incidens lehetőséget. Ez után válassza az OK gombot.
Győződjön meg arról, hogy a kiválasztott lezáratlan felügyeleti csomag van kiválasztva, majd válassza a Tovább gombot. Válassza például a Felügyeleti csomag mintacsomagot.
A További feltételek lapon válassza az Incidens lehetőséget. Az Elérhető tulajdonságok listában válassza a Besorolási kategória, majd a Hozzáadás lehetőséget.
A További feltételek lapon válassza a Feltételek lapot. A Feltételek területen, az [Incidens] Besorolási kategória mellett válassza az egyenlő lehetőséget. A listában válassza az E-mail problémák, majd a Tovább lehetőséget.
A Sablon lap E-mail sablon mezője mellett válassza a Kiválasztás lehetőséget.
Az Objektumok kiválasztása párbeszédpanel Sablonok listájában válasszon egy értesítési sablont. Válassza például az Új e-mailes incidenssablon, majd az OK, majd a Tovább lehetőséget.
A Címzett lapon válassza a Hozzáadás lehetőséget.
Az Objektumok kiválasztása párbeszédpanelen keresse meg a megfelelő felhasználót, majd válassza ki a felhasználót. Válassza a Hozzáadás, majd az OK, majd a Tovább gombot. Válassza ki például az üzenetkezelési elemző vagy az üzenetkezelési rendszergazda fiókját.
Megjegyzés
Az üzenetkezelési elemző vagy az üzenetkezelési rendszergazda fiókjának értesítési címét be kell állítani.
A Kapcsolódó címzettek lapon válassza a Hozzáadás lehetőséget.
A Kapcsolódó címzett kiválasztása párbeszédpanelen keresse meg a megfelelő osztályt, majd válassza ki a felhasználónak megfelelő helyettesítési sztringet. Válassza a Hozzáadás, majd az OK, majd a Tovább gombot. Válassza ki például azokat a további felhasználói fiókokat, amelyeknek az értesítést el szeretné küldeni.
Az Összefoglalás lapon tekintse át az értesítési előfizetéshez kiválasztott beállításokat, majd válassza a Létrehozás lehetőséget.
A Befejezés lapon válassza a Bezárás lehetőséget.
Időszakos értesítési előfizetés létrehozása egy kiadási rekordhoz
Az Service Manager konzolon válassza az Adminisztráció lehetőséget.
Az Adminisztráció panelen bontsa ki az Értesítések elemet, és válassza az Előfizetések lehetőséget.
A Feladatok panelen válassza az Előfizetés létrehozása lehetőséget.
Az E-mail értesítési előfizetés létrehozása varázsló Kezdés előtt lapján válassza a Tovább gombot.
Az Általános lap Értesítési előfizetés neve mezőjében adjon meg egy nevet. Írja be például a Napi értesítés a HR Web 2.0 kiadási rekordjának üzembe helyezéséhez. Ha szeretné, a Leírás mezőben megadhatja a létrehozott előfizetés leírását. Írja be például az Ez az előfizetés napi értesítést küld a HR Web 2.0 kiadási rekord állapotáról.
A Mikor kell értesítést küldeni mezőben válassza a Rendszeres értesítés, ha az objektumok megfelelnek egy feltételnek.
A Megcélzott osztály mező mellett válassza a Tallózás lehetőséget.
Az Osztály kiválasztása párbeszédpanelen válasszon ki egy osztályt, majd kattintson az OK gombra. Válassza például a Release Record (Kiadási rekord) lehetőséget.
Győződjön meg arról, hogy a kiválasztott lezáratlan felügyeleti csomag van kiválasztva, majd válassza a Tovább gombot. Válassza például a Felügyeleti csomag mintacsomagot.
A További feltételek lapon válassza a Kiadási rekord lehetőséget. Az Elérhető tulajdonságok listában válassza az Állapot, majd a Hozzáadás lehetőséget.
A Feltételek területen, a [Release Record] Status (Kiadási rekord] állapota) elem mellett válassza a Nem egyenlő lehetőséget. A listában válassza a Zárt, majd a Tovább lehetőséget.
Az Ismétlődő értesítés lap Ismétlődési minta területén válassza az Értesítés minden alkalommalIntervallalás lehetőséget, majd válasszon egy időközt. Állítsa például az ismétlődési mintát minden nap értékre.
Az Ismétlődő értesítés lap Ismétlődés tartománya területén válasszon ki egy ismétlődési tartományt, vagy válasszon nincs befejezési dátumot. Válassza például a Nincs befejezési dátum lehetőséget.
A Sablon lap E-mail sablon mezője mellett válassza a Kiválasztás lehetőséget.
A Sablon kiválasztása párbeszédpanel Sablonok listájában válasszon ki egy értesítési sablont, amelyet a kiadási rekordokkal kapcsolatos értesítésekhez hozott létre.
A Címzett lapon válassza a Hozzáadás lehetőséget.
Az Objektumok kiválasztása párbeszédpanelen keresse meg a megfelelő felhasználót, majd válassza ki a felhasználót. Válassza a Hozzáadás, majd az OK, majd a Tovább gombot. Válassza ki például a kiadáskezelő felhasználói fiókját.
Megjegyzés
Az üzenetkezelési elemző vagy az üzenetkezelési rendszergazda fiókjának értesítési címét be kell állítani.
A Kapcsolódó címzettek lapon válassza a Hozzáadás lehetőséget.
A Kapcsolódó címzett kiválasztása párbeszédpanelen keresse meg a megfelelő osztályt, majd válassza ki a felhasználónak megfelelő helyettesítési sztringet. Válassza a Hozzáadás, majd az OK, majd a Tovább gombot. Válassza ki például azokat a további felhasználói fiókokat, amelyeknek az értesítést el szeretné küldeni.
Az Összefoglalás lapon tekintse át az értesítési előfizetéshez kiválasztott beállításokat, majd válassza a Létrehozás lehetőséget.
A Befejezés lapon válassza a Bezárás lehetőséget.
Értesítési előfizetés ellenőrzése
- Keresse meg a létrehozott értesítési előfizetést az előfizetések listáján.
 A Windows PowerShell paranccsal elvégezheti ezeket a feladatokat és más kapcsolódó feladatokat az alábbiak szerint:
A Windows PowerShell paranccsal elvégezheti ezeket a feladatokat és más kapcsolódó feladatokat az alábbiak szerint:
- További információ arról, hogyan hozhat létre új előfizetést Service Manager Windows PowerShell: New-SCSMSubscription.
- A Service Manager-ben konfigurált előfizetések Windows PowerShell használatával kapcsolatos információkért lásd: Get-SCSMSubscription.
- Az Windows PowerShell az előfizetés Service Manager tulajdonságainak frissítésére való használatával kapcsolatos információkért lásd: Update-SCSMSubscription.
- Az előfizetések Service Manager Windows PowerShell való eltávolításával kapcsolatos információkért lásd: Remove-SCSMSubscription.
Értesítési konfiguráció ellenőrzése
Az alábbi eljárással ellenőrizheti, hogy megfelelően konfigurálta-e az értesítéseket. Hozzon létre egy olyan változást, amely aktiválja a korábban létrehozott értesítés-előfizetést. Amikor ezt teszi, az előfizetés létrehoz egy értesítést, majd értesítést küld. Az értesítés megérkezése igazolja a sikerességet. Hozzon létre például egy teszteseményt, amely e-mailes értesítést hoz létre. Az értesítés tájékoztatja a címzettet az incidens megnyitásáról.
Ha ismétlődő értesítési előfizetést ellenőriz, meg kell várnia, amíg a korábban beállított időintervallum el nem telik az értesítés elküldéséig. Az értesítés beérkezésekor a rendszer ellenőrzi az értesítés konfigurációját.
Az értesítési konfiguráció ellenőrzése
- A Service Manager konzolon válassza a Munkaelemek lehetőséget.
- A Munkaelemek panelen bontsa ki a Munkaelemek, majd az Incidenskezelés csomópontot, és válassza a Minden nyitott incidens lehetőséget.
- A Feladatok panel Incidenskezelés területén válassza az Incidens létrehozása lehetőséget.
- Az Incidensszám új űrlapon adja meg a szükséges adatokat az Érintett felhasználó, Cím, Besorolási kategória, Hatás és Sürgős mezőkben.
- A Besorolási kategória listában válassza az E-mail problémák, majd az OK gombot.
- Ellenőrizze, hogy a sablonban megadott adatokat tartalmazó e-mail-értesítés érkezik-e. Az e-mail címnek tartalmaznia kell az incidens azonosítószámát.
Service Manager-felhasználók csoportjainak automatikus értesítése
Bizonyos esetekben érdemes lehet egy csoportot használni, nem pedig egy egyéni felhasználót Service Manager munkaelem-résztvevőként. Előfordulhat például, hogy az incidenseket egy azonnali reakciócsapathoz kívánja hozzárendelni, amely a megfelelő helyre irányítja az incidenseket, majd szeretné értesíteni az azonnali reakciócsapat összes tagját arról, hogy egy incidens hozzá lett rendelve a csapathoz.
E feladatban kulcsfontosságú szerepet játszanak a Microsoft Exchange Server levelezési általános biztonsági csoportjai. Ez a cikk azt ismerteti, hogyan valósíthatja meg ezt az incidensek Exchange Server Exchange Management konzol használatával. Az alábbi eljárások segítségével létrehozhat egy levelezési általános biztonsági csoportot, elkészíthet egy munkafolyamatot, amely új incidens létrejöttekor értesíti a résztvevőket, végül pedig tesztelheti a megoldások sikerességét.
A Exchange Server a Minden feladó hitelesítésének megkövetelése beállítás alapértelmezés szerint engedélyezve van a levelezést engedélyező univerzális biztonsági csoportok esetében. A beállítást a terjesztési csoport tulajdonságaiban, Mail-Flow beállítások között, az Üzenetkézbesítési korlátozások párbeszédpanelen módosíthatja . Ha a Service Manager beállításokban megadott kimenő SMTP-kiszolgáló (az Adminisztrációs>értesítések csatornáinak>szerkesztése területen) névtelen hitelesítési módszert használ (vagy Service Manager vagy az SMTP-beállításokat), majd a fenti alapértelmezett beállítással cserébe nem küldi el az e-mailt. Ha az SMTP-oldalon a Névtelen hozzáférés van konfigurálva, akkor törölje az Összes feladó hitelesítésének megkövetelése beállítást a Levelezési kompatibilis univerzális biztonsági csoportért cserébe, vagy módosítsa az SMTP-hitelesítési beállításokat (Service Manager vagy a kimenő SMTP-kiszolgáló beállításait) névtelenről a Windows Integrált verzióra, hogy a felhasználó hitelesítve legyen, lehetővé téve az e-mailek küldését.
Alternatív megoldásként elkerülheti a Hozzárendelve lehetőséget, és ehelyett aktiváló mezőként használhatja a Támogatási csoport módosítása mezőt. Ennek beállításához hozzon létre egy új e-mail értesítési előfizetést, majd a további feltételek között adja meg az alábbiakat:
- Módosította a következőt: [incidens] A támogatási csoport nem egyenlő az 1. rétegtel
- A következőre módosult: [incidens] A támogatási csoport egyenlő az 1. rétegtel
Használja a kívánt sablont, és adja hozzá az 1. réteg levelezési terjesztési listájának címzettet. Most az 1. réteg értesítést kap, amikor egy jegyet küldenek nekik, még akkor is, ha az egy sablonnal történik a portáljegyek létrehozásakor.
Állítson be ilyet minden egyes támogatási csoport számára, így biztosíthatja, hogy az összes csoport értesül a nekik szóló beérkező incidensekről.
Levelezési általános biztonsági csoport létrehozása
- A Exchange Management Console lépjen a Címzett konfigurációja elemre, kattintson a jobb gombbal a Terjesztési csoport elemre, és válassza az Új terjesztési csoport lehetőséget.
- A Bevezetés lapon válasszon ki egy meglévő univerzális csoportot, vagy hozzon létre egy új csoportot.
- A Csoport adatai lapon válassza ki a Biztonsági csoport típusát.
- Hajtsa végre a csoport létrehozásának többi lépését.
- Tagok hozzáadásához kattintson rájuk a jobb gombbal, válassza a Tulajdonságok lehetőséget, és nyissa meg a Tagok lapot.
- Várjon, amíg Service Manager szinkronizálódik a Active Directory tartományi szolgáltatások (AD DS) szolgáltatással, vagy manuális szinkronizálást hajt végre az adminisztrációs>összekötőkből. (Válassza az AD-összekötő lehetőséget, majd a jobb oldalon válassza a Szinkronizálás most feladatot).
- Miután az Active Directory-szinkronizálás befejeződött, az újonnan létrehozott csoport konfigurációelemként lesz elérhető a Service Manager, és kiválasztható a felhasználóválasztó mezőkben, például az Érintett felhasználó és a Felelős mezőben.
Incidens létrejöttekor a résztvevőket értesítő munkafolyamat létrehozása
- Lépjen az Adminisztrációs>munkafolyamatok konfigurációja>elemre.
- Kattintson duplán az Incidensesemény-munkafolyamat konfigurációja elemre.
- Válassza a Hozzáadás, majd a Tovább gombot a Kezdés előtt lapon.
- Adjon nevet a munkafolyamatnak, például incidens létrehozva Email Érdekelt feleknek.
- Hagyja meg az Incidens létrehozásakor beállítást az Események ellenőrzése legördülő listában.
- Válassza ki az egyik egyéni felügyeleti csomagot (vagy hozzon létre egyet) a munkafolyamat tárolásához, majd válassza a Tovább gombot.
- Az Incidensfeltételek megadása lapon válassza a Tovább gombot. (Azt szeretnénk, hogy a munkafolyamat minden új incidens létrejöttekor lefusson.)
- Szükség esetén alkalmazzon egy sablont. (Ebben az esetben csak értesítési munkafolyamatot hozunk létre, ezért a Ne alkalmazzon sablont lehetőséget választjuk.)
- A Select Kapcsolatok to Notify (Értesítés Kapcsolatok kiválasztása) párbeszédpanelen jelölje be az Értesítés engedélyezése jelölőnégyzetet. Vegye fel a megfelelő értesítendő felhasználókat a megfelelő sablonokkal.
- Válassza a Tovább, majd a Létrehozás lehetőséget a munkafolyamat létrehozásának befejezéséhez.
A munkafolyamat tesztelése és üzenetküldés a levelezési általános biztonsági csoportnak
- Hozzon létre egy incidenst és rendelje hozzá a korábban létrehozott levelezési általános biztonsági csoporthoz.
Következő lépések
Visszajelzés
Hamarosan elérhető: 2024-ben fokozatosan kivezetjük a GitHub-problémákat a tartalom visszajelzési mechanizmusaként, és lecseréljük egy új visszajelzési rendszerre. További információ: https://aka.ms/ContentUserFeedback.
Visszajelzés küldése és megtekintése a következőhöz: